Как взломать права администратора
Обновлено: 18.05.2024
Вы хотите обойти пароль администратора Windows 10? Может показаться, что обойти Windows 10 пароль – это весьма непросто, да, конечно же, это может причинить массу неудобств. То, что вы полностью полагаетесь на свой компьютер во всех отношениях представляется самым худшим из возможных вариантов, когда вы забываете регистрационные данные. В таком случае, единственный выход — это найти способ, как обойти пароль Windows 10. Но проблема заключается в том, какой из способов наилучший, чтобы навести порядок. Существует огромное количество отличного программного обеспечения для восстановления паролей, но, ведь нужен идеальный инструмент мастера.
Способ 1. Как обойти пароль Администратора Windows 10, используя вход в систему с помощью другой учетной записи
Используя вход в систему с помощью другой учетной записи, вы можете успешно обойти пароль администратора Windows 10. Это применимо, если пользователь уже создал другую учетную запись администратора. Именно с помощью этих учетных записей вы можете изменить пароль учетной записи администратора и снова получить доступ к забытой учетной записи пользователя.
Шаг 1. Войдите в систему Windows 10, используя другую учетную запись администратора Microsoft.
Шаг 2. Перейдите к опции “My Computer” и щелкните правой кнопкой мыши. Выберите “Manage” из отображаемых параметров.
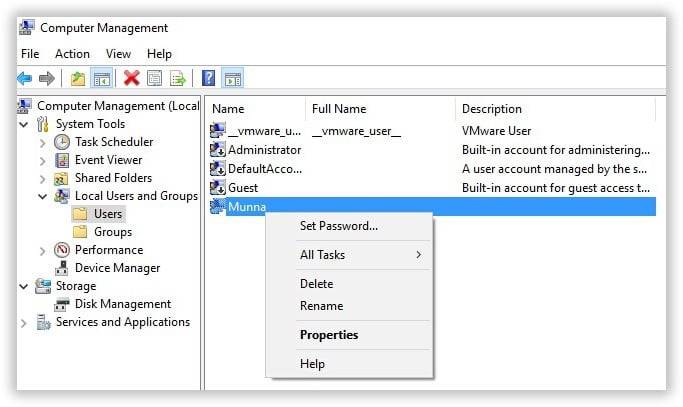
Шаг 3. На вашем компьютере откроется новое окно управления. В этом окне нажмите “Users and Local Groups” с левой стороны, затем “Users”.
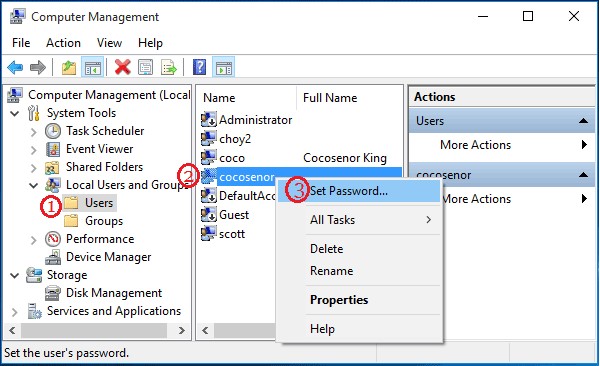
Шаг 4. Теперь щелкните правой кнопкой мыши на основной учетной записи пользователя Microsoft Windows 10 и выберите “Set Password” опцию в раскрывающемся списке.
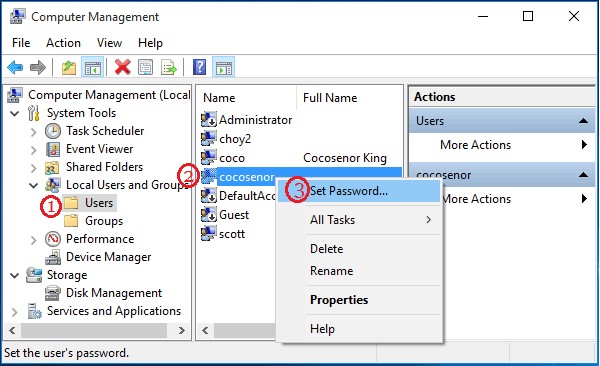
Шаг 5. Измените пароль. Следует указать пароль, который вы легко можете запомнить.
Шаг 6. Перезагрузите компьютер и воспользуйтесь новым паролем, чтобы зайти в свою учетную запись Windows 10 Microsoft.
Способ 2. Как обойти пароль Windows 10, сбросив пароль учетной записи Microsoft.
Обойти Windows 10 пароль можно также посредством сброса пароля учетной записи Microsoft.

Шаг 2. Появится новая страница, где вам будет предложено ввести свои учетные данные — учетную запись электронной почты или номер телефона, который должен быть связан с вашей учетной записью Майкрософт. После того, как вы проверили, что предоставили правильные детали, просто нажмите “Next”,чтобы перейти к следующему шагу.
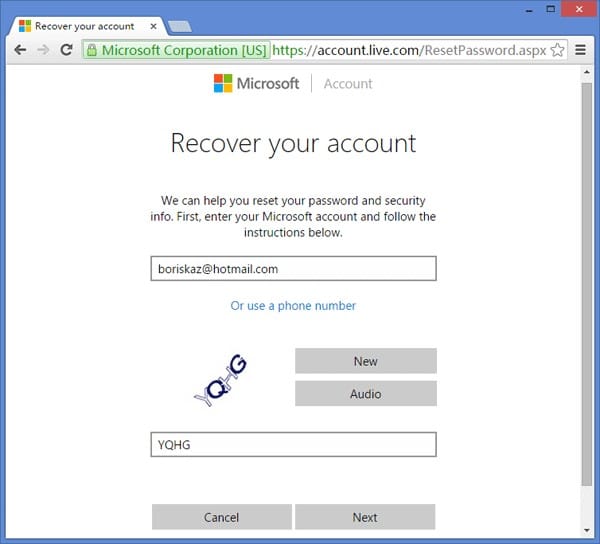
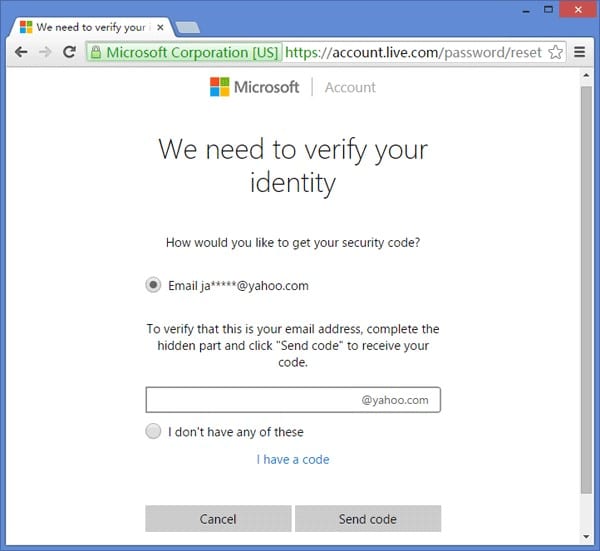
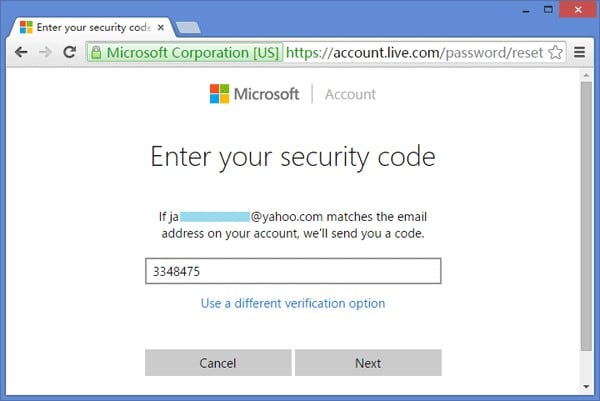
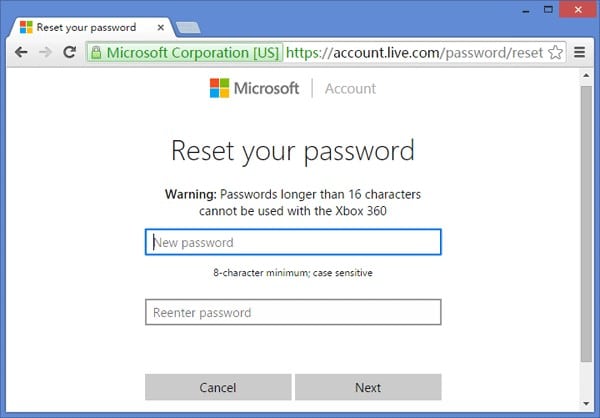
Шаг 6. Перезагрузите ваш ПК и войдите в систему Windows 10, используя свой новый пароль. Убедитесь, что у вас есть соединение с интернетом. В противном случае вы не сможете войти в систему на экране входа в windows.
Способ 3. Как обойти пароль администратора Windows 10 с помощью WinPassKey
WinPassKey(Сброс пароля Windows) — это мощный инструмент восстановления пароля Windows. Этот инструмент даст вам возможность восстановить забытые пароли для Windows 10 в течение нескольких минут или легко создать новую учетную запись администратора без входа в систему. Пользователи могут восстановить как локальный домен, так и домен администратора, а также их соответствующие пароли, сбросить пароль windows или быстро их удалить, создать новую учетную запись администратора помимо всего прочего. Программа достаточно универсальна, поддерживает все версии систем windows на всех компьютерах, начиная с настольных и заканчивая портативными. С помощью загружаемого компактного диска / DVD или даже флэшки через USB-вход, потребители могут восстановить свои Windows 10 Логин/Пароль Администратора практически в считанные минуты.
Как использовать WinPassKey для того, чтобы обойти Логин/Пароль Администратора
Шаг 1. Если у вас нет WinPassKey, то просто скачайте его и установите на доступном ПК.

В Windows 10 существует пользователь, который обладает исключительными правами на доступ к ресурсам системы и операции с ними. К его помощи обращаются при возникновении проблем, а также для того, чтобы совершить некоторые действия, требующие повышенных привилегий. В некоторых случаях использование этой учетной записи становится невозможным по причине утраты пароля.
Способ 1: Системная оснастка

Оставляем оба поля ввода пустыми и ОК.

net user Администратор ""
И нажимаем ENTER.

Если требуется задать пароль (не пустой), вводим его между кавычками.
net user Администратор "54321"
Изменения вступят в силу немедленно.
Способ 3: Загрузка с установочного носителя
Для того чтобы прибегнуть к данному методу, нам понадобится диск или флешка с той же версией Виндовс, что установлена на нашем компьютере.

Идем в раздел восстановления системы.

В запущенной среде восстановления переходим в блок устранения неисправностей.

Запускаем консоль.

Далее вызываем редактор системного реестра, введя команду
Жмем клавишу ENTER.

Кликаем по ветке

Среда восстановления меняет буквы дисков по неизвестному алгоритму, поэтому системному разделу чаще всего присваивается литера D.

Присваиваем какое-нибудь название создаваемому разделу и жмем ОК.

Открываем ветку

Двойным кликом открываем свойства ключа

Выделяем наш созданный ранее раздел.



Закрываем окно редактора реестра и выполняем в консоли

Перезагружаем машину (можно нажать кнопку выключения в среде восстановления) и загружаемся в обычном режиме (не с флешки).


-
Выполняем в консоли знакомую нам уже команду сброса пароля
net user Администратор “”


Идем в ветку
Указанным выше способом убираем значение ключа (должно быть пустым)

Выходим из редактора реестра (просто закрываем окно) и завершаем работу консоли командой

Заключение
Отблагодарите автора, поделитесь статьей в социальных сетях.
И на старуху бывает проруха…
Любят все таки многие пользователи защищать свои компьютеры паролями (даже если ничего ценного на них нет). Нередки случаи, когда пароль просто забывается (и даже подсказка, которую Windows всегда рекомендует создавать, вспомнить не помогает). В таких случаях, одни пользователи переустанавливают Windows (те, кто это делать умеет) и работают дальше, другие же просят помочь первых…
В этой статье я хочу показать простой и (главное) быстрый способ сброса пароля администратора в Windows 10. Никаких специальных навыков работы за ПК, каких-то сложных программ и прочего — не потребуется !
Способ актуален для ОС Windows 7, 8, 10.
Что нужно для начала сброса?
Всего лишь одна вещь — установочная флешка (или диск) с которого была установлена ваша ОС Windows. Если такой нет — нужно ее будет записать (например, на втором вашем компьютере, либо компьютере друга, соседа и пр.).
В ажный момент! Если ваша ОС Windows 10 — то вам и нужна загрузочная флешка с Windows 10!
Чтобы не расписывать здесь объемное руководство по созданию загрузочных носителей, я приведу ссылки на предыдущие свои статьи, где рассмотрены самые популярные варианты. Если у вас нет такой установочной флешки (диска) — рекомендую его завести, он вам время от времени будет нужен (и не только для сброса пароля!).


С брос пароля администратора в Windows 10 (пошагово)
1) Загружаемся с установочной флешки (диска)
Для этого, возможно, потребуется зайти в BIOS и задать соответствующие настройки. Ничего сложного в этом нет, как правило, нужно только указать с какого диска произвести загрузку (пример на рис. 1).
Приведу пару ссылок на свои статьи, если у кого-то возникли сложности.
Настройка BIOS для загрузки с флешки:

Рис. 1. Загрузочное меню (клавиша F12): можно выбрать диск для загрузки.
2) Открываем раздел восстановления системы
Если все сделали правильно в предыдущем шаге — должно появиться окно установки Windows. Устанавливать ничего не нужно — там есть ссылка « Восстановление системы «, по которой и нужно перейти.

Рис. 2. Восстановление системы Windows.
3) Диагностика Windows
Далее нужно просто открыть раздел диагностики Windows (см. рис. 3).

Рис. 3. Диагностика
4) Дополнительные параметры
Затем открываете раздел с дополнительными параметрами.

Рис. 4. Дополнительные параметры
5) Командная строка
После этого запускаем командную строку.

Рис. 5. Командная строка
6) Копирование файла CMD
Суть того, что сейчас нужно сделать: скопировать файл CMD (командной строки) вместо файла, который отвечает за залипание клавиш ( Функция залипание клавиш на клавиатуре полезна для тех людей, которые по каким-то причинам не могут нажимать несколько кнопок одновременно. По умолчанию, чтобы открыть ее, нужно нажать 5 раз клавишу Shift. Многим пользователям 99,9% — эта функция не нужна ).
Для того, чтобы это сделать — достаточно ввести всего одну команду (см. рис. 7): copy D:Windowssystem32cmd.exe D:Windowssystem32sethc.exe /Y

Рис. 7. Копирование файла CMD вместо залипания клавиш.
После этого нужно перезагрузить компьютер (установочная флешка больше не нужна, ее нужно вынуть из USB порта).
7) Создание второго администратора
Самый простой способ сбросить пароль — это создать второго администратора, потом зайти под ним в Windows — и можно делать, все что вздумается…
После перезагрузки ПК, Windows у вас снова будет просить пароль, вы вместо этого нажмите 5-6 раз клавишу Shift — должно появиться окно с командой строкой (если до этого все правильно сделали).
Затем введите команду для создания пользователя: net user admin2 /add (где admin2 — имя учетной записи, может быть любым).
Далее нужно сделать этого пользователя администратором, для этого введите: net localgroup Администраторы admin2 /add (все, теперь наш новый пользователь стал администратором!).

Рис. 7. Создание второго пользователя (администратора)
8) Загрузка Windows
После перезагрузки компьютера — в левом нижнем углу (в Windows 10), вы увидите нового созданного пользователя, под ним и нужно зайти!
Рис. 8. После перезагрузки ПК будет 2 пользователя.
Собственно, на этом миссия по входу в Windows, от которой был утерян пароль — завершена успешно! Остался лишь последний штрих, о нем ниже…
Как удалить пароль у старой учетной записи администратора
Рис. 9. Администрирование
Собственно, после этого устанавливаете пароль, который не забудите и спокойно пользуйтесь своей Windows без переустановок…

Сегодняшний материал как раз про такой случай. Как всегда, обо всем по порядку.
Сброс пароля учетной записи Microsoft


Теперь пора ввести тот самый электронный адрес, закрепленный за учетной записью.

Дальнейшее в объяснении не нуждается. На почту придет код для сброса, который необходимо ввести в следующее окно.

Ну а в последующих окнах будет легко создать новый пароль, ввести его и выполнить вход. Наверно не стоит объяснять, что чем более длинный и замысловатый набор цифр, символов и букв, тем лучше, поэтому есть еще один совет: указать дополнительно второй электронный адрес. Пусть он будет запасным, для большей безопасности.
Как сбросить пароль на локальной учетной записи (начиная с версий 1803 и 1809)




Теперь следует ввести команду net user Администратор /active:yes (или Administrator по-английски, если версия системы таковая). Это позволит получить полный доступ к системе, не взирая на все ограничения.

Теперь, согласно скриншоту, следует зайти в контекстное меню нужной учетной записи и задать пароль.

Потом последует предупреждение, насколько это серьезно и прочая информация, после чего можно будет сменить пароль заданного пользователя и успешно зайти в систему от его имени. Когда все будет завершено, не помешает обратно снять полномочия администратора. Для этого, все там же в командной строке необходимо ввести команду net user Администратор /active:no.
Использование Password Reset Disk
Шагов создания такой флешки всего шесть:
Сброс пароля с помощью диска или флешки с дистрибутивом Windows


Есть 6 способов, которые вы можете выбрать, чтобы помочь вам вернуть пароль Windows XP или войти в систему без пароля.

David Darlington
2021-04-16 17:14:10 • Обновлено: Компьютерные решения Windows • Проверенные решения
Существует множество операционных систем, но ОС Microsoft занимает более 70% рынка ОС. Windows XP была запущена как часть компьютерных систем семейства NT. XP была выпущена 24 августа 2001 года и включает в себя широкий спектр новых функций и возможностей, таких как поддержка IPv4, повышенная стабильность, улучшенный графический интерфейс, улучшенные функции обработки изображений, такие как предварительный просмотр изображений и факсов Windows, улучшенное кэширование изображений и эскизов в проводнике. Она может бесперебойно работать на машине с ОЗУ 128 МБ, с другой стороны, Windows 7 требует не менее 700 МБ ОЗУ для бесперебойной работы.
Windows XP была выпущена в двух основных выпусках: Home Edition и Professional Edition. Пароли действуют как ключ, который открывает дверь к конфиденциальным данным и информации пользователя. Так много людей установили пароли для своих компьютеров.
SAM, Security Accounts Manager, содержит все пароли учетных записей в зашифрованном виде. Эти файлы нельзя расшифровать, поскольку они имеют одностороннее шифрование, но к ним можно получить доступ в автономном режиме для сброса паролей. Команда net user используется для добавления, удаления и внесения изменений в учетные записи пользователей на компьютере, все из Командной Строки, и мы будем использовать эту команду для изменения пароля учетных записей системы.
Но что, если мы просто забудем пароли? Итак, ниже приведены 8 способов, начиная с простого и заканчивая средним уровнем, чтобы взломать или сбросить пароль администратора Windows XP.
Метод 1: Использование взломщика паролей для Windows XP
Очень раздражает, когда вы забыли свой пароль Windows XP и не можете войти в систему. Но для решения этой проблемы существует множество программ для взлома паролей Windows XP. Здесь мы представим Wondershare LiveBoot для взлома вашего пароля Windows XP.
1. Скачайте и установите Wondershare LiveBoot на другой компьютер.
2. После запуска LiveBoot на вашем компьютере интерфейс программы будет отображаться следующим образом. Вставьте подготовленный CD или USB-накопитель в компьютер и следуйте инструкциям по записи загрузочного USB или CD. Запись начнется в 1 клик. Если у вас нет записывающего устройства на вашем компьютере, вы также можете выбрать запись на USB-накопитель, который можно записать напрямую с помощью этой программы.
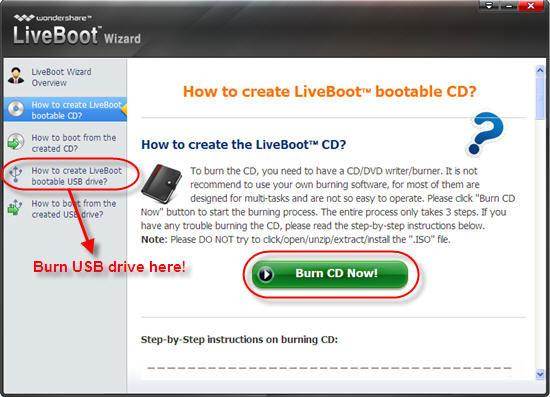
3. Затем подключите загрузочный диск или USB к компьютеру, пароль администратора которого вы забыли. Запустите компьютер и нажмите F12 в стартовом окне, чтобы войти в Меню Загрузочного Устройства при запуске системы. Затем выберите USB-привод CD-ROM и нажмите клавишу Enter, и вы получите следующий экран. Выберите "Загрузка с LiveBoot", и ему потребуется несколько минут, чтобы загрузить файлы Windows, прежде чем вы войдете в систему.
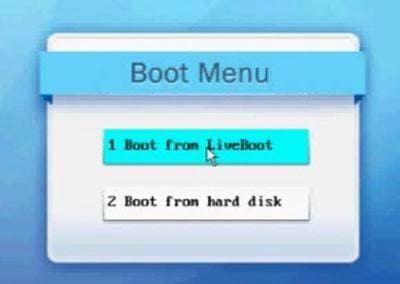
4. После входа в компьютер нажмите меню "Поиск Паролей и Ключей" в LiveBoot, чтобы получить "Средство сброса пароля администратора", которое позволяет сбросить пароль, который вы забыли, как пустой. Все, что вам нужно сделать, это выполнить один щелчок по зеленой кнопке "Средство сброса пароля администратора". Затем вы можете отключить диск и перезагрузить компьютер. Вы обнаружите, что можете войти в компьютер напрямую, не запрашивая пароль.
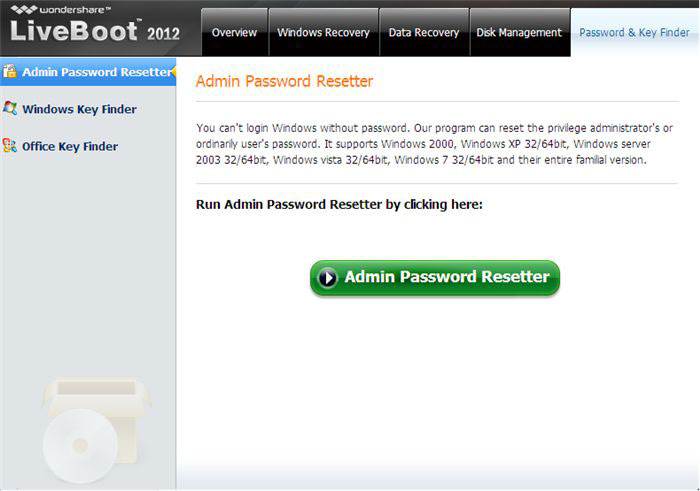
Метод 2: Скрытая учетная запись администратора XP
1. Windows XP поставляется со скрытой учетной записью Администратора, к которой можно получить доступ следующими способами, так что утерянный пароль других учетных записей администратора может быть изменен с этой Учетной записи Администратора по умолчанию. На панели экрана входа в Windows XP дважды нажмите Ctrl+Alt+Del. После этого появится панель входа в систему. Просто введите имя пользователя как Администратор и нажмите Enter.

2. Когда вы вошли в систему как администратор и вам нужно изменить пароли учетных записей пользователей, просто перейдите в окно Запустить и введите cmd. Теперь введите net user, а затем нажмите Еnter. Это покажет всех пользователей на этом компьютере.
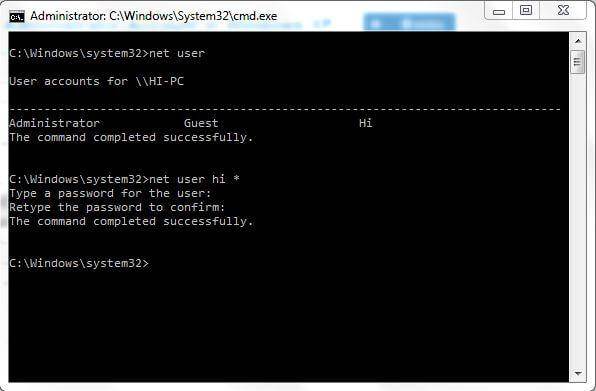
3. Теперь введите net user [account_name] *
Например: net user привет *
Он запросит новый пароль, а затем вы можете ввести новый по своему желанию. При следующем входе в систему вам нужно будет ввести этот пароль для соответствующей учетной записи.
Метод 3: Через Режим Безопасности
Перезагрузите систему, нажмите клавишу F8 для загрузки в безопасном режиме, оттуда войдите в Учетную запись Администратора без пароля. Это простой способ, и в основном он работает, если скрытого администратора по умолчанию не изменить.
Метод 4: Использование загрузочного диска Windows XP
1. Выберите опцию "Загрузка с CD" в меню BIOS и вставьте загрузочный диск. Просто нажмите любую клавишу при появлении запроса типа "Нажмите любую клавишу для загрузки с CD". Следуйте процедурам установки и примите лицензионное соглашение, нажав F8.

2. Используйте клавиши со стрелками, чтобы выбрать установку XP (если у вас только одна, она уже должна быть выбрана) и нажмите R, чтобы начать процесс восстановления. После успешного завершения восстановления окна перезапустятся, и снова отобразится "Нажмите любую клавишу для загрузки с CD".
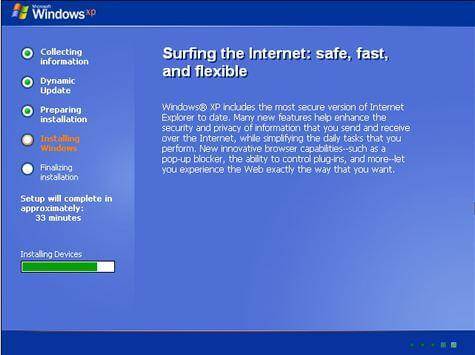
3. Просто ничего не делайте, и теперь он загрузится автоматически, когда вы увидите панель "Установка Устройства" в нижнем левом нижнем углу. Нажмите Shift+F10. Теперь консоль откроется.

4. Напишите команду nusrmgr.cpl. Чтобы изменить пароли или удалить их, вы также можете ввести Change userpasswords2 в консоли, чтобы добавить нового пользователя с любым паролем. Теперь войдите в систему с новыми учетными данными после успешного завершения процесса восстановления.

Метод 5: Использование Regedit
1. Как только вы получите консоль, введите Regedit.
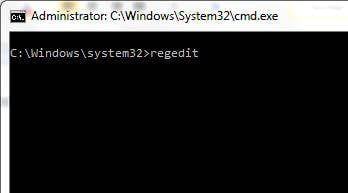
2. Это откроет меню реестра. Теперь перейдите к HKEY_LOCAL_MACHINESOFTWAREMicrosoftWindows NTCurrentVersionWinlogonSpecialAccountsUserList в Редакторе Реестра.

3. Теперь дважды щелкните параметр "Администратор" на правой панели. Но если его там нет, щелкните правой кнопкой мыши на правой панели, выберите новое слово Dword, назовите его "Администратор" и нажмите Enter. Затем дважды щелкните вновь созданный параметр, введите значение 1 и нажмите ОК.

4. Теперь перезапустите окно, вы увидите новый логин Администратора без пароля. Поменяйте пароль утерянной учетной записи.

Метод 6: Повторное использование Regedit
1. Как только вы получите консоль, введите Regedit (команда для открытия Реестра) и нажмите Enter. С этого момента мы должны быть особенно осторожны, поскольку одна ошибка может привести к ухудшению нашей Операционной Системы и сделать ее непригодной для использования. В левой части Редактора Реестра нажмите "HKEY_LOCAL_MACHINE", затем в меню "Файл" нажмите "Загрузить Куст".
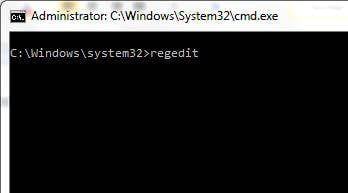
2. Теперь перейдите по следующему пути: Windows OС диск[c]:windowssystem32configSAM
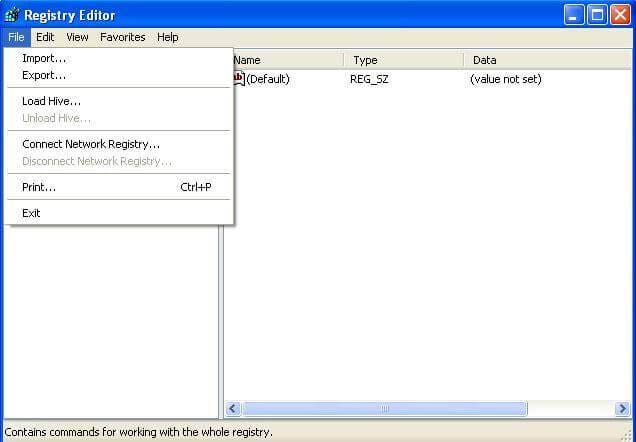

Обратите внимание: Этот файл SAM обозначает диспетчер учетных записей безопасности, который отвечает за управление всеми учетными данными Системных Учетных Записей, поэтому он содержит зашифрованную информацию об именах учетных записей и паролях.

3. После загрузки Куста он попросит имя, введите все, что вы вспомните. В моем случае я дам имя "pass". Итак, теперь файл SAM загружен в реестр для редактирования.
4. Теперь перейдите в следующий каталог "HKEY_LOCAL_MACHINE estSAMDomainsAccountUsers". Щелкните "000001F4" и на правой панели дважды щелкните запись "F".
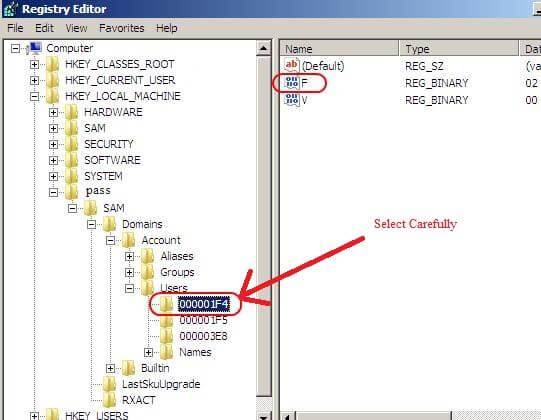
5. Откроется новое окно, в котором вы сможете отредактировать запись "F". Строку, начинающуюся с "0038", вам нужно отредактировать. Значение рядом с "0038" - "11", замените его на "10". Будьте осторожны, чтобы ничего больше не изменить. Просто дважды щелкните "11" и введите "10" , затем нажмите кнопку OK. "11" для отключенного и "10" для включенного.
6. Вернувшись в редактор реестра, с левой стороны щелкните имя, которое вы дали кусту, который вы загрузили ранее, и нажмите "Выгрузить Куст" в меню файлов, перезагрузите компьютер, и все готово. Учетная запись Администратора теперь включена.
wikiHow работает по принципу вики, а это значит, что многие наши статьи написаны несколькими авторами. При создании этой статьи над ее редактированием и улучшением работали, в том числе анонимно, 21 человек(а).
Хотите превратить свою ограниченную учетную запись в Windows в учетную запись администратора? Вы можете взломать пароль администратора, поменять настройки и получить права администратора.






В окне командной строки скопируйте файл sethc на диск C. Введите следующую команду: "C:\WINDOWS\system32\sethc.exe C:"

Заменить файл sethc.exe на файл cmd.exe при помощи следующей команды: c:\windows\system32\cmd.exe c:\windows\syetem32\sethc.exe Затем введите Yes.



В окне командной строки введите net user имя_пользователя пароль. Например: net user administrator 123
- Этот метод работает только на компьютерах под управлением Windows.
- Большинство компьютеров в школах и офисах имеют защиту от такого взлома.
Дополнительные статьи












Об этой статье
Была ли эта статья полезной?
Куки помогают сделать WikiHow лучше. Продолжая использовать наш сайт, вы соглашаетесь с нашими куки правилами.
Читайте также:

