Как выдать права администратора в фейсбук
Обновлено: 07.07.2024
После десятка просиженных в обнимку с Facebook ночей ты перестаешь бояться вообще всего, но поначалу кажется, что Facebook — это мини-филиал ада на земле.
Один из самых коварных этапов — это когда нужно кому-то передать доступ к рекламному кабинету. Оговоримся сразу, решить вопрос просто передачей логина и пароля не получится.
Поэтому давайте разберемся:
Как можно передать доступ к рекламе
Рекламным кабинетом в Facebook традиционно называют Ads Manager. Но доступ к ведению рекламы можно передать на трех уровнях — Business Manager (Business Suite), Ads Manager и бизнес-страница. Разберемся, что это за понятия и какие есть отличия.
Business Manager — инструмент централизованного управления всеми маркетинговыми ресурсами. Он находится на самом верхнем уровне, в него можно добавлять несколько рекламных аккаунтов Ads Manager и делиться с другими пользователями доступом ко всем своим объектам: рекламным кабинетам, страницам и так далее.
Если вы ведете или хотите вести всю маркетинговую деятельность через Business Manager и вам нужно выстроить сложную систему доступов, выберите его.
Все сказанное справедливо и для Facebook Business Suite — обновленной версии Business Manager. О различиях между двумя платформами можно прочитать в справке Facebook.
Ads Manager — центр управления рекламой, собственно рекламный кабинет. Отсюда можно запускать рекламу в Facebook, Instagram, Facebook Messenger и Audience Network.
По сути, это личный рекламный аккаунт, но Facebook разрешает давать доступ к нему нескольким пользователям.
Если вы не работаете с Business Manager и в будущем не собираетесь предоставлять доступ к чему-то кроме рекламного аккаунта, удобнее всего будет действовать через Ads Manager.
С доступами на уровнях выше можно вести рекламу нескольких страниц. Но если вам нужно предоставить доступ к одной конкретной бизнес-странице (и связанного с ней аккаунта Instagram, если он есть), этот вариант подойдет.
Передача доступов через Business Manager
Сразу предупредим: все пользователи вашего аккаунта Business Manager должны включить двухфакторную аутентификацию. Иначе могут возникнуть проблемы с работой в рекламном кабинете.

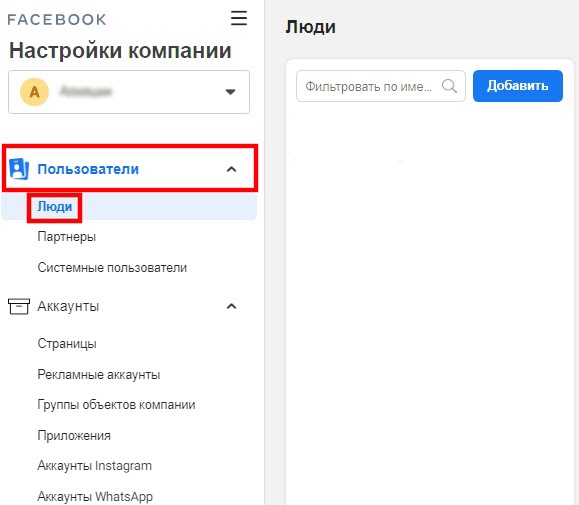

4. Введите email пользователя, который он оставил при регистрации на Facebook.

5. Выберите роль, которую хотите дать пользователю:
Уровень доступа
Права
Администратор
Полный доступ к Бизнес-менеджеру. Он может добавлять или удалять страницы, добавлять пиксели и рекламные аккаунты, а также предоставлять или снимать доступы сотрудников.
Сотрудник
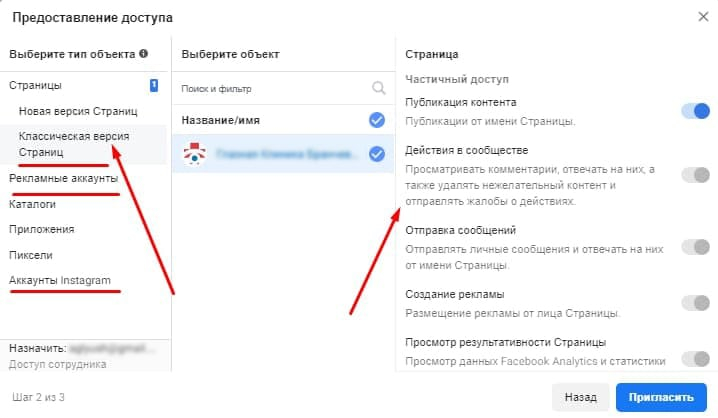
Слева нужно выбрать ресурс: это может быть рекламный кабинет, страница Instagram, страница Facebook. Справа — какие права на данном ресурсе хотите предоставить.
Одному сотруднику можно назначить доступ сразу к нескольким ресурсам, например, страницам и рекламным кабинетам. Регулировать можно и уровень доступа в зависимости от выполняемых задач в каждом из ресурсов соответственно.

Передача доступов через Ads Manager
Чтобы все прошло хорошо, убедитесь, что человек, которому вы выдаете доступы, у вас в друзьях в Facebook.
Бывает такое, что вас может перебросить сразу в Business Manager. Тогда просто вернитесь к прошлому разделу.


3. Откроется окно. Вставьте в него ссылку на профиль Facebook или начните вводить имя человека — Facebook выдаст подсказку для выбора.

4. Выберите уровень доступа к рекламному кабинету.
Уровень доступа
Права
Администратор рекламного аккаунта
Создавать, редактировать и просматривать рекламу, работать с отчетами, редактировать способы оплаты.
Рекламодатель рекламного аккаунта
Смотреть, редактировать и размещать рекламу, используя способ оплаты, связанный с рекламным аккаунтом, а также просматривать способы оплаты.
Аналитик рекламного аккаунта
Смотреть рекламу и взаимодействовать с отчетами.
Передача доступов через бизнес-страницу
1. Откройте страницу, к которой хотите предоставить доступ (от которой планируется или идет реклама).

2. Перейдите в настройки.




Доступ к бизнес-странице будет открыт, как только пользователь примет ваше приглашение у себя на странице в Facebook или перейдет по ссылке, которая придет к нему на почту.
Что может пойти не так
Если указали неверную роль или права доступа — без паники. Их можно изменить в любой момент.

При наличии раскрученной группы в социальной сети Facebook могут возникать трудности с управлением из-за недостатка времени и сил. Решить подобную проблему можно посредством новых руководителей с определенными правами доступа к параметрам сообщества. В сегодняшней инструкции мы расскажем, как это сделать на сайте и через мобильное приложение.
Добавление администратора в группу на Facebook
Вариант 1: Веб-сайт
На сайте назначить администратора можно двумя методами в соответствии с типом сообщества: страницы или группы. В обоих случаях процедура сильно отличается от альтернативы. При этом количество требуемых действий всегда сводится к минимуму.

Данное действие необходимо подтвердить через специальное окно.

Группа



Процедуру отправки приглашения необходимо подтвердить в диалоговом окне.


На этом процедуру добавления руководителей в сообщество на веб-сайте Facebook можно завершить. По необходимости каждого админа можно лишить прав через те же разделы меню.
Вариант 2: Мобильное приложение
В мобильном приложении Facebook также имеется возможность назначать и удалять администраторов в сообществах двух типов. Процедура во многом аналогична описанному ранее. Однако в связи с более удобным интерфейсом произвести добавление админа значительно легче.

Группа



При добавлении новых руководителей следует проявить осторожность, так как права доступа каждого администратора практически равносильны создателю. Из-за этого существует вероятность потерять как содержимое, так и саму группу в целом. В таких ситуациях может помочь техподдержка данной соцсети.

Мы рады, что смогли помочь Вам в решении проблемы.
Отблагодарите автора, поделитесь статьей в социальных сетях.

Опишите, что у вас не получилось. Наши специалисты постараются ответить максимально быстро.
Решили написать пошаговую инструкцию: как назначить администратора на страницу в Facebook и в рекламный кабинет Facebook в 2020 году.
Как назначить администратора на бизнес страницу в Facebook в 2020?
Чтобы назначить администратора на странице Фейсбук, вам нужно зайти на вашу страницу и в левом нижнем углу выбрать пункт “настройки страницы”


Далее вы можете выбрать роль для вашего админа. Бывают следующие роли:
Аналитик — может смотреть статистику, а также видеть, кто из администраторов создал публикацию или комментарий.
Важно! Нет правильных или неправильных ролей. Все зависит от того, для чего вы добавляете человека в админы на свою страницу и что он должен будет для вас делать.
После того, как вы выбрали человека, назначили ему роль, ему уйдет приглашение присоединиться к вашей странице в качестве одного из администраторов. Он должен будет принять это приглашение. И только после этого ему станут доступны все функции, которые вы для него открыли.
Как назначить администратора в рекламный кабинет Facebook?
Чтобы назначить человека администратором вашего рекламного аккаунта, вам нужно зайти на свой рекламный аккаунт (Ads Manager).

Затем в меню (слева девять точек) [1] выбрать раздел “настройки рекламных аккаунтов” [2].

Перед вами откроется меню настроек. В правом столбце вам нужно нажать кнопку “Добавить людей”

В открывшемся окне ввести имя человека, которого хотите добавить в админы вашего аккаунта. Перед этим лучше добавить его в друзья на Фейсбуке.

После чего выбрать одну из ролей для него. Бывают следующие роли:
Администратор — может создавать, редактировать и просматривать рекламу, работать с отчетами, редактировать способы оплаты и управлять разрешениями администратора.
Рекламодатель — может смотреть, редактировать и размещать рекламу, используя способ оплаты, связанный с рекламным аккаунтом, а также просматривать способы оплаты.
Аналитик — может просматривать рекламу и работать с отчетами.
И нажать кнопку “подтвердить”. Все, теперь человек является админом вашего рекламного аккаунта и, в зависимости от роли, у него есть определенные возможности, что он может там делать.
Научитесь настраивать рекламу самостоятельно. Самый полный курс по таргетированной рекламе в Facebook/Instagram от THELAB Agency.
Как назначить администратора на бизнес страницу в Facebook и в рекламный аккаунт Facebook с помощью Бизнес Менеджера (Business manager)?

Далее перейти в раздел “люди” и нажать кнопку “добавить”.
После этого у вас появится всплывающее окно, куда вы вставляете почту человека, которого хотите добавить в админы, выбираете ему доступ “сотрудник” или “администратор” и нажимаете далее.

В следующем окне вы можете выбрать страницу/страницы, куда хотите назначить человека администратором (столбик посередине), и выбираете ему права (крайний правый столбик).

Далее (в крайнем левом столбике) мы сразу же можем назначить человеку и админские права на рекламный аккаунт/аккаунты. А также выбрать уровень этих прав.

Таким образом, с помощью бизнес менеджера, мы можем сразу назначить человеку необходимые доступы на бизнес страницу и на рекламный аккаунт (Ads Manager).
Как назначить администратора в аккаунт Instagram?
На данный момент у Инстаграм нет такой функции как распределение разных ролей. Если вам нужно дать доступ к вашему аккаунту Instagram, то вам нужно дать человеку логин/пароль и, как следствие, полное управление аккаунтом.
Есть еще вариант доступа через Creator Studio, но там будет ограниченный функционал и этого может не хватить человеку для выполнения своих обязанностей.
Надеемся, что данная статья поможет начинающим специалистам и нашим клиентам быстро и легко дать доступы к бизнес странице и рекламному аккаунту на Facebook.
Подписывайтесь на наш Telegram-канал и будьте в курсе новых статей и других интересных материалов.
На нашем Instagram-канале вы найдет много интересного из жизни Агентства и полезных материалов по SMM и Digital.

Рекламный кабинет
Приветствую! Эта статья — полное и подробное руководство по бизнес менеджеру, которое постоянно дополняется и обновляется. Для удобства, можно быстро перемещаться по содержанию к интересующим вопросам.
Я покажу: как создать бизнес менеджер и при этом не получить блокировку, где выдаются доступы сотрудникам и дам ключик ко всем трудностям, которые возникнут у вас во время работы.
Для начала кратко и простыми словами расскажу: что такое бизнес менеджер фейсбука и для чего он нужен.
Зачем нужен бизнес менеджер Facebook?
Представьте летающий корабль, где есть помещения разного назначения. Все двери закрыты и открываются только по магнитным именным пропускам. В главный пункт управления могут попасть только Администраторы и оттуда назначить себе доступ к любому помещению. Сотрудники, которые прибывают на корабль, получают доступ, который им назначит админ. Одно из помещений корабля — это Ads Manager (Рекламный кабинет и наш основной двигатель), двигателей на корабле может быть много. Кроме двигателей есть помещения другого назначения — это другие инструменты. — Вот это всё и есть Бизнес Менеджер.

Собственно, бизнес менеджер — это набор инструмент, с помощью которых мы успешно управляем рекламой. Это то, что нужно нам обязательно, если мы работаем с рекламой в Facebook/Instagram.
Первая проблема — новички часто путаются в структуре и не понимают что куда. Для этого я подготовил вот такую вот схемку:

Для создания БМ-а нам нужен личный профиль на facebook. Один человек может создать: 2 бизнес менеджера, 1 личный рекламный кабинет и неограниченное количество бизнес страниц.
Вторая проблема — блокировка. Если неосознанно тыкать в фейсбуке, можно словить бан и тогда запускать рекламу мы не сможем. Как не допустить блокировку и что делать если она случилась я расскажу в конце этой статьи.
Сейчас мы переходим к созданию Business Manager.
Как создать Бизнес Менеджер?
Для любителей смотреть видео и повторять все шаг за шагом я записал подробную видео-инструкцию. Для всех остальных буду рассказывать план действий в скринах с пояснениями.
Прежде чем создавать Бизнес Менеджер вспомните о том, что 1 человек может создать их только 2 шт. Проверьте нет ли у вас уже созданного Бизнес Менеджера. Как это сделать я описал в следующем разделе. На всякий случай проверьте.
1. Авторизуемся в браузере в отдельной вкладке в наш facebook аккаунт.




Готово! Теперь у нас есть новенький Бизнес Менеджер. Но там ещё нет рекламного кабинета и вообще ничего нет.
Для начала я покажу как туда попасть, чтобы вы его не потеряли, а затем мы создадим все нужные инструменты (Ads Manager в том числе) и разберемся с доступами.
Как зайти в Бизнес Менеджер и проверить есть он у меня или нет?
1. Заходим в личный профиль → жмем Меню → Business Manager

2. Попадаем на главную страницу. Мы в БМ-е! Обратите внимание на ссылку, чтобы она была как на скрине.
В выпадающем списке мы можем посмотреть все бизнес аккаунты к которым у нас есть доступ. Получить доступ мы можем к неограниченному количеству бизнес аккаунтов, но как мы помним создать лично только 2.

3. Чтобы проверить , создан ли этот бизнес аккаунт нами → заходим во Все инструменты → Настройки кампании.

4. Заходим в Информацию о компании и смотрим. Тут можно было и по названию догадаться, что я владелец. Но у БМ-а может быть любое название, поэтому если бизнес аккаунт назван как ваш личный профиль фейсбук, то он точно ваш с вероятностью 99,9%.

Теперь перейдем к созданию первого рекламного аккаунта.
Как создать рекламный кабинет в фейсбук?
В информации о компании(на скрине выше) вы можете видеть надпись → Лимит создаваемых рекламных аккаунтов. С самого начала он будет 1.
Чем больше денег будет потрачено в рекламном кабинете и чем дольше реклама будет работать — тем больше будет лимит рекламных аккаунтов. В среднем можно рассчитывать на 5-10 аккаунтов.
Есть одно важное требование. Помимо трат бюджета, нужно:
- Соблюдать правила facebook и не допускать блокировок
- Не допускать сбоев оплаты и всегда держать на карте столько денег, сколько было потрачено (оплата происходит в долг, сначала деньги потратились на рекламу → потом списались с вашей карты → обмана не будет).
Начнем создавать рекламный кабинет!
Переходим в Настройки кампании → Рекламные аккаунты → Добавить → Создание рекламного аккаунта.

Вводим название рекламного аккаунта (любое, чтобы было удобно ориентироваться).
Часовой пояс важно выбирать тот, где будет запускать реклама. Так как будет потом неудобно смотреть статистику. Кабинет будет показывать цифры за день по времени выбранного часового пояса. Помните об этом;)
С валютой все понятно. Но, если возникнет вопрос, можно ли выбрать доллары, когда реклама будет в России?

Готово! Рекламный кабинет теперь можно увидеть в списке. Настройки компании → Рекламные аккаунты.

Где рекламный кабинет?
Жмем Все инструменты → Ads Manager.

Выбираем в выпадающем списке нужный, если у вас их несколько.


2. Выбираем категорию. Если не знаете что выбрать — выбирайте местная компания или место.






Со страницами разобрались, теперь давайте разберемся с доступами.
Как выдать доступ к Бизнес Менеджеру?
Для этого нам нужно запросить у человека почту. Ту, на которую создан личный аккаунт facebook человека.
1. Настройки компании → Люди → Добавить → Вставляем почту в пустое поле.

У нас есть два вариант, какой выбрать?
Доступ сотрудника — для всех подрядчиков.
Доступ администратора — тем, кому мы полностью доверяем. Это доступ ко всему и он будет равен вашему. Человек сможет создавать, удалять, добавлять людей => может нанести вам вред. Поэтому подумайте несколько раз.
2. Выбираем нужный тип доступа. Если нужно дать доступ с возможностью привязывать платежные способы → жмем Показать расширенные параметры → Финансовый редактор.

- Тип объекта
- Конкретный объект
- Уровень доступа
Жмем Пригласить.


Но, это еще не все. На почту не всегда доходят приглашения, поэтому удобнее скидывать приглашение в виде ссылки.

Как выдать доступ к рекламному кабинету и странице фейсбук?
Когда человек уже есть в Бизнес Менеджере, но доступов у него нет → Заходим в Настройки компании → Люди → Выбираем нужного сотрудника → Добавить объекты.

Выбираем нужный рекламный кабинет/страницу, уровень доступа (частичный или полный) → Сохранить изменения.

Администратор БМ-а может сам себе выдавать любые типы доступов ко всем инструментам.
Как привязать оплату в рекламный кабинет?
Осталось привязать платежный способ к рекламному кабинету и можно будет запускать рекламу.
1. Все инструменты → Биллинг.

2. Заходим в Настройки платежей.

4. Добавить способ оплаты. Привязываем дебетовую или кредитную карту. После привязки спишется 1 рубль для проверки средств на карте.

При привязке оплаты вас попросят выбрать страну. От выбора страны будет зависеть НДС, который вы будете платить. В России НДС 20%. Потратили 1000 рублей → заплатили 1200. Как не платить НДС? Рассказал в этом видео. ↓
Карта привязана! Можно запускать рекламу;)
Как не получить блокировку
В самом начале я обещал рассказать что нужно делать, чтобы избежать блокировки.
1. В личном аккаунте указывайте настоящее Имя и Фамилию.
2. Используйте фотографию профиля, чтобы вас можно было идентифицировать по фотографии в паспорте.
3. Проявляйте небольшую активность в самом фейсбук, помимо работы в рекламном кабинете.
4. После создания личного аккаунта должна пройти 2-3 недели перед созданием Бизнес Менеджера.
Самые частые блокировки случаются не из-за нарушения правил, а из-за подозрительной активности.
5. После активных действий делайте паузы. Создали БМ — подождали 1-2 дня — создали в нем рекламный кабинет — подождали 2-3 дня — запустили рекламу.
6. Первые запуски делайте с самыми нейтральными текстами, визуалом и посадочной страницей (никаких обещаний заработка и тд).
7. Первый запуск делайте в виде 1 Кампания / 1 Группа объявлений / 1 Объявлений (без динамических креативов).
8. По возможности подтверждайте Бизнес Менеджер с помощью документов.
9. Работайте с мягкими нишами.
10. Готовьте запуск заранее и не запускайте все сразу в один день, если кабинет не разогнан по бюджету.
Видите себя, как обычный юзер, а не как мошенник, который хорошо во всем разбирается и делает всё быстро. Тогда роботы не будут вас банить.
Что делать если меня заблокировали?
Вдохнули → выдохнули → вытерли слезу и идем решать проблему.
Заходим в раздел Качество аккаунта. Заходим в аккаунт, который нам заблокировали. Там будет вся информация по блокировке и там будет написано что нужно делать.

В основном это: подача документов на подтверждение личности (отправляем фото паспорта) и подача Запроса на проверку.
Проверка занимает в среднем от 2-х до 5 дней.
Если проблемы возникли с личной страницей → решения можно найти в этой статье.
Как настроить рекламный кабинет и запустить рекламу?
Теперь осталось только приступить к запуску рекламной кампании.
На эту тему у меня записано подробное видео, где я по шагам рассказала и показал на примере весь процесс запуска рекламной кампании. Останется только повторить.
Пожелания автора
Я постарался максимально подробно рассказать вам про бизнес менеджер фейсбука и ответить на все вопросы, которые с ним связаны. Эту статью можно добавить в закладки и возвращаться к ней, когда возникнут какие-либо трудности.
Надеюсь у меня получилось вам помочь, а если есть вопрос на который я не ответил — напишите его в комментариях к этой статье и я дополню им свой материал.
Спасибо за прочтения и успехов, коллеги;)
Автор этого сайта. Руководитель таргет команды LJT, спикер обучающих курсов. Работаю на рекламных кабинетах INST, FB, VK с бюджетами от 3 млн./месяц. Коплю опыт в этом деле уже >4 лет.
Управлять группой в Facebook может быть непросто, если вы делаете все самостоятельно. Вам нужен как минимум еще один человек, который поможет вам редактировать и публиковать ваш контент, управлять комментариями, участниками и создавать отчеты на основе показателей страницы.
Если человек больше не работает в вашей компании или вы чувствуете, что группа потеряла свою актуальность, вы можете удалить администраторов и полностью закрыть группу.

В этом руководстве мы расскажем, как добавить или удалить администратора из группы Facebook на вашем компьютере или мобильном устройстве.
Как добавить администратора в группу Facebook
Администратор группы Facebook имеет полный доступ и контроль над группой. Администратор может выполнять все следующие функции:

Если вы готовы предоставить кому-то другому роль администратора в своей группе Facebook, вот как это сделать на вашем компьютере или мобильном устройстве.
Добавить администратора в группу Facebook с компьютера
Вы можете добавить администратора в группу Facebook со своего ПК с Windows или Mac, выполнив следующие действия.
Примечание: вы должны быть текущим администратором группы, чтобы сделать другого члена группы администратором.
- Выберите Группы в ленте новостей Facebook в левом меню.






Примечание. Член группы должен посетить группу Facebook, чтобы стать администратором. Как только вы добавите их в качестве администратора, они получат полный доступ и контроль над действиями и настройками группы.
Отмена приглашения сделать кого-либо администратором группы Facebook
Если вы случайно отправили приглашение стать администратором не тому человеку или больше не хотите, чтобы он был администратором, вы можете отменить приглашение, выполнив следующие действия.

- Затем выберите Отменить приглашение администратора.

- Выберите Отменить приглашение, чтобы подтвердить действие.

Как удалить администратора из группы Facebook на рабочем столе
Если вы хотите вернуть контроль над группой или планируете закрыть ее, вы можете легко удалить администратора, выполнив следующие действия.
- Откройте группу Facebook и выберите Участники.




Как добавить администратора в группу Facebook с помощью приложения Facebook
Вы можете добавить кого-нибудь в качестве администратора в свою группу Facebook со своего устройства Android или iPhone. Вот как.
Добавить администратора в группу Facebook на Android
Если вы используете телефон или планшет Android, выполните следующие действия, чтобы добавить администратора в свою группу Facebook.
- Коснитесь меню (три горизонтальные линии) в правом верхнем углу приложения Facebook.



- Затем коснитесь значка значка в правом верхнем углу страницы группы.





Добавить администратора в группу Facebook на iPhone
Если вы используете iPhone, используйте эти быстрые шаги, чтобы добавить администратора в свою группу Facebook.






Отмена приглашения сделать кого-либо администратором группы Facebook из приложения Facebook
Вы можете отменить приглашение, чтобы сделать кого-то администратором группы Facebook, выполнив следующие действия.
- Перейдите на главную страницу своей группы в Facebook и нажмите на название группы.






Как удалить администратора из группы Facebook через приложение Facebook
Если вам больше не нужны услуги добавленного администратора, вы можете легко удалить их из своей группы Facebook, выполнив несколько быстрых шагов.
- Коснитесь значка значка в правом верхнем углу экрана.




Успешно управляйте своей группой в Facebook
Наличие администратора группы Facebook, который может управлять всем, что касается группы, облегчает вам управление растущим сообществом.
Какой бы ни была ваша причина добавления или удаления администратора из вашей группы Facebook, оставьте комментарий и сообщите нам, помогло ли это руководство вам в достижении вашей цели.
Читайте также:

