Как включить отпечаток пальца на ноутбуке
Обновлено: 17.04.2024
Как включить сканер отпечатков пальцев?
Как включить сканер отпечатков на смартфоне
Чтобы включить её, выбираем Настройки. Там находим Экран блокировки и отпечаток пальца. Затем открываем Управление отпечатками пальцев. Злоумышленник не сможет включить эту функцию без вашего ведома, даже если в его руки попадёт разблокированный смартфон.
Как настроить отпечаток пальца на ноутбуке виндовс 10?
Как настроить тач Айди на ноутбуке?
Настройка в BIOS
Как установить отпечатки пальцев на ноутбуке HP Windows 7?
Почему телефон не реагирует на отпечаток пальца?
Возможные причины неисправности
Сбой в программном обеспечении; Поверхность кнопки мокрая или сильно загрязненная; Изменение рисунка отпечатка пальца (физические повреждения кожи, ее огрубение из-за обморожения, попадания химических веществ, образование мозоли).
Как можно подделать отпечатки пальцев?
Как сделать отпечаток пальца
- Заштрихуйте простым карандашом область на бумаге
- Подушечкой пальца, которого необходим отпечаток, потрите о закрашенную область на бумаге
- Отпечаток на пальце должен быть хорошо выделен
- Прикрепите отрезок скотча липкой стороной к подушечке пальца
- Аккуратно отсоедините скотч от пальца и приклейте его на лист бумаги
Как называется отпечаток пальца на телефоне?
Как включить сканер отпечатков пальцев на ноутбуке HP Probook Windows 10?
Чтобы настроить считыватель отпечатков пальцев, выполните следующие действия.
Где настроить Windows Hello?
Почему недоступно Windows Hello?
Как на ноутбуке включить сканер отпечатков пальцев?
Как разблокировать тачпад на ноутбуке?
Вот список комбинаций клавиш для включения тачпада для распространенных марок ноутбуков:

Многие современные ноутбуки имеют встроенный сканер отпечатков пальцев, а Windows 10, в свою очередь — встроенную поддержку входа в систему по отпечатку. Обычно, первоначальная настройка осуществляется после первого входа в систему на новом устройстве, но, если вы переустановили Windows, вход по отпечатку перестал работать после обновления или вам потребовалось добавить дополнительные отпечатки, сделать это можно в соответствующих параметрах системы.
В этой простой инструкции подробно о том, как настроить вход по отпечатку пальца, добавить отпечатки и о возможных проблемах, с которыми можно столкнуться в процессе.
Настройка входа по отпечатку пальца в Windows 10
Внимание: далее предполагается, что сканер отпечатков пальцев исправно работает, а в Windows 10 уже настроен ПИН-код (настраивается в Параметры — Учетные записи — Варианты входа), он необходим для использования входа с помощью биометрических датчиков в Windows 10.
Если ранее вы не настраивали вход с использованием отпечатка пальца, то выполнить первоначальную настройку (при условии, что сканер работает), можно с помощью следующих шагов:
Готово, теперь, если всё работает исправно, при входе в систему вы можете просто приложить палец (для которого выполнялась настройка) к соответствующему сканеру на ноутбуке.
Как добавить отпечаток пальца Windows 10
Добавление альтернативных отпечатков предлагается выполнить сразу после первоначальной настройки их распознавания, но сделать это можно и позже:
Перестал работать вход по отпечатку или сканер отпечатка пальца в Windows 10
Как и при использовании других функций Windows 10, при входе по отпечатку могут возникать проблемы, по порядку рассмотрим наиболее распространенные:
Дополнительный вариант, на случай если есть подозрение на неправильную работу функций входа с использованием биометрии, в том числе по отпечатку пальца (перед этим желательно создать точку восстановления системы и знать свои пароль и ПИН-код для Windows 10):
Надеюсь, инструкция поможет разобраться, а при наличии каких-либо проблем оперативно решить их.
Включаем ноутбук по отпечатку пальца: пароли в прошлом

В телефонах сканеры отпечатков пальцев уже не в новинку, а вот в ноутбуках это уже относительно свежий инструмент. Какой функционал у этого сканера и как его настроить? Возможно ли, что в ваш ноутбук уж встроен подобный датчик?
Сканер отпечатка на ноутбуке — что позволяет делать
Сканер отпечатков пальцев — это инструмент, с помощью которого можно войти в систему, то есть это один из способов авторизации. Теперь он доступен и на ноутбуках. ОС запоминает отпечаток пальца своего владельца. При последующих авторизациях компьютер сравнивает текущий отпечаток с тем, что был сохранён ранее.
Ноутбуки, на которых изначально есть сканер
- Lenovo IdeaPad 520s 14.
- HP ProBook G5.
- Lenovo ThinkPad L470.
- Acer SWIFT 3.
- Lenovo ThinkPad 13 Ultrabook.
- Acer ASPIRE 7.
- Xiaomi Mi Notebook Air 2017.
- Lenovo Yoga 720.
- Dell XPS 13 (2017).
- Asus Zenbook 3.

Встроенный сканер обычно располагается на панели под клавиатурой справа от тачпада
Можно ли поставить сканер на ноутбук, если его нет

Съёмный сканер имеет вид миниатюрной флешки

Зайдите в раздел для учётных записей

Сделайте скан отпечатка нескольких пальцев
Как настроить сканер отпечатков пальцев на ноутбуке HP?
Настройка HP SimplePass
Как включить сканер отпечатков пальцев на ноутбуке HP Probook?
Чтобы настроить считыватель отпечатков пальцев, выполните следующие действия.
Как настроить отпечаток пальца?
Как сделать Windows Hello?
Как включить Windows Hello на Windows 10?
Как включить биометрическое устройство на ноутбуке HP?
Включение поддержки биометрических устройств
Как включить сканер отпечатков пальцев?
Как включить сканер отпечатков на смартфоне
Чтобы включить её, выбираем Настройки. Там находим Экран блокировки и отпечаток пальца. Затем открываем Управление отпечатками пальцев. Злоумышленник не сможет включить эту функцию без вашего ведома, даже если в его руки попадёт разблокированный смартфон.
Почему не работает Windows Hello?
Если Windows Hello не работает, скорее всего, ваше оборудование несовместимо. Это означает, что вашей системе не хватает сканирования радужной оболочки глаза, сканирования отпечатков пальцев или инфракрасной 3D-камеры. К сожалению, сканер радужной оболочки глаза на данный момент еще не поступил в открытую продажу.
Как включить сканер отпечатков пальцев на ноутбуке HP Windows 10?
- Выберите начало кнопка.
- Выберите Настройки > Учетные записи .
- Щелкните слева Параметры входа . …
- Щелкните Начать .
- Введите свой PIN-код.
- Отсканируйте палец на считывателе отпечатков пальцев. …
- Щелкните Добавить, чтобы повторить процесс другим пальцем, или закройте программу.
Как проверить сканер отпечатков пальцев на ноутбуке?
Как настроить блокировку отпечатком пальца?
Настройка идентификатора отпечатка пальца
- Коснитесь элементов Настройки > Безопасность > Отпечатки пальцев . Если блокировка экрана не установлена в телефоне, коснитесь пункта Настроить блокировку экрана .
- Выберите, какой резервный метод разблокировки следует использовать для заблокированного экрана, и следуйте инструкциям на телефоне.
Можно ли разблокировать телефон с отпечатком пальца?
Как поставить отпечаток на Сбербанк онлайн?
Как добавить отпечаток пальца в Сбербанк Онлайн
Сканер отпечатков пальцев для персонального компьютера — установка и настройка
Сканер отпечатка пальца для компьютера — это плагин, который обеспечивает быструю идентификацию и возможности безопасной проверки. Сценарии FileMaker Pro распознают отдельных пользователей, не требуя паролей или считываний карт.
Эта технология может использоваться для распознавания и аутентификации людей на основе того, кем они являются, а не того, что они знают (пароли или ПИН-коды) или того, что у них есть (ключи или считывающие карты).
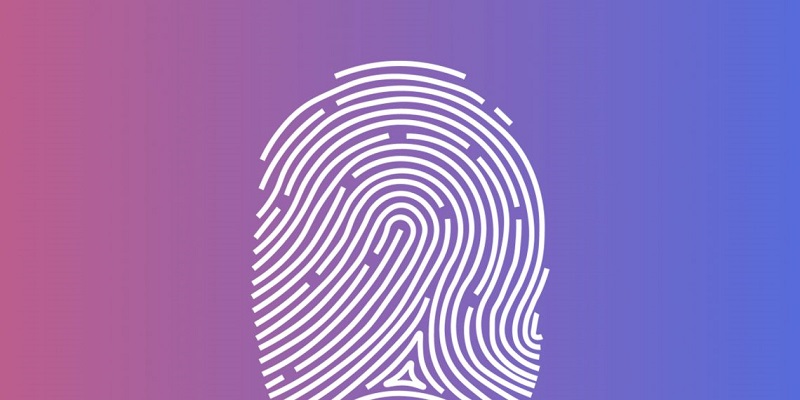
Решения для биометрической аутентификации включают в себя:
- Ответственность. Отпечатки пальцев могут связывать действия с конкретными лицами, предотвращая ненадлежащее поведение и устраняя мошеннические действия.
- Управление персоналом. Биометрические данные обеспечивают точное отслеживание времени и посещаемости, сокращают потери и обеспечивают точность.
- Предотвращение потерь. Для специальных действий могут потребоваться отпечатки пальцев руководителей, что способствует соблюдению корпоративных политик.
- Соответствие требованиям. Отпечатки могут использоваться для предоставления контрольного журнала, позволяющего определить, кто контактировал с конфиденциальными данными.
Биометрический считыватель используется различными способами — от регистрации и подтверждения важных действий до специальных одобрений другими пользователями. Плагин был разработан для борьбы с мошенничеством и повышения эффективности работы клиентов.
Бесплатная программа безопасности Samsung Flow
Защита файлов в этом цифровом мире является абсолютной необходимостью в настоящее время. Одна неприятная вирусная программа способна привести к тому, что вся цифровая работа будет взорвана с дымом. Однако иногда вирусы работают более скрытно. Пользователь может не знать, что его машина заражена. К счастью, существуют устройства (например, сканер отпечатков пальцев usb), которые повышают безопасность пользования компьютерной аппаратурой, или специальные сервисы.

Использование сканера имеет такие преимущества:
- Простая установка и настройка.
- Интуитивно понятный интерфейс.
- Выполняет задачи быстро и качественно.
- Занимает мало машинного ресурса.
- Совместимость со всеми новыми моделями (в том числе Dell Inspiron 7577).
Как настроить сканер биометрических данных на компьютере
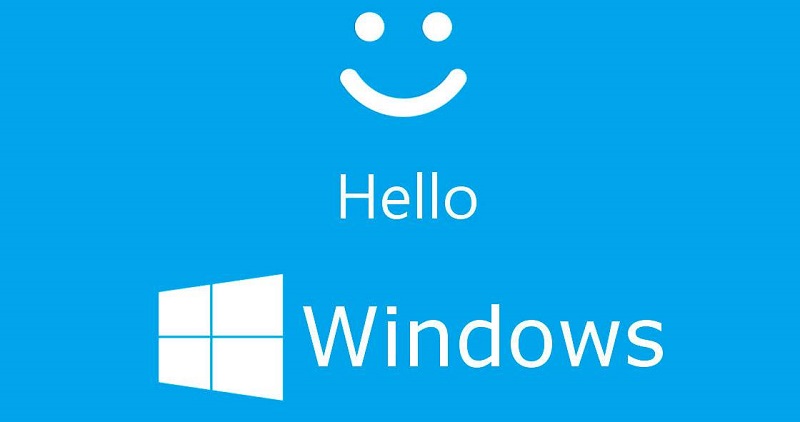
Если хотите добавить дополнительный уровень безопасности для ноутбука или компьютера, рассмотрите возможность использования встроенного сканера отпечатков пальцев.
Отпечатки пальцев являются уникальными для каждого человека, что делает их безопасным способом входа в систему на компьютере. И использовать их значительно проще, чем запоминать пароль. Если в ноутбук встроен сканер, настроить его можно в Windows Hello.
Для настройки выполните такие шаги.
Вероятно, самый большой вопрос, заключается в том, действительно ли необходима возможность использовать ноутбук с отпечатком пальца? Это каждый пользователь решает индивидуально.
Чтобы никто из посторонних не смог получить доступ к личной информации, паролям и прочим данным, лучше обезопасить свое оборудование от мошенников. И биометрическое сканирование отлично для этого подходит.
Здравствуйте. А Вы знали, что пароли уже не способны обеспечить максимальную безопасность хранения данных? Именно поэтому, разработчики Microsoft предлагают использовать вход по отпечатку пальца на Windows 10. Это один из самых надежных методов аутентификации, наряду со сканированием сетчатки глаза и графическим кодом. Сейчас я расскажу Вам подробнее о настройке этих возможностей.
Согласно статистике, большинство пользователей не уделяют особого внимания подбору сложных паролей для входа в систему, что становится причиной взлома и других негативных последствий. Или же, код доступа элементарно забывается. В такой ситуации лучшим вариантом станет применение:
- биометрической проверки;
- графического пароля;
- PIN-кода.

Но есть у всех этих способов один главный недостаток. К примеру, чтобы перейти к сканированию отпечатков, все равно придется сначала ввести данные учётной записи Майкрософт. Рассмотрим подробнее перечисленные выше варианты аутентификации.
Биометрическая система
Настройка выполняется следующим образом:


- Для каждого пальца нужно проделать эту операцию восемь раз, чтобы результаты были максимально достоверными. Это нужно на тот случай, если какой-то из отпечатков повредится в результате пореза и прочих действий.
Стоит отметить, что пока данная система авторизации несовершенна. Её можно легко обойти с помощью качественного муляжа. Возможно, в скором времени сканеры будут усовершенствованы.
Кроме того, к минусам можно отнести локальное хранение биометрических данных, что не исключает возможность их хищения и использования в мошеннических целях.
На тот случай, если сканирование не работает, то для входа всегда можно использовать пароль от учётной записи.
Графический ключ
Чтобы его установить, переходим в уже знакомые настройки:


Вот и всё, теперь можно смело пользоваться этим способом.
Внимание! Уже известно несколько случав взлома графического пароля. И если хотите надежно защитить Ваши данные, то используйте комплексную защиту.
Группе ученых из GFS Technology удалось разработать алгоритм перебора возможных вариантов, что позволило эффективно взламывать графическую защиту. Их приложение основано на схожих предпочтениях большинства пользователей, которые на картинках любят обводить глаза, носы, лица, очертания прочих объектов. Так что, стоит придумать что-то неординарное и сложное для повышения уровня защищенности.
Использование PIN

Вот и всё. Защита активирована.
В одной из статей я рассказывал о шифровании данных на дисках с помощью встроенных средств Windows. Если хотите, чтобы Ваша информация была надежно скрыта от постороннего доступа, то следует настроить авторизацию по флешке. На съемном носителе будут сохранены ключи дешифрования.

Здравствуйте. А Вы знали, что пароли уже не способны обеспечить максимальную безопасность хранения данных? Именно поэтому, разработчики Microsoft предлагают использовать вход по отпечатку пальца на Windows 10. Это один из самых надежных методов аутентификации, наряду со сканированием сетчатки глаза и графическим кодом. Сейчас я расскажу Вам подробнее о настройке этих возможностей.
Согласно статистике, большинство пользователей не уделяют особого внимания подбору сложных паролей для входа в систему, что становится причиной взлома и других негативных последствий. Или же, код доступа элементарно забывается. В такой ситуации лучшим вариантом станет применение:
- биометрической проверки;
- графического пароля;
- PIN-кода.

Но есть у всех этих способов один главный недостаток. К примеру, чтобы перейти к сканированию отпечатков, все равно придется сначала ввести данные учётной записи Майкрософт. Рассмотрим подробнее перечисленные выше варианты аутентификации.
Биометрическая система
Настройка выполняется следующим образом:


- Для каждого пальца нужно проделать эту операцию восемь раз, чтобы результаты были максимально достоверными. Это нужно на тот случай, если какой-то из отпечатков повредится в результате пореза и прочих действий.
Стоит отметить, что пока данная система авторизации несовершенна. Её можно легко обойти с помощью качественного муляжа. Возможно, в скором времени сканеры будут усовершенствованы.
Кроме того, к минусам можно отнести локальное хранение биометрических данных, что не исключает возможность их хищения и использования в мошеннических целях.
На тот случай, если сканирование не работает, то для входа всегда можно использовать пароль от учётной записи.
Графический ключ
Чтобы его установить, переходим в уже знакомые настройки:


Вот и всё, теперь можно смело пользоваться этим способом.
Внимание! Уже известно несколько случав взлома графического пароля. И если хотите надежно защитить Ваши данные, то используйте комплексную защиту.
Группе ученых из GFS Technology удалось разработать алгоритм перебора возможных вариантов, что позволило эффективно взламывать графическую защиту. Их приложение основано на схожих предпочтениях большинства пользователей, которые на картинках любят обводить глаза, носы, лица, очертания прочих объектов. Так что, стоит придумать что-то неординарное и сложное для повышения уровня защищенности.
Использование PIN

Вот и всё. Защита активирована.
В одной из статей я рассказывал о шифровании данных на дисках с помощью встроенных средств Windows. Если хотите, чтобы Ваша информация была надежно скрыта от постороннего доступа, то следует настроить авторизацию по флешке. На съемном носителе будут сохранены ключи дешифрования.

Читайте также:

