Как вернуться к точке возврата на виндовс 10
Обновлено: 04.07.2024
Восстановление системы в Windows 11 и Windows 10 позволяет откатить ваш компьютер назад на несколько дней или недель в рабочее состояние.
Иногда вы проделываете какие-нибудь манипуляции с настройками самой системы и перестает что-то работать. Может вы нечаянно изменили некоторые параметры реестра или групповой политики, которые привели к нестабильной работе системы.
Можно сделать полную резервную копию системы , чтобы восстановить потом всё, с сохранением всех файлов и параметров, но это занимает больше времени, чем создание и включение точки восстановления в Windows 11/10.
Восстановление системы работает обнаруживая системные изменения в системных файлах и настройках, реестре, приложениях и драйверах, сохраняя рабочее состояние как "точку восстановления". Если в результате неправильной конфигурации ваш компьютер или ноутбук испытывает какие-либо проблемы, вы можете использовать точку восстановления, чтобы отменить изменения, и устранить проблемы производительности.
По умолчанию, функция "Восстановление системы" отключена в Windows 11/10, но когда она включена и настроена правильно, она может автоматически создавать контрольные точки, но вы можете создавать точки восстановления вручную, перед внесением каких-либо изменений в систему. Это будет более эффективнее, чем создавать копию реестра, копию групповой политики .
В этом руководстве для Windows 11 и Windows 10 вы узнаете, как включить точку восстановления, как её создать и использовать откат системы, чтобы вернуть компьютер в рабочее состояние.
настроить и использовать восстановление системы для отмены изменений, которые могут нанести вред вашему устройству. Кроме того, разберем, как запутсить точку восстановления, когда ПК не загружается.
Как включить восстановление системы
В Windows 11/10 восстановление системы отключена по умолчанию, но для её включения вы можете проделать следующие шаги:
Ниже ползунком вы можете указать объем, который будет храниться. К примеру на 3Гб указанного места будет вмещаться 10 точек восстановления, когда уже не останется места, то система будет удалять старые и добавлять новые. Но если вы создайте точку восстановления вручную, то лучше указать по умолчанию - 1%, чтобы сэкономить место на диске. После выполнения этих шагов, новая точка восстановления будет создана автоматически при возникновении важных изменений системы, например перед установкой обновления.
Если вам нужно удалить контрольные точки, вы можете нажать кнопку "Удалить", что является удобной, чтобы освободить место на малообъёмных SSD.
Как создать вручную восстановление системы
При включении функции выше способом, точка восстановления будет создаваться и перезаписываться автоматически во время значительных изменений, будут случаи, когда вам нужно создать вручную точку восстановления до изменения каких-либо параметров в системе, которые могут вызвать проблемы.
Как откатить систему назад с помощью восстановления
В случае возникновения каких-либо проблем в Windows 11 или Windows 10, можно откатить изменения с помощью точки восстановления, чтобы вернуть компьютер в рабочее состояние.
Восстановление из точки, когда система не загружается
В предыдущих шагах мы рассмотрели, как использовать точку восстановления, когда у вас все еще есть доступ к рабочему столу. Бывают ситуации, когда может понадобиться использовать восстановление системы, когда не загружается windows 11/10 на рабочий стол. Если вы не можете запустить свой компьютер, вы можете использовать расширенные параметры системы для доступа к System Restore, которые вы можете выполнить с помощью следующих шагов:
Смотрите еще:
- Создать портативную систему Windows на USB-диск с Windows To Go
- Ошибка 0x8000ffff при восстановлении системы Windows 10
- Отключить автоматическое воспроизведение видео в магазине Windows 10
- Как удалить старые обновления Windows 10
- Как узнать IP-адрес компьютера

Загрузка комментариев Канал Чат

Windows 10 загружается
Как задействовать безопасный режим?
При безопасной загрузке можно выполнять большое число полезных операций, включая:
- лечение и удаление вирусов;
- исправление ошибок драйверов;
- полный откат Windows.






Через точку восстановления
Применение данной опции позволяет отменить последние изменения в "операционке", тем самым вернув последнюю к предыдущему (рабочему) состоянию. Откатываем Windows 10 через точку восстановления следующим образом:




Создаём точку восстановления
При необходимости возможно создать точку восстановления в ручном режиме. Рекомендуемый алгоритм:


Сброс на заводские настройки
Откат на заводские настройки рекомендуется, если не сработал способ с точкой восстановления. Вариант этот рискованный, так как при выполнении сброса к настройкам по умолчанию удаляются все параметры, драйвера, приложения и устанавливаются стандартные.
Это потенциально грозит самыми разными неожиданностями, вплоть до полной неработоспособности Windows, хотя процедура может выполняться и с сохранением ваших файлов (исключая установленные приложения, которые полностью удаляются). Алгоритм отката на заводские настройки таков:


- удаление инсталлированных вами программ;
- установка настроек на значения по умолчанию;
- полная переустановка Windows (без удаления личных файлов).
История файлов
Следует сразу сказать, что сохранение истории файлов производится только на отдельный физический накопитель (жёсткий диск, флешку) и по умолчанию опция, скорее всего, у вас будет отключена. Краткая инструкция, как задействовать и работать с этой полезной функцией, далее:


Восстанавливаем реестр
Восстановление реестра производится по следующему алгоритму:
-
Пройдём по пути C:WindowsSystem32configRegBack. Перенесём лежащие в ней файлы в папку config с заменой. Перезагружаем компьютер.



Windows 10 не загружается
Рассмотренные выше способы по восстановлению применимы, когда операционка загружается в обычном или безопасном режимах. Но что делать, если система отказывается запускаться? Рассмотрим варианты решения данной проблемы.
Диск восстановления
Образ для восстановления поможет при наличии самых разных проблем с Windows, включая ситуации, когда она не запускается. Маловероятно, что у обычного пользователя под рукой найдётся флешка с таким образом. Хотя этот нужный инструмент может понадобиться в самый неожиданный момент.
Алгоритм создания и использования:





Установочный диск
Если имеется скачанный образ Windows (опять же редакция и разрядность которого должны совпадать с восстанавливаемой системой), проще всего создать установочный диск, воспользовавшись утилитой Rufus. Загрузите её с официального сайта, и действуйте в следующем порядке:




Восстановление загрузчика в командной строке
Восстановить загрузчик из командной строки можно либо с использованием образа восстановления, либо запустив загрузочный диск. Для этого выполним следующее:



Восстановление Windows 10 - довольно сложная и обширная тема, все аспекты которой невозможно рассмотреть в рамках одной статьи. Если у вас появились вопросы, скорее всего, на нашем сайте вы найдёте ответы и на них.

Существуют разные способы борьбы с ошибками и неполадками в работе системы. Но если повреждения операционной системы слишком серьёзны, совершение отката может стать единственным верным решением проблемы.
Подготовка к откату Windows 10
Перед возвращением на предыдущую версию Windows вам следует выполнить ряд подготовительных действий. Они требуются именно при откате на более старую версию Windows, при возврате на точку восстановления эти действия не будут актуальны. Стоит позаботиться о следующих моментах:
- обеспечьте стабильную связь с интернетом — в некоторых случаях файлы при откате должны быть загружены из сети. Это означает, что без наличия постоянного и стабильного интернет-соединения вы не сможете выполнить откат Windows до предыдущей версии. Впрочем, если вы производите все действия с использованием образа системы или оставшихся после установки файлов, то подключение к интернету не будет обязательным;
- подготовьте драйверы перед откатом — если новые версии Windows способны загрузить драйверы на оборудование самостоятельно из интернета, то в более старой версии вам придётся заниматься этим вручную. Конечно, большую часть драйверов вы сможете скачать и после установки, но без драйвера сетевой карты у вас не получится выйти в интернет. Значит, стоит скачать его заранее и сохранить на переносной накопитель;
- убедитесь в стабильности питания устройства — если речь идёт про ноутбук, обязательно подключите его к розетке на время установки. В случае если батарея разрядится во время отката, может возникнуть ряд проблем;
- сохраните ценные файлы — несмотря на то, что откат выполняется без форматирования системы, риск потери файлов при возникновении неполадок имеется. Лучше перестраховаться и сохранить самые ценные данные на флеш-накопитель. Кроме того, учтите, что все игры и программы вам придётся переустановить в случае изменений версии Windows.
Когда вы закончите со всеми подготовительными действиями, можно приступать непосредственно к откату системы.
Откат Windows 10 до более ранней версии Windows
Возвращение к предыдущей системе от компании Microsoft актуально, если вы выполнили установку кривой сборки или же Windows 10 просто не понравилась вам. В течение тридцати дней после установки системы вы можете выполнить откат. Тут стоит уточнить, что если вы ставили Windows 10 поверх Windows 7, то и вернётесь вы на неё. Аналогично и для Windows 8. То есть при откате вы не сможете напрямую выбрать, к какой версии операционной системы вы хотите вернуться. Сделайте следующее:

Файлы для восстановления предыдущей операционной системы хранятся не более месяца. После этого текущая функция будет недоступна.
Откат Windows 10 по истечении месяца
Ограничение в месяц дано не просто так. Именно столько времени файлы предыдущей версии Windows хранятся на жёстком диске. По истечении этого срока единственным способом отката на предыдущую Windows будет переустановка Windows с помощью установочного ISO-образа. Однако есть небольшая хитрость, позволяющая продлить заданный срок и совершить откат по истечении месяца.
Увеличение возможного срока для отката Windows
Если вы не уверены, что сможете принять решение об откате в течение месяца или же просто хотите подстраховаться и оставить возможность возвращения на будущее, стоит заранее принять кое-какие меры. Все действия должны выполняться до истечения тридцатидневного срока. Для начала следует изменить настройки отображения файлов:
После этих манипуляций станут видны папки со старыми данными Windows:
- $Windows.~BT;
- $Windows.~WS;
- Windows.old.
Находятся эти папки в корне системного диска Windows. Необходимо скрыть их от системы: для этого достаточно изменить их название любым удобным вам образом. Из-за изменения названия система не сможет обнаружить эти данные, и они не будут удалены по истечении тридцатидневного срока. В дальнейшем при необходимости просто верните стандартные названия и совершите откат.
Откат Windows 10 с помощью загрузочного накопителя
Для отката Windows по истечении тридцати суток вам понадобится:
Мы рассмотрим процесс установки на примере возврата к Windows 7. Как только вы подготовите всё необходимое, сделайте следующее:
- Воткните флешку в компьютер и запустите программу.
- Выберите ваш накопитель в первой строчке программы.

Выберите накопитель, на который вы хотите записать операционную систему

Нажмите на изображение диска и выберите образ операционной системы

Выберите GPT в качестве схемы раздела

В Boot Menu укажите накопитель, на который вы записали образ Windows



Выберите дисковый раздел, на котором достаточно места для установки Windows

Дождитесь окончания установки

Создайте учётную запись для работы за компьютером


Укажите ваш часовой пояс, текущее число и время

Если вы увидели рабочий стол, откат на более старую операционную систему прошёл успешно
Видео: как вернуться с Windows 10 на предыдущую версию операционной системы
Для восстановления достаточно ввести одну или несколько из следующих команд:
- fixboot — выполнит ремонт загрузочной утилиты Windows;
- bootcfg /rebuild — восстановит повреждённый файл загрузки операционной системы;
- cd repair copy SYSTEM C:\windows\system32\config — починит настройки вашей операционный системы и вернёт их к значению по умолчанию;
- copy J:\i386\ntldr C:\ — восстановит корректное чтение необходимых для работы файлов Windows. При этом в этой команде вместо буквенного обозначения J должна быть буква непосредственно вашего CD/DVD-ROM, а вместо буквы C — системного диска.
Дождитесь окончания проверки файлов. Для замены повреждённых или отсутствующих данных у вас также должен быть вставлен загрузочный диск текущей операционной системы.
Этим способом вы восстановите работоспособность всех ключевых служб, выполнив их откат до начального значения.
Откат Windows 10 с помощью точек восстановления
Перед тем, как использовать или добавлять новые точки для восстановления, надо убедиться, в правильной настройке этой возможности. Для этого:
Откройте дополнительные параметры системы в левой части окна
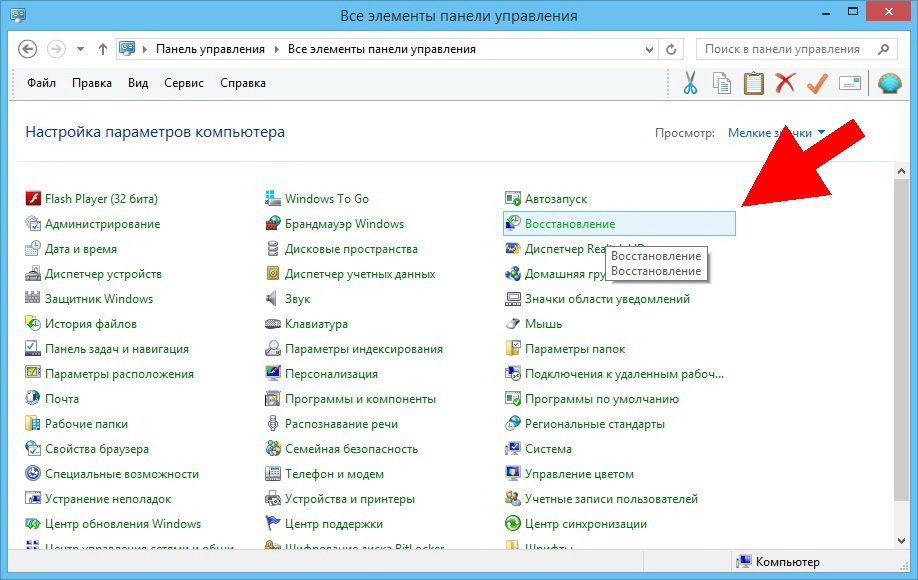
Добавление новых точек восстановления
Перед тем, как внести какие-либо крупные изменения в компьютер, следует создать новую точку восстановления. Делается это следующим образом:
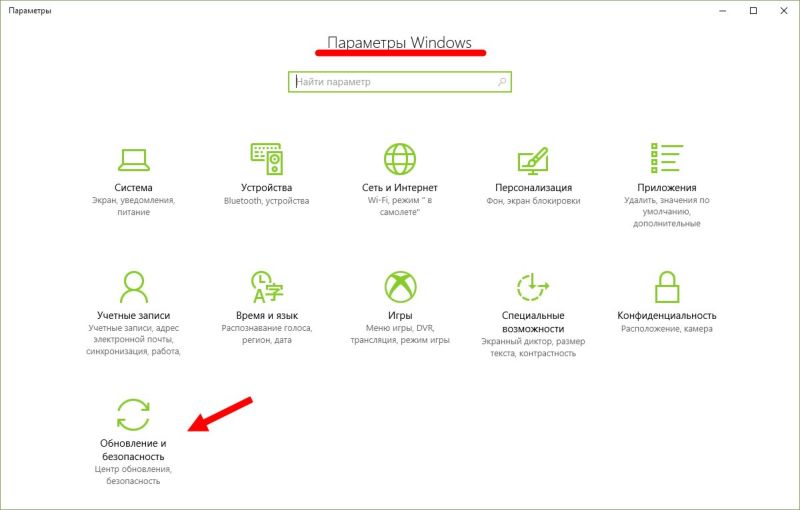
Откат на точку восстановления
Вернуться на точку восстановления можно несколькими способами.
Выберите рекомендуемую точку или любую другую для её восстановления

Вы можете подобрать оптимальную точку, изучив время её создания и программы, которых она касается
Через специальное меню
Другой вариант — выполнение отката системы через специальное меню. Для этого сделайте следующее:
- Разверните окно уведомлений Windows 10 в правом нижнем углу экрана.
- Откройте параметры операционной системы.

Последний вариант для отката на точку восстановления связан с использованием командной строки. Преимущество этого способа в том, что в случае серьёзных неполадок с компьютером можно использовать его до загрузки системы:
Видео: откат Windows 10 с помощью точки восстановления
Возвращение Windows 10 в изначальное состояние
Чтобы получить чистую систему, раньше приходилось выполнять полную её переустановку с форматированием диска. Но в Windows 10 есть возможность вернуть систему к её первозданному виду, откатив все изменения после непосредственно установки системы. Все установленные программы и игры при этом будут нуждаться в переустановке.
Чтобы сделать сброс системы, выполните следующие шаги:

Укажите, необходимо ли сохранять файлы при сбросе

Видео: как сделать сброс Windows 10 до заводских настроек
Программы для отката Windows 10
Иногда стоит использовать программы для отката Windows 10 на предыдущие версии, так как, например, существует досадный баг, при котором, даже если тридцатидневный срок не истёк, кнопка отката на предыдущую версию не работает.
Rollback Utility
Эта программа позволит без труда воспользоваться файлами старой системы на жёстком диске для выполнения отката. Использовать её очень просто, но она распространяется в виде образа и требует записи на загрузочный накопитель для корректной работы. В рамках этой статьи уже указано, как это сделать.

Процесс отката в программе Rollback Utility происходит без участия пользователя
Основные преимущества этой программы:
- очень простой процесс самого отката — программа сама определяет версии Windows, до которых возможен откат;
- доступность — программа распространяется на официальном сайте бесплатно;
- сохранение файлов — при откате программа сохраняет файлы вашей текущей ОС. Это значит, что в случае неудачи вы всегда сможете вернуть всё, как было.
Windows Repair
Отличие этой программы в том, что она не поможет вам вернуться на прошлую операционную систему, зато решит множество других проблем. Она позволяет:
У программы имеется платная версия, но и возможностей бесплатной будет достаточно для выполнения восстановления системы. В итоге это отличное решение как для опытных пользователей, так и для начинающих.

В программе Windows Repair вы можете восстановить каждый элемент вашего компьютера
Если у вас отказала возможность восстановления системы, не активны кнопки или просто не срабатывает непосредственно процесс отката, поможет использование безопасного режима. Для этого:
- Во время включения компьютера нажмите клавишу F8.
- Выберите запуск в безопасном режиме.

Для запуска в безопасном режиме нажмите F8 и выберите необходимый способ запуска
Безопасный режим загружает только необходимые для ремонта компьютера службы. Он не годится для полноценной работы устройства.
Откат системы зависает
Если же откат системы зависает в процессе, попробуйте следующие варианты:
Другой вариант — восстановление системы с загрузочного накопителя:
- Подключите загрузочный накопитель с вашей загрузочный системы.
- Во время загрузки системы нажмите F11 или F12, чтобы открыть Boot Menu, и укажите запуск необходимого накопителя.

Выберите ваш загрузочный накопитель в Boot Menu

Как вернуться на Windows 10 после отката
Если вы выполнили откат с Windows 10, а потом пожалели об этом, то у вас не так много вариантов. Если откат был сделан системными методами, то стоит повторно выполнить установку Windows 10. Для этого вам понадобится воспользоваться утилитой с официального сайта компании Microsoft.
Если вы совершали откат с помощью Windows 10 Rollback, то файлы вашей операционной системы были сохранены, и вы можете вернуться на неё через эту же программу. Для этого после записи программы на накопитель выполните следующее:
- Запустите программу и дождитесь сканирования диска.
- После завершения сканирования выберите версию Windows 10, которая стояла у вас до отката.

Выберите Windows 10 и начните процесс отката
Всем привет! Мне нравится писать для людей, о компьютерной сфере — будь то работа в различных программах или развлечение в компьютерных играх. Стараюсь писать только о вещах, с которым знаком лично. Люблю путешествовать и считаю, что только в пути можно по-настоящему познать себя.
Запуск отката к точке восстановления






Когда система не загружается
Как видите, откат Windows 10 до точки восстановления делается весьма просто, так что с этой задачей справится даже начинающий пользователь. Иное дело, если система отказывается загружаться в обычном режиме. Чтобы запустить процедуру восстановления в этом случае, вам нужно загрузиться с установочного диска, а когда на экране появится окно мастера установки, нажать Далее – Восстановление системы и проследовать по цепочке, указанной на приложенных ниже скриншотах. Дальнейшая процедура практически ничем не отличается от описанной в предыдущем абзаце.







Далее следуем по цепочке, показанной на скриншотах. В результате будет запущена та же утилита rstrui, в окне которой вам будет предложено выбрать подходящую точку восстановления.






Возврат к заводским настройкам
А вот как откатить систему Windows 10 назад, если нет точки восстановления? Можно ли в этом случае восстановить ее работоспособность? В принципе да, но тут уже без потерь не обойдется. Если система работает неправильно, есть возможность вернуть ее в исходное состояние, обнулив конфигурацию и потеряв все установленные программы.

Затем укажите в открывшемся окне, желаете ли вы сохранить личные файлы, и проследуйте указаниям мастера. В результате компьютер будет перезагружен, после чего запустится процедура отката, которая займет определенное время.



Откат к ранней версии


Полное восстановление
Наконец, вместо отката системы Windows 10 к точке восстановления или сброса вы можете прибегнуть к полному ее восстановлению из резервной копии. Это наиболее затратный по времени и ресурсам способ, но он же и самый надежный. Вся сложность здесь заключается в том, что у вас в наличии должен быть заранее подготовленный бэкап системы, созданный с помощью специальных инструментов. Для создания подобных резервных копий (образов) и восстановления из них лучше использовать сторонние программы вроде Acronis True Image. Подробнее о данной процедуре расскажем в отдельной статье.
Читайте также:

