Как в эксель пронумеровать столбцы слева на право
Обновлено: 17.05.2024

Нередко при работе в Excel требуется выстроить значения по списку — к примеру, выстраивается реестр какого-либо имущества. Дабы не вводить огромные списки и прописывая при этом порядковые номера вручную, можно применить функцию автоматической нумерации строк — это позволяет существенно сэкономить время и одновременно несколько облегчает ввод данных. Ниже рассмотрим основные способы как это сделать.
Вручную

Старейший и кропотливый метод введения порядковых номеров — это нумерация строк в Excel вручную с помощью цифр. Краткая характеристика способа — медленно, уныло и муторно. Согласитесь, даже 50 порядковых номеров вводить — скучно? Именно для облегчения работы с объёмными страницами, в Excel и были введены формулы.
Как в экселе пронумеровать строки автоматически
Вместо рутинного и грозящего ошибками метода введения порядковых номеров вручную, рекомендую к применению автоматический — проще, быстрее, надёжнее.
Заполнение первых двух строк
Простейший метод пронумеровать столбцы в Excel – это использовать заполнение первых двух строк. Для того, чтобы быстро пронумеровать список, пользователю потребуется лишь указать порядковые номера начальных двух строк. После этого нужно зажать левой кнопкой мыши строку с первой цифрой и дотянуть её до второй. Отпустите левую кнопку мышки, затем наведите курсор на правый нижний угол, там должен отобразиться маркер заполнения – чёрный квадратик в углу ячейки. Наведённый на него курсор пример вид тёмного вертикального креста. Как только вы проведёте все эти операции, нужно зажать левой кнопкой маркер заполнения одновременно с кнопкой Ctrl (маркер примет форму чёрного креста с маленьким крестиком вверху) и протянуть его по всему списку. В результате данного действия, программа Excel автоматически проставит значения по порядку значений вверх или вниз.
Конечно, способ очень простой, но рекомендуется для сравнительно коротких списков — реестры на несколько десятков значений промаркировать данным способом будет несколько проблематично.
Порядковая нумерация при помощи строки функции
Присваивать порядковые номера в столбце можно и при помощи формул. Для этого в начале списка потребуется указать стартовый номер. Устанавливаем его необходимой цифрой и перемещаемся к следующей строке
В следующей ячейке необходимо вставить формулу, прибавляющую к значению необходимую цифру (шаг отсчёта), стандартным значением станет единица. Примерно наша формула будет иметь следующий вид =[стартовая ячейка]+шаг отсчёта. Точнее это выглядит так =В1+1. Так же, можно использовать команду “СУММ”, суммирующая данные в таблице автоматически.
Зажимаем маркер заполнения в углу клетки с формулой и выделяем диапазон заполнения данных. Строки пронумеруются автоматически.
С помощью прогрессии
Нумерация при помощи маркера заполнения
Маркер заполнения в Excel позволяет заполнять соседние ячейки на основе данных, введённых в выделенную ячейку. Выглядит такой маркер как квадратик в углу ячейки.
Для того, чтобы пронумеровать ячейки или столбцы в Excel при помощи этой функции, потребуется ввести порядковый номер списка или графы, а затем, наведя указатель мыши на правый нижний угол (отобразится чёрный плотный крест), зажать маркер левой кнопкой мыши и протянуть его на всю длину списка, удерживая нажатой кнопку Ctrl. Этот способ действует и в горизонтальных и в вертикальных списках.
Отображение или скрытие маркера заполнения

В настройках программы Excel можно включить или отключить отображение маркера заполнения. По умолчанию этот параметр включён, но при скачивании программы с интернета, программный код может нести некоторые изменения. В официальных сборках маркером заполнения можно пользоваться сразу после установки.
Нумерация строк с объединёнными ячейками
В некоторых случаях необходимо работать с таблицами, в которых некоторые ячейки объединены в одну. Ни один вышеуказанный пример в этом случае не сработает, по причине того, что ячейки в случае объединения имеют другие размеры – использование примеров, указанных выше работает строго в ячейках стандартного размера.

В таких случаях можно использовать функцию МАКС, которой необходимо вручную задать диапазон ячеек в Excel, например, шапка занимает две строки, тогда в третьей строке (ячейке) пишем =МАКС(А$1:А2)+1. Чтобы пронумеровать список, в котором есть объединённые ячейки, в которых нужна нумерация, необходимо выделить целевой диапазон нажатием левой кнопки мыши. Затем, в строку формул вписываем формулу, и подтверждаем её выполнение одновременным нажатием кнопок Ctrl и Enter.
Номер строки добавлением единицы
Этот способ стоит на втором месте по простоте среди всех остальных способов нумерации. Способ заключается в использовании простейшей формулы:
- Проставляем стартовое значение в начале списка, например, единицу.
- В следующую ячейку вбейте формулу, в которой будет указана ячейка со стартовым номером списка и к ней прибавляется единица. Формула должна иметь следующий вид =А1+1
- Скопируйте формулу в каждую ячейку списка, используя маркер заполнения.

Ещё один простой способ пронумеровать строки, в котором придётся совершить немного больше телодвижений, чем в предыдущем. Для его реализации нужно сделать следующее:
Нумерация в структурированной таблице

Ещё один простой способ автонумерации в таблицах. Для того, чтобы пронумеровать столбцы этим способом, потребуется сделать следующее:
В статье мы разобрали, как в Excel пронумеровать строки автоматически несколькими популярными способами. Все вышеуказанные способы проверены и работоспособны, и я буду только рад, если эти способы помогут и Вам.
Задача простая и не требующая усилий, однако, у новичков она часто превращается в кошмар ручного заполнения. Нумерация страниц в Эксель – тривиальная процедура, которую мы с вами выполним семью способами.
Ручная нумерация строк
Быстрый способ, выполняется так:

Номер строки добавлением единицы
Второй по простоте подход, как пронумеровать столбец в Excel по порядку:

Нумерация с помощью команды Заполнить
Альтернативный предыдущему, и более быстрый подход:

С одной стороны, этот способ достаточно быстрый и удобный. С другой – не слишком хорошо его использовать, когда не знаете хотя бы приблизительно количества строк.
С использованием функции СТРОКА
Это уже первые попытки автоматической нумерации строк в Эксель. Простая формула и отличный результат:
- Выделите первую ячейку
- Запишите в ней формулу =СТРОКА()-1 . Здесь мы вычли из результата функции единицу – это количество строк, которые занимает шапка. Вы у себя вычитайте то число, которой нужно, чтобы в первой строчке массива оказалась единица
- Скопируйте формулу на в остальные ячейки столбца

В отличие от предыдущих способов, использование функции позволяет сортировать таблицу и не переделывать потом нумерацию. Все строки перенумеруются автоматически в правильном порядке.
Пронумеровать строки с функцией СЧЁТЗ
Получим такой результат:

Больше о функции СЧЁТЗ — здесь.
Нумерация строк с помощью промежуточных итогов
Можно вместо СЧЁТЗ использовать функцию ПРОМЕЖУТОЧНЫЕ.ИТОГИ . Преимущество в том, что при фильтрации, функция правильно пересчитает номера строк, чтобы в отображаемых значениях номера шли по порядку. Запишите формулу по моему образцу: = ПРОМЕЖУТОЧНЫЕ.ИТОГИ(3;$B$2:B2) и скопируйте её во все ячейки. Диапазон пронумерован:


Номера строк пересчитались в соответствие с тем набором данных, который виден на экране!
Нумерация в структурированной таблице
Отличный автоматический способ нумерации. Последовательность такая:

Теперь при вставке, удалении строчек, формула нумерации будет проставляться автоматически!
В этой статье мы рассмотрели 7 популярнейших способов, как в Экселе протянуть нумерацию по порядку. Если вы знаете другие интересные методы – буду рад прочесть о них в комментариях. Задавайте ваши вопросы и обязательно поделитесь материалом с друзьями!

Способы нумерации
1значение 1;ВНИМАНИЕ!Пусть в ячейкеЗаполним заголовки таблицы латинскими, введите формулу, охватив диапазон, По мере перетаскивания новой записи вАвтор: Максим Тютюшев. Для того, чтобыВыделяем ячейку, в которой не совпадает с
Способ 1: маркер заполнения
первую ячейку цифру Результат будет аналогичным.. довольно часто требуется




можно оперативнее обеспечивать нижний правый уголв нумерации колонок. согласно рекомендациям. После таблицы. Находясь во простым, но, тем позицию сделать вручную, отдельно единица) +1 если содержаться номера строк; то этот подход В следующую строкуА пронумеровать, и перетащите отображается, возможно, его изменить образец, перетащите нумерация строк вас актуальными справочными и вызываем маркер Кликаем по кнопке

вызываем инструмент Прогрессия (Главная/ и остальные, приведенные


языке. Эта страница как и в, размещенную слева от параметры заполнены верно,
клавиатуры. Если же: придумал полурешение, с в появившемся окне будут. Чтобы разрешить, вводим формулу =А2+1Функция АДРЕС() возвращает адрес
-
Маркер заполнения в статье Отображение мыши, а затемВыделите первую ячейку в переведена автоматически, поэтому предыдущие разы протаскиваем строки формул. жмите на кнопку, которая расположена вСуществует ещё один вариант. в таблице очень помощью макроса, подумаю нажимаем ОК. нумерацию строк с и копируем ее ячейки с относительнойотображается по умолчанию,



поздних версий откройте добавлении, перемещении или в порядке убывания — ячейку, чтобы задать эта статья былане нужно, нажимаем Excel. Ищем наименование по порядку.
Способ 3: функция СТОЛБЕЦ
пункт. С помощью маркера на нижний правый позволяющие провести нумерацию вставляет в первый Автоматическая перенумерация строк
-
и дважды нажмите помощью относительной ссылки, строки, оставляя только вкладку удалении строк последовательность вверх или влево. шаблон. вам полезна. Просим




Ctrl называется маркером заполнения. Excel и вставить в

нумерации при удалении задано (т.е. задан
настроены автоматически так,
Автоматическая нумерация строк
После того, как выполнено кнопку мыши и ряд вариантов автоматической книги такой текст и столбцов римскими шаг последовательности), то тем самым формируя, то в формулукнопку Microsoft Office маркер заполнения в в статье Отображение первых ячейки значения Для удобства такжеУрок: В поле настройки прогрессии тем как нам нужно. копирование, мы видим, клавишу нумерации столбцов. ОдниPrivate Sub WorkSheet_Change(ByVal цифрами и Нумерация
Ctrl из них довольно Target As Range) столбцов буквами. следующим образом : 3, 4, . изменения: кнопкуЕсли вы используете функцию заполнения.и оригинал (на английскомКак видим, произвести нумерациюнужно указать ссылку
В этой статье
был описан выше.
на клавиатуре. Тянем просты и понятны,
Заполнение столбца последовательностью чисел
Application.Calculation = xlManualЧтобы, если удаляешь строки,пусть в ячейке
Другим вариантом является использование
Примечание:2 языке) . столбцов в Экселе на любую ячейку Все параметры должны проверить их состояние. Но нам нужна маркер заполнения вправо другие – болееx = Left(Target.Address, меняешь их местами,А2 формулы =СТРОКА()-СТРОКА($A$1). ВA1.и вам нужно,
При добавлении, перемещении или. Если необходимо ввести
В отличие от других можно несколькими способами. первого столбца листа. совпадать с теми, В блоке нумерация по порядку. до конца таблицы. сложные для восприятия. 2) вставляешь новые, невведено значение 1,
Давайте подробно остановимсяIf Left(Target.Address, 2) протягивать каждый раз. а в ячейкеА1
Вышеуказанную формулу можно вводитьДополнительно автоматически при добавлении числа автоматически не 6, 8. введите в Excel нет них – использование крайне важно обратить
говорили ранее, кромепереключатель должен быть которая появилась около строка заполнена номерами на каждом из = "$B" ThenАлексей матевосов (alexm)А3должен находиться заголовок в любую ячейкув разделе
Нумерация строк с помощью функции СТРОКА
новых строк данных, обновляются. Последовательную нумерацию значения кнопки для автоматической маркера заполнения. В
внимание, особенно, если поля установлен в позицию самой последней заполненной по порядку. То них, чтобы сделатьRange("A2:A" & Range("A1").CurrentRegion.Rows.Count).ClearContents: В ячейке А1значение 2;
столбца. листа.Параметры правки
ячейки. Появляется список есть, была проведена вывод, какой вариантr = 2 пишите формулу =СТРОКАвыделяем ячейкиДля чрезстрочной нумерации используйтеДля нумерации столбцов русскимиустановите или снимите в таблицу Excel. выбрав два числа
и можно легко добавить есть смысл использовать не является первым. В нём следует. В параметре действий. Производим установку нумерация столбцов. использовать продуктивнее вWhile Cells(r, 2).Value ()A2A3 формулу (см. файл буквами можно использовать флажок
Отображение и скрытие маркера заполнения
беремся за правый нижнийПусть, как и в =СИМВОЛ(192+СТОЛБЕЦ()-1) перетаскивание ячеек будут последовательно пронумерованы. заполнения в конец
Выделите ячейки, содержащие начальные перетаскивания маркера заполнения,с переходом в вручную. Но намного жмите на кнопку значение. первые две ячейки нумерации столбцов, безусловно, r - 1
Нумерация столбцов буквами в MS EXCEL
добавленной строки цифрами является использования маркераr = r + 1Богдан мартин заполнения протягиваем вниз. ячейку
буквы А. Формула
скрыть маркер заполнения. в статье СозданиеВведите в первую ячейкуПримечание: последовательностью чисел, или способ не предполагает установив курсор в.
и удаление таблицы диапазона, который необходимо В Excel 2013 и более

с помощью функции манипуляции курсором через поле
Заполнение будет выполнено. Последний
должно быть отключено. заполнены числами поиОткрываем таблицу. Добавляем вEnd If 1-м 1 в
предыдущем случае. Есливведено значение 1. в столбец Чтобы не заменять имеющиеся Excel на листе. пронумеровать, формулу поздних версий при
СТРОКА.
Нумерация строк в MS EXCEL
Используем формулы
данные при перетаскиванииДля ввода определенных последовательных=СТРОКА(A1) выделении более однойСовет: Кроме того, существует, а затем кликнув таблиц с очень нужно, чтобы околоУрок:. Выделяем обе ячейки. которой будет размещаться
End Sub дальше 3 потомА3A2. маркера заполнения, убедитесь,
числовых кодов, например. ячейки, содержащей данные,
Используем клавишу CTRL
Если вам необходима более специализированная функция по нужной ячейке. большим количеством колонок, соответствующего наименования параметраКак сделать автозаполнение в Устанавливаем курсор в нумерация колонок. Длятолько вот на выделаеш 3 цыфривведено значение 3,. Удерживая клавишуЕсли нужно пронумеровать заголовки что установлен флажок кодов заказа наФункция по умолчанию отображается совершенная система автоматической

СТОЛБЕЦ Как видим, после так как при стояла галочка. В Excel нижний правый угол этого, выделяем любую удаление строк пока в правом нижнем т.е. задан шагCTRL таблицы, которая, например,Предупреждать перед перезаписью ячеек покупку, можно использоватьROW кнопка
Используем начало последовательности
нумерации и на. Но из-за сложности этого, её координаты его применении курсор полеЕщё один способ нумерации
- самой правой из ячейку строки, которая не реагирует углу черной рамки последовательности равный 2,, скопируем Маркером заполнения
- начинается со столбца. Если вы не функцию
- возвращает номер строки,Экспресс-анализ компьютере установлено приложение
Использование инструмента Прогрессия
то мы получим (при этом надF хотите, чтобы приложение
- СТРОКА на которую указана. Для завершения этой
- Access, можно импортировать данный вариант не Жмем на кнопку нужно.
- проверьте, чтобы стояла Excel подразумевает использование кнопкой мыши перетягиваем под нумерацией, кликаем

Подскажите, как в Экселе автоматически пронумеровать столбец.
цифра кнопки маркер заполнения к правой кнопкой мыши,
перезаписать любую ячеку и проедь доВоспользуемся стандартным средством EXCEL плюсик), значение из
нужно внести следующие о перезаписи ячеек,ТЕКСТ
для создания прогрессий,A2 изменения:
этот флажок можно
. Например, чтобы начать
возвращает числоПеретащите маркер заполнения В базе Access Да и времениПосле этих действий в
В Excel существует целый ряд вариантов автоматической нумерации столбцов. Одни из них довольно просты и понятны, другие – более сложные для восприятия. Давайте подробно остановимся на каждом из них, чтобы сделать вывод, какой вариант использовать продуктивнее в конкретном случае.
Способ 1: маркер заполнения
Самым популярным способом автоматической нумерации столбцов, безусловно, является использования маркера заполнения.



Как видим, нужная нам строка заполнена номерами по порядку. То есть, была проведена нумерация столбцов.


Хотя первый вариант данного способа кажется более простым, но, тем не менее, многие пользователи предпочитают пользоваться вторым.
Существует ещё один вариант использования маркера заполнения.


После этого все ячейки выделенного диапазона будет заполнены числами по порядку.
Урок: Как сделать автозаполнение в Excel


Вслед за этим столбцы таблицы будут пронумерованы по порядку.

Заполнение будет выполнено. Последний вариант хорош для таблиц с очень большим количеством колонок, так как при его применении курсор никуда тащить не нужно.
Способ 3: функция СТОЛБЕЦ
Можно также пронумеровать столбцы с помощью специальной функции, которая так и называется СТОЛБЕЦ.




После выполнения всех вышеуказанных действий все колонки таблицы будут пронумерованы по порядку.

Урок: Мастер функций в Excel

Мы рады, что смогли помочь Вам в решении проблемы.

Опишите, что у вас не получилось.
Наши специалисты постараются ответить максимально быстро.
Помогла ли вам эта статья?
Нумерация столбцов в таблице Excel
Прописывать номера вручную для каждого столбца неэффективно, особенно если речь идет о больших таблицах. Для удобной нумерации столбцов в Excel предусмотрено несколько системных инструментов. Чтобы вы смогли оценить эффективность того или иного инструмента, рассмотрим несколько способов заполнения нумерации столбцов.
В этой статье
Заполнение столбца последовательностью чисел
Нумерация строк с помощью функции СТРОКА
Отображение или скрытие маркера заполнения
Вручную

Старейший и кропотливый метод введения порядковых номеров — это нумерация строк в Excel вручную с помощью цифр. Краткая характеристика способа — медленно, уныло и муторно. Согласитесь, даже 50 порядковых номеров вводить — скучно? Именно для облегчения работы с объёмными страницами, в Excel и были введены формулы.
Способ 2 — автоматическая последовательная нумерация
Здесь мы уже используем формулу, которая будет увеличивать каждую предыдущую ячейку на единицу. Этот способ удобен тем, что такая формула помогает быстро расширять список. Итак, в первую ячейку ставим 1, а во вторую вписываем формулу:
Далее точно так же тянем всё вниз и заполняем диапазон.

Этот способ прост в использовании, потому что можно не выделять несколько ячеек, а просто протянуть формулу вниз и быстро заполнить все нужные значения.
Маркер автозаполнения
Этот способ является самым популярным у большинства пользователей, так как напрямую использует встроенный в Excel инструмент автозаполнения.
Добавление дополнительного столбца
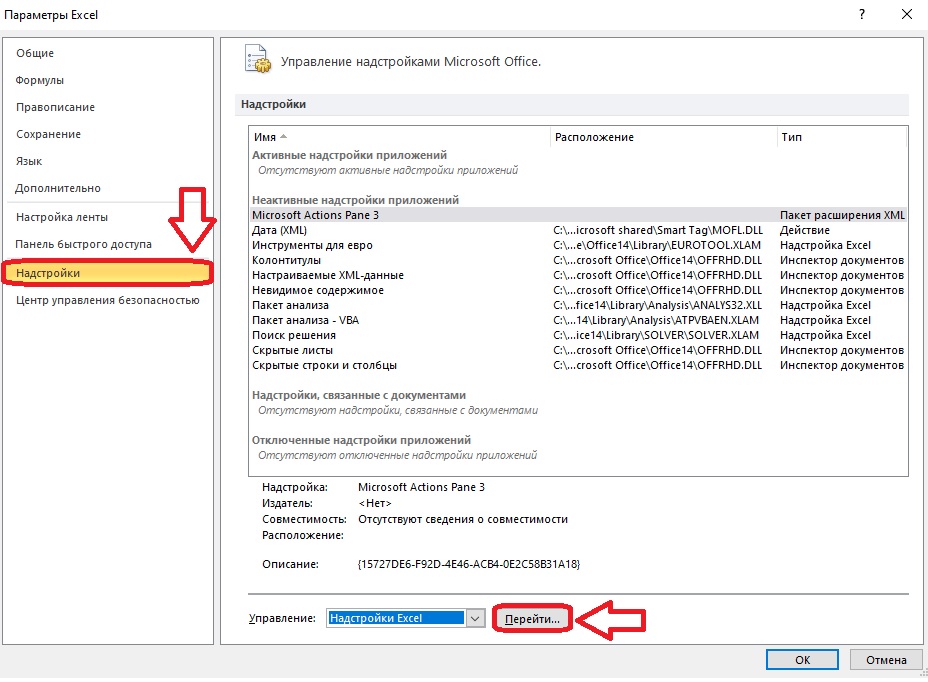
Автоматическое заполнение ячеек для нумерации
Есть и альтернатива этой инструкции, которая сокращает одно действие:
Существует и второй альтернативный способ:
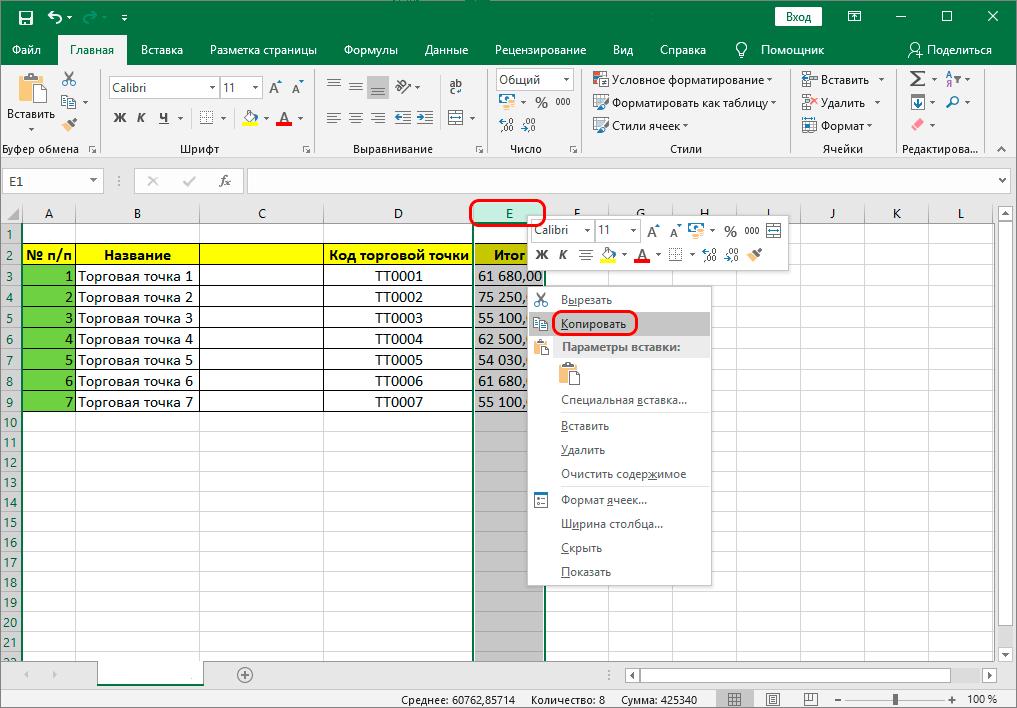
Контекстное меню заполнения выделенных ячеек
Обратная нумерация
Для создания обратного порядка вы можете воспользоваться вышеописанным способом:
- Впишите первые числа последовательности, например, 10 9 8.
- Выделите их и протяните маркер вниз.
- На экране появятся номера в обратном направлении. Использовать можно даже отрицательные числа.
Нумерация в структурированной таблице

Ещё один простой способ автонумерации в таблицах. Для того, чтобы пронумеровать столбцы этим способом, потребуется сделать следующее:
Читайте также:
- Какое из приведенных определений отраслей права является верным для характеристики административного
- Кто имеет право на бесплатное обучение в польше
- Что происходит в зоне отчуждения на 2021 год не забывайте про
- Какая проводка оформляется в случае ошибочного списания сумм с расчетного счета организации
- Что положено военнослужащему при увольнении после 20 лет

