Как удалить программное обеспечение
Обновлено: 07.07.2024
Удаление программ в Windows 10 — процесс деинсталляции программного обеспечения, с которым сталкиваются почти все пользователи операционной системы на своих компьютерах. Большинству пользователей приходится удалять с ПК ненужные программы от сторонних производителей или предустановленные приложения Windows 10.
Причины для удаления программ могут быть самыми разными: например, приложение установлено на компьютере изначально, но им не пользуются, из-за нехватки места на системном диске, из-за чрезмерного потребления ресурсов ПК, из-за неудовлетворительной работы и т. п. Поэтому пользователю необходимо удалить ненужный софт со своего компьютера.
Часть встроенных приложений Windows 10 и программы из Магазина Microsoft (Microsoft Store) удаляются довольно просто, без каких-либо дополнительных действий. Другую часть предустановленных приложений Windows можно удалить только при помощи специально написанных скриптов или сторонних утилит.
Удаление программ, созданных сторонними производителями, с компьютера Windows 10, обычно, проходит следующим образом: системное средство запускает на компьютере специальное приложение — деинсталлятор от разработчика удаляемого программного обеспечения, который выполняет деинсталляцию (удаление) программы с компьютера.
Специализированные программы сторонних производителей выполняют удаление приложений более тщательно, чем при использовании системного средства Windows. Часто после деинсталляции программы на компьютере остается немало следов от удаленного приложения: различные файлы, папки, библиотеки и т. п.
Программа-деинсталлятор удаляет ненужную программу, сканирует операционную систему Windows, находит остатки удаленного софта, а затем выполняет очистку ПК от оставшихся следов. Этим способом производится наиболее полная очистка системы от оставшегося мусора.
В этом руководстве вы найдете инструкции о том, как удалить программу в Windows 10 разными способами:
Сейчас мы проведем удаление ненужных программ Windows 10 средствами операционной системы.
Выполните следующие действия:

- На компьютере запустится процесс удаления ненужного приложения. Для выполнения деинсталляции предустановленного приложения Windows 10 потребуется подтвердить действие, а при удалении стороннего софта, запустится деинсталлятор от официального разработчика удаляемого приложения.
Отсюда можно удалить некоторые приложения Windows, для других предустановленных приложений кнопка удаления будет неактивной. Эти встроенные приложения можно удалить другими способами.
Этот способ идентичен предыдущему, отличается только способ доступа к разделу удаления программ.
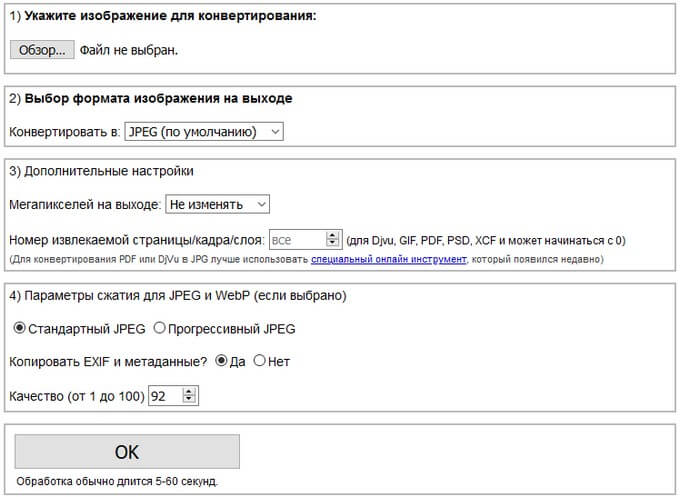
- Далее выберите, а затем удалите программу методом, описанных в предыдущем способе.
Пройдите следующие шаги:


Средство удаления программ Windows 10 можно запустить из Панели управления операционной системы.

Удаление приложения из папки программы — 5 способ
Это более сложный вариант удаления программы для случаев, когда по каким-то причинам приложение не отображается в списке программ. Мы воспользуемся встроенным деинсталлятором программы, который запустим из папки с установленной программой.

Удаление программы в командной строке — 6 способ
Сейчас мы попробуем удалить программу через командную строку Windows 10:
Эта команда показывает список установленных программ на компьютере.

Например, для удаления голосового помощника Алисы, я ввел следующую команду:

Удаляем программы через Windows PowerShell — 7 способ
Аналогично командной строке, удалить ненужную программу можно при помощи системного средства Windows PowerShell. Предустановленные приложения Windows 10 удаляются при помощи других команд.
Необходимо сделать следующее:

Как удалить лишние программы в Windows 10 в CCleaner — 8 способ
Функция удаления программ имеется в программах для оптимизации операционной системы Windows. Сейчас мы удалим ненужную программу при помощи бесплатной программы CCleaner.
В окне программы CCleaner нужно сделать следующее:

Удаление программы при помощи программы-деинсталлятора
Специализированные программы для деинсталляции ненужных приложений с компьютера удаляют не только сами программы, но и остатки этих программ, оставшиеся в операционной системе. Это более продвинутая деинсталляция, чем стандартная функция удаления программ Windows.
На моем сайте имеется много статей про использование подобных программ.
На примере программы Uninstall Tool я покажу процесс удаления приложения с компьютера в обычном режиме:


Выводы статьи
Для удаления программ в Windows 10, пользователь может воспользоваться несколькими способами: удалить ненужное приложение стандартным средством Windows или деинсталлировать программу при помощи стороннего программного обеспечения. Запуск встроенного средства системы осуществляется разными способами, также имеется много стороннего софта для удаления программ с ПК.
О различных алгоритмах инсталляции ПО на компьютеры с Виндовс 7 подробно рассказано ниже.









- InstallShield;
- InnoSetup;
- NSIS;
- InstallAware Studio;
- MSI.
Нажмите клавишу Enter.











Способ 3: Непосредственная установка
Следующий вариант решения поставленной задачи выполняется путем непосредственной установки элементов программы. Попросту говоря, вы копируете все файлы и папки приложения в уже распакованном состоянии с одного жесткого диска на другой без использования инсталлятора.

Правда, сразу нужно сказать, что установленная таким образом программа далеко не всегда будет корректно работать, так как при стандартной инсталляции зачастую вносятся записи в системный реестр, а при непосредственной установке этот шаг пропускается. Конечно, запись в реестр можно внести и вручную, но это требует хороших знаний в данной сфере. К тому же существуют более быстрые и удобные варианты, описанные нами выше.
Удаление
Способ 1: Собственный деинсталлятор приложения




Но данный способ не для всех пользователей удобен, так как приходится искать файл деинсталлятора, а он, в зависимости от конкретного ПО, может находиться в разных директориях. Кроме того, указанный вариант не гарантирует полного удаления. Иногда остаются различные остаточные объекты и записи в реестре.
Способ 2: Специальный софт
От недостатков предыдущего способа можно избавиться, если вы для деинсталляции программ используете специальный софт, который как раз предназначен для полного удаления ПО. Одной из лучших утилит такого плана является Uninstall Tool. На её примере мы и рассмотрим решение поставленной задачи.






На этом полное удаление софта с помощью программы Uninstall Tool завершено. Использование данного способа гарантирует, что никаких остатков удаленного ПО у вас на компьютере не будет, что позитивно скажется на работе системы в целом.
Урок: Утилиты для полного удаления софта с ПК
Способ 3: Деинсталляция при помощи встроенного инструмента Виндовс






Мы рады, что смогли помочь Вам в решении проблемы.
Отблагодарите автора, поделитесь статьей в социальных сетях.
Опишите, что у вас не получилось. Наши специалисты постараются ответить максимально быстро.
Я рассмотрю удаление программ в различных версиях Windows:
Как удалить программу в Windows XP.
Как удалить программу в Windows 7.
Как удалить программу в Windows 8/ 8.1
Как удалить программу с помощью Revo Uninstaller.
Удаление программ в Windows XP.
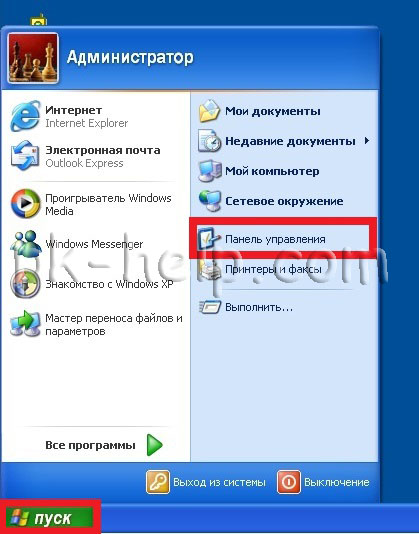
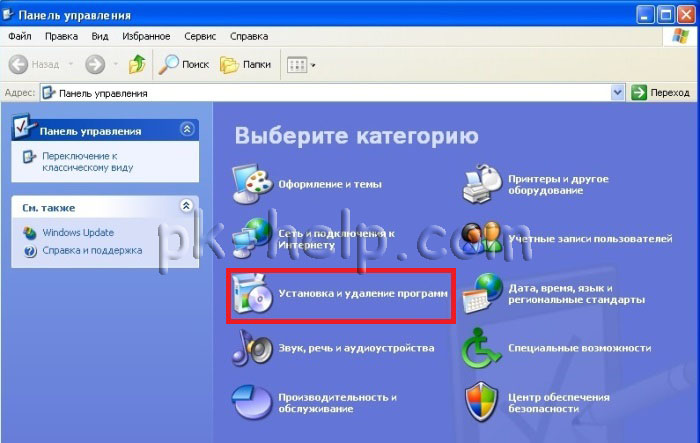
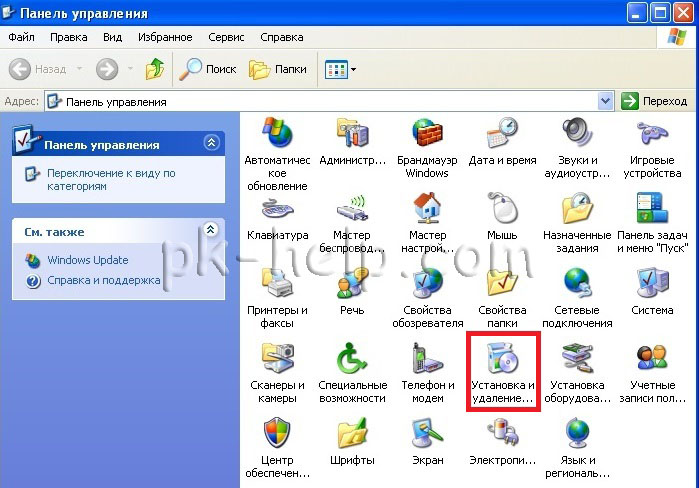

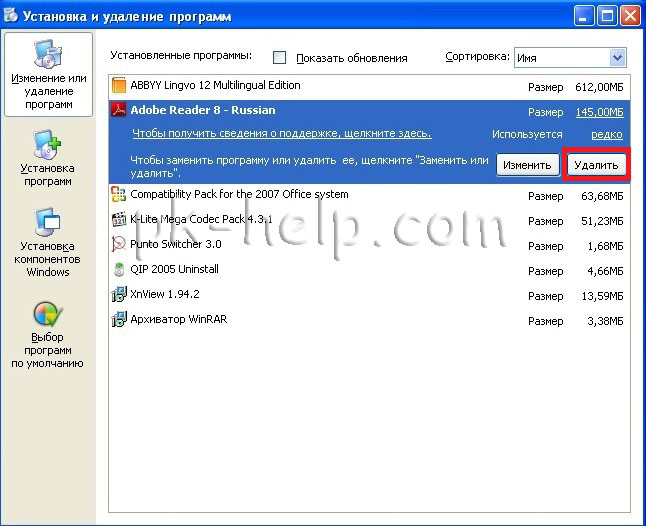
Таким образом, вы с легкостью удалите программу в Windows XP.
Удаление программ в Windows 7.
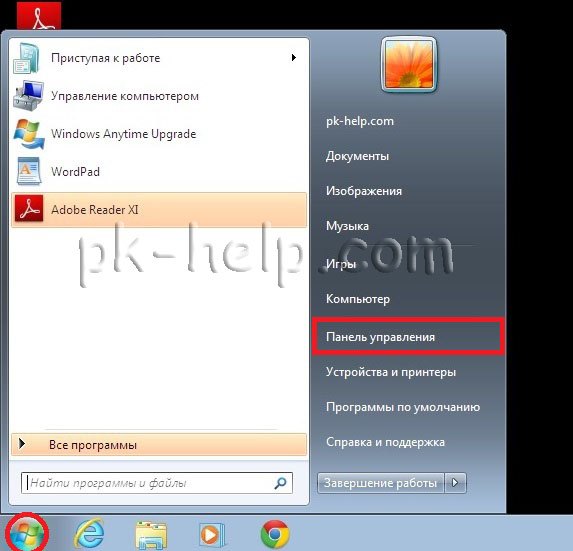
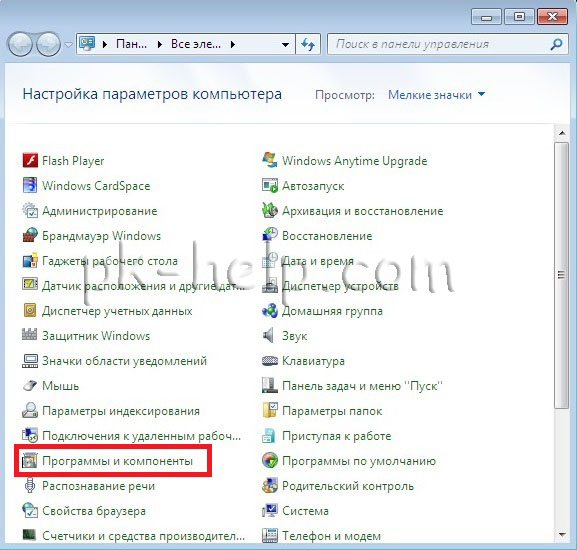

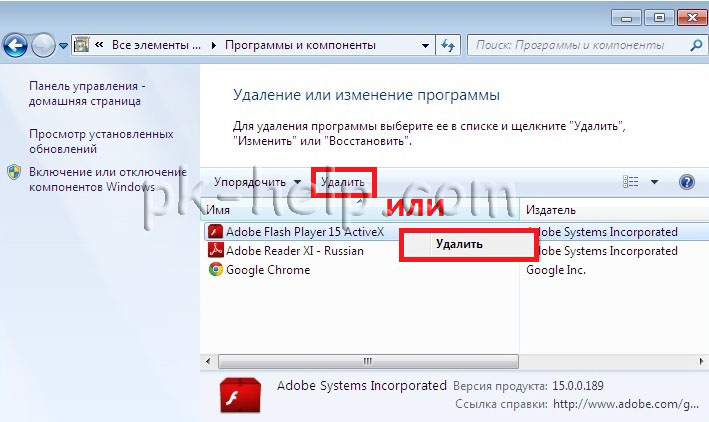
Запустить процесс удаления программы, вам остается только с ним согласиться, после чего программа будет удалена.
Удаление программ в Windows 8/ 8.1

Для тех, у кого это вызвало какие то проблемы можно воспользоваться более традиционным способом.
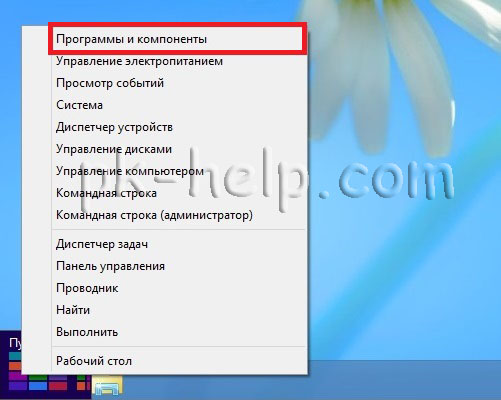
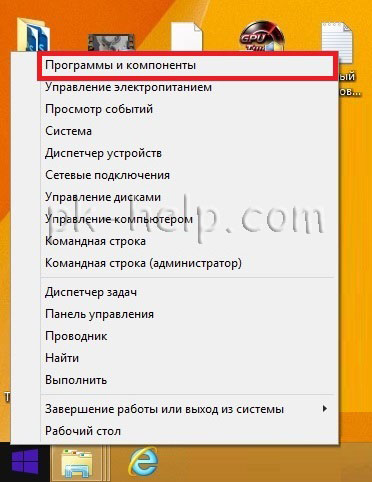
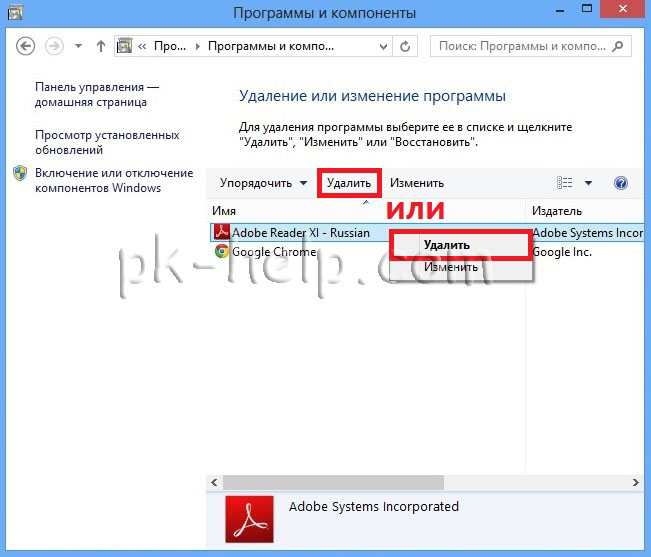
В итоге запуститься процесс удаления программы.
Удалить программу с помощью Revo Uninstaller.
Revo Uninstaller считается одним из лучших инструментом для удаления программ в Windows, особенно пригодится, если нужно удалить то, что стандартными средствами Windows не удаляется или удаляется не полностью. Эта программа подойдет для любой операционной системы Windows (Windows 7, Windows XP, Windows 8).
Первым делом необходимо . Программа доступна в двух вариантах платная (пробный период 30 дней) и бесплатная. В данном примере использовалась бесплатная версия программы.
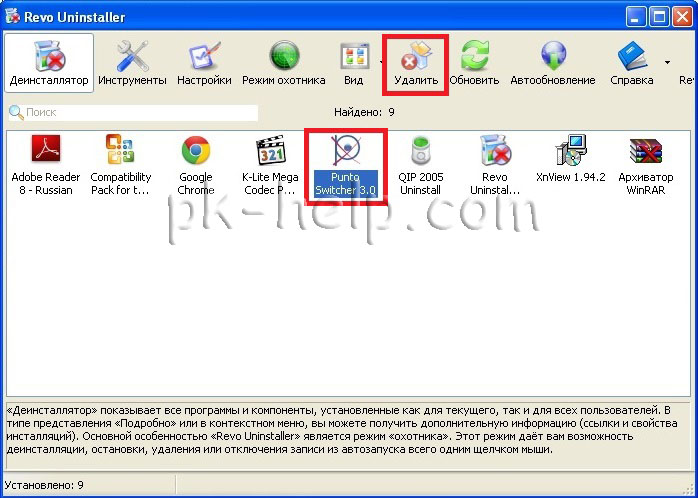
Подтвердите свой выбор.

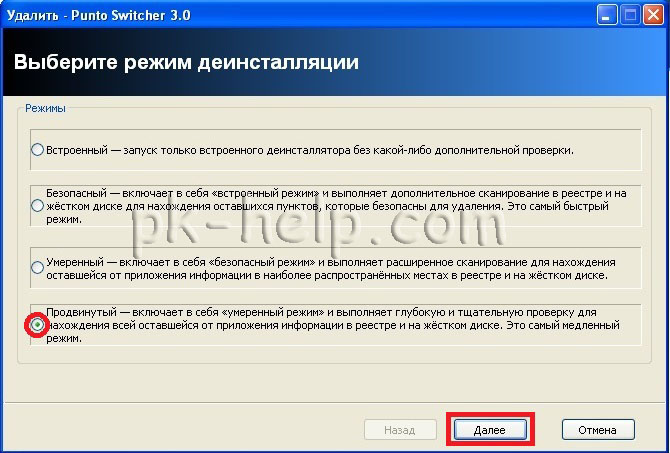
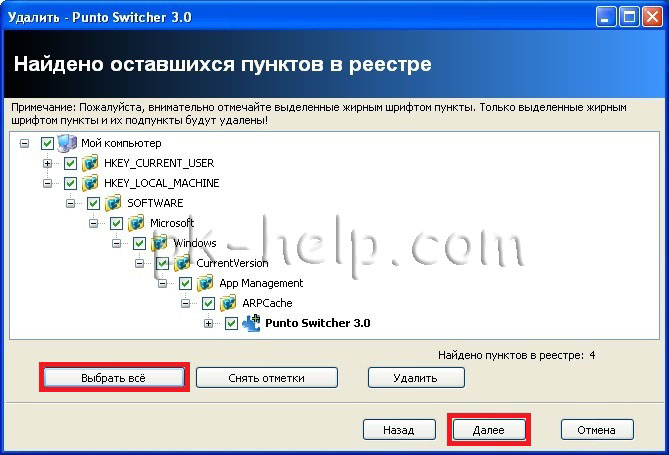
Подтверждаете свой выбор.

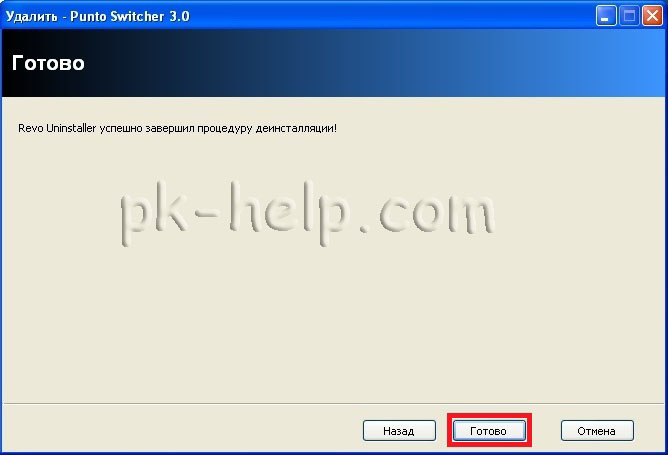
Таким образом, вы удалите все ненужные программы, освободив место на диске и сделав работу компьютера/ ноутбука быстрее.
Как удалить программу в Windows XP. Инструкции для начинающих
Уверен, что эта статья будет полезна всем начинающим компьютерным пользователям, которые желают постичь азы работы с компьютером. Программы нужно уметь не только устанавливать, но и удалять. Особенно это необходимо, когда заканчивается свободное пространство на системном или любом другом диске, когда вам надо установить новый антивирус взамен старого, когда программа работает некорректно и ее надо удалить и затем установить заново, когда просто чистите компьютер от ненужных файлов и еще очень много разных причин. Именно поэтому знания о том как удалить программу в Windows XP для вас очень желательны, если у вас на компьютере установлена указанная операционная система. Об удалении программ в Windows 7 я расскажу вам в следующей статье.
Удалить любую установленную программу или игру можно несколькими способами. Самые простые — это удаление программ с помощью возможностей Windows XP и удаление через специальные программы. Первый способ не требует установки дополнительного программного обеспечения и довольно прост, но в редких случаях мастер установки и удаления Windows может сбоить, из-за чего удалить программу может не получиться. Но вам не стоит переживать по этому поводу, случаи действительно крайне редкие и возможно вы никогда не столкнетесь с ними.


Панель управления Windows XP

Классическая панель управления Windows XP

Как удалить программу в Windows 7. Инструкции для начинающих
В предыдущей статье я рассказывал как удалить программу в Windows XP. В Windows 7 процесс удаления программ мало чем отличается от Windows XP, но все же немного отличается, поэтому для начинающих пользователей я написал дополнительно это руководство. Напомню, что уметь удалять программы должен каждый пользователь. На вашем компьютере установлена Windows 7 и вы хотите избавиться от лишнего мусора в компьютере? Какая-то программа вам надоедает постоянной рекламой? Вы хотите удалить программу при возникновении проблем и в ряде других случаев? Тогда вы должны знать как удалить программу в Windows 7!




После удаления Dr.Web ваш компьютер не будет защищен от вирусов и других вредоносных программ.
1.Для удаления или изменения конфигурации Dr.Web, путем добавления и удаления отдельных компонентов, выберите (в зависимости от операционной системы):
oКлассический вид: Программы и компоненты.
oДомашняя страница: Программы → Программы и компоненты.
•для Windows 7 выберите Пуск → Панель управления, далее в зависимости от вида Панели управления:
▪Мелкие/крупные значки: Программы и компоненты.
▪Категория: Программы → Удаление программ.
•для Windows 8 и Windows 8.1 откройте Панель управления любым удобным способом, например, через пункт Панель управления в контекстном меню, вызываемом правым щелчком мыши по левому нижнему углу экрана. Далее в зависимости от типа настройки Просмотр для Панели управления:
▪Мелкие/крупные значки: Программы и компоненты.
▪Категория: Программы → Удаление программ.
2.В открывшемся списке выберите строку с названием программы. Далее для удаления программы полностью нажмите кнопку Удалить и перейдите к шагу 6. А для изменения конфигурации Dr.Web, путем добавления и удаления отдельных компонентов, нажмите кнопку Изменить, при этом откроется окно Мастера удаления/изменения компонентов программы.
3.Если необходимо восстановить антивирусную защиту на вашем компьютере, в открывшемся окне выберите пункт Восстановить программу.
4.Для изменения конфигурации Dr.Web выберите пункт Изменить компоненты. В открывшемся окне установите флажки напротив компонентов, которые хотите добавить, и снимите флажки напротив удаляемых компонентов. Определив конфигурацию, нажмите кнопку Установить.
При удалении каких-либо компонентов Dr.Web откроется окно Отключение Самозащиты, в котором небходимо ввести изображенный код подтверждения, после чего нажать кнопку Установить.
5.Чтобы удалить все установленные компоненты, выберите пункт Удалить программу.
Казалось бы, что может быть проще, чем просто удалить ненужный софт с ПК. Однако у многих, особенно начинающих, пользователей возникают немалые проблемы. Некоторые даже умудряются просто удалить ярлык с рабочего стола и сделать вид, что справились с задачей. Поэтому мы решили прояснить некоторые моменты и предложить вам готовую инструкцию, как удалить программу с компьютера . Рассмотрим процесс для разных типов ОС и предложим несколько удобных программ.
Алгоритм удаления для Windows
Для начала разберёмся, как удалить ненужные программы стандартными средствами операционной системы. Разберём алгоритмы для разных версии ОС от самых ранних до последних обновлений.
Windows XP
Принято считать, что данная версия уже устарела, тем не менее ей до сих пор пользуются. Выясним, как правильно удалить программу в этой оболочке.
После этого программа будет удалена из системы. Для полного уничтожения всех данных и записей в реестре стоит почистить последний.
Windows 7
Теперь поговорим, как удалить программу с компьютера под управлением Windows 7. Несмотря на то что вышли уже более новые, дополненные версии, данная оболочка остаётся популярной. Всё дело в том, что она проста в использовании, неприхотлива в вопросах технического оснащения и не перегружает систему.
Чтобы полностью удалить программу из ПК на Windows 7, выполните следующий алгоритм.
В данном случае большой необходимости в удалении мусора и чистке компьютера нет, но мы всёже советуем это сделать. Помочь может любая программа наподобие CCleaner.
Windows 10
Инструкция для пользователей MacOS
Если вы предпочитаете продукты фирмы Apple, то вышеописанные инструкции не помогут. Для этой операционной системы необходим другой, хотя в чём-то сходный подход. Есть два вида программ: с деинсталлятором и без. В зависисмости от этого алгоритм будет иметь некоторые расхождения. Если софт был загружен из App Store, то можно использовать для удаления Launchpad.
Вот как удалить программу с компьютера Apple .
Чтобы окончательно удалить программу, корзину стоит очистить.
Приложения из Маркета удаляются через ланчпад, для этого нажмите значок ракеты и в открывшемся списке нажмите и удерживайте значок приложения до его вибрации. Нажмите крестик, если он не появился, то, скорее всего, программа установлена из другого источника. После нажатия появится запрос на подтверждение.
Файлы программы можно дополнительно удалить через библиотеку.
Как удалить программу с компьютера бесследно
Любое удаление стандартными средствами оставляет в системе следы и системный мусор. Идеальным решением станет не только деинсталляция программы, но и чистка системы. Чтобы решить этот вопрос были разработаны специальные универсальные деинсталляторы. Такой соф поможет и в том случае, когда стандартными средствами операционной системы удалить приложение не получается.
Revo Uninstaller ![можно удалить программы компьютера]()

Невероятно полезный и функциональный продукт. Используя этот софт можно удалить временные файлы, очистить корзину. Продукт имеет платную и бесплатную версию, последняя имеет ряд ограничений.
IObit Uninstaller
Ещё один интересный деинсталлятор, который поможет быстро и качественно удалить любую программу с вашего компьютера. Причём софт способен справится одновременно с несколькими ненужными продуктами. Удалить также можно ненужные расширения из интернет-браузера.
Ashampoo Uninstaller ![удалить остатки удаленных программ с компьютера]()
Софт не только удаляет ненужное, но и отслеживает появление нового. И если на вашем компьютере появится что-либо без вашего ведома, продукт не даст пропустить этот момент. Деинсталлятор имеет немало дополнительных возможностей, которые будут полезны пользователю.
Это всё, что мы хотели сказать. Надеемся, после прочтения статьи, вопроса как удалить программу с компьютера не возникнет. Делитесь статьёй в социальных сетях и оставайтесь с нами.

Windows
Многие начинающие пользователи используют НЕправильное удаление программ с компьютера. Они понимают, куда на компьютере была установлена какая-либо программа (например, по умолчанию в папку Program Files на системном диске) и когда какая-то программа больше не нужна, просто находят папку с файлами этой программы и удаляют ее.
Конечно, таким образом, большинство файлов этой удаляемой программы будет удалено. Но, вместе с тем на компьютере еще могут остаться некоторые файлы, которые при установке программы были помещены в другие места на компьютере (помимо папки Program Files). И если их тоже не удалить, то они могут мешать правильной работе компьютера. Например, видимым образом это может отразиться на быстродействии компьютера, когда неправильно было удалено много программ.
Поэтому в этой статье мы поговорим о правильном удалении программ с компьютера. Рассмотрим сначала удаление программ стандартными способами, доступными без установки дополнительных средств по корректному удалению программ. И затем поговорим о еще более надежном способе удаления программ с помощью специальных приложений.
Удаление программ через меню Пуск
Если при установке какой-либо программы в настройках установки было указано, чтобы ярлыки для запуска программы и ее деинсталляции (удаления) помещались также и в меню Пуск, то можно удалить программу через ярлык удаления (если он будет присутствовать там).
Для примера обратим внимание на снимок ярлыков в меню Пуск некоторых установленных программ. Заметим, что у некоторых программ (AIMP3 и Any Video Converter) есть файлы деинсталляции Uninstall. При нажатии на данный ярлык деинсталляции начнется удаление выбранной программы:

Но, также видим, что у некоторых программ (7-Zip и avast! Free Antivirus) ярлыков для их удаления с компьютера, — нет.
Поэтому переходим к рассмотрению второго способа удаления программ с компьютера, — через Program Files.
Удаление программ через папку Program Files
Программы устанавливаются там, куда мы их определяем при установке и обычно это в папке Program Files на системном диске, т.е. на том диске, где установлена операционная система.
Найдем, к примеру, папку с файлами программы архиватора 7-Zip. В данном случае файл, который запускает удаление этой программы с компьютера, обозначается как: uninstall.exe:

У других программ может быть что-то похожее: uninstal.exe, uninst.exe, unins.exe или что-то подобное, где присутствует упоминание о деинсталляции (uninstall) с добавлением в конце расширения .exe.
Как видим на примере этой программы 7-Zip, в меню Пуск возможности для ее удаления мы не нашли, но в папке Program Files она есть. Хотя у некоторых программ и в этой папке мы можем не найти возможность их удалить.
Так, например, у avast! Free Antivirus мы не находим ни ярлыка для удаления в меню Пуск, ни файла uninstal в папке Program Files. Как тогда удалять подобные программы? Например, это можно сделать специальными средствами Windows для удаления программ.
Удаление программ через Панель управления
Заходим через меню Пуск в Панель управления:

Затем выбираем Просмотр: Категория и переходим по ссылке Удаление программы:

После этого будет предоставлен список установленных на компьютере программ, в котором мы можем выбрать программу, которую хотим удалить и нажать на ссылку Удалить/Изменить, а дальше уже подтверждать удаление:

Как видим, в этом случае мы уже нашли, как удалить программу, когда нет возможности ее удалить одним из двух первых описанных выше способов.
Все эти три способа мы использовали без установки на компьютер дополнительных приложений для удаления программ. И любой из этих способов, конечно же, лучше, чем простое удаление папки со всеми установленными файлами программы, как например, вот так:

В общем, еще раз упомяну, что так удалять неправильно! Лучше воспользоваться одним из вышеприведенных способов. Но, еще лучше (удобнее и эффективнее), удалять программы с помощью специальных программ.
Бесплатная программа для удаления программ
По мнению некоторых опытных пользователей, стандартное удаление в приведенных выше способах все же не достаточно полностью удаляет все файлы, относящиеся к удаляемой программе. Поэтому рекомендуется использовать специальные программы (бесплатные) типа CCleaner или Revo Uninstaller.
О Revo Uninstaller, возможно, поговорим как-нибудь в отдельной статье, так как ее использовать начинающим пользователям чуть сложнее, чем CCleaner. И CCleaner мы уже устанавливали, так что осталось только рассмотреть, как с помощью нее удалять программы.
Заходим в программе CCleaner в раздел Сервис -> Удаление программ, выбираем программу, которую хотим удалить, жмем на Деинсталляция и подтверждаем удаление:

Удаление программ таким образом (с помощью CCleaner) наиболее удобно и эффективно, чем в приведенных выше способах. Но, все же о них тоже знать полезно.
Правильное удаление программ убирает одну из причин торможения и зависания компьютера. О других причинах можно узнать в статье: 5 основных причин зависания компьютера.

Все эти мусорные объекты накапливаются с течением времени, замедляет работу системы и конфликтуют с другими программами, в частности с антивирусами, которые не будут работать корректно, если обнаружат файлы, ассоциированные с другим инструментом.
Сторонние программы удаления могут очистить весь этот беспорядок в системе. Если Вы столкнулись с проблемой, вызванной удаленной программой, сторонние деинсталляторы могут выполнить тщательный анализ системы в поисках следов ПО и недействительных ссылок. Если Вы захотите провести полноценное удаление программы, инструмент запустить собственный компонент, который эффективно очистит обнаруженные во время сканирования следы. Более того, во время установки новой программы, подобные инструменты выполняют пристальный мониторинг изменения в системе, чтобы как можно быстрее отменить эти модификации при удалении этой программы.
Деинсталляторы могут быть очень полезны в отдельных ситуациях, но некоторые программы предлагают слишком много инструментов (например, CCleaner от Piriform) или устанавливают дополнительные инструменты оптимизации на компьютере, что скорее всего не понравится пользователю. Будьте внимательны при установке новой программы, чтобы избежать установки ненужного ПО или используйте портативную версию утилиты.
IObit Uninstaller
IObit Uninstaller отлично справляется со сканированием остатков удаленных программ и гарантирует их тщательное и корректное удаление.

Продуманный интерфейс и эффективное удаление - может поспорить с платными альтернативами
IObit Uninstaller сразу приступает к делу - сканирует систему в поисках установленных программ на момент запуска. Продуманный, понятный интерфейс позволяет вывести список всех установленных продуктов с дополнительными вкладками, если пользователя интересуют только новейшие программы или самые крупные программы, которые могут иметь серьезное воздействие на системную производительность. Программа предлагает опцию пакетного удаления для единовременного удаления нескольких приложений.
Если Вы уже удалили программу, но подозреваете, что она оставила нежелательные следы на диске, в режиме “Мощное сканирование” IObit сможет обнаружить мусорные файлы, включая битые ярлыки и файлы кеша, которые создавались во время обновления программы.
IObit Uninstaller отслеживает браузеры для идентификации плагинов, удаление которых может ускорить веб-серфинг. На данный момент компонент поддерживает работу с Firefox и Internet Explorer, поддержка Chrome или Edge пока отсутствует. Каждое расширение сопровождается пользовательским рейтингом, которые позволяет сделать правильный выбор.
Программа включает встроенный файловый шредер, который расширяет возможности деинсталлятора. IObit Uninstaller эффективно выполняет свои задачи, а тщательное сканирование позволяет ставить продукт в один ряд с платными решениями.
Wise Program Uninstaller
Wise Program Uninstaller не ведет регистрацию изменений при установке новых программ, но очень прост в использовании и компактен

Предельно легкий, но менее тщательный, чем IObit
Wise Program Uninstaller - портативная программа, поэтому Вам не придется беспокоится о следах самой программы, хотя пользователю предлагается установить ознакомительную версию Spyhunter, но от данного предложения можно отказаться.
Это очень быстрая и компактная программ, которая сканирует систему на предмет установленных программ и отображает оценки других пользователей. Вы скорее всего знаете, что хотите удалить, но данная информация поможет сделать осознанный выбор.
Для каждой программы можно выбрать безопасное или принудительное удаление (для некоторых программ доступная опция восстановления). Безопасное удаление подразумевает использование стандартного деинсталлятора программы, в то время как принудительное удаление позволяет выполнять глубокое сканирование для поиска оставшихся файлов и битых ключей реестра. Программа отображает все объекты программы перед удалением, но пользователю вероятно не придется выбирать какие мусорные файлы нужно оставить, ведь его интересует полное удаление.
Основным недостатком программы является отсутствие функции мониторинга устанавливаемых программ. С другой стороны, Wise Program Uninstaller обладает продуманным интерфейсом и не укомплектована не нужными дополнительными инструментами.
GeekUninstaller
GeekUninstaller - портативное приложение, а значит не требует установки - просто запустите утилиту для старта очистки программ.

Небольшое простое приложение для избавления от остатков программ
GeekUninstaller - еще один портативный деинсталлятор, размер программы составляет 2,5 мегабайта. GeekUninstaller бесплатен для использования, хотя на сайте предлагается коммерческая Pro-версия под названием Uninstall Tool, но по сути она представляет собой другую программу.
Продукт выполняет быстрое сканирование системы и предоставляет стандартные опции: обычное или принудительное удаление. Если Вы не можете идентифицировать какую-либо программу, GeekUninstaller любезно выполнить запрос в поисковой системе - небольшое, но полезное дополнение, которое экономит время пользователя.
Программа не выполняет глубокое сканирование остатков и не имеет функции мониторинга новых установок, но, если пользователю нужно быстро и просто удалять какую-либо программу, более компактного и интуитивного решения не найти. Утилита переведена на 30 языков, что является существенным плюсом.
Ashampoo Uninstaller
Бесплатная ознакомительная версия Ashampoo Uninstaller является отличным решением для глубокой очистки компьютера.

Пробная премиум-версия позволяет выполнять тщательный анализ системы
Ashampoo Uninstaller предлагается ограниченную по времени пробную версию, которая может быть полезна в случае удаления неуступчивой программы или проведения профилактической очистки системы. Продукт можно использовать бесплатно в течение 10 дней, но при регистрации учетной записи пробный период можно расширить до одного месяца.
Сам инструмент впечатляет своими возможностями - продукт может удалять установленные программы, выполнять мониторинг новых установок. Можно настроить автозагрузку приложения вместе с Windows, что тем не менее может повлиять на время загрузки.
Ashampoo Uninstaller включает инструменты оптимизации системы, в частности файловый шредер, инструмент восстановления файлов, дисковый дефрагментатор и даже менеджер шрифтов. Тем не менее, Ashampoo Uninstaller является замечательной программой и без этих приятных дополнений.
Revo Uninstaller Free
Revo Uninstaller Free - компетентный инструмент, который перегружен многочисленными дополнительными утилитами и ссылками на системные инструменты.

Эффективный, но раздутый продукт со странными и ненужными дополнениями
Revo Uninstaller Free имеет красочный, но немного запутанный интерфейс с большим количеством иконок. Продукт включает встроенный менеджер автозагрузки, а также ссылки на системные инструменты Windows, включая дефрагментацию диска и экранную клавиатуру. Данные инструменты нужны не всем пользователя и могут отвлекать от основного предназначения программы.
Приложение предлагает 4 режима удаления программ: встроенный (с помощью встроенного деинсталлятора), безопасный (с дополнительным сканированием реестра), умеренный (с дополнительным сканированием расположений на предмет остатков) и продвинутый (тщательное сканирование системы). Присутствует в программе странный “Режим охотника”, который позволяет удалять программы, перетаскивая их иконки на картинку перекрестия на рабочем столе, хотя это более трудоемкий процесс, чем просто выбрать программу в списке.
При запуске Revo создает точку восстановления системы, что гарантирует успешный откат изменений в случае проблем. Программа не ведет регистрацию новых установок, хотя платная Pro-версия обладает этими возможностями. Версия Pro имеет 30-дневный ознакомительный период и отличается современным пользовательским интерфейсом.
Читайте также:



