Как удалить данные с неработающего телефона
Обновлено: 25.06.2024
Как восстановить данные с Samsung Note 4 с разбитым экраном?
Внезапно мой Samsung Note 4 просто выскользнул из постели, когда я пошел в комнату для стирки прошлой ночью. Теперь его экран разбит, и я не могу получить доступ к загруженным файлам, изображениям, видео, музыке и т. Д., Которые хранились на нем. Могу ли я вернуть данные с моего Samsung Note 4 с разбитым экраном? - спросил Тим
Вам может понравиться:
Как вы знаете, мы можем не только хранить контакты и SMS на нашем мобильном телефоне, люди, скорее всего, сохранят большинство личных фотографий и других личных документов на своем мобильном телефоне. Таким образом, если пользователи получат Android-телефон сломанным или случайно погибшим, они потеряют свои ценные данные. В то время как сохранение резервной копии на других устройствах может помочь пользователям полностью избавиться от страданий от потери данных со сломанного смартфона Android. Но очевидно, что большинство людей не знали о важности резервного копирования данных Android, пока не потеряли их по разным причинам.
Восстановление сломанных данных Android - восстановление данных с Android с разбитым экраном или черным экраном
Основная причина разбитого экрана телефона Android - физические повреждения. Обычно устройства Android очень хрупкие, и падение / скольжение этих устройств с большой высоты будет для них концом. Либо экран разобьется / весь телефон разобьется на части. Если вам повезло, то на экране появляется трещина, и телефон работает идеально даже после падения. Не нужно паниковать, думая, как восстановить данные со сломанного телефона Android, требуется эффективный инструмент восстановления - Сломанное восстановление данных Androidпри этих обстоятельствах.
Сломанное восстановление данных Android Это мощный инструмент восстановления для пользователей Android для восстановления потерянных SMS, контактов, фотографий и видео и других документов с телефонов / таблиц Android с поврежденным экраном или черным экраном. Его можно использовать на всех мобильных системах Android для восстановления фотографий с Motorola, Samsung. HTC, Sony, LG и другие бренды. Если вам нужно восстановить данные из сломанного AndroidЭто программное обеспечение будет одинаково полезным.




Часть 1: Как восстановить данные со сломанного телефона Android




Шаг 5. Войдите в режим загрузки для сломанного Android
На этом этапе вы будете выполнять различные действия, чтобы войти в режим загрузки в зависимости от различных проблем.

Примечание. Во время перехода в режим загрузки не забывайте подключать сломанное устройство Android к компьютеру через USB-кабель.

Когда загрузка закончится, выбранный элемент данных, сохраненный на устройстве, будет отсканирован.
После успешной загрузки пакета восстановления программа начнет сканировать устройство на предмет контактов, хранящихся во внутренней памяти вашего телефона.
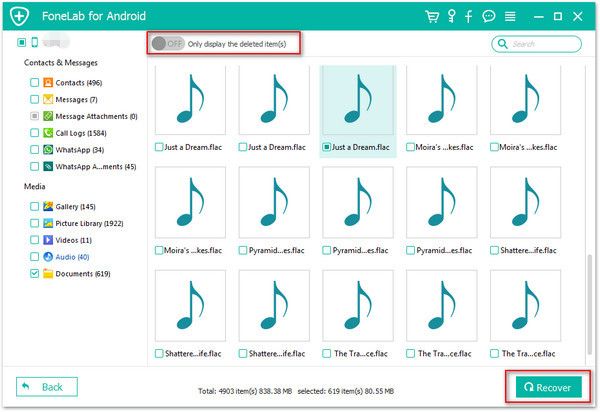

Сломанный Android Phone Data Recovery Software может помочь вам восстановить ваши данные на сломанном телефоне при любой материальной ситуации. Его функции удобны и просты в эксплуатации. Это ваш первый выбор программного обеспечения для ремонта и предотвращения потери данных при различных непредвиденных обстоятельствах.
Часть 2: Как восстановить данные с телефона Android
Здесь мы предлагаем вам другой способ восстановить удаленные данные или извлечь данные с устройства Android, используя Android Восстановление данных, Это может быть использовано для восстановить удаленные данные с Android при любых случаях потери данных, включая удаление ошибок, восстановление заводских настроек, обновление системы Android и т. д. Восстанавливаемые типы данных Android включают контакты, SMS, галерею, видео, журналы вызовов, документы и многое другое. Вот несколько простых шагов, чтобы вернуть данные Android за несколько минут.




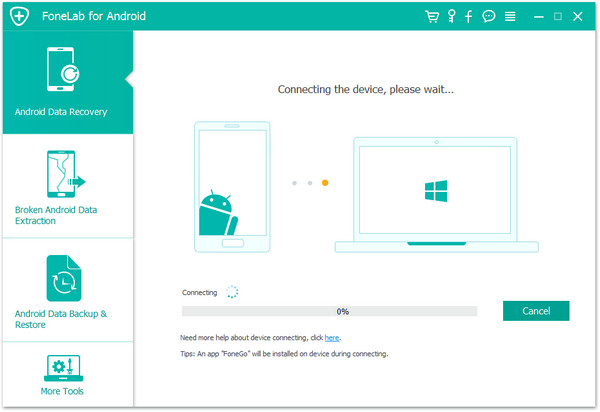


Шаг 4. Сканирование Android на предмет удаленных данных
Теперь вы увидите окно на вашем устройстве после того, как программа обнаружит ваш телефон. Пожалуйста, нажмите "Разрешить”, Чтобы программа могла сканировать и анализировать удаленные данные с телефона Android. Пожалуйста, будьте терпеливы, чтобы дождаться окончания процесса сканирования.


Часть 1. Что следует помнить, прежде чем продолжить
Прежде чем вы начнете восстанавливать данные с неработающего телефона, важно знать некоторые вещи. Вот несколько моментов, о которых вам следует знать, прежде чем продолжить.
Неисправный телефон - это когда ваш смартфон не показывает логотип, не загружается и не показывает других знаков. Это устройство остается черным даже после нескольких попыток включения телефона. Кроме того, он не реагирует на зарядку телефона Android. Итак, простыми словами, ваше Android-устройство умерло.
Когда ваше устройство выходит из строя, все данные на нем исчезают. И это то, чего с ними никто не хочет.
б. Есть ли способ восстановить данные с неработающего телефона?
Однозначно, вы можете восстановить данные с неработающего телефона несколькими способами. Когда ваш телефон умер, внутренняя память остаётся невредимой. Если вы хотите эффективно извлекать эти важные файлы, вы можете сделать это с помощью профессионального инструмента под названием D-Back Восстановление данных (Android). Этот профессиональный инструмент для восстановления данных обладает расширенными функциями.
с. Что должны делать пользователи, чтобы минимизировать потерю данных, если их устройство Android вышло из строя?
Чтобы свести к минимуму потерю данных на мертвых устройствах Android, пользователи должны выключить их и больше не запускать. При условии, что внутренняя память вашего устройства не повреждена, вы можете легко восстановить данные из внутренней памяти неисправного телефона (Как клонировать телефон, не прикасаясь к нему). Итак, если вы попытаетесь перезагрузить устройство снова и снова, все станет еще хуже.
Теперь пора открыть для себя различные методы восстановления потерянных данных после того, как ваше устройство вышло из строя. В следующих разделах вы найдете различные способы восстановления данных на устройствах iOS и Android.
PS: давайте разберемся, как спасти мертвый iPhone X и файл как прошить телефон без труда.
Часть 2: лучший метод восстановления данных с мертвых устройств Android
Итак, если ваш телефон вышел из строя, восстановите данные с неработающего телефона с помощью профессионального инструмента восстановления данных под названием D-Back (Android), Этот инструмент предлагает лучший и самый простой способ решить проблему потери данных.
Пользователи могут полностью доверять этому приложению как его разработчику, iMyFone, является продвинутым профессиональным поставщиком программного обеспечения. Этот инструмент восстановления настоятельно рекомендуется различными известными техническими сайтами, такими как TechRadar, MacGeneration, Macworld и т. Д.
iMyFone D-Back (Android) - профессиональный инструмент с множеством преимуществ и потрясающими функциями восстановления. Вот несколько причин, по которым пользователи должны использовать этот инструмент для восстановления данных.
- Быстрое восстановление данных: Пользователи должны щелкнуть и просто подождать, чтобы через несколько минут вернуть все потерянные данные на свои планшеты и смартфоны Android. Это может восстановить данные потери Samsung Galaxy без труда.
- Выборочное восстановление: Пользователи могут предварительно просмотреть файлы и подробно изучить найденные данные. После этого они смогут выбрать только необходимые предметы для восстановления.
- Работает во всех сценариях потери данных: Независимо от того, какие ситуации привели к потере данных на вашем устройстве, этот инструмент поможет вам легко найти нужные файлы.
- Простой в использовании: Чтобы использовать этот профессиональный инструмент, вам не нужны технические навыки. Восстановить данные с помощью этого инструмента для восстановления данных очень просто.
Шаги по восстановлению данных с мертвого телефона Android с помощью D-Back (Android)
Работы С Нами D-Back (Android) пользователи могут восстановить потерянные данные со своих устройств Android всего за несколько кликов. Этот инструмент очень прост в использовании и быстро восстанавливает данные. Выполните подробные инструкции по восстановлению данных с мертвого планшета или телефона Android с помощью программного обеспечения для восстановления данных.
В первую очередь пользователям необходимо скачать и установить iMyFone D-Back (Android). После установки запустите эту программу на своем компьютере. Затем выберите "Извлечение сломанных данных телефона AndroidВкладка присутствует справа.

Шаг 2. Подключите ваше устройство к компьютеру.
Теперь пользователи должны выбрать правильную модель и название своего Android-устройства из данного списка. После подтверждения информации об устройстве они должны подключить устройство к системе. Затем вставьте свое устройство вРежим загрузки', выполнив действия на экране.

Шаг 3. Восстановите свои данные
Выберите типы файлов, которые вы хотите получить, и приложение начнет сканирование вашего устройства. После этого выберите нужные отсканированные файлы и нажмите на значокRecoverвкладка для их легкого извлечения.

Кроме того, D-Back (Android) позволяет пользователям сохранять все полученные данные на своих компьютерах в нескольких читаемых форматах. Эти форматы можно использовать в качестве резервных данных. Файлы можно легко скопировать, если вы планируете купить новый смартфон и хотите, чтобы они хранились на этом новом устройстве. С его помощью вы можете Восстановить утерянные данные с SD-карты Android в том числе.
Часть 3: Другие методы восстановления данных с мертвого телефона Android
Идеальный способ защитить данные на вашем устройстве - создать резервную копию в другом месте. Итак, если ваш смартфон сломался, восстановите важные данные из ранее созданной резервной копии, чтобы провести отличный день. Есть два метода восстановления данных с мертвого устройства, если у вас есть резервная копия. Эти методы действительно работают для получения данных с неработающего телефона. Однако их использование имеет несколько ограничений.
Метод 1: восстановить данные с мертвого телефона с помощью Google Drive

Google Drive - полезная утилита, которая может создавать резервные копии устройств Android и хранить на них все важные данные. Но этот метод работает только тогда, когда вы уже создали резервные копии с помощью этой утилиты. Чтобы восстановить ваши драгоценные файлы данных с помощью Google Диска, следуйте инструкциям, приведенным ниже.
Шаги по восстановлению данных с устройств Android через Google Диск:
Если вы используете Google Диск, то это лучший способ восстановить потерянные данные. Следуйте инструкциям ниже, чтобы выполнить эту задачу.
Шаг 1. Войдите в свою учетную запись
Для начала вам необходимо войти в учетную запись Google на вашем смартфоне. После этого вы сможете увидеть список устройств, которые вы использовали ранее.
Теперь выберите устройство, с которого вы хотите получать файлы. Затем нажмите на значокВосстановитьвкладка для переноса всех ваших данных на новое устройство Android.
Ограничения использования этого метода:
- Даже если пользователи выберут вариант с Google Диском, они смогут использовать только ограниченное облачное хранилище для хранения данных, что совершенно недостаточно.
- Пользователям требуется другое устройство для копирования и даже передачи полученных данных с мертвого устройства.
Метод 2: восстановить данные с мертвого телефона Android с помощью компьютера

Это еще один эффективный метод восстановления данных вашего мертвого устройства. Здесь вы должны регулярно создавать резервные копии в системе вашего устройства вручную. Если вы создали копию основных файлов в системе, перенесите эти файлы, если ваш смартфон сломается.
Шаги по восстановлению данных с устройств Android через компьютер:
Если вы регулярно создаете резервные копии важных файлов на своем компьютере, следуйте приведенным ниже инструкциям, чтобы восстановить файлы.
Шаг 1. Найдите свои данные
Во-первых, вам нужно проверить свой компьютер, чтобы найти точное местоположение данных резервной копии.
Шаг 2: выберите данные
После этого подтвердите и выберите нужные файлы. Затем перенесите эти файлы на новое устройство.
Ограничения использования этого метода:
- Этот метод не идеальный способ восстановить данные с мертвого устройства. Здесь вам необходимо заранее создать резервную копию устройства. К сожалению, никто бы не планировал, что их устройство выйдет из строя в конкретную дату. Таким образом, у вас не будет последней резервной копии. Кроме того, вам не нравится идея тратить часы и часы на то, чтобы ваше устройство было подключено к системе только для регулярного создания резервной копии.
- Пользователям требуется другое устройство для копирования и передачи восстановленных файлов со сломанного Android-смартфона.
Часть 4: Лучшие методы восстановления данных с мертвых устройств iOS
Метод 1: восстановить данные с мертвого телефона с помощью iTunes Backup
Обычно мертвый телефон не удается просканировать. Однако, если вы ранее создали резервную копию своего устройства через iTunes, вы можете получить доступ к этим файлам с помощью резервной копии iTunes.

Кроме того, здесь завершено Обзор Tenorshare UltData iPhone Data Recovery для вашего дальнейшего чтения.
Метод 2: восстановить данные с мертвого телефона с помощью резервного копирования iCloud
Если у вас есть учетная запись в iCloud и вы создали для нее резервную копию, вы можете восстановить данные с неработающего телефона с помощью резервной копии iCloud.
В домашнем интерфейсе iPhone Data Recovery переключитесь на 'Восстановите данные резервного файла iCloudвкладка. Теперь войдите в учетную запись iCloud. После этого выберите файл резервной копии iCloud для его загрузки. Затем вы можете просмотреть все файлы на своем мертвом устройстве и восстановить их.

Часть 5: Исправьте мертвое устройство iOS с помощью Tenorshare ReiBoot Pro
Когда ваше устройство перезагрузится, оно вернется в нормальное состояние. Если вы что-то потеряли, верните потерянные файлы с устройства.

Так что создание резервной копии - очень хорошая привычка. Однако, если вы не создали резервную копию важных файлов, когда ваше устройство становится мертвым, вы можете восстановить данные с мертвых устройств, используя iMyFone D-Back (Android), Это приложение позволяет восстанавливать удаленные или утерянные данные на любом устройстве Android.
Чтобы восстановить данные на устройстве iOS, используйте инструмент восстановления данных iPhone. Если вы хотите привести свое устройство в нормальное состояние, исправьте мертвое устройство iOS с помощью Tenorshare ReiBoot, Итак, загрузите эти приложения для вашей ОС и испытайте их удивительные функции бесплатно!
Родительский контроль, отслеживание и удаленное наблюдение
Если вы читаете эту статью, скорее всего с вами случилась неприятность и вы разбили экран своего Android-смартфона. Хотя экраны современных мобильных устройств достаточно прочные, одно неудачное падение может оставить на них паутину из трещин. Если вы захотите получить доступ к данным на этом смартфоне, ниже описывается, как это сделать даже с разбитым экраном.

Как получить доступ к телефону Android с разбитым экраном?
Если экран вашего смартфона разбит, есть несколько способов восстановить данные. Некоторые из этих способов требуют дополнительного оборудования. Выбор метода восстановления данных зависит от того, насколько сильно разбит экран.
Экран разбит, изображение частично видно, сенсор работает
Это лучший из возможных вариантов. Если экран разбит частично, проще всего перенести данные со смартфона на компьютер на тот случай, если трещины распространятся и потребуется полностью менять экран. Для переноса данных на компьютер не нужно никакого дополнительного оборудования. Необходим только кабель USB, который у вас и так есть для подзарядки.

Экран разбит, изображение видно, сенсор не работает
Бывает, что изображение на разбитом экране разглядеть можно, но сенсорное взаимодействие перестаёт работать. В таком случае потребуется дополнительное оборудование в виде USB-мыши и USB-концентратора с разъёмом HDMI.
- Проверьте, не разблокирован ли ваш аппарат. Если повезёт, у вас активна разблокировка по отпечатку пальцев или лицу. В таком случае вы сможете разблокировать устройство. Если же включена разблокировка пин-кодом, сделайте следующее.
- Возьмите USB-кабель, подключите к смартфону и концентратору.
- Подключите к концентратору USB-мышь.
- Поскольку вы можете видеть экран смартфона, используйте мышь для навигации, введите пин-код или пароль и разблокируйте аппарат.
- После этого подключите USB-концентратор к компьютеру.
- На экране смартфона появится окно режима передачи файлов.
- Нажмите на него при помощи мыши.
- После этого смартфон будет подключен к компьютеру. На компьютере можно открыть хранилище смартфона и скопировать необходимые вам файлы на жёсткий диск.
Экран разбит и не включается, сенсор работает
Подобный вариант может произойти при физическом повреждении устройства. Как узнать, что смартфон продолжает работать? Например, вы слышите звуки уведомлений и ощущаете вибрацию. Если вы попробуете разблокировать смартфон по памяти, раздастся звук разблокировки. Даже в такой ситуации можно получить доступ к данным. Для этого нужен другой Android-смартфон.
- Подключите разбитый смартфон к розетке как можно скорее. Аппарат должен быть включен и заряжен.

- Возьмите другой смартфон на Android, желательно аналогичную модель. Скорее всего аналогичного смартфона у вас нет, поэтому нужна хотя бы такая же версия Android.
- Подключите другой смартфон к компьютеру кабелем USB.
- Должно появиться всплывающее окно, в котором вы выберите режим передачи файлов.
- Запомните, где вы нажали на экран для активации этого режима.
- Теперь подключите к компьютеру кабелем USB разбитый смартфон.
- Экран у него не работает и изображения нет. Однако, работает сенсор и теперь вы знаете, в какую часть экрана нажимать для активации режима передачи файлов.
- Если нажать в нужное место, вы услышите звук уведомления.
- Хранилище смартфона станет доступным на компьютере и вы сможете копировать нужные файлы.
Примечание. Если смартфон заблокирован при помощи отпечатка пальцев или лицевого распознавания, разблокировать его легко. Экран для этого не нужен. Если же используется графический ключ, можно также попробовать попрактиковаться для разблокировки на другом смартфоне, прежде чем ввести необходимый узор на неработающем экране. Это же относится к вводу пароля.
Экран разбит и не включается, сенсор не работает
Это худший из возможных вариантов. Получить доступ к данным на таком смартфоне будет трудно, но возможно. Есть несколько вариантов действий.
Потребуется USB-мышь, USB-концентратор, кабель HDMI, мышь и телевизор.

- Подключите USB-концентратор к смартфону.
- Подключите кабель HDMI к телевизору.
- Подключите другой конец кабеля HDMI к USB-концентратору.
- Подключите мышь к USB-концентратору. Если у вас Bluetooth-мышь и смарт-ТВ, можно соединить их напрямую без концентратора.
- Включите телевизор и выберите источник HDMI.
- Теперь можно получить доступ к содержимому смартфона через телевизор. Можно выполнить резервное копирование файлов, изменить настройки, попытаться установить одно из приложений резервного копирования.
Отладка по USB
Если она включена, можно получить доступ к смартфону с компьютера через кабель USB без запроса разрешения. По умолчанию опция выключена для обеспечения защиты и нужно включить её в настройках смартфона. Если экран разбит, изображения нет и сенсор не работает, настройку можно поменять только при помощи телевизора, как описано выше.
Учётная запись Google
Если на смартфоне и компьютере выполнен вход в одну учётную запись Google, можно с её помощью сохранить файлы со смартфона. Однако, для этого должна была быть выполнены синхронизация смартфона.
Использование сторонних приложений
Существуют приложения сторонних разработчиков вроде Vysor, которые дают доступ к смартфону. Однако, если они не были установлены на смартфоне до того, как был повреждён экран, ничего не выйдет. Кроме того, такие приложения требуют подключения смартфона к компьютеру, а для этого должна быть включена отладка по USB.
Большинство пользователей считают подобные приложения слишком сложными для применения, особенно при разбитом экране.
Если ничего не помогает
Если вы попробовали все описанные выше методы и не смогли получить доступ к файлам на смартфоне, аппарат может быть серьёзно повреждён. В таком случае лучше всего обратиться к профессионалам, которые попытаются заменить экран или восстановить данные с устройства.
Следует готовиться заранее
Разбить экран своего смартфона может каждый. Всего одно неудачное движение рукой и аппарат летит вниз. Жёсткая поверхность или неудачный угол падения могут повредить его, после чего файлы станут недоступными. Если экран не работает, трудно вернуть утраченные файлы. И всё же, как описано в этой статье, попытаться можно.
На случай таких неприятностей рекомендуется регулярно проводить резервное копирование содержимого смартфона. Нужные вам файлы, документы, фотографии и видео можно сохранить в одном месте. Можно хранить их в облачных сервисах вроде Google Drive или Dropbox. Можно настроить автоматическое резервное копирование или проводить его вручную. Можно самостоятельно переносить нужные файлы на компьютер при подключении к нему смартфона кабелем USB или использовать для этого флешку или внешний жёсткий диск.
Чтобы не повредить смартфон, желательно носить его в чехле и на экран устанавливать защитную плёнку. Это повысит вероятность сохранения устройства даже при падении или снизит степень повреждений.
Заключение
Если вы когда-нибудь разбивали смартфон, то вам знакомо неприятное ощущение от мысли об утраченных файлах на нём. Не стоит отчаиваться раньше времени, поскольку вероятность вернуть хранящиеся на мобильном устройстве файлы достаточно высокая. Чтобы она была ещё выше, всегда следует готовиться к неприятностям заранее. Для этого выполняйте резервное копирование содержимого смартфона и защищайте его чехлом и плёнкой.
IPhone с разбитым экраном просто беспокоит, потому что вы просто не можете нормально использовать этот iPhone, как бы сильно вы ни нажимали на экран. Вы можете только отремонтировать его или купить новый.
Но важно отметить, что вам следует Сотри свой разбитый iPhone в защитить вашу конфиденциальность перед отправкой в ремонт или замену.

Почему бы вам не использовать iTunes, чтобы стереть данные с iPhone с разбитым экраном?
Многие учебники советуют стирать данные с iPhone через iTunes.
Обычно вы можете просто подключить свой iPhone к компьютеру. Затем запустите iTunes и войдите в Заключение, наконец, нажмите Восстановление iPhone кнопку, чтобы стереть данные с iPhone.

Нет сомнений в том, что iTunes помогает стереть данные с обычного iPhone. Но когда речь идет об айфоне с разбитым экраном, iTunes может быть не таким эффективным.
Если у Вас есть никогда синхронизировал ваш iPhone с iTunes на надежном компьютере, затем, когда вы подключаете свое устройство к iTunes, он попросит вас доверяй этому компьютеру и файл введите пароль на этом iPhone, чтобы проверить, что почти невозможно для владельца разбитого iPhone.

Вы все еще можете стереть данные с iPhone в режиме восстановления
Вы можете установить свой iPhone в Режим восстановления и синхронизируйте устройство с iTunes для стирания.
После того, как вы войдете в режим восстановления и подключите свой iPhone к компьютеру, iTunes отобразит для вас уведомление. Вам просто нужно нажать на Восстановить возможность стереть ваш iPhone.

Но у режима восстановления есть и недостатки.

Могу ли я использовать iCloud, чтобы стереть данные с моего iPhone, если экран не отвечает?


Сотрите свой iPhone с разбитым экраном, когда iTunes и iCloud не помогают
Если iTunes и iCloud не помогают стереть данные с вашего iPhone, вы можете попробовать стороннюю программу. Здесь рекомендую Разблокировка iPhone от Aiseesoft.
Aiseesoft iPhone Unlocker - это мощный инструмент для разблокировки iOS. Когда iPhone Unlocker пытается разблокировать iPhone, он сбросить iDevice первый. После сброса iPhone Unlocker будет не только стереть блокировку экрана а также стереть все данные на айфоне.
Давайте воспользуемся программой Aiseesoft iPhone Unlocker, чтобы стереть данные с вашего iPhone, когда экран не отвечает.

Шаг 1 Запустить разблокировка iPhone на вашем ПК
Шаг 2 Подключите ваш iPhone к ПК
Выньте кабель UBS и подключите iPhone к компьютеру. Имейте в виду, что не отключайте iPhone во время процесса.
Шаг 3 Выберите Wipe Passcode
В интерфейсе перечислены три функции. Здесь, чтобы стереть iPhone, вам нужно выбрать Протрите пароль, Затем нажмите Start продолжать.
Шаг 4 Подтвердите информацию и загрузите прошивку
Убедитесь, что вся указанная информация о вашем iPhone верна, затем нажмите Start чтобы загрузить прошивку, которая будет использоваться для сброса настроек вашего iPhone.
Шаг 5 Сотрите свой iPhone
Загрузка прошивки займет несколько минут, когда она будет завершена, нажмите Отпереть.
Затем введите код "0000" на Unlocker, чтобы подтвердить удаление.
Нажмите Отпереть чтобы начать стирать свой iPhone.
Стирание данных с iPhone займет несколько минут. Когда это будет сделано, все данные на вашем iPhone исчезнут.
Теперь ваш iPhone чистый, никто не может украсть вашу информацию на этом iPhone.
Читайте также:

