Как сохранить права в айфоне
Обновлено: 04.07.2024
В то же время производители смартфонов предпринимают серьёзные меры по защите информации. Сквозное шифрование и активное противодействие спецсредствам для разблокировки устройства и получения доступа к его содержимому, а также широко известные возможности по удалённому блокированию устройств и уничтожению информации заставляют специалистов тщательно соблюдать все правила техники безопасности. Узнать об этих правилах и о том, как сохранить информацию в изъятом устройстве и о шагах, которые нужно сделать для того, чтобы получить к ней доступ, вы сможете из этой статьи. Важное уточнение: речь в данной статье пойдёт в первую очередь о моделях iPhone компании Apple.
Первые шаги: как сохранить данные
Что нужно сделать, а чего ни в коем случае нельзя делать с iPhone после изъятия? Основных вещей две: iPhone нельзя выключать (это катастрофически затруднит доступ), и у iPhone нельзя оставлять беспроводное подключение к сети (иначе злоумышленник сможет дистанционно заблокировать устройство и уничтожить данные). Однако этим список не ограничивается. Вот что нужно сделать в первую очередь:
Если вам показалось, что всё достаточно просто — вынуждены разочаровать. Для того, чтобы данные оказались доступны для извлечения, потребуется соблюдать ряд предосторожностей.
Сопутствующие устройства
По возможности постарайтесь изъять не только сам iPhone, но и сопутствующие устройства, включая часы Apple Watch, приставки Apple TV, компьютеры и сетевые накопители, а также флеш-накопители. О часах и Apple TV — в статье Apple Watch и Apple TV .
Причина: на компьютерах и внешних накопителях может содержаться важная информация, которая поможет получить доступ к содержимому смартфона или к облаку iCloud; содержимому учётных записей (Google Account, Microsoft Account, Facebook и так далее).
Идентификация устройства
Код блокировки
Если экран устройства заблокирован неизвестным кодом блокировки, у вас будет ограниченное количество вариантов действий. Существует всего несколько решений, способных взломать код блокировки:
- GrayKey компании GrayShift (региональные ограничения, решение не доступно в РФ; поддерживает все версии iOS и аппаратного обеспечения)
- Cellebrite UFED Premium (региональные ограничения; поддержка только поколения iPhone 8/8 Plus/iPhone X; для новых моделей доступен сервис CAS)
- Cellebrite Advanced Services (CAS; сервис; требуется отправка iPhone в одну из региональных лабораторий; доступность ограничена)
Единственное общедоступное решение в данном случае — это попытка логического анализа устройства; доступ осуществляется посредством файла lockdown, извлечённого из компьютера пользователя. Дополнительная информация: Acquisition of a Locked iPhone with a Lockdown Record и USB restricted mode .
Логический анализ
Логический анализ iPhone — самый распространённый, простой и универсальный способ извлечь необходимую информацию. Данные, доступные посредством логического анализа, не ограничиваются одной лишь резервной копией. В статье Demystifying Advanced Logical Acquisition мы подробно описали доступные типы данных. Вкратце, это медиа-файлы (фотографии, видео и музыка), файлы приложений (из тех, которые доступны в iTunes), журналы отладки и диагностики.
В случае с логическим анализом может быть несколько подводных камней.
- Установлен пароль на резервную копию, и он неизвестен. Несмотря на то, что в iOS 11 и более новых версиях пароль на резервную копию можно сбросить, такой сброс уничтожает и некоторые ценные данные (в частности, удаляется код блокировки, что приводит к удалению транзакций Apple Pay и некоторых других). Подробности — в статье The Most Unusual Things about iPhone Backups .
- Пароль на резервную копию не установлен . Казалось бы, никакой проблемы здесь нет; тем не менее, нужно понимать, что отсутствие пароля на резервной копии предоставит вам доступ к части информации — и полностью перекроет доступ к таким ценным типам данных, как содержимое связки ключей (пароли пользователя в Safari и приложениях). И если в iOS 11 и 12 можно установить временный пароль и создать свежую резервную копию, то в iOS 13 для изменения или установки пароля на резервную копию потребуется ввести и код блокировки устройства (на самом устройстве).
Физический анализ
Какая последовательность действий будет правильной?
Что необходимо знать о джейлбрейках:
Важно : в процессе анализа связки ключей вы сможете узнать как пароль от учётной записи пользователя Apple ID, так и пароль от резервной копии устройства. Узнав пароль, вы сможете расшифровать резервную копию.
В настоящий момент джейлбрейки доступны для всех версий iOS 11. Для iOS 12 джейлбрейки доступны до версии 12.2 включительно (есть ограничения по аппаратным платформам). Rootless джейлбрейк доступен только для iOS 12.0 — 12.1.2; он не работает на устройствах поколения A12 (модели iPhone Xs/Xs Max/Xr).
Облачный анализ
Извлечение данних из облака набирает популярность, и тому есть причины.
- Нет необходимости в самом устройстве. iPhone может быть заблокирован, сломан или физически недоступен.
- Из облака можно извлечь даже больше данных, чем из самого устройства благодаря синхронизации с другими устройствами пользователя.
- В облаке в течение ограниченного времени могут храниться и удалённые данные.
- Облачный анализ достаточно быстрый и простой.
Наша компания была первой на рынке, сумевшей извлечь резервную копию iPhone из облака. На сегодняшний день мы продолжаем извлекать из iCloud больше информации, чем любой другой производитель. Более того, мы способны извлечь и расшифровать даже те данные, которые компания Apple не выдаёт правоохранительным органам по запросу. Мы извлекаем:
Мы работаем над доступом данных Экранное время и Home .
Основной проблемой облачного анализа остаётся доступность данных для аутентификации. Для доступа потребуются логин и пароль от учётной записи; второй файтор аутентификации (например, разблокированное устройство, привязанное к той же учётной записи, или SIM-карта, на которую можно получить код в виде SMS). Кроме того, для доступа к отдельным категориям потребуется код блокировки экрана (iOS) или системный пароль (macOS) от одного из устройств, привязанных к данной учётной записи.
В этой статье мы рассказали об основных особенностях сохранения и извлечения информации из iPhone. Разумеется, в единственной статье невозможно рассказать про все особенности iOS, а тем более — осветить частные случаи. Максимально подробную информацию мы предоставляем участников наших тренингов и программ обучения .
Извлечение данных — только начало пути. За извлечением следует анализ и сопоставление информации, оформление доказательной базы, создание отчётов. Для всего этого доступны как наши ( Elcomsoft Phone Viewer ), так и сторонние инструменты.
Контакты - важные элементы вашего телефона для общения с другими людьми. Однако, если вы захотите переключить телефон на новый или телефон будет поврежден, вы столкнетесь с дилеммой потери контактов. Прежде чем ваши контакты исчезнут, первое, что вам нужно сделать, это резервное копирование контактов на телефоне.
В отличие от телефона Android, где вы можете создавать резервные копии контактов на SIM-карте и переносить SIM-карту с контактами в другой телефон Android, iPhone не позволяет сохранять контакты на SIM-карте, поэтому вам нужно искать другой способ резервного копирования контактов.
Как записаться сохраните ваши контакты iPhone?
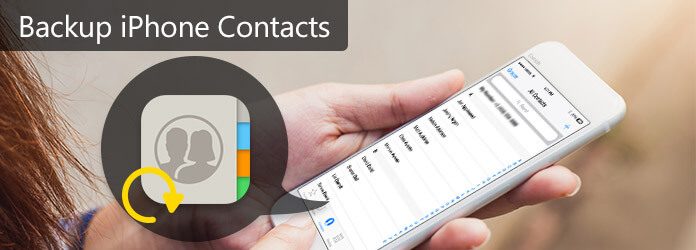
Резервное копирование контактов на iPhone
Кто-то может выбрать iTunes или iCloud, чтобы сохранить контакты на iPhone. Кто-то может создать резервную копию списков контактов с iPhone в Gmail или Outlook. Некоторые могут сохранять контакты iPhone на компьютер (ПК / Mac). Конечно, вы также можете следить за этим. На этой странице собраны 7 способов помочь вам сделать резервную копию контактов iPhone.
Эта статья немного длинна, но вы терпеливы, потому что вы можете сделать резервную копию ваших контактов в три простых шага здесь.
Способ 1. Как сделать резервную копию контактов iPhone в iTunes?
iTunes - это бесплатный инструмент, предоставляемый Apple. Это позволяет вам сделать резервную копию контактов iPhone на компьютер бесплатно. Но вы должны обратить внимание, прежде чем использовать iTunes для резервного копирования контактов на компьютер.
Шаг 1 Запустите iTunes на своем компьютере и обновите его до последней версии.
Шаг 2 Подключите iPhone к компьютеру, и он будет автоматически обнаружен iTunes.

Здесь три шага, чтобы синхронизировать ваши контакты iPhone с iTunes.
Если хотите, вы можете узнать на этой странице восстановить контакты из iTunes.
Без iTunes или без компьютера?
Нет проблем, продолжайте читать, чтобы получить второй путь.
Способ 2. Как сделать резервную копию контактов на iPhone с помощью iCloud?
iCloud - это средство резервного копирования беспроводных контактов без компьютера. Вы можете создавать резервные копии контактов на iPhone напрямую с помощью iCloud через Wi-Fi.
Поэтому, прежде чем выполнить три шага, приведенных ниже, просто сначала включите свой iPhone Wi-Fi (iPhone не будет подключаться к Wi-Fi?).
Тем не менее, вы должны отметить советы ниже:
iCloud предоставляет только бесплатное 5 ГБ облако для хранения данных. Для большего хранения вам необходимо приобрести.
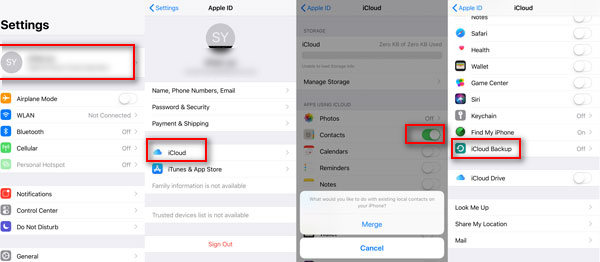
Не пропустите эту страницу, чтобы восстановить контакты из iCloud, как только вы потеряете контакты случайно.
Просто проверьте путь 3.
AirDrop позволяет по беспроводной связи отправлять контакты, фотографии, видео, веб-сайты, местоположения и многое другое на близлежащий iPhone, iPad, iPod touch или Mac.
1. Вам нужно включить WLAN и Bluetooth на других устройствах, чтобы получить передачу контактов, и в пределах 30 футов (9 метров) друг от друга.
2. Вы должны поделиться контактом один за другим с AriDrop.
Но вы все равно должны знать, что только некоторые устройства могут использовать только AirDrop.
Для Mac:
MacBook Pro (конец 2008 г.) или более поздней версии, за исключением MacBook Pro (17 дюймов, конец 2008 г.)
MacBook Air (конец 2010 г.) или более поздняя версия
MacBook (конец 2008 г.) или более поздний, за исключением белого MacBook (конец 2008 г.)
IMAC (начало 2009 года) или позже
Mac Mini (середина 2010 г.) или более поздняя версия
Mac Pro (начало 2009 года с картой AirPort Extreme или середина 2010 года)
Для устройства iOS, использующего iOS 7 или более позднюю версию:
iPhone 5 или более поздняя версия
IPad Pro
iPad (4-го поколения) или позже
iPad mini или более поздняя версия
iPod touch (5-го поколения) или новее

Таким образом, вы должны поделиться контактами один за другим.
Как огромная задача для сотен контактов с использованием iCloud.
Точно, если вы хотите сделать резервную копию контактов в облаке, вы должны.
Еще один способ отправки контактов в облако - использование почты.
Продолжайте читать путь 4.
Способ 4. Как я могу сделать резервную копию контактов iPhone на электронную почту (Gmail, OutLook, Hotmail и т. Д.)?
Резервное копирование контактов с iPhone на электронную почту принесет вам большую пользу:
Делитесь контактами легко и быстро на iPhone.
Сохраняйте контакты в облаке безопасно.
Но все же нужно помнить:
1. Вам необходимо добавить учетную запись электронной почты в свой iPhone и оставить iPhone подключенным к Wi-Fi.
2. Ограничения контактов в Google: максимальное количество контактов: 25,000 20, общее пространство хранения: 128 МБ и максимальный размер на один контакт: XNUMX КБ.
3. Это решение относится только к iPhone 5s / 5c / 5 / 4S / 4 / 3GS.
Вот, возьмите Gmail в качестве примера.
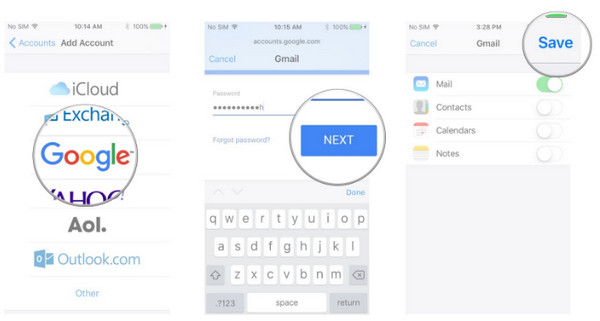
Добавить учетную запись Gmail на iPhone
Таким образом, вы найдете свои контакты, посетив страницу контактов Google.
Вышеуказанные четыре способа бесплатны, и все они имеют некоторые ограничения для резервного копирования контактов iPhone.
Так что, если это будет легче, чем выше?
Вы можете использовать приложение резервного копирования контактов iPhone в Способе 5, чтобы помочь вам удалить все барьеры из трех методов.
Способ 5. Как сделать резервную копию контактов iPhone на компьютере с помощью FoneTrans?
Таким образом, приложение FoneTrans является программным обеспечением, которое может быть идеальным инструментом для прямой передачи контактов с iPhone на компьютер (ПК / Mac).
- Резервное копирование контактов с iPhone на ПК / Mac или другие устройства iOS одним щелчком мыши.
- Передача другого содержимого, включая медиа, плейлисты, фотографии, книги, SMS и т. Д.
- Редактирование (удаление дубликатов, добавление, изменение, удаление и т. Д.) Отдельных и групповых контактов.
- Совместимо с iPhone X / 8 Plus / 8/7 Plus / 7 / 6s Plus / 6s / 6 Plus / 6/5 / 5s / 5c / 5 / 4S / 4 / 3GS и т. Д.
Конечно, передача списков контактов с iPhone на компьютер - это не просто перетаскивание через USB. Вы должны сделать как следующие шаги.
Шаг 1 Запустите это программное обеспечение на своем компьютере и подключите iPhone к компьютеру с помощью USB-кабеля.
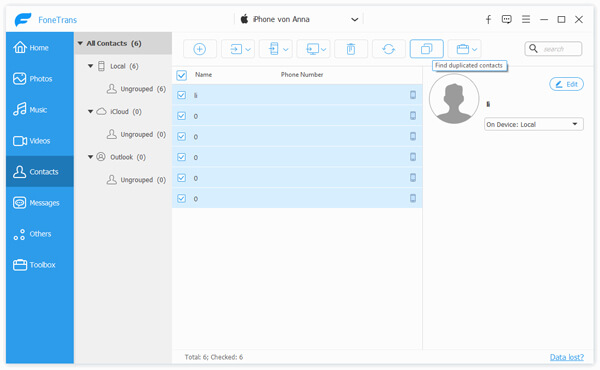
Выберите контакты iPhone
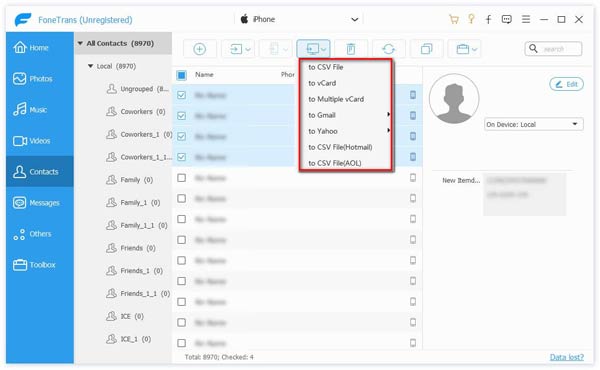
Экспорт контактов iPhone
Хорошо, здесь вы должны понять 5 способов резервного копирования контактов iPhone на компьютер и в облако.
Но возникает другой вопрос:
Просто продолжайте читать следующую часть.
Способ 6. Как извлечь контакты с iPhone на Android?
Это способ получения контактов с iPhone на Android с помощью FoneCopy.
FoneCopy это передача данных Android и iOS.
- Передача контактов, фотографий, медиа-файлов между iPhone и Android.
- Вы можете сохранить оба контакта или удалить старые контакты на целевом устройстве.
- Один щелчок, чтобы получить передачу данных.
Теперь давайте проверим руководство.
Шаг 1 Бесплатно загрузите, установите и запустите FoneCopy на своем компьютере.
Шаг 2 Подключите iPhone и Android к компьютеру с помощью USB-кабелей. Включите iPhone и Android в нужном месте в качестве исходного устройства и целевого устройства.
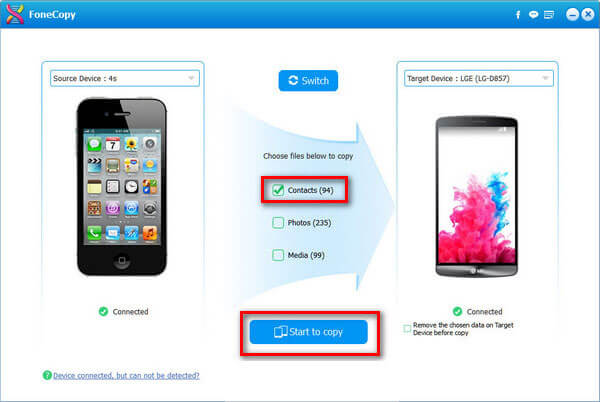
Легко, правда? Резервное копирование контактов на iPhone может быть настолько простым, насколько вы можете себе представить.
По сути, мы должны поставить окончание этой страницы, но мы этого не делаем.
Резервное копирование контактов на iPhone может быть выполнено с помощью методов, описанных выше. Но после резервного копирования восстановление резервных копий контактов также может вас беспокоить.
Итак, в последней части мы перейдем к последней, но не менее важной части, как сделать резервную копию и восстановить контакты за один раз.
Способ 7. Как сделать резервную копию и восстановить контакты на iPhone?
Для достижения цели по резервному копированию и восстановлению контактов iPhone вам просто потребуется iOS Data Backup & Restore.
Посмотрите на шаги сейчас:

Интерфейс программного обеспечения
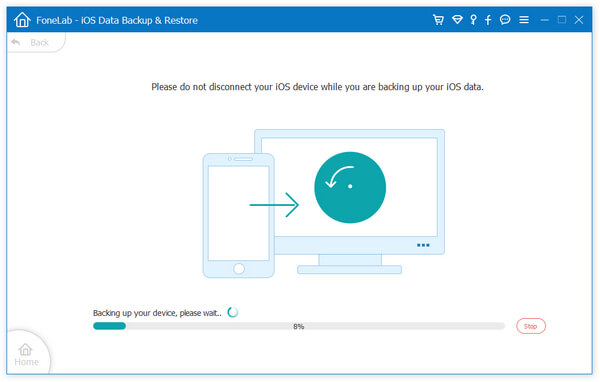
Резервное копирование iPhone
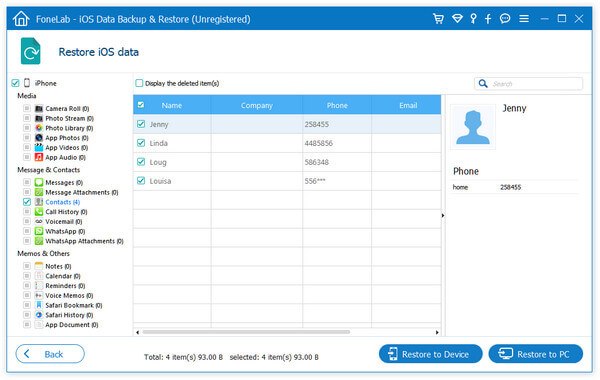
Восстановить контакты iPhone
Здесь идеальный способ резервного копирования и восстановления iPhone контактов у нас выполнен.
Посмотрите это видео, чтобы узнать, как запаковать контакты iPhone.
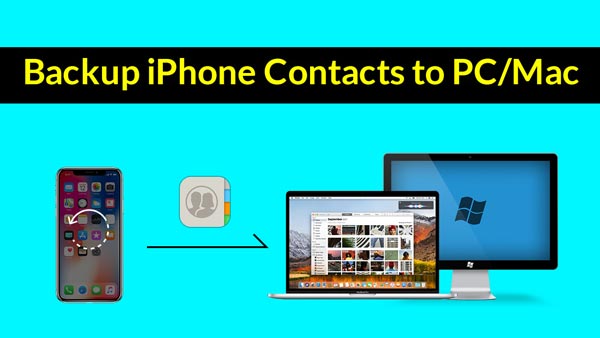
Заключение
Теперь мы должны сделать вывод для этой страницы. Резервное копирование контактов iPhone в iTunes, iCloud, ПК, Mac, Google Drive или Android точно удовлетворит ваши требования. Кроме того, если вы хотите восстановить резервные копии контактов, вы также можете найти точное решение на этой странице.
Что вы думаете об этом посте.
Рейтинг: 4.5 / 5 (на основе рейтингов 235)
Какое программное обеспечение для управления контактами лучше всего загрузить? Прочитайте лучшие обзоры программного обеспечения менеджера контактов и найдите лучший для своего использования.
Как открыть контакты Android, когда вы не можете получить доступ к приложению Контакты? В этой статье рассказывается, как получить доступ к контактам Android.
Как навсегда удалить контакты на iPhone? Прочитав эту статью, вы можете удалять контакты на iPhone с помощью iCloud и ластика контактов iPhone.
Сегодня сложно встретить человека, который хранил бы номера телефонов в голове или блокноте. Даже самые неопытные пользователи стараются записывать контакты в память мобильных гаджетов. А поскольку время бежит и техника усовершенствуется, то рано или поздно появляется желание сменить смартфон на более удобный и функциональный. Поэтому так важно знать, как сохранить свою, наверняка ставшую уже драгоценной, адресную книгу в безопасном месте. Владельцам iPhone повезло – копирование абонентских номеров является простой задачей, тем более что существует масса вариантов ее решения.
1. Как сохранить контакты с Айфона с помощью iCloud
Любой владелец Айфона однозначно имеет учетную запись Apple ID, которая необходима для загрузки приложений на мобильные устройства, а также комфортного использования других яблочных сервисов. Один из них – удаленное облачное хранилище iCloud, позволяющее синхронизировать имеющуюся информацию с компьютером и, в случае необходимости, перекидывать ее на новые девайсы. Метод абсолютно безопасный и надежный, поскольку не представляет угрозы конфиденциальности. Итак, чтобы перебросить абонентские номера на ПК, потребуется выполнить несколько простых действий.



- Браузер автоматически загрузит файл в универсальном формате VCF, пригодном не только для просмотра на ПК, но и для дальнейшего использования на платформах Android и iPhone.
- В завершении пользователю останется только сохранить карточки на жестком диске либо экспортировать их на новое устройство.

Таким образом, потратив 10-15 минут, можно сохранить все данные со смартфона Apple на компьютере.
2. Как сохранить контакты с iPhone в резервной копии
Еще одним элементарным способом можно назвать создание резервной копии всей информации, хранящейся на Айфоне. Сделать это можно через iTunes (контакты сохранятся на жестком диске ПК) либо через сервис iCloud.Второй способ гораздо быстрее и удобнее, к тому же в распоряжении у пользователя оказывается целых 5 GB бесплатного облачного хранилища. Алгоритм следующий:
Чтобы постоянно обновлять информацию, следует настроить функцию создания копий в автоматическом режиме.
3. Как скопировать контакты с iPhone через iTunes
Не самый простой, но абсолютно безотказный вариант копирования содержимого адресной книги сумел объединить наработки двух гигантов – Google и Apple. Чтобы воспользоваться данным методом понадобится:
Когда контакты будут сохранены на жестком диске ПК, останется только выйти из аккаунтов Google и iTunes.
4. Как с Айфона перекинуть контакты на компьютер через электронную почту
Данный способ подразумевает простую синхронизацию контактов между смартфоном и аккаунтом любой почтовой системы. В качестве примера можно использовать сервис Google.
С этого момента номера абонентов из телефонной книги будут сохранены в профиле. Для проверки можно войти в почтовый ящик Gmail с любого браузера.
5. Используем мессенджеры
Еще одним привлекательным вариантом сохранения контактов с Айфона на компьютере считается использование популярных мессенджеров. Единственное условие – версии должны быть установлены на обоих устройствах. На примере Telegram процедура будет выглядеть следующим образом.

6. Как сохранить контакты через облачные хранилища и файлообменники
Не менее удобным методом переброски контактов с Айфона на ПК являются виртуальные хранилища. Одним из популярных на сегодняшний день является облако Dropbox. Процедура выполняется по следующему сценарию.
После того, как телефонная книга с номерами будет сохранена на ПК, файл необходимо удалить из виртуального хранилища в целях безопасности.


Далее останется только подождать, пока ссылка поступит указанным способом, после чего перейти по ней на указанный ресурс и загрузить телефонную книгу на жесткий диск компьютера.
7. Сохранение контактов с помощью сторонних приложений
Сегодня все больше разработчиков создают приложения, с помощью которых можно сохранять контакты с мобильного устройства Apple на носитель ПК.
CopyTrans
Программа доступна на русском языке, к тому же имеет простой и понятный интерфейс.

После этого нужно дождаться завершения процесса и проверить корректность загрузки.
8. Как скопировать номера с iPhone с джейлбрейком
Еще один быстрый и эффективный способ сохранения контактов с Айфона на ПК является программа iFunBox, способная экспортировать текстовые и медиафайлы из любого приложения. Однако весь свой потенциал она раскрывает на устройствах с джейлбрейком. Для корректного выполнения процедуры понадобится совершить следующие шаги.


Отныне все контакты будут храниться в специальной директории и станут доступны в любой момент для экспорта на другие устройства.
9. Экспорт контактов на SIM-карту
Несмотря на то, что существует масса способов хранения абонентской базы смартфона: в облаке, на компьютере, в письмах электронной почты и даже в памяти самого устройства, многие предпочитают переносить контакты на сим-карту.

Такое стремление обусловлено тем, что каждый метод завязан на использовании интернета и привязан к ПК или ноутбуку, что усложняет копирование записей при возникновении непредвиденной ситуации (например, повреждении аппарата). Если же номера хранятся на SIM-карточке, ее можно просто переставить в другой гаджет, включая обычный кнопочный телефон.
Существует несколько вариантов экспорта контактов на симку, и каждый имеет свои особенности.

Размещено от Лиза Оу / 27 августа 2021 г. 09:00
Safari - это удобное приложение для меня, чтобы проверить разные вопросы и посетить несколько любимых сайтов с iPhone. Я сохранил некоторые пароли в браузере, которые я часто хожу, чтобы я мог быстро войти в систему, не вводя пароли снова и снова. Но я сохранил неверный пароль для одного сайта, как я могу удалить его сейчас? Спасибо!

Браузер является жизненно важным приложением на вашем iPhone, поскольку пользователи iPhone используют его для проверки того, что им нужно знать, или для посещения веб-сайта в соответствии со своими потребностями. Браузеры становятся все более и более мощными для удовлетворения потребностей пользователей. Одной из их выдающихся функций является возможность запоминать пароли для сайтов, которые вы часто посещаете, что позволяет вам войти в свою учетную запись, автоматически введя имя пользователя и пароль, чтобы вы могли быстро его посетить.
FoneEraser для iOS - лучший очиститель данных iOS, который может легко и безвозвратно стереть все содержимое и настройки iPhone, iPad или iPod.
- Удалите ненужные данные с iPhone, iPad или iPod touch.
- Стереть данные быстро с одноразовой перезаписью, которая может сэкономить ваше время для большого количества файлов данных.
Так что же делать, если браузер запомнил неверный пароль или вы хотите удалить из него сохраненные пароли, чтобы другие люди не могли просматривать вашу учетную запись и личную информацию? Ниже приведены два примера, как вы можете представить, как удалить пароль для браузера iPhone.
Часть 1. Удалите сохраненные пароли в приложении "Настройки iPhone"
Шаг 1 Во-первых, доступ к паролям iPhone через Настройки > пароли.
Шаг 2 Затем вы можете удалить их соответственно. У вас есть 3 варианта.
1. Нажмите и удерживайте веб-сайт, пароли которого вы хотите удалить, пока не появится всплывающее окно. Затем коснитесь Удалить кнопку.
2. Также можно провести пальцем влево и коснуться Удалить кнопку.
3. Наконец, вы можете нажать на Редактировать и отметьте элементы в списке. Затем коснитесь Удалить Кнопка в левом верхнем углу.
Часть 2. Удаление сохраненных паролей Safari на iPhone
Safari - это веб-браузер по умолчанию, разработанный Apple на основе движка WebKit. Таким образом, каждый пользователь iPhone может часто использовать его в повседневной жизни. В нем содержатся различные личные данные, поэтому вы можете удалить сохраненные пароли в Safari, чтобы защитить вашу конфиденциальность. Ниже приведены подробные шаги.
Шаг 1 Откройте Настройки на главном экране вашего iPhone.
Шаг 2 Прокрутите вниз, чтобы найти Safari .
Шаг 3 Нажмите пароли опцию, затем он попросит пароль или Touch ID для настройки для просмотра паролей.
Шаг 4 Нажмите Редактировать в правом верхнем углу.
Шаг 5 Установите флажок рядом с паролями, которые вы хотите удалить из списка.
Шаг 6 Нажмите Удалить в левом верхнем углу.
Шаг 7 Выберите Удалить снова подтвердить.

Часть 2. Удаление сохраненных паролей Chrome с iPhone
Chrome - хорошая альтернатива Safari для людей, которым не нравится браузер по умолчанию на iPhone или iPad. И они будут соответствовать тому же обстоятельству и захотят удалить сохраненные пароли в Chrome. Выполните следующие действия, чтобы очистить эти сохраненные пароли в Chrome.
Шаг 1 Презентация Chrome на вашем iPhone.
Шаг 2 Нажмите на три точки в верхнем правом углу, затем вы увидите раскрывающееся меню.
Шаг 3 Найдите Настройки , а затем Сохранить пароли.
Шаг 4 Нажмите Редактировать в правом верхнем углу.
Шаг 5 Выберите пароли, которые вы хотите стереть из списка сохраненных паролей Chrome.
Шаг 6 Нажмите Удалить внизу.

Часть 3. Удалите все сохраненные пароли на iPhone
Иногда вы использовали разные браузеры для поиска и посещения, тогда в них так много паролей. Возможно, вам придется узнать, как удалить эти сохраненные пароли в браузерах сразу, если вы хотите удалить их все чтобы защитить вашу личную жизнь. FoneEraser для iOS рекомендуется здесь из-за его эффективности и безопасности.
Это поможет вам стереть все данные и настройки с устройства iOS полностью, и его высокий стандарт безопасности гарантирует, что ваши удаленные данные не могут быть восстановлены. Так пожалуйста создайте резервную копию всех ваших важных файлов прежде чем стирать данные на вашем iPhone.
Для опций предусмотрено три уровня стирания, поэтому вы можете выбрать один из этих вариантов в соответствии с вашими потребностями. И он полностью поддерживает iPhone, iPad и iPod touch, поэтому вы можете использовать его для стереть данные кеша, ненужные файлы и любые другие ненужные файлы легко и тщательно.
Шаг 1 Загрузите и установите программное обеспечение на компьютер, а затем установите его. После этого он будет автоматически запущен, если нет, вы можете дважды щелкнуть значок программы, чтобы открыть его.
FoneEraser для iOS - лучший очиститель данных iOS, который может легко и безвозвратно стереть все содержимое и настройки iPhone, iPad или iPod.
- Удалите ненужные данные с iPhone, iPad или iPod touch.
- Стереть данные быстро с одноразовой перезаписью, которая может сэкономить ваше время для большого количества файлов данных.

Шаг 2 Подключите свой iPhone, iPad или iPod touch к компьютеру и выберите Trust на вашем устройстве iOS для подключения.
Шаг 3 Выберите Стереть все данные затем уровень стирания в соответствии с вашими потребностями. В Высокий уровень рекомендуется вам здесь.

Шаг 4 Нажмите Start если все готово.
Читайте также:
- В каких вагонах слепые пассажир имеет право провозить с собой бесплатно собак поводырей
- Как сделать семью медовик на главный взяток
- Кому трон перешел по завещанию в период дворцовых переворотов
- Можно ли оплатить путевку директору за счет фирмы в 2020
- Имеет ли право водитель сигналить пешеходу во дворе жилого дома

