Как сохранить пдф файл на айфон из госуслуг
Обновлено: 02.07.2024
Есть множество причин, по которым PDF остается предпочтительным форматом документов. Будь то универсальная совместимость или повышенная безопасность за счет защиты паролем или возможность поддерживать исходный заданный макет файла, переносимый формат документа имеет явное преимущество перед другими форматами. Поскольку большинству из нас приходится иметь дело с PDF-файлами регулярно, мы часто сталкиваемся с ситуациями, когда приходится извлекать фотографии из PDF-документов. Зная, что этот процесс требует небольшого обходного пути, я подумал, что было бы здорово поделиться некоторыми полезными советами по легкому извлечению изображений из PDF-файлов на таких платформах, как macOS, Windows, Интернет, iOS и Android.
Извлечение фотографий из PDF-документов на macOS, Windows, iOS и Android
Возможно, вы хотите сохранить изображение в формате PDF на память. Возможно, вы хотите извлечь фотографию в формате PDF и сохранить ее в своей личной библиотеке, чтобы вы могли использовать ее в какой-то момент. Какой бы ни была ваша цель, есть несколько полезных инструментов, которые помогут выполнить вашу работу без каких-либо сбоев. С учетом сказанного, давайте начнем с руководства!
Извлечение фотографий из PDF-документов на Mac и ПК с Windows
Хотя существует несколько экстракторов изображений PDF, Adobe Acrobat Reader остается моим любимым инструментом для извлечения изображений из документов PDF на компьютере. Это доступно бесплатно и работает как положено.
Adobe Acrobat Reader поддерживает macOS и Windows. Что касается процесса, он одинаков для обеих операционных систем. Я собираюсь продемонстрировать шаги на моем Mac.
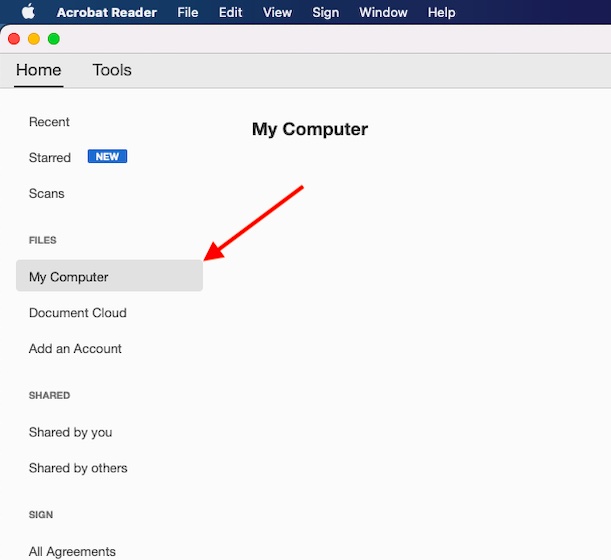
2. После этого нажмите Обзор.
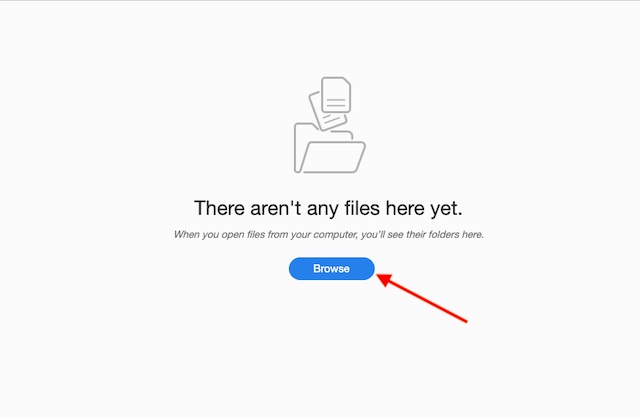
3. Теперь перейдите к документу и откройте его в Adobe Acrobat Reader.
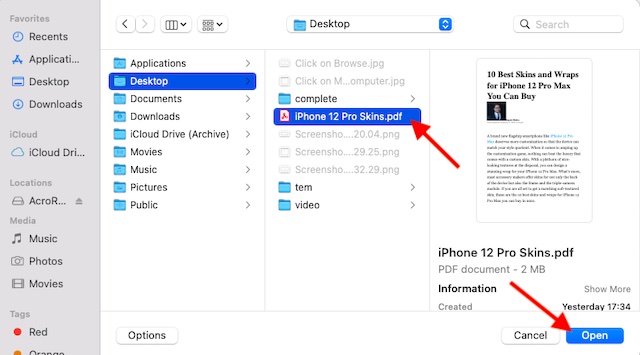
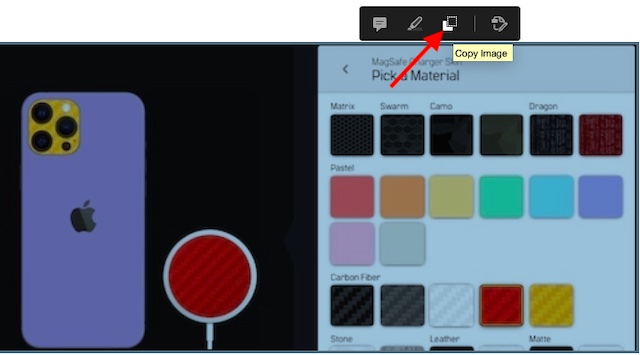
5. Скопировав изображение, откройте другое приложение и вставьте его. В этом тесте я собираюсь вставить изображение в приложение Pages для Mac. Вот и все!
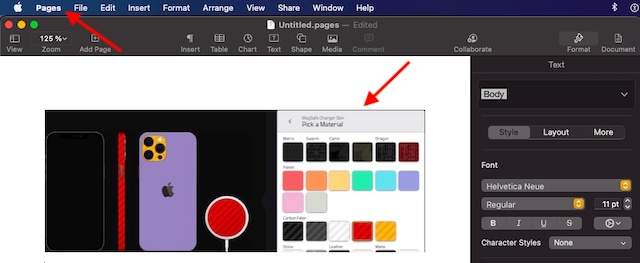
Получение фотографий из PDF-документов с помощью онлайн-инструмента
Что делать, если вы не хотите загружать приложение только для извлечения изображений из документов PDF, поскольку вам нужно делать это только время от времени? Что ж, существует довольно много надежных онлайн-инструментов, таких как iLovePDF, PDFКэнди, и PDF24 который может позволить вам легко извлекать фотографии из PDF-файлов.
Процесс извлечения фотографий из PDF-файлов в Интернете довольно прост и идентичен. Просто зайдите на свой любимый сайт и загрузите PDF-документ.
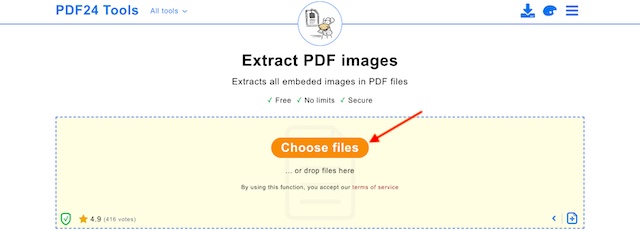
Затем найдите вариант для извлечения изображений, и все готово.
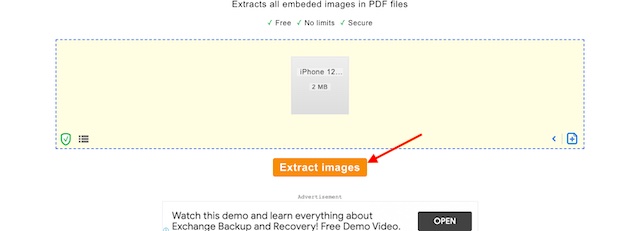
Извлечение изображений из PDF-документов на Android
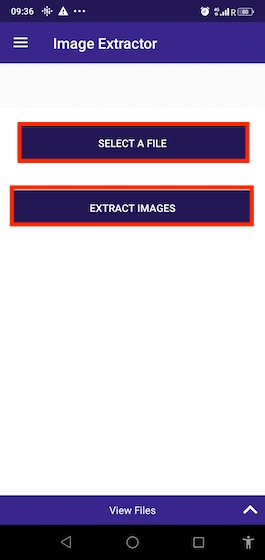
Извлечение изображений из PDF-документов на iOS и iPadOS
На iPhone и iPad лучше всего сделать снимок экрана с изображением, которое вы хотите сохранить, а затем использовать собственный инструмент обрезки фотографий, чтобы избавиться от ненужных частей.
Просто откройте PDF-файл на своем устройстве, а затем сделайте снимок экрана с расширением. Как только снимок экрана будет сделан, откройте его. После этого нажмите на опцию Edit.
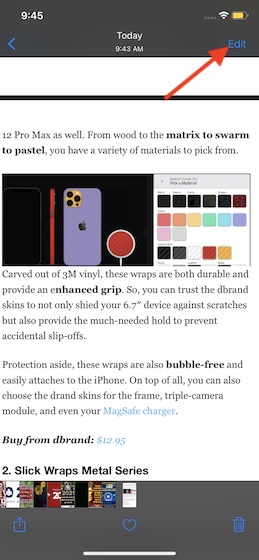
Затем нажмите на инструмент обрезки. Затем используйте ручки, чтобы обрезать ненужные части изображения. Обязательно нажмите Готово, чтобы закончить. Поскольку весь процесс занимает не больше минуты, я не думаю, что он может показаться вам утомительным.
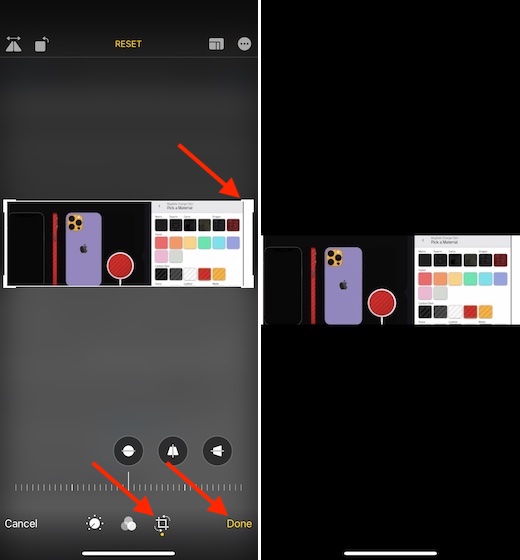
Извлечение изображений из PDF-документов с легкостью
Таким образом, вы можете сохранять изображения из PDF-документов на своем устройстве. Теперь, когда вы знаете, как работает этот трюк, максимально используйте его, чтобы легко извлекать фотографии всякий раз, когда в этом возникает необходимость. Также ознакомьтесь с нашими любимыми приложениями для редактирования фотографий, чтобы улучшить извлеченные изображения. Есть ли у вас отзывы, которыми вы можете поделиться с нами? Если да, не забудьте изложить это, поскольку мы всегда рады полезным предложениям.
В ритме современной жизни все девайсы призваны работать в режиме многозадачность и помогать пользователям решать как можно более обширный спектр вопросов.
Так, широкие возможности наших Apple-устройств позволяют нам превратить телефон в настоящий мобильный офис, и работать с разными форматами документов в любое время из любого места. В одной из недавних статей мы рассказывали, как скачивать на iPhone файлы формата pdf, а сегодня поговорим о том, как их открывать и читать.
Мы рассмотрим три способа, благодаря которым возможно осуществить чтение pdf-файлов: через браузер Safari, через iBooks, и посредством специального приложения (на AppStore можно найти несколько программ, предназначенных для открытия pdf, по принципу действия они схожи, мы рассмотрим работу в приложении на примере одного из них).
Также мы выделим плюсы и минусы каждого способа, расскажем о возможных сложностях, с которыми может столкнуться пользователь, выбрав тот или иной способ работы с pdf на айфоне. И наглядно покажем процесс работы с документами pdf при помощи фото- и видео-инструкций на примере iPhone 8 Plus.
Пример: просмотр в Safari (в том числе минусы и плюсы этого способа).
Один из самых известных и распространённых способов просмотра pdf в айфоне — через интернет-браузер Safari. В нем pdf-файлы открываются автоматически, после того, как Вы нажмёте на ссылку с документом. Не требуется никуда добавлять ссылки на документ — процесс происходит быстро и не задействует дополнительных программ. Рассмотрим подробнее, как происходит открытие pdf в Safari:
- Нажимаем на ссылку с pdf-файлом, чтобы открыть его.

Рисунок 1. Нажимаем на ссылку, чтобы открыть файл.
Файл открывается в Safari. Можно увеличивать документ на экране, растягивая его большим и указательным пальцами, и уменьшать, стягивая обратно.
Мы можем выделить нужную часть текста, поставив курсор в тексте и дважды щёлкнув по этому месту, затем тянуть курсор в нужном направлении.

Рисунок 2. Читаем документ, выделяем текст
Сложности, которые могут возникнуть в работе с pdf-файлом через
- Safari — иногда может не получаться вставлять курсор в текст для выделения, или текст может выделяться с трудом (это зависит от метода создания самого pdf-файла).
- Также, для чтения документа в Сафари всегда требуется подключенный интернет или вай-фай.
Пример: просмотр в iBooks (в том числе минусы и плюсы этого способа)
Теперь PDF-документ сохранен в Книгах (iBooks), также он автоматически сохраняется в iCloud. Мы можем в любое время открыть Книги (даже без подключения к интернету), чтобы читать документ и выделять текст для дальнейшей работы. Программа всегда отображает документ постранично и в высоком разрешении, что весьма удобно для чтения.
Из минусов — не все файлы iBooks сохраняет в оптимальном качестве (это происходит иногда из-за нарушений структуры сайта, и изначальный формат PDF нарушается, становясь не столь удобным для последующего чтения). Для сохранения оптимального качества рекомендуется сохранять PDF-файлы в облачные хранилища, но это означает, что для их открытия и чтения будет требоваться интернет.
Пример: просмотр через стороннее приложение (в том числе минусы и плюсы этого способа).
На AppStore можно найти много приложений для работы с pdf-файлами, обладающих расширенным функционалом — возможностью не только читать файл и копировать текст, но и редактировать его, печатать, делать заметки, добавлять фото и аудио в документ, и многое другое. Однако, даже если приложение бесплатное, некоторые опции нужно докупать.
Рассмотрим работу с таким приложением на примере бесплатного Pdf PRO 3
- Открываем программу. Она предлагает нам импортировать pdf-документ одним из многочисленных способов — через облачные хранилища, через приложение Файлы, передать по usb или wi-fi. Выбираем нужное (в нашем случае — добавить из Файлов).

Рисунок 5. Выбираем, откуда загрузить pdf.
- Теперь выберем нужный файл и нажмём на него для загрузки в приложение.

Рисунок 6. Нажимаем на необходимый файл.
Документ открывается в приложении, и можно читать и редактировать его, выбирать нужную страницу из ленты внизу (там отображены пронумерованные миниатюры страниц), выделять текст.
Если мы хотим печатать (функция обведена на рисунке в кружочек) или рисовать в тексте, то эту опцию нужно приобрести дополнительно платно (приложение разрешает протестировать опцию бесплатно 1 день).
Таким образом, бесплатный функционал приложений обладает практически тем же набором функций, что и iBooks, а дополнительные возможности приобретаются платно.
Выводы
Итак, в статье мы наглядно рассмотрели три способа открытия и чтения документов в формате pdf, и надеемся, что удалось выделить плюсы и минусы каждого из них.
В целом, принцип работы во всех трёх случаях на Apple-устройствах схожий и интуитивно понятный, не требующий специальных знаний.
Пользователь может сделать собственный выбор, каким способом ему пользоваться предпочтительнее, в зависимости от своих задач и целей — профессиональных или любительских.
При работе с документами и файлами в Apple Pages вы можете поделиться некоторыми файлами в режиме только для чтения. Для этого вы можете установить разрешение только на чтение. Однако безопаснее преобразовать документ в PDF. Apple Pages легко позволяет делать это на iPhone и Mac.
Вы также можете защитить паролем PDF конфиденциальные и личные файлы. Несмотря на то, что Apple Pages уступает Microsoft Word, большинство людей привыкло к нему, поскольку это бесплатный вариант по умолчанию.
Благодаря нескольким параметрам экспорта довольно легко экспортировать документ в формате PDF на Apple Pages с помощью iPhone и Mac. Давайте сначала начнем с приложения для Mac и проверим то же самое для iPhone.
Используйте Apple Pages на Mac
С помощью сотен встроенных и сторонних шаблонов вы можете легко создать резюме, брошюру, флаер или деловое письмо в Apple Pages. Когда дело доходит до совместного использования, более профессиональным выглядит обмен такими документами как PDF-файлы.
Кроме того, большинство современных устройств имеют встроенный редактор PDF. У получателя не возникнет проблем с открытием и доступом к файлу на устройстве.
Когда вы делитесь обычным текстовым документом, редактирование может быть затруднено и выглядеть беспорядочно при открытии в другом программном обеспечении, а не в Apple Pages. Преобразование документов Apple Pages в формат PDF устраняет все эти препятствия и сохраняет возможности редактирования.
Теперь, когда вы знаете, почему вам необходимо предоставить общий доступ к документам Apple Pages в формате PDF, выполните следующие действия, чтобы сохранить Apple Pages в формате PDF на Mac.
Шаг 1: Вы можете создать новый документ или использовать шаблоны Apple Pages для его создания. Вы также можете использовать меню Finder и открыть существующий документ из папки Apple Pages в iCloud.
Шаг 2: Внесите необходимые изменения в редакторе Apple Pages.
Шаг 6: Переименуйте экспортированный файл и сохраните его.
Apple Pages на iPhone
Если вы всегда в пути, вы также можете сохранить Apple Pages в формате PDF на iPhone. Те же действия применимы к приложению Apple Pages для iPad. Выполните следующие действия, чтобы внести изменения.
Шаг 1: Откройте приложение Apple Pages на iPhone.
Шаг 2: Выберите документ, который вы хотите преобразовать в PDF на iPhone.
Шаг 4: После внесения изменений нажмите на трехточечное меню вверху.
Шаг 5: Выберите Экспорт из следующего меню.
Шаг 6: Нажмите на PDF, и откроется меню общего доступа iOS.
Редактировать PDF-файлы перед отправкой
Теперь, когда вы преобразовали документы Apple Pages в PDF-файлы, вы можете в последний момент внести в PDF-файл изменения, прежде чем делиться им с другими.
Вы всегда можете преобразовать PDF в файл .DOCX, а затем внести изменения с помощью приложения Apple Pages. Но это отнимает много времени и требует слишком больших усилий для внесения крошечных изменений в файл. Вместо этого вы можете выбрать редактор PDF и вносить изменения на ходу.
Экосистема Mac наполнена надежными сторонними редакторами PDF. Среди них вы можете выбрать PDFpen и внести необходимые изменения. Установите приложение, используя ссылку ниже, и откройте файл PDF в приложении.
Вы можете добавить текстовое поле, выделить определенные части, добавить поле для подписи, создать свою подпись, добавить флажок и многое другое. Это удобный и гораздо лучший способ редактировать PDF, чем использование текстового редактора для внесения изменений.
Если вы хотите редактировать PDF-файлы на iPhone, мы рекомендуем использовать PDF Expert на iPhone. Он многофункциональный, его можно бесплатно загрузить и также работает с iPad.
Сохранить Apple Pages как PDF
Apple Pages остается нашим предпочтительным выбором на Mac и iPhone. Благодаря множеству параметров экспорта вы можете легко сохранять документы Apple Pages в формате PDF на iPhone, iPad и Mac.
Какие виды документов можно сохранить на Айфон. Как сохранить файл на iPhone. Как скачать видео или музыку. Как сохранять файлы из облачных хранилищ информации. Как скачать zip-архивы на iPhone. Куда сохраняются файлы на Айфоне.
Какие файлы можно сохранить на Айфон
Конкретного ограничения на скачивания файлов на iPhone компания Apple не установила. Однако у пользователя могут возникнуть две другие проблемы, при сохранении информации на собственный портативный гаджет:
- Формат скаченных данных должен соответствовать мобильному телефону, иначе iPhone просто не запустит интересующий пользователя документ.
- Интерфейс устройства связанный с сохранением файлов на внутреннюю память крайне запутан.
Как сохранить документ на Айфон
Сохранение документов на смартфоне Apple полностью зависит от формата интересующей информации. Например, текстовые PDF-файлы сохраняются следующим образом:
Теперь интересующий PDF-файл будет сохранён в приложении Books. Там пользователь может вернуться к документу в любой удобный момент.
Видео-инструкция сохранения PDF-страницы
Как скачать видео или музыку на iPhone
Способ скачивания аудиозаписи или видеофайла зависит от места, где находят нужные пользователю данные:
- файл на персональном компьютере — скачать через программное обеспечение iTunes;
- файл в интернете — использовать приложения для просмотра фильмов и прослушивания музыки.
В качестве замены было придумано программное обеспечение iTunes, которое не только связывает два устройства, но и является платформой для управления смартфона или планшета. Несмотря на это, дизайн программы оказался запутанным для рядового пользователя, что оттолкнуло владельцев техники Apple от данного программного обеспечения.
Обратите внимание, что формат аудиофайла или видеозаписи должен соответствовать мобильному устройству. В противном случае портативный гаджет просто не запустит скачанный документ.
После этого произойдёт синхронизация библиотеку программного обеспечения iTunes и внутренней памяти смартфона. По завершении процесса видеофайл или аудиозапись будет перенесена на iPhone.
Также не стоит забывать про специализированные сервисы для просмотра фильмов и прослушивания музыки, такие как онлайн-кинотеатры, плееры или магазины развлекательного контента. Вот краткий список популярных ресурсов подобного типа:
Все перечисленные сервисы обладают возможностью скачивать купленные или приобретённые в аренду фильмы и сериалы, загружать на устройство добавленную музыку. При этом расширение файла всегда будет соответствовать портативному гаджету.
Как скачать zip-архивы на iPhone
Однако пользователи iPhone нашли способ не только скачивания и сохранения, но и использования zip-архивов на их портативных гаджетов. Для этого необходимо:
Теперь zip-архив скачан и сохранён на внутренней памяти устройства. При необходимости снова вернуться к документу, следует открыть нужный файл в заметках.
Как сохранить файлы из облачных хранилищ
Если пользователь не хочет разбираться в запутанном интерфейсе программного обеспечения iTunes или у владельца планшета отсутствует USB-кабель, то отличным вариантом для передачи медиафйала может послужить облачные хранилища. Это специальные интернет-сервисы, служащие для хранения документов разных размеров.
Владелец смартфона может скачать файл с любого удобного для него облачного хранилища. Вот список наиболее популярных из них:
Обратите внимание, что передача данных через представленные сервисы происходит исключительно через интернет.
Итак, чтобы перенести данные на iPhone при помощи облачного хранилища, нужно выполнить следующие действия:
Не стоит забывать про формат передаваемых данных. Перекодировать файл на смартфоне гораздо труднее, чем на персональном компьютере.
Какое именно облачное хранилище использовать не столь важно. Хоть каждый сервис и обладает определёнными функциями и особенностями (например, какие-то программы-облака являются платными) , выбор зависит исключительно от пользователя.
Как сохранить файл на Айфон с помощью компьютера
В отличие от мобильных устройств, работающих на операционной системе Android, в смартфонах компании Apple отсутствует возможность использовать портативный гаджет как съёмный носитель. Диктуется данное правило тем, что программное обеспечение iPhone должно быть скрыто от рядового пользователя, тем самым все возможности вмешательства в ПО мобильного телефона были исключены.
Обратите внимание, что для данного программного обеспечения, как и для любого другого сервиса компании, необходимо иметь учётную запись Apple ID.
Итак, чтобы перенести медиафайл через iTunes на смартфон, необходимо выполнить следующую инструкцию:
Затем пользователь может извлекать iPhone из персонального компьютера, так как на внутренней памяти устройства уже будет сохранён необходимый ему файл.
Программное обеспечение iTunes доступно как для операционной системы MacOS, так и для Microsoft Windows.
Куда сохраняются файлы на Айфоне
Обзор файлового менеджера Apple

Несколько лет работал в салонах сотовой связи двух крупных операторов. Хорошо разбираюсь в тарифах и вижу все подводные камни. Люблю гаджеты, особенно на Android.
Читайте также:

