Как сохранить пароль на айфоне от госуслуг
Обновлено: 28.06.2024
Когда вы на сайте в первый раз вводите пароль, Мобильный Яндекс.Браузер предлагает сохранить его. При следующих посещениях сайта сохраненный пароль будет подставляться автоматически.
Сохранение пароля
Внимание. Чтобы защитить свои данные, на всех сайтах используйте сложные, но легко запоминаемые пароли.
По умолчанию браузер запоминает пароль, который вы вводите на сайте. Если вас это не устраивает, отключите опцию Сохранить пароль в браузере , всплывающую над виртуальной клавиатурой в момент ввода пароля.
Если вы ранее создали мастер-пароль, введите его. Мастер-пароль используется в алгоритме шифрования и надежно защищает хранилище паролей, так как помните его только вы.
Генератор паролей
Автоматически созданный пароль трудно взломать, потому что он представляет собой случайный набор букв, цифр и знаков препинания. Запоминать такой пароль не нужно — менеджер будет подставлять его в форму автоматически, а при желании вы всегда сможете этот пароль просмотреть. Чтобы защитить пароли в хранилище, используйте мастер-пароль.
Чтобы сгенерировать пароль:
Над виртуальной клавиатурой нажмите сгенерированный пароль (он появляется автоматически, как только браузер распознал форму регистрации или смены пароля).
Созданный пароль будет добавлен в хранилище.
Автоматическая подстановка пароля
Введите логин. По мере ввода логина над виртуальной клавиатурой появятся названия логинов, под которыми вы авторизовались на данном сайте. Выберите один из них, после этого логин и пароль будут подставлены в поля формы авторизации.
Если вы уже создали мастер-пароль, после выбора или ввода логина вам нужно будет его ввести. Это нужно для того, чтобы браузер расшифровал пароль от сайта и подставил его в форму.
Переключение между логинами
Чтобы войти на сайт под другим именем, установите курсор в поле ввода логина. Браузер покажет над виртуальной клавиатурой список логинов, которые вы использовали на разных сайтах. Выберите среди них нужный.
Если вы не нашли информацию в Справке или у вас возникает проблема в работе Яндекс.Браузера, опишите все свои действия по шагам. Если возможно, сделайте скриншот. Это поможет специалистам службы поддержки быстрее разобраться в ситуации.
Примечание. Для решения проблем в работе сервисов Яндекса обращайтесь в службу поддержки этих сервисов:
О проблемах Яндекс.Браузера на компьютере пишите прямо из браузера: → Дополнительно → Сообщить о проблеме или через форму.
Если вопрос касается главной страницы Яндекса (изменить тему оформления, настроить блоки главной страницы или иконки сервисов, найти Яндекс.Деньги и т. д.), пишите через форму. Выберите опцию Вопрос о главной странице Яндекса .
О работе Почты (отключить рекламу, настроить сбор писем с других ящиков, восстановить удаленные письма, найти письма, попавшие в спам и т. д.) пишите через форму.
О работе Поиска и выдачи (ранжирование сайта в результатах поиска, некорректные результаты поиска и т. д.) пишите через форму.
Когда вы на сайте в первый раз вводите пароль, Мобильный Яндекс.Браузер предлагает сохранить его. При следующих посещениях сайта сохраненный пароль будет подставляться автоматически.
Сохранение пароля
Внимание. Чтобы защитить свои данные, на всех сайтах используйте сложные, но легко запоминаемые пароли.
По умолчанию браузер запоминает пароль, который вы вводите на сайте. Если вас это не устраивает, отключите опцию Сохранить пароль в браузере , всплывающую над виртуальной клавиатурой в момент ввода пароля.
Если вы ранее создали мастер-пароль, введите его. Мастер-пароль используется в алгоритме шифрования и надежно защищает хранилище паролей, так как помните его только вы.

Нажмите → Пароли .
Генератор паролей
Автоматически созданный пароль трудно взломать, потому что он представляет собой случайный набор букв, цифр и знаков препинания. Запоминать такой пароль не нужно — менеджер будет подставлять его в форму автоматически, а при желании вы всегда сможете этот пароль просмотреть. Чтобы защитить пароли в хранилище, используйте мастер-пароль.
Чтобы сгенерировать пароль:
Над виртуальной клавиатурой нажмите сгенерированный пароль (он появляется автоматически, как только браузер распознал форму регистрации или смены пароля).
Созданный пароль будет добавлен в хранилище.
Автоматическая подстановка пароля
Введите логин. По мере ввода логина над виртуальной клавиатурой появятся названия логинов, под которыми вы авторизовались на данном сайте. Выберите один из них, после этого логин и пароль будут подставлены в поля формы авторизации.
Если вы уже создали мастер-пароль, после выбора или ввода логина вам нужно будет его ввести. Это нужно для того, чтобы браузер расшифровал пароль от сайта и подставил его в форму.
Переключение между логинами
Чтобы войти на сайт под другим именем, установите курсор в поле ввода логина. Браузер покажет над виртуальной клавиатурой список логинов, которые вы использовали на разных сайтах. Выберите среди них нужный.
Если вы не нашли информацию в Справке или у вас возникает проблема в работе Яндекс.Браузера, опишите все свои действия по шагам. Если возможно, сделайте скриншот. Это поможет специалистам службы поддержки быстрее разобраться в ситуации.
Примечание. Для решения проблем в работе сервисов Яндекса обращайтесь в службу поддержки этих сервисов:

О проблемах Яндекс.Браузера на компьютере пишите прямо из браузера: → Дополнительно → Сообщить о проблеме или через форму.
Если вопрос касается главной страницы Яндекса (изменить тему оформления, настроить блоки главной страницы или иконки сервисов, найти Яндекс.Деньги и т. д.), пишите через форму. Выберите опцию Вопрос о главной странице Яндекса .
О работе Почты (отключить рекламу, настроить сбор писем с других ящиков, восстановить удаленные письма, найти письма, попавшие в спам и т. д.) пишите через форму.
О работе Поиска и выдачи (ранжирование сайта в результатах поиска, некорректные результаты поиска и т. д.) пишите через форму.
Компания Apple делает большой упор на безопасность и сохранность личных данных своих пользователей. Все устройства защищены от взлома случайного или умышленного. Это же относится и к паролям, которые сохраняются на гаджете.
Как хранятся пароли на iPhone
После входа на сайт или же в социальную сеть, пользователю будет предложено сохранить пароль, который он ввел. Данное действие не является обязательным, но поможет сделать последующую авторизацию более простой.
Если ключ сохранен на смартфоне, то в следующий раз его вводить не требуется. Пройти авторизацию можно будет по средствам ввода биометрических данных, сканирования лица или отпечатка пальца.
В подобном случае пароль сохраняется непосредственно на устройстве. Система подставляет нужные данные в соответствующие поля, но только после подтверждения, что данный человек действительно является владельцем телефона. В противном случае перейти на сайт просто не получится.
Все пароли хранятся на облачном сервисе, а не на самом устройстве. При этом, компания Apple не имеет доступа к ним. Это также сделано с целью безопасности. Сотрудники не смогут передать личные данные своих клиентов третьим лицам, что обеспечивает полную конфиденциальность пользователей.
Ключи хранятся только в зашифрованном виде. Просмотреть содержимое этого раздела устройства без подтверждения личности не получится. Таким образом, пользователь может не переживать, что его сохраненные пароли на устройстве могут попасть к другим людям. Они будут доступны только ему.
Существуют также специальные приложения, которые разработаны для сохранения ключей и логинов, например:
Есть возможность использовать инструменты самой системы iOS или же сторонние программы.
Что такое связка ключей iCloud
Все данные, которые хранятся в этом облачном сервисе, защищены надежным шифрованием. Данные для входа есть только у пользователя-владельца, так как он привязан непосредственно к ID. Для перехода в хранилище понадобится подтвердить личность. Сделать это можно при помощи специального пароля или биометрических данных. Таким образом, получить личную информацию сторонние люди не смогут.
В облачном сервисе хранятся все пароли от аккаунтов пользователя, которые он сохранял. Кроме того, здесь же находятся и данные банковских карт, если они подключены. Хранилище работает только со стандартным браузером Safari, который присутствует на каждом устройстве Apple.
Связку ключей можно найти не только на смартфоне, но и на ноутбуке, компьютере и планшете. Это позволяет пользователю не вводить каждый раз пароль на новом устройстве. Достаточно, чтобы он был сохранен в одном месте. Важно, чтобы на всех гаджета присутствовала одна учетная запись. Только тогда будет осуществляться синхронизация.
Кроме паролей в связке ключей хранятся и другие данные. Это может быть имя, номер телефона или электронная почта. Информация также будет синхронизирована и подставляться в нужные поля при переходя на сайт.
Как включить Связку ключей iCloud
Чтобы связка ключей работала, ее необходимо предварительно включить. Делается это через настройки самого устройства. Только после активации функции, можно сохранять и синхронизировать личные данные.
Для включения связки ключей, понадобится:
Чтобы перейти в настройки аккаунта iCloud, понадобится выполнить вход в облачное хранилище. Для этого понадобится логин и пароль. Эти данные вводить не требуется, если авторизация была произведена ранее.
Как только связка ключей будет активирована, все пароли и другие данные будут синхронизированы между устройствами, а также предлагаться для автозаполнения. Отключить данную функцию можно в этих же параметрах. Достаточно перейти в нужный раздел и переместить ползунок в неактивное состояние.
Где посмотреть пароли на Айфоне
Пароль на айфоне можно посмотреть в том случае, если пользователь их предварительно сохранил. Они не сохраняются автоматически после ввода данных на сайте. Как только пользователь укажет свой ключ и логин для прохождения авторизации, система предложит сохранить эти данные. Для этого необходимо будет нажать на соответствующую команду.
Для просмотра паролей создан специальный раздел в настройках гаджета. Для начала понадобится запустить параметры устройства. Для этого достаточно нажать на соответствующий значок на главном экране.
В открытом окне можно не только просмотреть персональную информацию, но и отредактировать. Подтверждать личность при входе понадобиться каждый раз. Это необходимо с точки зрения безопасности.
Как посмотреть сохраненные пароли на Айфоне и отредактировать их
Чтобы просмотреть текущий пароль для веб-сайта и отредактировать его, необходимо перейти в раздел со всеми сохраненными ключами. Для этого нужно.

- Подтвердить вход при помощи TouchID или FaceID.
- Выбрать сервис, для которого следует просмотреть данные.

На экране отобразится имя пользователя, которое также используется в качестве логина. В следующей строке будет показан ключ авторизации. В этом же окне можно просмотреть информацию о том, когда пароль был изменен последний раз. Также, в отдельной строке будет указана информация о веб-сайте, для которого этот ключ создавался.

После этого он будет перенаправлен на официальный сайт сервиса. Следуя инструкциям, можно изменить данные. Последовательность действий будет зависеть непосредственно от самого ресурса.
Как удалить сохраненные пароли на iPhone
Сохраненный пароль можно не только просматривать и редактировать, но и удалять. Для этого следует вначале отобразить его. Понадобится перейти в раздел со всеми ключами, а затем нажать на тот, который следует очистить.
Данное действие очищает информацию непосредственно на устройстве. Она также не будет доступна на других гаджетах. Но это не влияет на учетную запись веб-сайта.
Когда вы на сайте в первый раз вводите пароль, Мобильный Яндекс.Браузер предлагает сохранить его. При следующих посещениях сайта сохраненный пароль будет подставляться автоматически.
Сохранение пароля
Внимание. Чтобы защитить свои данные, на всех сайтах используйте сложные, но легко запоминаемые пароли.
По умолчанию браузер запоминает пароль, который вы вводите на сайте. Если вас это не устраивает, отключите опцию Сохранить пароль в браузере , всплывающую над виртуальной клавиатурой в момент ввода пароля.
Если вы ранее создали мастер-пароль, введите его. Мастер-пароль используется в алгоритме шифрования и надежно защищает хранилище паролей, так как помните его только вы.
Генератор паролей
Автоматически созданный пароль трудно взломать, потому что он представляет собой случайный набор букв, цифр и знаков препинания. Запоминать такой пароль не нужно — менеджер будет подставлять его в форму автоматически, а при желании вы всегда сможете этот пароль просмотреть. Чтобы защитить пароли в хранилище, используйте мастер-пароль.
Чтобы сгенерировать пароль:
Над виртуальной клавиатурой нажмите сгенерированный пароль (он появляется автоматически, как только браузер распознал форму регистрации или смены пароля).
Созданный пароль будет добавлен в хранилище.
Автоматическая подстановка пароля
Введите логин. По мере ввода логина над виртуальной клавиатурой появятся названия логинов, под которыми вы авторизовались на данном сайте. Выберите один из них, после этого логин и пароль будут подставлены в поля формы авторизации.
Если вы уже создали мастер-пароль, после выбора или ввода логина вам нужно будет его ввести. Это нужно для того, чтобы браузер расшифровал пароль от сайта и подставил его в форму.
Переключение между логинами
Чтобы войти на сайт под другим именем, установите курсор в поле ввода логина. Браузер покажет над виртуальной клавиатурой список логинов, которые вы использовали на разных сайтах. Выберите среди них нужный.
Если вы не нашли информацию в Справке или у вас возникает проблема в работе Яндекс.Браузера, опишите все свои действия по шагам. Если возможно, сделайте скриншот. Это поможет специалистам службы поддержки быстрее разобраться в ситуации.
Примечание. Для решения проблем в работе сервисов Яндекса обращайтесь в службу поддержки этих сервисов:
О проблемах Яндекс.Браузера на компьютере пишите прямо из браузера: → Дополнительно → Сообщить о проблеме или через форму.
Если вопрос касается главной страницы Яндекса (изменить тему оформления, настроить блоки главной страницы или иконки сервисов, найти Яндекс.Деньги и т. д.), пишите через форму. Выберите опцию Вопрос о главной странице Яндекса .
О работе Почты (отключить рекламу, настроить сбор писем с других ящиков, восстановить удаленные письма, найти письма, попавшие в спам и т. д.) пишите через форму.
О работе Поиска и выдачи (ранжирование сайта в результатах поиска, некорректные результаты поиска и т. д.) пишите через форму.
Когда вы на сайте в первый раз вводите пароль, Мобильный Яндекс.Браузер предлагает сохранить его. При следующих посещениях сайта сохраненный пароль будет подставляться автоматически.
Сохранение пароля
Внимание. Чтобы защитить свои данные, на всех сайтах используйте сложные, но легко запоминаемые пароли.
По умолчанию браузер запоминает пароль, который вы вводите на сайте. Если вас это не устраивает, отключите опцию Сохранить пароль в браузере , всплывающую над виртуальной клавиатурой в момент ввода пароля.
Если вы ранее создали мастер-пароль, введите его. Мастер-пароль используется в алгоритме шифрования и надежно защищает хранилище паролей, так как помните его только вы.

Нажмите → Пароли .
Генератор паролей
Автоматически созданный пароль трудно взломать, потому что он представляет собой случайный набор букв, цифр и знаков препинания. Запоминать такой пароль не нужно — менеджер будет подставлять его в форму автоматически, а при желании вы всегда сможете этот пароль просмотреть. Чтобы защитить пароли в хранилище, используйте мастер-пароль.
Чтобы сгенерировать пароль:
Над виртуальной клавиатурой нажмите сгенерированный пароль (он появляется автоматически, как только браузер распознал форму регистрации или смены пароля).
Созданный пароль будет добавлен в хранилище.
Автоматическая подстановка пароля
Введите логин. По мере ввода логина над виртуальной клавиатурой появятся названия логинов, под которыми вы авторизовались на данном сайте. Выберите один из них, после этого логин и пароль будут подставлены в поля формы авторизации.
Если вы уже создали мастер-пароль, после выбора или ввода логина вам нужно будет его ввести. Это нужно для того, чтобы браузер расшифровал пароль от сайта и подставил его в форму.
Переключение между логинами
Чтобы войти на сайт под другим именем, установите курсор в поле ввода логина. Браузер покажет над виртуальной клавиатурой список логинов, которые вы использовали на разных сайтах. Выберите среди них нужный.
Если вы не нашли информацию в Справке или у вас возникает проблема в работе Яндекс.Браузера, опишите все свои действия по шагам. Если возможно, сделайте скриншот. Это поможет специалистам службы поддержки быстрее разобраться в ситуации.
Примечание. Для решения проблем в работе сервисов Яндекса обращайтесь в службу поддержки этих сервисов:

О проблемах Яндекс.Браузера на компьютере пишите прямо из браузера: → Дополнительно → Сообщить о проблеме или через форму.
Если вопрос касается главной страницы Яндекса (изменить тему оформления, настроить блоки главной страницы или иконки сервисов, найти Яндекс.Деньги и т. д.), пишите через форму. Выберите опцию Вопрос о главной странице Яндекса .
О работе Почты (отключить рекламу, настроить сбор писем с других ящиков, восстановить удаленные письма, найти письма, попавшие в спам и т. д.) пишите через форму.
О работе Поиска и выдачи (ранжирование сайта в результатах поиска, некорректные результаты поиска и т. д.) пишите через форму.

В закладки

Работа мозга и памяти человека до сих пор являются одними из самых тяжелых для понимания процессов. Современный мир устроен таким образом, что обойтись без запоминания цифр, чисел, паролей и пин-кодов невозможно. Увы, память может подвести в самый неподходящий момент. Для того, чтобы не приходилось ломать голову над забытыми паролями, записывайте их. Помогут в этом лучшие менеджеры паролей на iOS, подборку которых мы сегодня и обсудим.
Количество приложений в этой категории значительно выше, но в процессе отбора мы обращали внимание не только на функциональность, но и на дату последнего обновления. Заброшенные разработчиками проекты вряд ли заслуживают внимания и доверия.
LastPass
Популярный менеджер паролей изначально разрабатывался для операционных систем Windows и OS X. Установка дополнительного плагина LastPass для браузера позволяла не только моментально заполнять пароли на требуемых сайтах при помощи одного щелчка мыши, но и в одно мгновение вводить данные в длинные формы и анкеты.
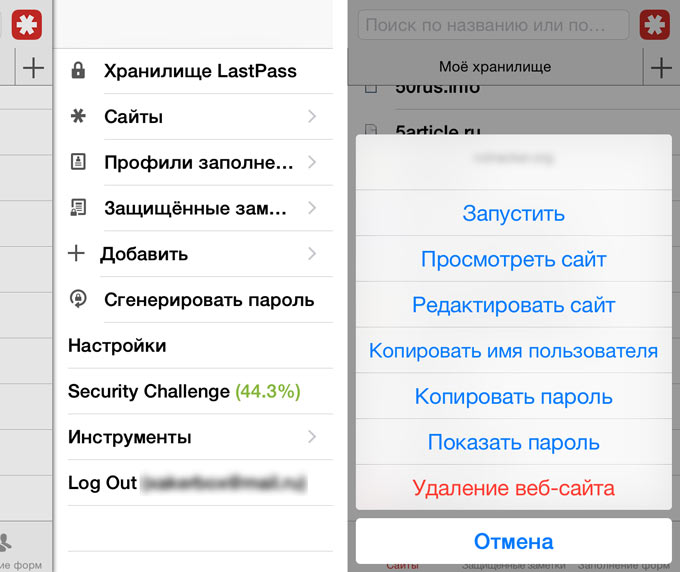
Весь этот функционал разработчики перенесли под мобильную платформу iOS. По сути, LastPass – менеджер паролей, заточенный под работу с веб-сайтами и формами. Из особенностей следует отметить:
- синхронизацию браузеров под единой учетной записью;
- наличие мастер пароля;
- поддержка TouchID;
- встроенный браузер с возможность мгновенного заполнения;
- возможность создания заметок;
- наличие плагина для мобильного браузера Safari.
- синхронизация с iCloud;
- поддержка TouchID;
- хранение заметок;
- удобное заполнение паролей;
- встроенный браузер;
- широкий выбор типов данных;
- возможность настройки сортировки;
- автозаполнение данных во встроенном браузере;
- поддержка синхронизации по Wi-Fi, DropBox и iCloud.
- поддержка TouchID;
- наличие клиента под OS X;
- двойная защита благодаря встроенной авторизации;
- наличие плагина для браузера Safari.
- удобный интерфейс;
- встроенный генератор паролей;
- плагин для браузера Safari;
- поиск паролей;
- поддержка TouchID.
- плагин для Safari;
- клиент для OS X;
- удобная сортировка;
- множество категорий;
- продуманная синхронизация.
- минимализм;
- возможность добавления в избранное;
- синхронизация с DropBox и по сети Wi-Fi;
- отправка паролей по почте.
Вердикт: LastPass является мощным менеджером паролей, но имеет узкую специализацию – веб-сайты. Для хранения номеров кредитных карт, пин-кодов и прочей информации целесообразнее использовать более функциональное приложение. Для работы с сайтами LastPass вне конкуренции (моментальное заполнение паролей при помощи плагина в Safari на iOS).
LoginBox
Приложение LoginBox предлагает пользователю сохранять пароли и учетные записи, необходимые для авторизации на веб-сайтах в весьма необычной форме. Для добавления логина и пароля LoginBox предлагает открыть сайт и ввести данные. Запись происходит в интерактивном режиме.
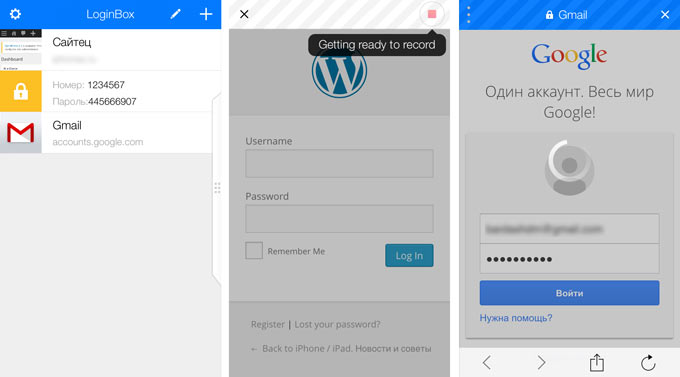
После успешного входа не забудьте нажать клавишу Стоп.
Вердикт: LoginBox прекрасно справляется с хранением паролей; необычная анимированная авторизация. Увы, отсутствие плагина для браузера значительно снижает удобство использования приложения.
mSecure Password Manager
Удобный и многофункциональный менеджер паролей mSecure позволяет хранить практически любую информацию, начиная от паролей к сайтам, банковским счетам и оканчивая заметками или размерами одежды.
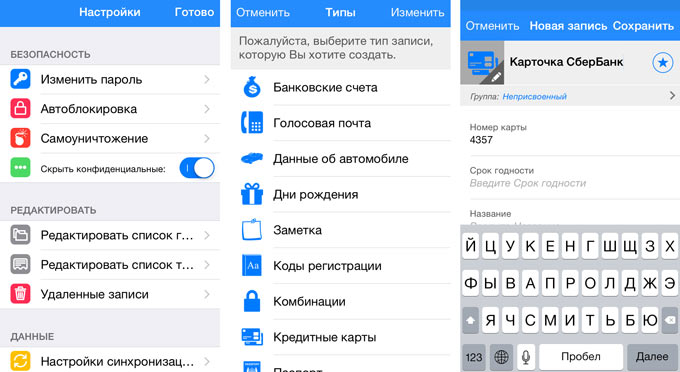
Особенностью mSecure является наличие функции Самоуничтожения: в случае неверного ввода пароля несколько раз подряд, все данные из приложения удаляются.
Вердикт: Хороший менеджер паролей, который разработчики почему-то лишили TouchID и возможности интеграции со сторонними приложениями.
Dashlane Password Manager
256-битное шифрование. О чем это говорит? Взломать пароль, зашифрованный таким образом, практически невозможно. Сразу же после запуска, вам будет предложено пройти простую процедуру регистрации. Пользоваться всеми возможностями Dashlane можно абсолютно бесплатно лишь в течение одного месяца. Если приложение прийдется по душе – придется приобрести годовую платную подписку.
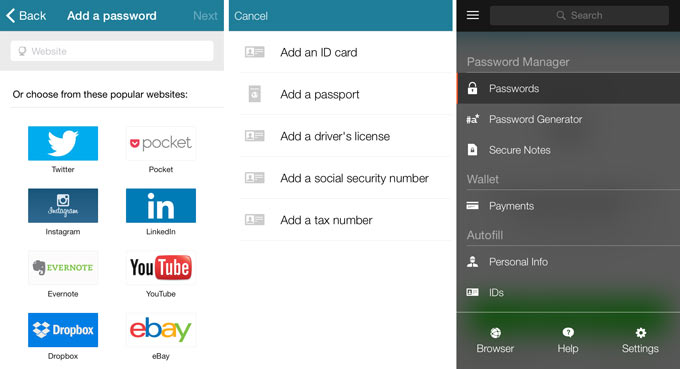
У Dashlane есть полноценный многофункциональный клиент и под платформу OS X. Все пароли автоматически синхронизируются между собой. Поддержка русского языка отсутствует.
Вердикт: Менеджер паролей Dashlane действительно внушает доверие. На первый взгляд кажется, что приложение ориентировано на хранение учетных записей и аккаунтов для авторизации на веб-сайтах, но его функциональность намного выше.
PasswordBox
Хороший менеджер паролей с приятным и понятным интерфейсом. Акцент в приложении также сделан на работу с сайтами, в связи с чем есть встроенный плагин для мобильного браузера Safari. На этом возможности PasswordBox не оканчиваются.

Вы можете хранить любые персональные данные: номера банковских карточек, паспорта, адреса. Отдельного внимания заслуживают защищенные заметки, которые могут стать хорошей альтернативой родному iOS-приложению Notes.
Вердикт: Менеджер паролей, который может занять достойное место на вашем Dock. Сейчас приложение раздается абсолютно бесплатно с вечной подпиской.
1Password
1Password воспринимается как синоним категории программ-менеджеров паролей. В приложении предусмотрено практически все: широкий выбор групп, продуманная организация, синхронизация, встроенный браузер.
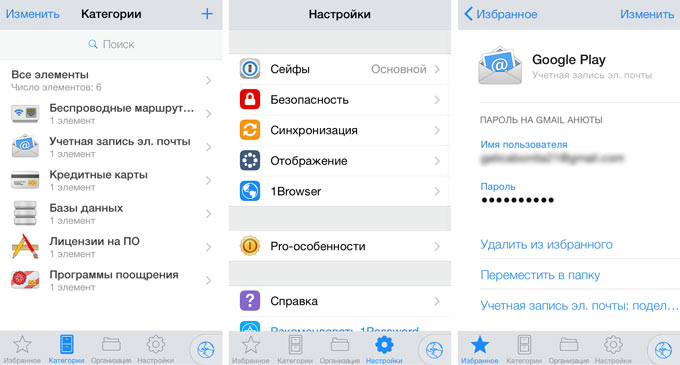
Разработчики приложили немало усилий и при разработке программы под платформу OS X. За свой труд запрошена и внушительная цена в 3 175 рублей. Бесплатная версия 1Password для iOS предлагает минимально необходимый инструментарий для работы с паролями. В версия Pro доступно большее количество категорий, несколько сейфов и дополнительные элементы.
Вердикт: iOS в связке с OS X – дорого, но функциональность приложения практически безгранична. 1Password по праву считается одним из лучших менеджеров паролей.
1Key – это пример приложения, выполненного просто и со вкусом. Вы самостоятельно даете название конкретной паре, состоящей из учетной записи и пароля, выбрав соответствующую категорию. По умолчанию в 1Key есть 13 категорий, но их количество можно легко расширить, добавив собственные. Популярные сайты выведены в отдельный список.
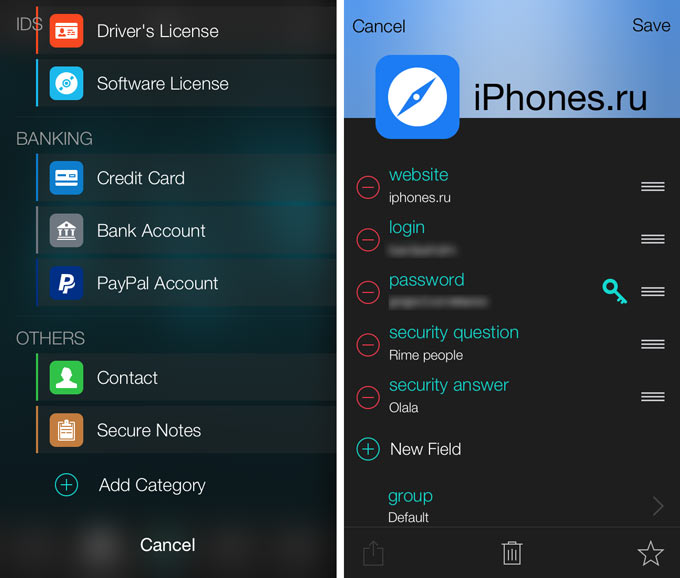
Помимо синхронизации, в 1Key есть и возможность передачи паролей с помощью письма. Данные передаются в незашифрованном виде, а все пароли отображаются открыто. В приложении нет русского языка.
Вердикт: Простое и функциональное приложение для хранения паролей. Бесплатное, но с достаточной функциональностью.

В закладки
Читайте также:

