Как снять права администратора с флешки
Обновлено: 28.06.2024
Необходимо снять защиту от записи с USB флешки, потому что на устройстве невозможно копировать или добавить файлы, или, наоборот, удалить файлы с диска в операционной системе Windows. В этом случае, воспользоваться флеш накопителем для выполнения своих задач не получится.
Случается такая неожиданная ситуация, возникшая, как обычно, в самый неподходящий момент. Пользователь рассчитывает воспользоваться USB флешкой или флэш картой памяти различного типа (SD, xD, MS, CF и т. д.), а тут эта ошибка.
Причины возникновения ошибки могут быть разными: из-за аппаратной неисправности, или проблема вызвана действиями программного обеспечения. Бывает, что устройство флэш памяти просто вышло из строя, например, сгорела электронная начинка, поэтому здесь уже ничем не поможешь.
Иногда, воспользоваться флешкой, не получается из-за действий вирусов. Выйти из положения поможет проверка флэш накопителя с помощью антивирусной программы, удаление с диска вредоносного программного обеспечения.
Основные причины блокирования записи на устройства флэш памяти:
Если, флешка защищена от записи, что делать, как снять защиту? В этой инструкции мы рассмотрим 5 способов, которые помогают снять защиту от записи на флэшке. В большинстве случаев, данная проблема решается успешно.
Как убрать защиту от записи флэш накопителя физическим способом
На SD картах и на некоторых USB флешках имеется переключатель, служащий для отключения/включения режима записи накопителя. В этом случае, механическим путем обеспечивается защита флешки или микро флешки (карты памяти) от записи.

Как убрать защиту от записи с флешки в командной строке
Выполните следующие действия:
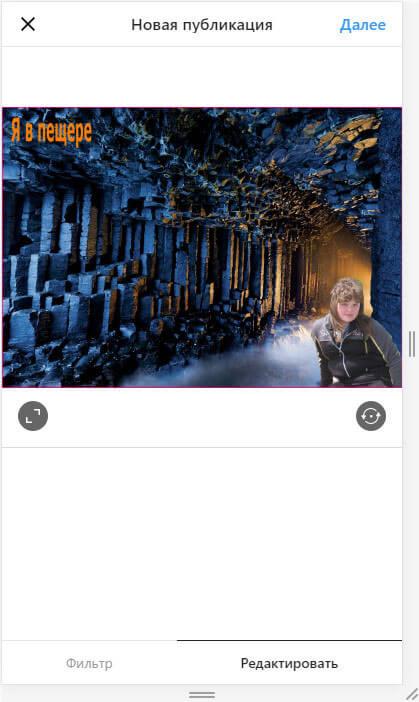
- Введите команду для выбора тома (диска):
- Далее выполните команду, которая очищает атрибуты выбранного диска:
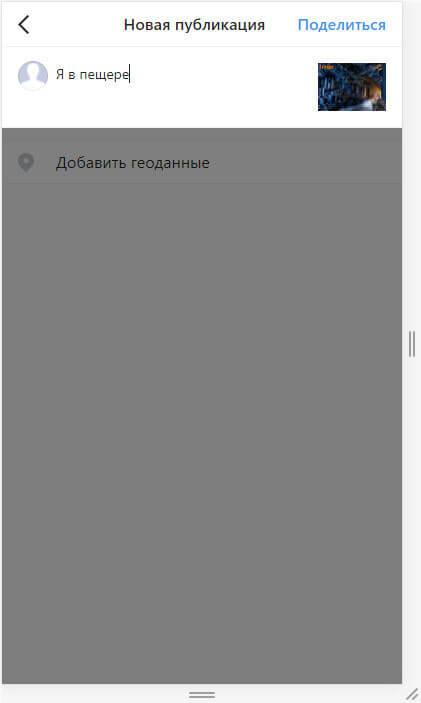
Закройте интерпретатор командной строки. Проверьте работу флешки на компьютере.
Как отключить защиту от записи флешки в Редакторе реестра
С помощью изменений в реестре Windows можно отключить защиту от записи для флеш накопителей.
Для этого, выполните следующее:
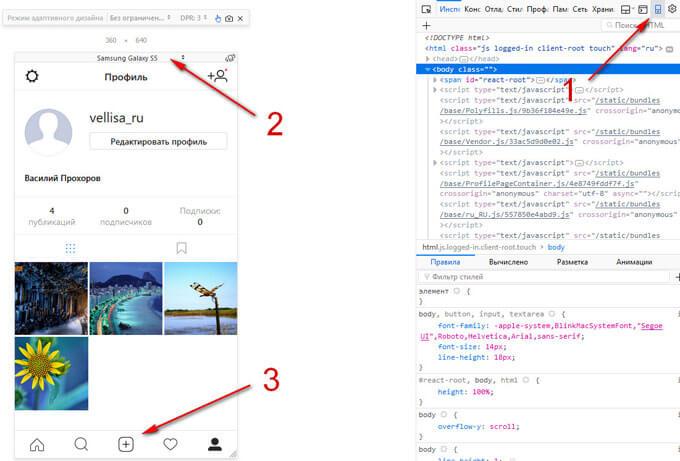
Как снять запрет записи на флешку в Редакторе локальной групповой политики
Запрет на запись для съемного диска может быть задан в Редакторе локальной групповой политики Windows. В этом случае, необходимо отключить запрет следующим способом:
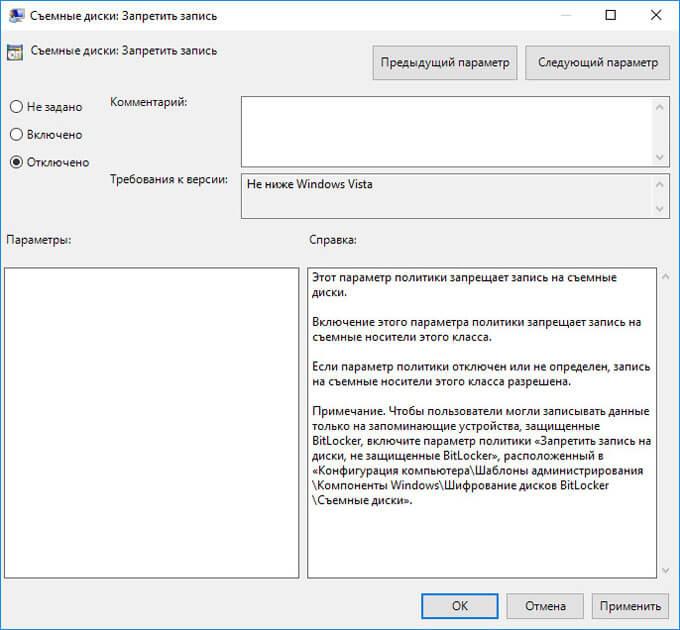
Проверьте наличие проблемы со съемным диском.
Устранение проблемы форматированием флешки
Если флешка имеет файловую систему FAT32 (FAT16, FAT, exFAT), то не получится переместить на USB диск файлы размером более 4 ГБ. Для поддержки использования на флешке файлов большого размера, необходимо отформатировать накопитель в файловую систему NTFS.
В других случаях, форматирование в файловую систему по умолчанию, иногда, помогает вернуть работоспособность проблемной флешке.
Использование утилит для восстановления флешек
Справится со многими проблемами, возникающими в работе USB флеш накопителей, помогут специализированные утилиты от производителей устройств. Известные производители: Transcend, Silicon Power, ADATA, Kingston и т. д., создали программное обеспечение для восстановления работоспособности своих устройств.
С помощью программам: JetFlash Online Recovery, USB Flash Drive Recovery, USB Flash Drive Online Recovery, Kingston Format Utility, решите проблемы, возникающие при работе с флешками.
Если, не помогли данные утилиты, воспользуйтесь более продвинутыми программами: HP USB Disk Storage Format Tool, AlcorMP, D-Soft Flash Doctor.
Выводы статьи
При возникновении проблемы с защитой диска от записи, пользователь не может воспользоваться флешкой. При помощи различных инструментов можно попробовать решить возникшую проблему: снять защиту от записи с флешки.
В нашей сегодняшней статье представлено несколько простых способов снять защиту записи с USB флешки или карты памяти SD, MicroSD. Рассмотрим самые распространенные причины блокировки накопителей и узнаем каким образом быстро устранить неполадку.
Стоит отметить, что блокировка устройства осуществляется программным или аппаратным способом. Выделим наиболее частые причины возникновения неполадки:
Устранение ошибки физическим способом
На некоторых моделях юсб-накопителей и SD-карт, производители устанавливают механический переключатель, отвечающий за включение/выключение защищенного от записи режима. Всё что требуется от вас, найти на корпусе своего носителя данный переключатель и убедиться, не включена ли физическая блокировка. Просто передвигаем механизм и проверяем что пишет флешка при попытке записи файлов. Если все получилось - поздравляем, у вас вышло очень быстро и просто разблокировать флешку.
Снятие блокировки при помощи реестра Windows
Существуют неплохие способы решить проблему штатными средствами Windows ОС, начнем с одного из них! Вам нужно выполнить следующие действия:
Обратите внимание, что при отсутствии раздела StorageDevicePolicies, вам необходимо создать его! Как это сделать?
Как снять защиту с помощью редактора локальной групповой политики?
Как убрать защиту от записи флешки с помощью командной строки?
- Вводим команду Diskpart, жмём Enter (использовать каждый раз после любой команды!);
- Автоматически откроется интерфейс управления дисками;
- Указываем команду list disk, она покажет все доступные накопители в рамках системы Windows (в том числе и жесткий диск);
- Появится список носителей информации, в котором важно найти интересующую вас юсб-флешку. Будьте внимательны, ориентируйтесь на количество памяти устройства и обязательно запомните его порядковый номер;
- Теперь нужно выполнить команду select disk НОМЕР ВАШЕЙ ФЛЕШКИ (на нашем примере — это номер 1);
- Снимаем режим чтения с диска командой attributes disk clear readonly;
- Завершаем работу утилиты, набрав Exit;
- Поздравляем, защита записи снята, вы можете свободно пользоваться накопителем.
Примечание: если вы случайно удалили логический раздел флешки, введите команду create partition primary, чтобы заново создать его.
Проводим низкоуровневое форматирование флешки
Далеко не во всех случаях, стандартное форматирование устройства системными средствами поможет устранить рассматриваемую нами неполадку, однако, если вы пытались отформатировать носитель и в данном процессе случился какой-либо сбой, попробуйте следующее:
Стоит отметить один важный нюанс. Если у вас флешка с файловой системой FAT32 (FAT16, FAT, exFAT), вы не сможете записать файлы размером больше, чем 4 Gb. Для исправления ситуации, следует форматировать носитель в файловую систему NTFS.
Убираем запрет на запись программным способом
Программа JetFlash Recovery Tool (новое название Transcend JetFlash Online Recovery) — предельно простое средство для восстановления/разблокировки USB-носителей. Работает с флешками Transcend и A-Data. Отличается низким потреблением ресурсов ПК, не требует никаких финансовых вложений. Достаточно запустить софт от имени администратора, подключить к компьютеру накопитель, выбрать способ исправления (с сохранением данных или без) и нажать клавишу Start. Все остальные процессы будут выполнены в автоматическом режиме.
HP USB Disk Storage Format Tool содержит одни из самых продвинутых инструментов, позволяющих подробно диагностировать разделы диска, форматировать устройство под любую файловую систему, сжимать данные для NTFS, проводить разблокировку, создавать загрузочную флешку и так далее.
Также можно рекомендовать еще несколько специальных утилит: Apacer Repair, AlcorMP, Kingston Format Utility, HDD Low Level Format Tool, USB Flash Drive Recovery.
Ещё несколько причин возникновения неполадок и варианты решения проблемы
Не стоит исключать физические повреждения флешек. Различные трещины, царапины и сколы, вызванные в результате падений и механических ударов, приводят к неисправностям микросхем и сбоям контроллера. Кроме того, не допускайте попадания влаги на свой накопитель (если производителем не предусмотрена влагозащита). Ещё не рекомендуется чрезмерное воздействие высокой температуры либо резких перепадов напряжения при подаче питания от ПК.
Чтобы носитель прослужил как можно дольше, не следует расшатывать USB-разъём. В случае неполадок с портами компьютера, проблема решается несколькими способами, в том числе: с помощью специального софта (если природа неисправности носит программный характер) или при обращении в сервисный центр (ремонт/замена деталей и комплектующих).
Почему флеш-накопитель перестал сохранять данные
Причинами могут быть:
- Переключение в режим запрета записи рычажком на корпусе устройства. Функция используется для защиты от вирусов и червей, которые копируют себя на переносные диски с зараженных компьютеров. По сути, неполадкой это не является, и чтобы снять блокировку, достаточно сдвинуть рычажок в другую сторону. Флешек, оснащенных такой защитой, сегодня немного. В основном они встречаются среди недорогих безымянных устройств из Поднебесной. А поскольку их качество соответствует цене, рычажки довольно быстро ломаются. Если сдвиг рычажка в нормальное положение не помог, попробуйте аккуратно извлечь устройство из корпуса, подключить к ПК и проверить, решена ли проблема. Если нет, возможно, в вашем случае неполадку вызвало что-либо другое.

Снимаем блокировку записи
Проверяем настройки защитного софта и редактируем политики безопасности ОС
Препятствовать записи данных на флеш-накопители могут неправильно настроенные антивирусы и программы, предназначенные защиты съемных носителей.
Для поверки этой версии загрузите компьютер в безопасном режиме – автозапуск защитных программ в нем отключен, соответственно, они не будут мешать сохранению файлов на USB-устройстве. Если в безопасном режиме проблема ушла, внимательно просмотрите настройки антивируса и защитных утилит, которые вы используете, и исправьте их.
Если же проблема осталась, займемся редактированием политик безопасности операционной системы.
Внимание! Для доступа к редактору реестра и групповых политик нужны права администратора.
Начнем с проверки локальной групповой политики ОС через оснастку Gpedit. Если вы пользователь одной из домашних версий Виндовс, пропустите этот шаг, так как в вашей ОС этого приложения нет. Сразу переходите к правке реестра.



После этого выйдем из редактора локальной политики и заглянем в реестр.
- Снова нажмем Win+R и выполним команду regedit.



- Следом проделаем эти же операции с веткой HKEY_CURRENT_USER\System\CurrentControlSet\Control\StorageDevicePolicies. Ее, как и предыдущей, тоже может не быть, но если политика задана, как минимум одна из этих ветвей должна присутствовать.
- Если вы пользуетесь Windows XP, проверьте ветку HKEY_LOCAL_MACHINE\SYSTEM\CurrentControlSet\Services\USBSTOR: вышеописанный параметр WriteProtect может находиться здесь. Задайте ему значение 0.
Те из вас, кто не любит копаться в реестре руками, могут перенастроить эти параметры автоматически – при помощи рег-файла или пакета команд.
Рег-файл:
Windows Registry Editor Version 5.00
;пустая строка
[HKEY_CURRENT_USER\SYSTEM\CurrentControlSet\Control\StorageDevicePolicies] "WriteProtect"=dword:00000000
[HKEY_LOCAL_MACHINE\SYSTEM\CurrentControlSet\Control\StorageDevicePolicies] "WriteProtect"=dword:00000000
[HKEY_LOCAL_MACHINE\SYSTEM\CurrentControlSet\Services\USBSTOR] "WriteProtect"=dword:00000000

После сохранения щелкните по нему 2 раза и согласитесь на внесение изменений в реестр.
Пакет команд:
@echo off
reg add "HKEY_LOCAL_MACHINE\System\CurrentControlSet\Control\StorageDevicePolicies" /v WriteProtect /t REG_DWORD /d 0 /f
reg add "HKEY_CURRENT_USER\System\CurrentControlSet\Control\StorageDevicePolicies" /v WriteProtect /t REG_DWORD /d 0 /f
reg add "HKEY_LOCAL_MACHINE\SYSTEM\CurrentControlSet\Services\USBSTOR" /v WriteProtect /t REG_DWORD /d 0 /f

Для выполнения пакета команд нажмите на файл правой кнопкой мышки и запустите от имени администратора.

После этого перезагрузите компьютер.
Чистим систему и съемные накопители от вирусов
При подозрении на заражение это нужно сделать в первую очередь, иначе манипуляции с реестром и редактором групповой политики вам не помогут: активный вирус снова изменит их так, как нужно ему.
Для сканирования используйте любой антивирусный продукт со свежими базами. Проверяйте не только флеш-накопители, но и все жесткие диски компьютера.

Исправляем настройки прав доступа


Чтобы сбросить атрибут, воспользуемся встроенной дисковой утилитой Windows – Diskpart. Запустим ее в командной строке с правами администратора.
Ниже я приведу список команд, которые нам предстоит поочередно выполнить:
Diskpart (запуск утилиты).
После появления строки DISKPART>:
List volume (отображение списка всех томов накопителей на этом компьютере).
Exit (завершение работы Diskpart).

Если проблема крылась в установке неверного атрибута, она благополучно разрешится.
Устраняем ошибки файловой системы

Результат проверки отобразится в окне консоли после окончания работы CHKDSK.
Форматируем флешку



Не отсоединяйте флешку от компьютера, пока идет форматирование. Подождите завершения и проверьте результат.
Что делать при повреждении прошивки и физической неисправности флеш-диска
Восстанавливать физически испорченный флеш-накопитель имеет смысл только при незначительных дефектах. Сложный ремонт вряд ли стоит той суммы, в которую он вам обойдется. Да и вряд ли кто-то за него возьмется. Проще и дешевле выбросить проблемный девайс и купить новый. Ведь стоят они по сегодняшним меркам совсем недорого.
Причины блокировки флешки
Версий того, по какой причине не удается произвести запись на носитель, может быть много – от механического повреждения флешки до дурацкой шутки кого-либо из знакомых. Что привело к блокировке в данном случае – не суть важно. Гораздо важнее правильно эксплуатировать переносной носитель. Среди обычных рекомендаций можно выделить такие:
- Не допускать механических воздействий.
- Защищать от попадания пыли, воды.
- По окончании работы использовать режим безопасного удаления устройства.
- Проверять на наличие вирусов.
- Не рекомендуется использовать флешку в устройствах с разными ОС, или, по крайней мере, не записывать и не форматировать их в таких устройствах.
Гораздо интереснее и полезнее узнать способ, как избавиться от ошибки и выполнить запись на флешку.
Как снять защиту от записи
Начнем все работы с простого. Убедившись, что флешка цела внешне, ничего не сломано и в жидкость ее не окунали, будем последовательно выяснять, почему оказалось, что этот диск защищен от записи.
Аппаратная блокировка
Полезно подключить флеш-накопитель в другой USB-порт, или попробовать выполнить запись на другом компьютере. Это позволит исключить вероятность того, что на данном компьютере возникли проблемы с USB.
Если же флешка не открывается ни на одном компьютере, то, вероятнее всего, накопитель поврежден и придется его заменить.
Проверка типа файловой системы
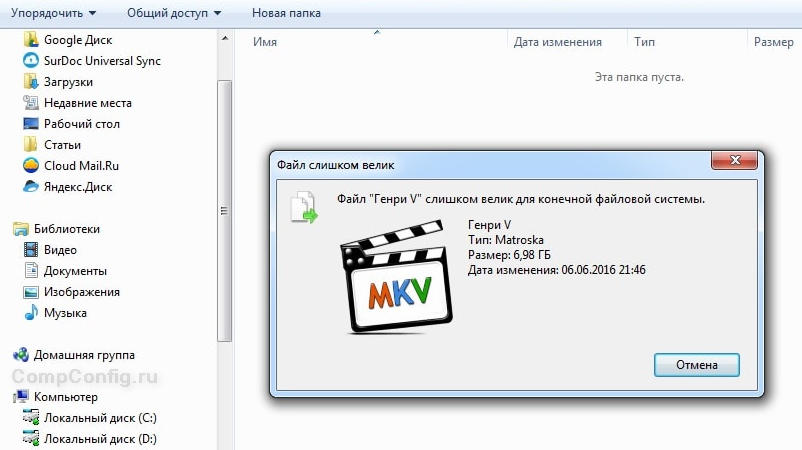
Обратите внимание, что за файл вы пытаетесь записать. Как правило, новые флешки изначально отформатированы в файловой системе FAT32. Если записываемый файл имеет размер 4 Гб и более, то сначала придется изменить файловую систему на NTFS. Только после этого можно будет записывать файлы любого размера.
Проверка на вирусы
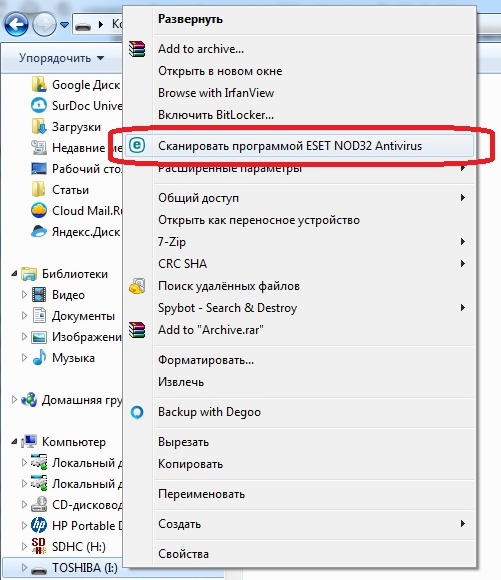
Прежде чем продолжать пытаться разблокировать флешку, крайне полезно проверить ее на наличие вирусов. Причина может скрываться в блокировке какой-либо вредоносной программой возможности записать информацию на диск.
Воспользуйтесь установленной антивирусной программой, или скачайте проверочную утилиту с сайта разработчика подобного ПО.
Использование реестра
Далее необходимо пройти по ветке:
Снятие блокировки записи в редакторе локальной групповой политики
Далее надо пройти по пути:
Необходимо перезагрузить систему, после чего повторить попытку записи на флешку.
Снятие защиты записи при помощи программы Diskpart
Использование сторонних утилит
Возможна ситуация, когда флешка не форматируется, выдавая ту или иную ошибку. В этом случае для решения проблем желательно использовать фирменные утилиты, выпускаемые многими производителями флеш-накопителей. Можно перечислить некоторые из них:
- JetFlash Recovery Tool – для накопителей Transcend.
- Apacer Repair – для накопителей компании Apacer.
- Apacer 8 Repair Utility – комплект утилит для накопителей не только Apacer, но и ряда других.
- UFD Recover Tool – для флеш-дисков Silicon Power.
- USB Flash Drive Online Recovery – для накопителей AData.
- Kingston Format Utility – соответственно, для флешек Kingston.
- AlcorMP – утилита, способная работать с накопителями Transcend JetFlash и другими, в которых используется контроллер AlcorMP.
- Phison Format & Restore – выполняет форматирование (низкоуровневое и высокоуровневое) флешек с контроллером Phison.
- HP USB Disk Storage Format Tool – универсальная утилита для форматирования флеш-накопителей.
Все утилиты необходимо запускать от имени администратора.
Заключение
Читайте также:
- Сом краснохвостый наследовании заводи рек и озер какая необычная для
- Использование термина государственное право характерно для правовой системы какой
- Кто имеет право продавать медицинское оборудование
- Зайти контингент через госуслуги как в аис
- Ответственность когда потерпевший истец вправе предъявить требование как ко всем ответчикам

