Как сделать возврат на макбуке
Обновлено: 25.06.2024
Как полностью очистить Mac перед продажей? Вам просто нужно отформатировать жесткий диск и установить чистую версию операционной системы.
Спустя несколько лет пришло время решить, оставить или заменить свой MacBook или iMac. Если вы читаете эту статью, значит уже приняли решение заменить заменить свой Mac но новый (или, может быть, вам подарили его), и вы думаете о продаже старой модели.
Первое, что нужно сделать прежде чем размесить объявление о продаже — это очистить его от всех личных данных. Вы ведь находите продать свой компьютер незнакомцу со своими личными данными и фотографиями.
Шаг 1. Сделайте резервную копию Mac
Если у вас уже есть новый Mac под рукой, можно перенести все данные со старого или восстановив из резервной копии Time Machine. Если у вас еще нет нового Mac, ну … тогда вам, вероятно, не стоит продавать старый. Хотя это не проблема, из резервной копии Time Machine, можно развернуть точную копию вашей системы на любом компьютере с macOS.
Шаг 2. Выйдите из всего
Программное обеспечение, установленное на Mac, лицензировано на вас, это значит, что оно не может быть передано новому владельцу компьютера (кроме самой ОС). Чтобы у нового владельца не было проблем с обновление и установкой программ, лицензированных вами, не забудьте выйти где есть ваша личная информация.
Как выйти из iTunes
- Откройте iTunes на своем Mac.
- Нажмите Учетная запись в строке меню в левой части экрана.
- Нажмите на Выйти.

Как выйти из iMessage

Как выйти из iCloud
- Нажмите на иконку Apple в левом верхнем углу экрана Mac.
- Нажмите Системные настройки в раскрывающемся меню.
- Нажмите на iCloud.
- Снимите флажок с Найти Mac.
- Введите пароль от Apple ID.
- Нажмите Выйти.
- Уберите галочки со всех сервисов и нажмите Продолжить.


Шаг 3. Отфоматируйте жесткий диск
После создания резервной копии и выхода из всех сервисов содержащих вашу личную информацию, пришло время стереть все с диска, отформатировавшую его.
Шаг 4. Установите чистую macOS
После того, как отформатируете жесткий диск, можно приступить к установке macOS. Вы должны находиться в режиме восстановления, после предыдущего шага. Если нет, перезагрузите компьютер и удерживайте одновременно кнопку Command+R, пока не появиться логотип Apple.
Обязательно переустановите macOS через режим восстановления, удерживая Command+R. Это гарантирует, что вы установите macOS или OS X без входа в систему со своим Apple ID.
Примечание. Убедитесь, что Mac подключен к Интернету, чтобы проверить обновления. Вам будет предложено это во время процесса установки.
Если при переустановке macOS потребуется ввести пароль, введите пароль для разблокировки Mac, а не от Apple ID.

Ваш Mac теперь чист и готов работать с новым владельцем. Он выполнит указаниям на экране по настройке, и обновит macOS до последней версии (если она будет).
Если вы продаете MacBook Pro с сенсорной панелью
Если вы выполнили указанные выше действия, информация, хранящаяся на сенсорной панели MacBook Pro, будет надежно удалена. Но, если вы чистили свой Mac сторонней программой или использовали режим Target Disk, вы должны выполнить следующие дополнительные шаги, чтобы гарантированно стереть данные из сенсорной панели.
- Выключите или перегрузите MacBook Pro.
- Удерживайте одновременно кнопки Command и R сразу после включения MacBook. Продолжайте удерживать кнопки, пока Mac не загрузиться и вы не увидите утилиту macOS.
- Нажмите Утилиты в строке меню на MacBook Pro. Это в левом верхнем углу экрана.
- Нажмите Терминал в раскрывающемся меню Утилиты.
- Введите следующую команду в окне терминала: xartutil —erase-all
- Нажмите Return.
- Введите Yes.
- Нажмите на терминал в строке меню. Это в левом верхнем углу экрана.
- Нажмите Выйти из терминала.
Это удалить всю информацию с сенсорной панели MacBook Pro.
Остались вопросы
У вас остались вопросы по очистке Mac перед продажей? Задавайте их в комментариях, а мы постараемся помочь.

Обновлено Сомей Лиам / 26 фев, 2021 09:00
Вот типичные случаи, когда вы случайно заменили файлы на Mac. Например, когда вы копируете новые файлы или папки с теми же именами, вы можете нажать Да заменить оригинальные файлы или папки. Кроме того, также возможно, что вы переименуете файл с конфликтующим именем с другим файлом. Если вы продолжите использовать то же имя, Mac заменит исходный файл новым сохраненным.
По сравнению с традиционными сценариями восстановления данных на Mac, восстановленные файлы на Mac немного сложнее. В течение этого времени вы можете использовать Time Machine резервное копирование или Программа для восстановления файлов Mac восстановить замененные или перезаписанные файлы на Mac. Просто прочитайте и проверьте.
Если вы хотите восстановить файл, который не был заменен, но не сохранен, вы можете обратиться к восстановить несохраненный документ Word на Mac.
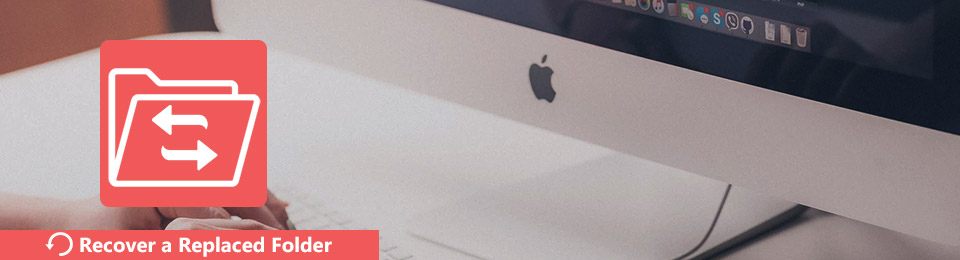
1. Можете ли вы восстановить замененный файл на Mac
Когда вы удаляете файлы на Mac, соответствующая область памяти будет помечена как доступная. Но удаленные файлы Mac по-прежнему существуют в исходном месте, если вы не сохраните новые элементы, чтобы заменить или перезаписать их. В какой-то степени замененные файлы исчезли. К счастью, есть еще два возможных способа восстановить замененные файлы на Mac. Таким образом, вы можете спасти замененные данные Mac в максимально возможной степени.
2. Как удалить закладку Safari на Mac
Если вы заархивировали замененные файлы с помощью Time Machine и другие инструменты резервного копирования, вы можете восстанавливать перезаписанные файлы на Mac с предыдущими версиями. В противном случае вы можете использовать Восстановление файлов Mac программное обеспечение для легкого поиска и восстановления незамещенных файлов.
Метод 1: восстановление перезаписанных файлов с помощью Time Machine Backup
Шаг 1 Подключите диск Time Machine к Mac с помощью светового USB-кабеля.
Шаг 2 Нажмите Time Machine значок в меню состояния Mac, чтобы войти в Time Machine.
Шаг 3 Просмотрите временную шкалу Машины времени. Найдите дату создания резервной копии с замененными файлами Mac.
Шаг 4 Проверьте, резервная копия предыдущей версии замененных файлов или папок Time Machine.
Шаг 5 Нажмите Восстановить восстановить навсегда замененные файлы на Mac.
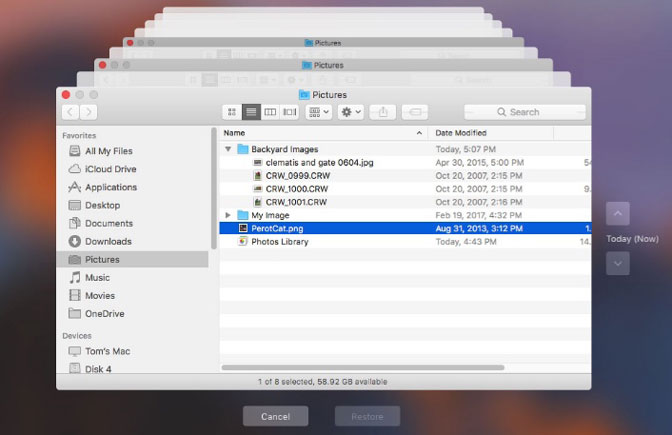
Метод 2: восстановление замененных файлов с помощью программы восстановления файлов Mac
То, что делает FoneLab Data Retriever лучшее профессиональное программное обеспечение для восстановления файлов? Если вы освободили устройство хранения и заменили старые данные новыми файлами, вы можете запустить Data Retriever, чтобы за короткое время восстановить замененные файлы из пустого пространства. Другими словами, вы можете получить все восстанавливаемые файлы из-за удаления, форматирования, повреждения и других проблем с потерей данных.
Если вы хотите восстановить замененные файлы на Mac без Time Machine, Data Retriever - ваш лучший альтернативный инструмент. Это может помочь вам найти файлы, которые не были полностью и полностью заменены на Mac.
- Recover фотографии, видео, Музыка файлы, Документация, электронная почта и другие файлы на Mac выборочно.
- Восстановить замененные файлы из Мак (мусорное ведро в комплекте), жесткий диск, карты памяти, Флэш-накопитель и т.д.
- Найти и восстановить данные Mac, прежде чем данные будут перезаписаны с помощью Быстрое сканирование и файл Глубокий анализ режимы.
- Ищите свой заменить файлы и предварительный просмотр Подробная информация.
FoneLab Data Retriever - восстанавливайте потерянные / удаленные данные с компьютера, жесткого диска, флэш-накопителя, карты памяти, цифровой камеры и многого другого.
- Восстановление фотографий, видео, документов и других данных с легкостью.
- Предварительный просмотр данных перед восстановлением.
Шаг 1 Презентация Программа для восстановления файлов Mac после установки. Нажмите Start под Macn Восстановление данных восстановить частичные файлы из пустого пространства, которое еще не было заменено.

Шаг 2 Выберите тип файла и жесткий диск в зависимости от ваших потребностей. Например, если вы хотите восстановить замененные документы Word на Mac, вы можете пометить Документ и Mac внутренний HDD / SSD.
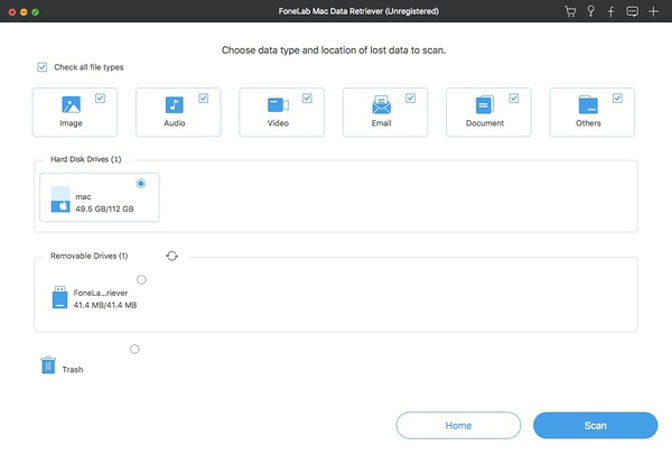
Шаг 3 Нажмите Scan сканировать не замененные файлы. Вскоре вы можете увидеть все существующие и удаленные файлы на Mac.
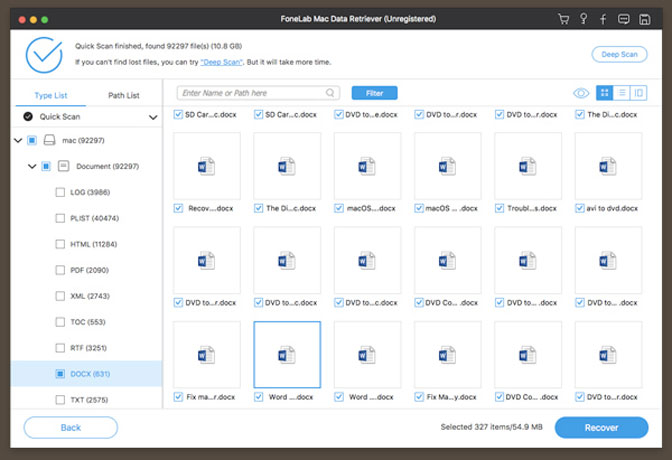
Шаг 4 Просмотрите, выберите и просмотрите замененный файл. Наконец, нажмите Recover восстановить замененные файлы в безопасное место на Mac.
Чтобы увеличить скорость восстановления восстановленных файлов на Mac, вот советы по восстановлению замененных файлов на Mac. Ну, вы можете получить более высокую скорость восстановления восстановленного файла на Mac.
- Прекратите сохранять новые файлы на жесткий диск для потери данных, чтобы предотвратить перезапись данных.
- Не сохраняйте восстановленные файлы на тот же диск, на котором ранее были потеряны данные.
- Когда вы используете весы для поддона Программа для восстановления файлов Mac, вы можете ограничить результат сканирования по типу файла и местоположению. Таким образом, вы можете быстро получить результат сканирования.
- Если вы хотите восстановить замененный документ Word на Mac, вам лучше обратиться за помощью к резервной копии Time Machine. В настоящее время программное обеспечение для восстановления файлов не может восстановить файлы, которые были заменены на Mac.
Если вы случайно скопировали и заменили файлы на Mac, вы можете использовать вышеуказанные возможные способы поиска и восстановления предыдущих версий файлов.
Нет гарантии 100%, что вы можете восстановить все замененные или перезаписанные файлы на Mac. Но вы можете частично восстановить восстановленные файлы на Mac, чтобы минимизировать потери как можно скорее.
Если у вас есть проблема со скрытыми файлами, вы можете обратиться к этой статье: Восстановить скрытые файлы Mac.
FoneLab Data Retriever - восстанавливайте потерянные / удаленные данные с компьютера, жесткого диска, флэш-накопителя, карты памяти, цифровой камеры и многого другого.
Это произошло. Вы забыли пароль учётной записи OS X и не можете включить свой Mac. Не переживайте, мы не станем вас винить в легкомыслии, а просто подскажем пять выходов из этой неприятной ситуации.
Для начала нужно успокоиться. Безвыходных положений не бывает. Если не получится вспомнить ваш пароль, его можно сбросить и задать новый. В некоторых случаях могут понадобиться загрузочные диски или даже переустановка системы. Но не стоит паниковать раньше времени.
1. Вспоминаем пароль с помощью подсказки
OS X не ограничивает количество неправильных попыток ввода, поэтому не стесняйтесь и попробуйте все варианты. После третьего раза система выдаст вам подсказку, которую вы добавляли при создании пароля. Возможно, это поможет. Если нет, то переходите к следующему пункту.
Важно! Если вы читаете эту статью просто для ознакомления и знаете свой пароль — проверьте, добавляли ли вы к нему подсказку, и добавьте, если нет.
2. Сбрасываем пароль с помощью вашего Apple ID
На этом же экране вместе кодовой фразой-подсказкой отображается и ссылка на сброс с помощью вашего Apple ID. Уж его-то вы наверняка помните.
Здесь всё просто: вводим логин и пароль вашей учётной записи Apple ID (тот, которым пользуетесь при загрузке приложений из App Store), затем подтверждаем создание новой связки ключей для хранения паролей.
Важно! Если включена функция шифрования FileVault, сброс будет возможен только при условии хранения ключа восстановления в iCloud (опция включена по умолчанию).
3. Сбрасываем пароль с помощью другого аккаунта администратора
Ещё один вариант восстановления пароля. Когда в системе есть два пользователя с правами администратора, то можно выполнить процедуру сброса пароля одной учётной записи с помощью другой.
Важно! Вы получите доступ к своей учётной записи, но воспользоваться паролями из связки ключей не сможете, поэтому при следующем входе вам будет предложено создать новую.
4. Сбрасываем пароль с помощью утилиты восстановления
Более сложный способ, позволяющий сбросить пароль для учётной записи любого пользователя при условии, что данные на диске не зашифрованы через FileVault.
1. Выключите Mac.
2. Удерживая клавиши Command и R, нажмите кнопку питания и дождитесь, пока система загрузится в режиме восстановления.
4. Введите команду resetpassword .
5. Выберите загрузочный диск, если у вас их несколько, и учётную запись, пароль от которой нужно сбросить.
6. Задайте новый пароль, подсказку к нему и сохраните изменения.
7. Выключите Mac через меню Apple и включите как обычно.
8. Используйте для входа новый пароль.
Важно! Как и в предыдущем способе, сброс пароля аккаунта оставит неизменным пароль связки ключей, и при первом входе вам будет предложено создать новую.
5. Переустанавливаем OS X
Крайняя мера, влекущая за собой удаление всех данных с диска. Используйте этот способ, только если у вас не осталось другого выхода. Переустановить OS X проще всего из режима восстановления. Чтобы попасть в него, нужно выполнить такой же порядок действий, как и в предыдущем способе.
1. Выключите Mac.
2. Включите его, удерживая клавиши Option и R, и дождитесь загрузки в режиме восстановления.
4. Далее, следуя подсказкам мастера, установите операционную систему и создайте новую учётную запись.
5. В этот раз будьте внимательнее и постарайтесь не забывать пароль.
Важно! Способ не сработает, если включено шифрование FileVault или пароль прошивки.
Инженер-механик, хорошо разбираюсь в технике и технологиях. Более 10 лет пользуюсь Mac и iPhone, знаю всё об экосистеме и продуктах Apple. Не только пишу, но и умею и люблю работать руками. 3 года трудился автослесарем, машину чиню только сам. Спроектировал и с нуля построил дом своими руками, накопив по ходу немало опыта. Обожаю олдскульные видеоигры и комиксы, играю на гитаре.
Один важный файл был заменен другим. Как спасти замененный файл? Я покажу вам способы 2 в этой статье. Продолжайте читать, чтобы найти больше информации.
Вы когда-нибудь беспокоились в таких ситуациях?

Ситуация 1:
Stituaton 2:
Привет всем, я английский редактор. Мне приходится иметь дело с большим количеством документов каждый день. Неизбежно, я сделал много ошибок. Например, забыли сохранить документы перед выключением компьютера или случайно заменили файл с тем же именем и т. Д. По-видимому, мне трудно восстановить эти потерянные / поврежденные файлы. Итак, я здесь ищу помощи.
- Одри
В нашей повседневной работе компьютер - неотъемлемая часть. Мы можем хранить на компьютере тысячи файлов, фотографий, документов, видео, музыки и т. Д. Сегодня поговорим о том, как спасти данные на Mac после аварии. Например, одна из проблем, упомянутых в предыдущих случаях: как восстановить замененные файлы на Mac? Я представлю вам 2 способа. Продолжайте читать, чтобы узнать больше.
Способ 1 восстановить замененные файлы с помощью Time Machine на Mac
Time Machine очень полезна для создателей, таких как дизайнеры, писатели, программисты, учителя, студенты и т. Д., Которые могут хранить ежедневные ежечасные резервные копии, ежемесячные ежедневные резервные копии и еженедельные резервные копии, пока не останется свободного места. Мы также можем сравнить разницу между файлом до и сейчас. Одним словом, вы можете записать все процессы документа от создания до отказа.
Теперь посмотрим, как это работает.
Кстати, нам нужно включить Time Machine и заранее создать резервную копию файла. Как включить Time Machine и создать резервную копию файлов на Mac?
Шаг 1: Подготовьте пустой мобильный жесткий диск, предпочтительно жесткий диск USB 3.0.
Шаг 2: Откройте Mac, нажмите Системные настройки и нажмите Time Machine значок во всплывающем окне. Нажмите на Выберите Backup Disk во всплывающем окне. Выберите жесткий диск и нажмите Использовать диск кнопка. Поставьте галочку Поддерживать Автоматически. Time Machine создаст для вас резервные копии файлов.
Внимание: Чтобы использовать мобильный жесткий диск для резервного копирования Time Machine, все данные на жестком диске будут удалены!
Кстати, если вы хотите выбрать тип данных резервного копирования. Нажмите на Доступные опции кнопку, вы можете исключить некоторые элементы, добавив их один за другим во всплывающий список, наконец, нажмите Сохраните.
Если вы не включили его, перейдите к Way 2.
Если вы включили его, пожалуйста, прочитайте.
Способ восстановления 2 перезаписанных файлов на Mac с помощью Data Recovery
Фактически, у большинства из нас нет хорошей привычки делать резервные копии данных вовремя. Исходя из предпосылок отсутствия резервного копирования файлов или худших ситуаций, таких как сбой компьютера, удаление, форматированный раздел или проблема с жестким диском, как восстановить перезаписанный файл? Не волнуйся. У нас еще есть шанс спасти наши данные.
Восстановление данных является экспертом в области восстановления данных. Это программное обеспечение может восстанавливать файлы, фотографии, Excel, Word, PPT, видео, электронную почту, аудио и т. Д. С компьютера (Windows и Mac), карты памяти, жесткого диска, флэш-накопителя, Xbox One / 360, цифровой камеры и т. Д.
Даже если у вас нет резервных копий или переустановите компьютерную систему, это программное обеспечение обещает восстановить потерянные данные в максимально возможной степени.
Шаг 2 Первоначально в главном интерфейсе нам нужно выбрать тип данных: изображение, аудио, видео, электронная почта, документ, другие в соответствии с вашими потребностями. Далее по важности выберите жесткий диск. Наконец, нажмите Scan кнопку.
Шаг 3 Все результаты будут отображены в правой части окна. Если вы не видите нужный файл, вы можете нажать Глубокий анализ Кнопка в правом верхнем углу окна. Это поможет вам получить больше результатов.
Читайте также:

