Как сделать точку возврата на виндовс 10
Обновлено: 19.05.2024
Несмотря на свою надёжность, Windows 10 подвержена сбоям, которые происходят из-за проникновения в систему вирусов или рекламных программ, содержащих трояны. Это случается при загрузке из сети программ с непроверенного сайта с последующей их установкой. Чтобы быстро избавиться от появившейся проблемы можно воспользоваться откатом системы. Отдельная служебная программа в Windows 10 осуществляет слежение за состоянием конфигурации компьютера и по команде пользователя создаёт контрольные восстановительные точки, с использованием которых можно вернуться к прежнему состоянию системных файлов, если в работе устройства начинают наблюдаться ошибки. Преимущество такого решения проблемы заключается в том, что этот способ не требует много времени и не затрагивает персональную информацию пользователя. К тому же существует возможность вернуть системные файлы к раннему состоянию на разные периоды времени, для которых создавались контрольные восстановительные точки.
Для чего нужны восстановительные точки в Windows 10
Восстановительная система Windows 10 работает в фоновом режиме, непрерывно контролируя преобразования в системном реестре и изменения параметров настройки, которые необходимы для правильной работы системы.
Операции для возврата к прежнему состоянию с помощью восстановительных точек можно проводить в некоторых случаях:
- установлена программа, которая конфликтует с другими утилитами или драйверами в системе. Иногда её удаление не приносит результата. Решить проблему можно восстановлением системной конфигурации на момент до установки программы;
- установлен драйвер во время обновления конфигурации устройства, который вызвал проблемы стабильности или производительности системы. С помощью восстановительной точки можно вернуть все ранее установленные драйверы;
- появились проблемы производительности и стабильности, не имеющие очевидных причин. Если известно, что система хорошо работала на определённую дату, можно вернуть её в нормальное состояние, используя восстановительную точку, соответствующую этой дате или ранее.
Windows 10 в автоматическом режиме создаёт восстановительные точки, когда происходит любое из следующих событий:
Кроме того, восстановительная точка будет создана в автоматическом режиме, если со времени её последнего формирования прошло больше семи дней. А также можно проводить создание точек в любое время, используя ручной режим.

Создание и хранение восстановительных точек имеет некоторые ограничения:
Службой восстановления не контролируются определённые типы файлов и каталогов:
Как создать восстановительную точку в Windows 10
Windows 10 автоматически создаёт восстановительную точку при выполнении некоторых процедур и возникновении ряда системных событий. При совершении изменений в файловой структуре, привёдших к нестабильному функционированию компьютера, может оказаться полезным создание собственной точки восстановления.
Для создания восстановительной точки системы нужно провести определённый алгоритм действий:
Видео: как создать точку восстановления в Windows 10
Как настроить автоматическое создание восстановительной точки Windows 10
Для того, чтобы настроить автоматическое создание восстановительной точки, нужно провести ряд следующих операций:
В каком каталоге сохраняются восстановительные точки
Все восстановительные точки системы по мере их создания сохраняются в защищённом скрытом каталоге System Volume Information. Удалить их можно, используя встроенные средства Windows 10 или программы стороннего производителя, например, 360 Total Security.
Как произвести откат Windows 10 до восстановительной точки
Для восстановления ранней конфигурации системы с использованием восстановительной точки нужно будет проделать ряд операций:
Видео: как откатить Windows 10 в более раннее состояние с помощью восстановительной точки
Как удалить точки восстановления системы
При удалении восстановительных точек система удаляет их все. Чтобы это сделать, необходимо выполнить следующий алгоритм:
Видео: как удалить точки восстановления при помощи утилиты CCleaner
Проблемы, возникающие при создании восстановительных точек и откате системы, их решение
Существует несколько различных факторов, из-за которых многие пользователи не могут создать восстановительную точку. Такими причинами могут являться следующие:
- файловая система поражена вредоносной вирусной программой;
- на компьютере инсталлировано больше одной операционной системы;
- система защиты выключена.
Для устранения данных неполадок выполните следующее:
Создание восстановительных точек, безусловно, является очень нужным и полезным подспорьем для пользователя, поэтому необходимо всегда проверять включение защиты системного диска. Нередко пользователи скачивают программы и во время установки соглашаются на установку дополнительного программного обеспечения, которое и становится проблемой для стабильной работы компьютера. Чтобы не прибегать потом к таким радикальным мерам, как переустановка операционной системы, при включённой защите можно провести возврат системной конфигурации к более раннему состоянию. Таким образом, создание точек восстановления является необходимым условием для стабильной работы компьютера.
Пишу статьи на темы по информационным технологиям. Работаю в сфере ремонта компьютеров и компьютерных программ более 20 лет. Проводил информационное обеспечение банковских программ и другого, повсеместно используемого, программного обеспечения.
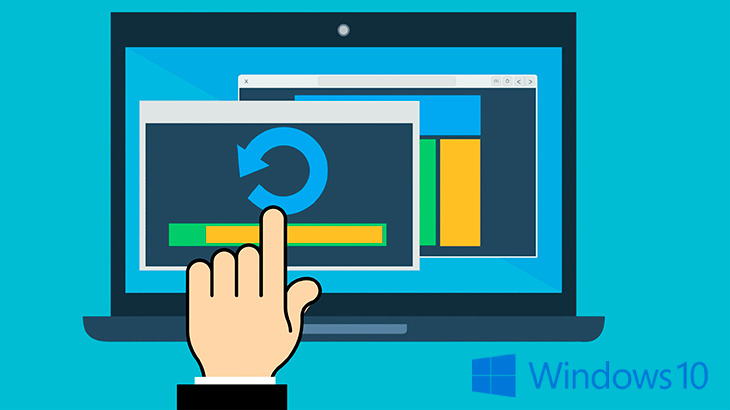
Чтобы иметь возможность восстанавливать систему Windows 10 в случае сбоя, а также сохранить резервные копии файлов, можно использовать различные способы защиты. В данной статье я рассмотрю один из них и покажу на простом примере, как создать точку восстановления в windows 10.
Контрольная точка восстановления позволяет пользователю в случае какого-либо сбоя системы, вернуть Windows к состоянию за определенный день.
Например, одна из точек была создана 25.05.2019 и тогда в системе все было в порядке, все работало стабильно. А через 10 дней (5.06.2019) произошел сбой виндоус или же просто все стало работать как-то не так, может программы глючат, какие-то параметры сбились. В таком случае мы можем вернуть систему прямо на тот самый день (25 мая), когда все работало хорошо, при этом не затронув никаких личных данных (только параметры).
Согласитесь, этот выход из ситуации будет часто более простым, чем искать причину появления неполадок вручную, перелопатив различные варианты поиска и устранения 😊
Как создать точку восстановления в windows 10
Перед тем как приступлю к описанию шагов инструкции о том как создать точку восстановления в windows 10, еще упомяну 3 важных нюанса:
Точек восстановления можно создать сколько угодно много, лишь бы места на системном диске под них хватало. Например, можно хоть за каждый день наделать таких точек.
Каждая такая точка может занимать около 1 гб. места на системном диске (системный - это тот, на котором установлена система, чаще всего имеет букву "С"). Вы сможете самостоятельно установить максимальное количество занимаемого места, выделяемого под точки восстановления.
Могут создаваться автоматически и вручную. Автоматически их может создавать сама система и, как правило, это происходит перед установкой программ, а также важным изменениям в параметрах системы. На этот процесс нельзя повлиять, т.е. Windows сама решает, когда создать точку, а когда нет. Можно лишь вообще отключить их создание, но тогда и восстановление будет невозможно!
Пошаговая инструкция
Весь процесс можно уложить в 5 шагов. Повторюсь, что мы будем рассматривать только ручное создание точек восстановление, потому что автоматически это может делать только сама система, что никак не контролируется.
Вначале нужно убедиться, что в Windows 10 включена защита системы, которая и позволяет создавать точки восстановления и затем перемещаться к ним в случае сбоев. Если точно знаете, что защита включена, то пропустите этот этап из 3-х пунктов.
В поиске системы набираем "Система" и открываем найденный одноименный раздел.

Переходим в подраздел "Защита системы".

В колонке "Защита системы" напротив вашего системного диска (наверняка это "С") должно стоять "Включено".

Если это не так, то откройте настройки, в окне отметьте пункт "Включить защиту системы", а ниже нужно выставить максимальный объем памяти, который вы готовы выделить со своего диска для хранения контрольных точек.1% равен примерно 1 гб. с небольшим. Не рекомендую ставить меньше 5%, чтобы иметь возможность сохранять хотя бы пару-тройку точек.

После завершения, нажмите "ОК" для возврата в окно защиты системы.
Теперь создаем точку, для этого:
В окне защиты системы нажимаем внизу "Создать".

Указываем имя создаваемой точки восстановления. Здесь нужно написать что-то, чтобы потом в случае если придется откатывать систему, вам было понятно, что это за точка. Например:

Из такого названия будет понятно, что точка была создана перед установкой непроверенной программы ILZu, после чего предположительно могли начаться проблемы в системе. Дату в названии прописывать не нужно, потому что ее система укажет сама.
Заключение и пара важных моментов
Такие точки восстановления на самом деле очень полезны и я рекомендую вам включить защиту системы, если до сих пор этого не сделали! Пусть система хотя бы сама их создает время от времени, если не будете делать этого вручную, что уже в случае возникновения неполадок, позволит легко вернуть ваш компьютер к нормальной работоспособности.
Некоторые вообще не пользуются точками и зря! Я начал применять эту простую технологию еще когда только освоил немного компьютер, обучаясь в техникуме на IT-специальности 😊
Потому что, с десяток раз за все время точно были случаи, когда меня или моих родных спасала именно созданная точка отката, иначе бы пришлось долго и мучительно искать причину неполадок. Ну а что говорить, если система даже запускаться перестала, ведь тогда причину устранить самому сложнее, чем просто откатить систему назад.
Для восстановления из контрольной точки (при рабочей системе), вам может пригодиться вот эта статья. Ну а если Windows 10 вообще не грузится, то вероятно придется воспользоваться диском восстановления, о чем можете узнать вот тут и перейти в соответствующие статьи.
Думаю, что как создать точку восстановления в windows 10 я пояснил доступно, но а если остались какие-то вопросы или что-то забыл сказать, то обязательно спросите в комментариях к этой заметке, все объясню. Кстати, как вам такая инструкция? Напишите пожалуйста, полезна ли, стоит ли писать аналогичные короткие инструкции, закрывающие четко небольшие вопросы по Windows и не только.
Сделай репост – выиграй ноутбук!
Каждый месяц 1 числа iBook.pro разыгрывает подарки.
- Нажми на одну из кнопок соц. сетей
- Получи персональный купон
- Выиграй ноутбук LENOVO или HP
3 комментария
Спасибо Вам большое! Ваши статьи очень полезны.
Но в начале статьи у Вас написано "Чтобы НЕ иметь возможность восстанавливать систему Windows 10 в случае сбоя. ".
И у меня вопрос: при создании новой точки предыдущие сами не удаляются?
Еще раз огромное Вам СПАСИБО!
Автор: Владимир Белев
На счет "не иметь возможность", конечно, это грубая ошибка с моей стороны. Даже после прочтения статьи я этого не заметил. Спасибо вам огромное, исправил!
А по вашему вопросу: предыдущие точки удаляются автоматически только если выделенного вами места для создания контрольных точек уже не хватает и тогда система их сама удаляет. Также можно их очистить вручную.
Вова статья хорошая. но это мы знаем как найти систему. некоторые люди не знают.я недавно столкнулась. парень даже не знал как после сбоя в яндексе узнать пароль и переместить программы в хром.Он работал постоянно с яндексом а он сильно тормозит и я посоветовала хром.сейчас ни каких проблем.
Операционная система Windows 10, как и прошлые версии программного обеспечения компании Microsoft, имеет функцию восстановления системных файлов компьютера к ключевым значениям. И в этом выпуске я покажу Вам как создать точку восстановления Windows 10.
При возникновении неполадок после установки нового программного обеспечения или драйверов, можно вернуть параметры компьютера, если заранее задать точку восстановления.
В отличие от прошлых версий операционной системы, в Windows 10 точка восстановления создается неочевидно, из-за чего многие пользователи забывают о столь важной функции.
Как создать точку восстановления Windows 10?
Создание точки восстановления современной операционной системы Windows проводится в меню свойствах системы. Все что я вам покажу в данном видео актуально для операционных систем Windows 10, Windows 8 и Windows 7, в которых принципы создания точки восстановления практически идентичны.
И обратите Внимание: Создавать точку восстановления операционной системы необходимо только в том случае, если вы уверены, что компьютер работает без нареканий.






Теперь в случае, если при работе операционной системы возникнут проблемы, у вас будет возможность восстановить ее до того состояния, в котором она находилась в момент создания точки восстановления.
Рекомендую создавать точки восстановления Windows 10 только тогда, когда вы полностью уверены в грамотной работе системы.
Как восстановить Windows 10?
Для восстановления параметров и системных настроек Windows 10 из точки восстановления необходимо выполнить следующую последовательность действий:




Как можно видеть, восстановить компьютер на операционной системе Windows 10 весьма просто. Главное держать в памяти системы несколько актуальных точек для восстановления. Я советую вам создавать точки восстановления еженедельно или после всех значимых изменений, внесенных в работу компьютера.
Ну а на сегодня все! Напишите пожалуйста в комментариях получилось ли у Вас создать точку восстановления Windows 10? И пробовали ли вы с помощью нее восстановить систему?
А также если вам понравилось данное видео, поддержите его пальцем вверх и не забудьте подписаться на мой YouTube канал и оповещения нажав на колокольчик рядом с кнопкой подписки!
В Windows 10 есть несколько способов, которыми можно восстановить систему при появлении разных проблем в работе, или загрузке. Я уже писал как сделать сброс Windows 10 до заводских настроек, а в этой статье расскажу об еще одном способе – точки восстановления системы.
Защита системы в Windows 10 позволяет настраивать и создавать точки восстановления. С помощью точки восстановления можно вернуть систему в то состояние, в котором она была на момент создания этой точки. Мы можем просто откатить систему, отменив определенные изменения в системе и системных файлах.
Создать точку восстановления в Windows 10 можно вручную. Только перед этим нужно сделать некоторые настройки. Так же, система будет автоматически создавать контрольные точки. Например, перед какими-то серьезными изменениями. На самом деле, это очень полезная функция. Например, мы хотим изменить какие-то настройки, или установить какую-то программу, которая по нашему мнению может навредить системе. За пару секунд вручную создаем точку восстановления, и если что-то пойдет не так, всегда сможет откатить Windows 10, отменив все изменения.
Важно понимать, что точка восстановления, это в основном важные системные файлы и настройки которые необходимы для загрузки и работы операционной системы Windows 10. Личные файлы не сохраняются и не будут восстановлены. Так же, это не полный образ операционной системы.
Я постараюсь на этой странице собрать всю необходимую информацию, которая относится к этой теме, и может пригодится вам в процессе восстановления системы данным способом.
Что мы будем делать:
- Выполним настройку параметров восстановления.
- Создадим точку восстановлении Windows 10 вручную.
- Покажу как откатить Windows 10 к определенной точке восстановления. В том числе, когда система не загружается.
- Рассмотрим способ удаления точек восстановления и отключения этой функции защиты.
Настройка защиты системы (восстановления)
Откроется окно, в котором можно настроить защиту Windows 10, создать точку восстановления, или запустить откат системы.


На этом настройка завершена.
Как вручную создать точку восстановления Windows 10?


Теперь мы в любой момент сможем откатить систему до того состояние, которое было на момент создания этой точки.
Как откатить Windows 10? Отменить нежелательные изменения


Компьютер перезагрузится, и будет восстановлен к той точке, которую вы выбрали.
Откат к точке восстановления, если система не загружается
Если по какой-то причине Windows 10 не загружается, и вы хотите попробовать сделать откат системы к точке восстановления, то нам понадобится загрузочный диск, или флешка. Или диск восстановления Windows 10, если вы такой создали заранее. Я уже писал как создать загрузочный диск с Windows 10. Так же, можно создать загрузочную флешку. Даже если не получится сделать откат системы, то с этого диска, или флешки вы сможете заново установить Windows 10.



Следуя инструкции пробуем откатить Windows 10. Так как у меня на компьютере установлено две системы, то дальше процесс я показать не могу.
Как удалить точки восстановления в Windows 10 и отключить эту функцию


Вы в любой момент можете обратно включить защиту системы, и создавать точки восстановления.
Задавайте вопросы в комментариях и делитесь советами по теме статьи. Всего хорошего!
Читайте также:

