Как предоставить доступ к сайту гугл
Обновлено: 04.07.2024
Если вы некоторое время находитесь в Интернете, скорее всего, вы использовали свою учетную запись Google для входа в приложение или службу. С годами появляются новые приложения, которые заменяют старые, но разрешения, которыми вы поделились с ними, остаются такими, какими они были при первой настройке.
Если вы хотите защитить себя от следующей крупнейшей утечки данных, важно, чтобы вы пересматривали разрешения своей учетной записи Google и время от времени очищали ее. К счастью для вас, Google предлагает простой способ управления разрешениями для сторонних приложений.
Какие разрешения можно дать
Сторонние приложения с доступом к аккаунту
Приложения и службы, перечисленные в этой категории, могут иметь доступ к некоторым или всем данным вашей учетной записи Google, некоторые из которых могут быть конфиденциальными. Когда вы предоставляете доступ к этим сторонним сайтам и приложениям, они могут иметь возможность читать, редактировать, удалять или делиться личной информацией в своих интересах. Поэтому важно прочитать политику конфиденциальности сайта или приложения, если вы решите доверить им свои данные.
Если в вашей учетной записи упоминается, что приложение или служба использует конфиденциальную информацию из одной из служб, перечисленных ниже, вы должны пересмотреть управление этим доступом в целях собственной безопасности.
- Google Диск: доступ к документам, которыми вы поделились с другими людьми, их контактной информации.
- Календарь: доступ к распорядку дня и встречам.
- Gmail: доступ к вашей электронной почте, личной переписке, именам контактов и прикрепленным файлам.
- Контакты: доступ к именам, телефонным номерам, адресам и другой контактной информации ваших знакомых.
- Фотографии: доступ к вашим фотографиям, загруженным в Google Фото, которые содержат фотографии вашей семьи и геотеги изображений.
Сайты, на которые вы вошли, используя свой аккаунт Google
Некоторые службы, сайты или приложения могут получить доступ только к основной информации вашего профиля. Если вы вошли в приложение или на сайт, используя свою учетную запись Google, служба может иметь доступ только к основной информации, включая ваше имя, адрес электронной почты и изображение профиля. Эта информация помогает сайту зарегистрировать вас для входа в их приложение / сайт вместо создания новой учетной записи с паролем.
Приложения Google
Это собственный набор приложений Google, которые вы используете на одном или нескольких устройствах. В большинстве случаев эти приложения имеют полный доступ к вашей учетной записи Google, и, поскольку они созданы Google, доступ к данным может быть надежно разрешен. Как объяснил Google, если вы используете Google Chrome в macOS, скорее всего, Chrome получил полный доступ к вашей учетной записи Google, и это нормально. Однако компания Mountain View предлагает вам запретить доступ к приложениям Google, которые вы больше не используете.
Можно ли давать разрешения
Некоторая информация в вашей учетной записи Google может быть слишком конфиденциальной, чтобы ею можно было поделиться с кем-либо. Поэтому, разрешая приложению или службе доступ к вашей учетной записи, вы должны быть уверены в том, чем вы хотите поделиться. Google позволяет предоставлять сторонним сайтам и приложениям (которые не разработаны Google) доступ к различным частям вашей учетной записи. Таким образом, важно знать, к каким наборам информации получают доступ ваши приложения. Хотя для этого не существует идеального правила, вам решать, хотите ли вы изменить способ обмена данными.
СВЯЗАННЫЕ С: Почему вы должны защищать разрешения для приложений Android
Сервисы, которые могут просматривать основную информацию вашего профиля
В большинстве случаев сайты и приложения, на которые вы входите с помощью своей учетной записи Google, имеют доступ только к основной информации вашего профиля. Эта информация включает ваше имя, адрес электронной почты и изображение профиля, все из которых являются ключевыми для регистрации и создания новой учетной записи для службы, чтобы вас можно было идентифицировать среди других пользователей.
Чаще всего вы можете доверять перечисленным приложениям, которые используют вход в систему Google, поскольку они не используют ваши данные и не имеют доступа к конфиденциальным. В этом сценарии ваша учетная запись Google — это всего лишь ключ к открытию учетной записи сайта, которая позволяет вам обойти процесс регистрации сайта.
Помимо просмотра основной информации, некоторые сайты и приложения могут запрашивать доступ к другой информации, доступной в вашей учетной записи. Это может быть что угодно, от ваших контактов и плейлистов YouTube до фотографий, календаря и т. Д. Таким образом, очень важно пересмотреть, какой информацией вы хотите поделиться с этими приложениями. Если вы считаете, что приложение не должно иметь доступ к вашему календарю и фотографиям, вы должны отозвать доступ к приложению в настройках своей учетной записи Google.
Приложения, которые могут редактировать, загружать и создавать данные в вашем аккаунте Google
В дополнение к доступу к вашему основному и возможности просмотра некоторых ваших данных, некоторые приложения запрашивают разрешение как на чтение, так и на запись данных в вашу учетную запись. Эти приложения смогут создавать, редактировать и загружать контент в вашу учетную запись. Google сообщает, что при наличии соответствующих разрешений приложение для редактирования фильмов может редактировать ваше видео и публиковать его на YouTube, а приложение для путешествий может создавать события в вашем календаре Google.
Хотя необходимо понимать, что для некоторых действий требуется доступ к записи данных, может быть несколько других, которым они действительно не нужны. Таким образом, очень важно прочитать политику конфиденциальности приложения, прежде чем давать согласие на передачу ваших данных службе.
Как можно злоупотребить вашими данными
- Данные, используемые службой, могут использоваться неочевидными способами и могут быть переданы другим пользователям, которым вы, возможно, не хотели.
- Доступ к вашим данным могут получить неавторизованные люди, если служба, которой вы поделились своими данными, была взломана. Поскольку к данным получают доступ серверы, а не серверы Google, ваши данные могут быть не такими безопасными, как в случае с Google.
- Ваши данные никогда не удаляются даже после отмены доступа: сторонние приложения, у которых есть доступ к вашей учетной записи Google, могут копировать и сохранять ваши данные на своих серверах. Таким образом, удалить учетную запись, созданную вами в приложении, непросто, даже если вы отмените доступ к приложению.
- Вы никогда не узнаете, изменило ли приложение или сервис свои политики: после того, как вы разрешили приложению доступ к частям информации вашей учетной записи, вы не получите от них известий, даже если они изменили свои политики и методы, если им не нужен доступ к Дополнительная информация.
- К вашим данным также могут иметь доступ другие люди: когда вы решите поделиться информацией о своей учетной записи с сервисом, не только серверы будут просматривать и анализировать вашу информацию, но и люди, работающие в организации. Это могут быть настоящие люди, которые смогут получить доступ к информации вашей учетной записи, включая вашу электронную почту и контакты.
Если вы отзовете их или оставите
Поскольку ваша учетная запись может содержать конфиденциальную информацию, поэтому важно проанализировать, действительно ли вам нужно приложение для доступа к определенному набору данных. Если вы считаете, что предоставили доступ к сайту, которому вы больше не доверяете, ваш следующий лучший шаг — удалить его доступ к вашей учетной записи Google.
Хотя отмена доступа не обязательно означает, что ваши данные будут удалены, это гарантирует, что приложение или служба не будет иметь разрешения на чтение или редактирование информации вашей учетной записи в будущем. Вы можете отозвать разрешения, если считаете, что приложение / служба запрашивает больше информации, чем должно быть.
Например, если вы вошли в приложение для путешествий, используя свою учетную запись Google, для приложения имеет смысл запросить доступ к вашему Календарю Google, поскольку оно будет назначать встречи и бронирования, а затем добавлять его в ваш календарь. Если то же приложение запрашивает доступ к вашим фотографиям, это когда вы закрываете доступ к приложению.
Как удалить разрешения из вашей учетной записи Google
Если вы наконец решили отозвать разрешения для приложений, которым, по вашему мнению, вам не нужно делиться данными, вы можете удалить их доступ к своей учетной записи Google.
Шаг 1. Откройте Google на вашем телефоне Android.

Шаг 3: нажмите Кнопка «Стрелка вниз рядом с именем вашей учетной записи.

Шаг 4: Нажмите на Управляйте своим аккаунтом Google.
Вы попадете на новую страницу.

Шаг 5: Нажмите на Начать.
Шаг 6. Проведите по вкладкам вверху и выберите Вкладка Безопасность.

Часто возникает необходимость структурировать информацию, создать какой то банк данных, который будет доступен по сети интернет. Однако при этом нет необходимости создавать полноценный сайт или изменять текущий. Такая необходимость стала особенно актуальна в период вынужденного дистанционного обучения в период эпидемии COVID-19 у образовательных организаций.
У обычных организаций такая потребность возникает при необходимости структурировать инструкции, обучающие материалы, какие-то внутренние инструкции.
При написании инструкции будем исходить из того, что пользователь не знает, что такое Гугл, и что именно нужно выполнять.
Создание аккаунта Google
Перейдите на сайт Google

Далее выберите из возможных вариантов:
- Если у Вас есть аккаунт Google — введите логин (номер телефона) и пароль, и войдите в свой аккаунт. После успешного входа можете перейти к разделу Создание сайта данной инструкции.
- Если у Вас отсутствует аккаунт Google, Вам нужно его создать. Перейдите к разделу Создать аккаунт
Создать аккаунт в Гугл

Для этого заполните все поля и нажмите кнопку Далее

Введите свой номер телефона и нажмите кнопку Далее

Заполните все поля и нажмите кнопку Далее
Далее Вам нужно подтвердить свой аккаунт по коду, подтвердить лицензионное соглашение и т.п. Соглашаясь со всеми пунктами Вы закончите регистрацию.
Поздравляю, Вы создали аккаунт в Гугл и теперь можете использовать нужные инструменты.
Создание сайта
Для создания сайта Вам нужно перейти в раздел Гугл Диск
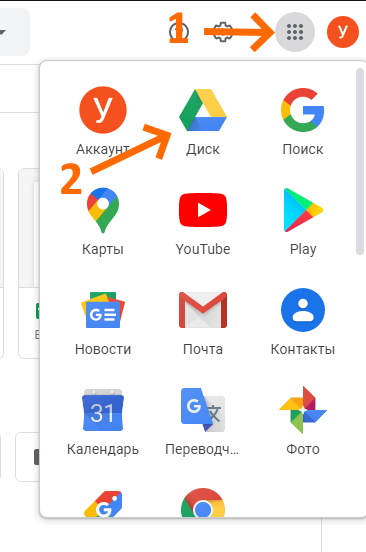
Для создания сайта нажмите кнопку Создать+

В выпадающем списке выберите пункт Ещё и затем Google Сайт

Ваш сайт создан

Далее Вам нужно его наполнить информацией и Опубликовать.
Наполнение сайта
Сайт наполняется поэтапно. Для начала главные и единые вещи для сайта:
Заголовок (название)
Изображение
Заголовок страницы
Меню (главное меню)
1. Заголовок

Заголовок — это краткое и емкое название Вашего ресурса. Оно должно быть коротким и полностью передавать смысл Вашего ресурса.
2. Изображение
Изображение — это картинка, которая подменит собой картинку верхней части страницы сайта, по умолчанию темную.
3. Заголовок страницы
Заголовок страницы — текст в центральной части страницы. В данной инструкции это фраза “Литературное чтение”. Оно должно полностью объяснять посетителю сайта, содержание страницы, на которую посетитель перешел.
Менять содержание верхней части страницы можно вручную, путем нажатия на сам объект. Или используя всплывающие элементы управления, которые появляются, если нажать левой клавишей мыши (ЛКМ) на элемент.

На данном изображении под цифрой 1 показаны кнопки для изменения вида Заголовка страницы.
4. Меню (главное меню)

Главное — оно формируется автоматически, на основе тех страниц, которые Вы создаете.
Есть важное правило — Пользователь должен достигать нужной информации сделав не более 3 нажатий (переходов) Таким образом, продумайте структуру страниц таким образом, чтобы у неё было не более 3 уровней.
Элементы управления
Рассмотрим все элементы управления сайтом.

1. Кнопки истории действий
Этими кнопками Вы можете отменять ошибочное действие.
2. Просмотр
Эта кнопка позволяет просматривать Ваш сайт в зависимости от устройства — ПК/планшет/смартфон.
3. Копировать ссылку на опубликованный сайт
4. Открыть доступ
Эта кнопка позволяет организовать совместную работу над сайтом Вашим сотрудникам. Таким образом Вы можете организовать работу над сайтом сразу несколькими сотрудниками. В оптимальном варианте — все учителя и иные сотрудники смогут работать над сайтом, что значительно сокращает время его наполнения.
Пример. Для формирования урока №30 (ссылка) мне потребовалось:
- 10 минут на поиск и копирование теста с вопросами и ответами из сети Интернет. (учитываем, что я не специалист и у меня не было материалов по данному уроку).
- 10 минут на оформление теста через Гугл-формы
- 10 минут на поиск видеоуроков и оформление страницы

Здесь Вы можете настроить права доступа к наполнению сайта, его видимости в опубликованном виде. Всё интуитивно понятно.
5. Настройки
Эта кнопка позволяет менять настройки Вашего сайта. Так же подключить собственный URL для сайта или подключить Аналитику для сбора статистики посещения. Настройки по умолчанию удовлетворят большинство пользователей.

6. Дополнительно
Эта кнопка позволяет менять дополнительные настройки Вашего сайта.
7. Опубликовать
Эта кнопка позволяет опубликовать, т.е. сделать доступным для просмотра Ваш сайт. Опубликованным сайт становиться после нажатия кнопки №7 “Опубликовать”. Все изменения, которые Вы вносите на сайте при его наполнении сохраняются не в опубликованной версии сайта, а в Черновике. Из черновика данные переносятся только после нажатия кнопки №7 Опубликовать.
8. Панель навигации
Этот раздел позволяет переключаться между основными инструментами создания сайта.
9. Панель инструментов
Этот раздел включает в себя инструменты для работы с шаблоном сайта. Инструменты будут меняться в зависимости от выбранного выше раздела навигации.
10. Дополнительные кнопки управления блоком
Когда Вы выделяете блок, сбоку появляются дополнительные кнопки управления блоком. Они позволяют перемещать блоки выше/ниже, создавать копию блока или удалять его.
Создание меню и структуры сайта
Для банка уроков я использовал структуру:
Название раздела (Видеоурок) -> Название предмета (Математика) -> Параллель (3 класс)


В открывшемся окне Вы увидите страницы Вашего сайта


Введите название страницы. Я назвал её Видеоурок.
После создания страницы у Вас она автоматически добавиться в главное меню. Так же она откроется перед Вами. На текущий момент её можно оставить пустой. Переходим к созданию подстраницы.
Выделите родительскую страницу однократным нажатием клавиши мышки. Выделенная страница сменит цвет с серого на синий и будет обведена синей рамкой.

Справа появится три точки дополнительного меню. Нажмите их.

Вам нужно выбрать пункт Создать подстраницу. Аналогично выше, Вам будет предложено назвать её. В нашем случае я дал ей название параллели (3 класс).
В главном меню автоматически добавится нужный пункт.
Итак, Вы добавили страницу на которой можно размещать материалы.
Добавление материала на страницу
При открытой странице переходим в раздел Вставка
Вам будет доступна панель вставки различных элементов страницы. Весь их список можно увидеть прокручивая панель инструментов вниз. Ниже на картинке представлены основные инструменты, которые нам пригодятся.

Первое, что мы вставляем — название урока. Для этого выбираем инструмент “Текстовое поле”.
Добавим его на страницу дважды щелкнув по нему. Откроется окно для ввода текста:

Под названием урока мы можем вставить еще одно текстовое поле и добавить к нему описание урока, перечислив номера заданий из учебника или рабочей тетради.
Таким образом сразу после названия урока будет идти план работы с описанием рабочих заданий и домашнего задания. Там же можно добавить краткую инструкцию по выполнению задания и способа передачи результатов преподавателю.
Далее вставляем макет для структурированного представления видеоурока. К примеру мы добавим два ролика по теме урока. Для этого выбираем макет с двумя разделами.

Двойным нажатием добавляем его на страницу

Далее добавляем элемент, нажав на круглую кнопку с плюсиком.

Теперь мы можем добавить любой элемент. Загрузить с ПК. Вставить картинку (актуально для предмета ИЗО или история).
Объект на Диске — позволяет добавить документ с Гугл-диск, такое как таблица, текстовый документ или презентацию. А также тестирование.
Мы вставляем видео урока, выбрав пункт меню YouTube.
В открывшемся окне Вы можете найти видео или выбрать из тех, которые Вы загрузили на Ютуб в данной учетной записи. Таким образом Вы можете вставить на сайт видео, которого нет на Ютубе. Просто загрузив его в данном профиле на Ютуб. К примеру, если преподаватель записал собственный урок для учеников.

Мы выберем урок из тех, что нам подходят по тематике и уже есть на Ютубе.
Набрав в поисковой строке тему нужного урока нажимаем кнопку поиска и получаем список результатов. Из списка выбираем нужный урок. Кнопка Выбрать внизу экрана становиться активной. Нажав на нее Вы добавляете на сайт видео.

Итак, видео добавлено на страницу Вашего сайта. Теперь осталось добавить название и описание.

Называете Вы его так, как Вам удобно.
Важно! В описании необходимо указать автора или канал, с которого Вы взяли видео. Не смотря на то, что Вы на своем сайте разместили лишь ссылку на видео, необходимо вставить и ссылку на автора. Отсутствие указание на автора — дурной тон и крайне не приветствуется сообществом. Так же может вызвать определенные репрессии со стороны автора. Уважайте чужой труд.
Во втором разделе мы добавим тестирование на сайт, для получения обратной связи от учеников.
Также мы можем разместить ссылку на папку Диска, чтобы ученики могли загружать туда свои работы.
Публикация сайта
Наполнив сайт материалами, его нужно Опубликовать. Нажав соответствующую кнопку. Таким образом все Ваши изменения станут доступными для просмотра.
Отправка ссылки на урок Ученику
Для того, чтобы облегчить и упорядочить работу учеников, посылать им лучше ссылку сразу на урок.
После публикации перейдите на нужную страницу Вашего сайта и не нажимая, наведите курсор на название урока. Справа появится значек ссылки, на рисунке он обведен квадратиком.

Далее я расскажу как сделать папку для сбора работ Учеников и как сделать Тестирование и сбором результатов.
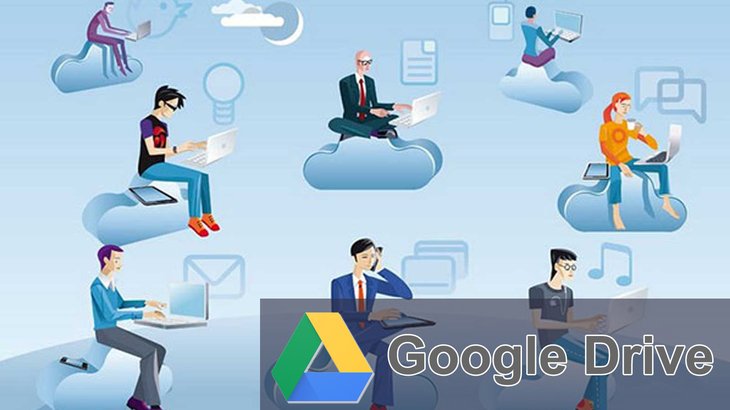
Многие пользователи компьютера и интернета знают о существовании сервиса Google Диск, который представляет собой облачное хранилище. Работая с различными файлами и папками в Google Диске, может потребоваться такая удобная возможность, как предоставление доступа к этим данным каким-либо другим пользователям. Получив от вас доступ, они смогут просматривать их или даже редактировать и удалять, в зависимости от того, какими правами вы наградите этих людей.
В данной статье я покажу как настраивать доступ к любым файлам и папкам на Google Диске.
Предоставление доступа — вещь и правда очень удобная, нужная. Например, я сейчас даже не особо представляю чем бы я заменил такую возможность на Google Диске в своей работе. Так сложилось, что именно это хранилище стало для меня основным по удобству работы прежде всего с документами.
Например, я могу написать какой-то материал (статью) и быстренько передать права на его редактирование своему другу, коллеге, кому угодно, если подразумевается какая-то корректировка со стороны этого человека. Да даже если требуется просто прочитать, дал человеку доступ на чтение и все дела! Причем с этим документом можно работать одновременно, один и другой пользователь будут в режиме реального времени видеть изменение информации как со своей стороны, так и со стороны 2-го пользователя. Очень круто!
Предоставляем доступ на нужные файлы / папки в Google Диске
В первую очередь вам нужно перейти на свой Google Диск. Ниже прямая ссылка для перехода в корневую папку вашего диска:
Далее выберите один или несколько элементов, к которым хотите предоставить доступ, щёлкните правой кнопкой мыши и выберите “Совместный доступ” [1]. Либо, выделив элементы, нажмите соответствующую кнопку [2] на панели инструментов.

Для удобства элементами буду называть сразу и файлы и папки.
Есть 2 способа предоставления доступа:
Дать доступ определённым аккаунтам Google.
То есть вы указываете почту в Google (Gmail) нужных пользователей, которые получат нужный вам доступ к выбранным элементам.
Включить доступ по ссылке.
В этом случае вы получите ссылку на выбранные элементы. Эту ссылку можно дать любому человеку, у которого даже нет аккаунта в Google и по ней он всё равно сможет открыть нужную информацию или отредактировать её (смотря какие дадите права).
Доступ по ссылке вы можете включить только если выбрали один элемент, например, какой-то файл или папку. Если выбрали сразу несколько элементов на диске, то нельзя будет воспользоваться доступом по ссылке.
Сам доступ может быть 3-х видов:
С возможностью пользователям, получившим доступ только просматривать элементы;
С возможностью оставлять комментарии к элементам;
С возможностью редактирования.
Теперь рассмотрим подробнее, как пользоваться 2-мя вышеуказанными вариантами доступа.
Доступ выбранным аккаунтам Google

Всё, доступ предоставлен и указанные вами пользователи теперь смогут работать с теми элементами, которые вы указали.
При предоставлении доступа, в верхней строке можно также указывать и пользователей, у которых нет аккаунта Google. Например, можете указать чей-то адрес на Яндекс. Но в таком случае этот пользователь, вне зависимости от заданных вами настроек, сможет открыть файл только для просмотра, а чтобы его отредактировать, ему потребуется так и так войти в свой аккаунт Google (если его нет, то нужно создавать).
Это был простой способ предоставления доступа, а есть ещё расширенный, с некоторыми дополнительными возможностями. Чтобы его включить, в окне предоставления доступа нажмите “Расширенные”.

В расширенных настройках вы можете:
Включить / отключить оповещение (по email) пользователей о том, что им предоставлен доступ (опция “Оповестить пользователей”).
Разрешить или запретить редакторам как и вам добавлять других пользователей и менять настройки доступа (опция так и называется).
Разрешить или запретить тем, кто имеет доступ к комментированию или чтению, скачивать, печатать и копировать файлы (опция называется аналогично).

Как изменить тип доступа или удалить пользователя, которому предоставлен доступ
Если требуется изменить права доступа какому-то пользователю или вовсе удалить пользователя из списка тех, кому предоставлялся доступ, перейдите в расширенные настройки доступа и там сможете нажав на кнопку с изображением значка доступа [1] отредактировать права, а нажав на крестик [2] — удалить пользователя.

Доступ по ссылке
Для того чтобы включить доступ по ссылке, которую вы сможете затем передать любому пользователю и он сможет по ней смотреть / редактировать элемент, кликните правой кнопкой мыши по выбранному элементу и выберите “Включить доступ по ссылке” [2], либо нажмите кнопку [2].

Доступ по ссылке будет включен, но изначально только для просмотра! В окне появится ссылка [1], которую вы можете передать любому человеку и по ней он сможет открыть и увидеть нужный файл или содержимое папки. Чтобы дать возможность редактировать элемент, к которому вы предоставили доступ по ссылке, нажмите “Настройки доступа” [2].

В окне вверху вы можете изменить тип доступа, например, включить “Редактировать”.

Для сохранения изменений нажмите “Готово”.
Чтобы отключить доступ по ссылке, снова откройте окно этого варианта доступа и кликните по переключателю “Доступ по ссылке включен”, в результате чего он выключится.

Как всё происходит на стороне пользователей, получивших доступ
Когда пользователь от вас получает доступ к каким-либо элементам, он сможет увидеть их в своём Google Диске в разделе “Доступные мне”.

В случае если доступ предоставлялся по аккаунту Google (т.е. по первому способу, описанному выше) и при этом не было отключено оповещение, то пользователь получит на свой email письмо с оповещением о предоставлении ему доступа:

Прямо через это письмо, нажав на кнопку, пользователь может сразу перейти к нужному элементу.
Заключение
Возможность предоставлять доступ к файлам и папкам через Google Диск — незаменимая вещь, особенно когда ведётся совместная работа с документами. Сейчас даже не представляю уже свою работу в коллективе без возможности предоставлять доступ к тем или иным элементам и совместно редактировать их. Это сильно упрощает рабочий процесс в любой команде!
Сделай репост – выиграй ноутбук!
Каждый месяц 1 числа iBook.pro разыгрывает подарки.
- Нажми на одну из кнопок соц. сетей
- Получи персональный купон
- Выиграй ноутбук LENOVO или HP
23 комментария
Доброго дня, подскажите пожалуйста, я правильно понял, что просто сделать файл или папку для просмотра, но без возможности скачивания не получится?
Автор: Владимир Белев
Здравствуйте! Верно, запрета на скачивание у гугл диска на данный момент нет. Только запрет от редактирования (сюда же входит любое изменение информации: удаление, создание новых файлов если речь идет о доступах к папке).
С недавнего времени тоже как и у Vi делаю доступ к папке по гугл диску с доступом редактирования, у человека оно появляется в разделе "Доступные мне" , но на локальном компьютере эта папка не попадает под синхронизацию и ее нет в настройках "автозагрузки и синхронизации" , где можно поставить галочку "выборочно синхронизировать папки" на локальный компьютер. Это нужно чтобы можно было открыть на компьютере файл из этой папки, например в excel
Автор: Владимир Белев
Папка, к которой вы кому-либо предоставляете доступ, всегда будет отображаться у того человека в разделе "Доступные мне". Она не синхронизируется автоматически, но тот человек может в браузере открыть нужную папку и перетащить в раздел "Мой диск", а затем выбрать ее для синхронизации.
нашел в интернете, действительно есть моя проблема - Google убрал возможность перетаскивать новые папки в Мой диск только ярлыки делает, решается так:
1. выбрать папку
2. Нажмите Shift+Z, и появится меню копирования папки на ваш диск
Автор: Владимир Белев
Все так, спасибо, что написали об этом в комменте! Я сразу не так понимал суть проблемы и не подумал, что речь идет именно об этом.
выбрать нужную папку на "доступные мне" и нажать shift+Z, после чего появится выбор куда добавить папку.
Здравствуйте.тел айфон 5s для меня закинули на гуглдиск видео,снятое на тел. Я посмотрел в свойствах файла числюсь как "читатель". Видео нормально открывается на диске,но при скачивании ничего не происходит. Нажимаю отпр копию,сохранить, но затем не нахожу в галерее своего тел. Подскажите,а термин редактирование,означает возможность скачать к себе на тел? или может доступ "читатель" означает только просмотр?
Автор: Владимир Белев
Здравствуйте! Даже с доступом "Просмотр" файл можно скачать. Главное чтобы была кнопка загрузки. Проблема тут скорее всего в самом устройстве, на которое скачиваете, т.е. в iphone 5. На них может быть действительно проблема со скачиванием из-за архитектуры операционной системы iOS, а также может подглючивать браузер, через который скачиваете. Вероятнее всего на другом устройстве (android или компьютер), все скачается без проблем.
Подскажите делаю доступ к папке по гугл диску с доступом редактор, у человека оно появляется в разделе "Доступные мне" раньше была опция добавить в папку мой гугл диск а теперь только добавить ярлык. Суть нужно чтобы через приложение по доступу файлы так же загружались в папку Google диск а не просто были ярлыком? ведь это и подразумевает общий доступ когда на двух компах присутствовали файлы в папке гугл.
Автор: Владимир Белев
Здравствуйте! Не совсем понял суть этой идеи. Папка "Доступные мне", которая открывается у человека на его же гугл диске (в любом месте, включая приложение) - это и есть возможность находить документы и папки, к которым вам открыт доступ. Для чего нужно добавление на "мой диск", если это для этого просто выделена отдельная кнопка "Доступные мне"?
Владимир Белев, для версии для ПК, в этом случае папку видно на компьютере и не нужно заходить в браузер и кидаться файлами туда-сюда.
Автор: Владимир Белев
Спасибо за уточнение!
Vi, тоже была такая беда, обратилась в тех поддержку, они подстказали, теперь надо делать немного иначе: выбрать нужную папку на "доступные мне" и нажать shift+Z, после чего появится выбор куда добавить папку.
Алена, написал(а):
> выбрать нужную папку на "доступные мне" и нажать shift+Z, после чего появится выбор куда добавить папку.
спасибо большое, сам нашел , потом увидел что вы написали здесь )
Огромное Вам Спасибо! Мне так была нужна информация о том, как защитить от копирования, редактирования, передачи ссылки тем, кому я ее даю. Просто в тупик попадала из-за этого. Материалы мои, уникальные, а защититься от вышеперечисленного не знала как. Удачи Вам и благополучия! Подписываюсь на Вас.
Автор: Владимир Белев
Спасибо большое! :) Подписки, комментарии - это лучшая для меня благодарность.
Подскажите, мне нужно включить доступ по ссылке, чтоб могли скачивать файлы, но не могли редактировать или удалять файлы из облака, что тут подойдет? нигде не нашел инфы по настройке скачивания.
Автор: Владимир Белев
Доступ по ссылке уже означает по умолчанию запрет на редактирования. Ориентируйтесь на тип доступа. Если "Просмотр", то значит можно только увидеть файл и скачать, но нельзя редактировать. А второй доступ "Редактор" позволяет уже и удалить что-то и изменить.
Если кто-то предоставил мне доступ к своим папкам, могу ли я их просматривать, используя установленное на моем компьютере приложение "google диск для windows 10"?
Автор: Владимир Белев
Здравствуйте! Само по себе приложение "google диск" не является средством для просмотра. Это, можно сказать, копия вашего диска на компьютере, для удобства, чтобы не приходилось каждый раз открывать сайт в браузере. Папки других пользователей, к которым вам предоставили доступ, вы можете увидеть как раз только через браузерную версию диска, в разделе "Доступные мне" (или открывать по ссылке).
Добрый день. Я открыл доступ к пдф файлам через гугл диск размещая пдф файлы на своем вордпресс сайте для чтения. Запрещая оба пункта (редактирование, копирования. ) насколько я уверен от того - что, кто-то проникнув в эти файлы изменить их, поставить ссылки или хуже другие маты. засунеть? Как защитить?
Автор: Владимир Белев
Назир, здравствуйте! Извините за долгий ответ, оказывается на моём блоге был сбой в доставке оповещений на почту и в админ.панель о новых комментариях и я даже не был в курсе, что они приходят. К вашему вопросу: если вы ставите доступ на файл в гугл диске "редактирование", значит его смогут редактировать те, кому вы этот доступ откроете: отдельные пользователи, которых укажете или же все, кто получит ссылку, если укажете "доступ по ссылке" (и включите при этом "редактирование"). Соответственно, чтобы никто ничего не мог поменять в вашем документе, не включайте доступ для редактирования, поставьте "Просмотр" или вовсе отключите доступ к этому документу. Но имейте ввиду то, что ваш документ всё равно могут скачать на компьютер к себе, а далее уже через различные программы и специальные сервисы можно попытаться внести исправления в ваш PDF. От такого уже никто не застрахован, любую защиту можно обойти. Но будьте уверены, что гугл не даст "испортить" документ прямо на вашем же гугл диске, это невозможно.

Google Формы – популярный сервис, предоставляющий возможность удобного создания всевозможных опросов и анкетирования. Для полноценного его использования недостаточно просто уметь создавать эти самые формы, важно еще и знать, как открыть к ним доступ, ведь документы подобного типа ориентированы на массовое заполнение/прохождение. И сегодня мы расскажем о том, как это делается.
Открываем доступ к Гугл Форме
Как и все актуальные продукты компании Google, Формы доступны не только в браузере на десктопе, но и на мобильных девайсах с Android и iOS. Правда, для смартфонов и планшетов, по совершенно непонятным причинам, все еще не существует отдельного приложения. Однако, так как электронные документы данного типа по умолчанию сохраняются в Google Диске, открыть их можно, но, к сожалению, только в виде веб-версии. Поэтому далее мы рассмотрим то, как предоставить доступ к электронному документу на каждом из доступных к использованию устройств.
Вариант 1: Браузер на ПК
Первый ориентирован на редакторов и соавторов документа, второй – на обычных пользователей – респондентов, для которых и создавался опрос или анкета.
Доступ для редакторов и соавторов
- Откройте Форму, к которой требуется предоставить доступ на редактирование и обработку, и кликните по расположенным в правом верхнем углу (слева от фото профиля) кнопке меню, выполненной в виде горизонтального троеточия.


Затем, если это потребуется, авторизуйтесь на выбранном сайте, и оформите свой пост.
- ВКЛ (для всех в Интернете);
- ВКЛ (для всех, у кого есть ссылка);
- ВЫКЛ (для выбранных пользователей).



Доступ для пользователей (только заполнение/прохождение)
-
Для того чтобы открыть доступ к уже готовой Форме для всех пользователей или тех, кому вы планируете лично предложить ее пройти/заполнить, нажмите по кнопке с изображением самолетика, расположенной левее от меню (троеточия).


Вариант 2: Смартфон или планшет
Как мы уже сказали во вступлении, мобильного приложения Google Формы не существует, но это отнюдь не отменяет возможности использования сервиса на устройствах с iOS и Android, ведь на каждом из них есть приложение-браузер. В нашем примере будет использован девайс под управлением Android 9 Pie и предустановленный на нем веб-обозреватель Google Chrome. На iPhone и iPad алгоритм действий будет выглядеть аналогично, так как взаимодействовать мы будем с обычным сайтом.
Доступ для редакторов и соавторов



- ВКЛ (для всех в Интернете);
- ВКЛ (для всех, у кого есть ссылка);
- ВЫКЛ (для выбранных пользователей).



Доступ для пользователей (только заполнение/прохождение)



Заключение
Независимо от того, на каком устройстве вы создали Google Форму и работаете с ней, открыть доступ для других пользователей не составит большого труда. Единственное необходимое условие – наличие активного подключения к интернету.

Мы рады, что смогли помочь Вам в решении проблемы.
Отблагодарите автора, поделитесь статьей в социальных сетях.

Опишите, что у вас не получилось. Наши специалисты постараются ответить максимально быстро.

- 1 Что такое разрешения для пользователей
- 2 3 уровня доступа в Google Analytics
- 3 Виды прав или разрешений для пользователей в Google Analytics
- 4 Пользователи аккаунта, Account Users
- 5 Как в Google Analytics добавить пользователя аккаунта
- 6 Пользователи ресурса, Property Users
- 7 Как в Google Analytics добавить пользователя ресурса
- 8 Пользователи представления, View Users
- 9 Как в Google Analytics добавить пользователя представления
- 10 Как редактировать пользователей с правами доступа в Google Analytics
- 11 Как удалять пользователей с правами доступа в Google Analytics
Хотите узнать, как дать доступ к Google Analytics и управлять пользовательскими правами? Понимание того, как это сделать, имеет решающее значение, если аккаунт GA используется совместно. Поскольку данный аспект касается безопасности, конфиденциальности и общих стратегий роста вашего бизнеса. В этой статье расскажем о правах доступа для пользователей в аккаунте Google Analytics и как их назначать.
Что такое разрешения для пользователей
Можно добавить других людей в свой аккаунт Google Analytics, чтобы разрешить выполнять там различные действия. Разные уровни доступа к вашей учетной записи или данным в Google Analytics называются разрешениями для пользователей. Они относятся к типам прав, которые человек получает в конкретном аккаунте GA.
Владелец аккаунта в Google Analytics имеет полную свободу действий. У него есть все необходимые права для редактирования любого функционала системы, ее настроек и данных, которые там содержатся. В том числе, он может давать доступ к своему аккаунту другим людям. Чтобы быть уверенным в том, что у нового пользователя есть только необходимый минимум прав на изменения и ничего лишнего, в Google Analytics существует понятие разрешений.
Разрешения или права позволяют предоставлять определенный уровень доступа определенным людям. Например, можно разрешить просмотр конкретных отчетов или поделиться полезными фильтрами и целями с командой. У людей, получивших такой гостевой доступ, будут разные возможности — управления, редактирования или только просмотра. Разрешения пользователей обеспечивают контроль и полноценную совместную работу над проектами и данными без риска потери информации из-за неправомерного допуска.
В веб-аналитике Google Analytics существуют три уровня доступа и четыре типа прав или разрешений.
3 уровня доступа в Google Analytics
В GA действуют 3 разных уровня доступа: аккаунт — Account, ресурс — Property и представление — View. Они основаны на иерархии данных, которая выстроена в этой веб-аналитике.

Уровень аккаунта, Account
Аккаунт относится к высшему уровню, который включает в себя один или несколько ресурсов — Property — и представлений — View. Предоставление доступа на этот уровень означает автоматически разрешить доступ на все остальные.
Уровень ресурса, Property
Уровень представления, View
Виды прав или разрешений для пользователей в Google Analytics

1. Управление пользователями
Люди с таким разрешением могут полностью управлять всеми пользователями в аккаунте Google Analytics — удалять или добавлять новых, давать полные права на доступ всем пользователям, включая себя. Однако оно не включает прав на изменения или совместное использование.
2. Изменение
Люди с таким разрешением могут выполнять следующие действия:
- добавление, редактирование, удаление аккаунтов, ресурсов и представлений;
- добавление, редактирование и удаление целей;
- создание, изменение специальных параметров и показателей — требуется разрешение на изменение на уровне ресурса;
- подключение Google Ads, Search Console и других интеграций — требуется разрешение на редактирование на уровне ресурса;
- добавление, изменение и удаление фильтров — требуется разрешение на изменение на уровне аккаунта.
Оно включает в себя все разрешения совместного использования, просмотра и анализа, но не разрешение на управление пользователями.
3. Совместное использование
Пользователи с разрешением на совместное использование могут выполнять следующие действия:
- создание, редактирование, удаление и возможность делиться общими объектами;
- совместная работа над общими ресурсами, такими как настраиваемая отчетность, информационные панели так далее.
Оно включает в себя права на просмотр и анализ, но не на изменение и управление пользователями.
4. Просмотр и анализ
Пользователи с этим правом выполняют такие действия как:
- просмотр отчетности и данных;
- сегментирование и управление данными — например, создание фильтров, сегментов, других параметров и так далее;
- только просмотр общих ресурсов с невозможностью совместной работы над ними.
Оно не включает в себя никаких других прав, описанных выше.
Типы прав на разных уровнях различаются. Пользователи могут выполнять действия только в таких уровнях, где у них назначены права. Высокий уровень автоматически означает управление и более низкими. Человек, которому разрешено управлять пользователями в аккаунте, может изменять их также во всех ресурсах — Property и представлениях — View.
Разберём все возможные комбинации уровней и прав.
Пользователи аккаунта, Account Users
Право позволяет создавать, редактировать, удалять аккаунты в GA и все, что в там содержится, включая веб-ресурсы, представления и другие данные, в том числе цели и фильтры.
Пользователь с таким правом:
Нельзя менять права для отдельного ресурса, Property, или представления, View, входящих в аккаунт, если действует право на редактирование, данное на уровне аккаунта.
Право позволяет создавать, публиковать и совместно работать над персональными объектами для каждого ресурса (Property) и представления (View) в данном аккаунте GA.
Пользователь с таким правом:
Эти права тоже нельзя отозвать для отдельного ресурса, Property, или представления, View, без отмены основного разрешения, данного на уровне аккаунта.
Право позволяет управлять данными в различных отчетах и конфигурациях, создавать персональные проекты, разрешать совместную работу над ними в рамках всех ресурсов и представлений GA в данной учетной записи.
Как в Google Analytics добавить пользователя аккаунта



Пользователи ресурса, Property Users
Он позволяет создавать, редактировать или удалять конкретный ресурс (Property) в GA и все, что в нем содержится, включая представления, цели, фильтры и так далее.
Если пользователь имеет такое право на уровне ресурса, то он:
Он позволяет создавать, публиковать и совместно работать над персональными объектами для любых представлений в ресурсе.
Если пользователь имеет такое право на уровне ресурса, то он автоматически наследует право на:
Он позволяет управлять данными в различных отчетах и конфигурациях, создавать персональные проекты, разрешать совместную работу над ними для любых представлений в ресурсе.
Он позволяет управлять пользователями в аккаунте GA — удалять их, добавлять, редактировать права для любых представлений в данном ресурсе.
Как в Google Analytics добавить пользователя ресурса



Пользователи представления, View Users
Это пользователи GA, которые имеют одно или несколько из 4 прав на уровне представления в Google Analytics.
Оно позволяет создавать, редактировать или удалять конкретное представление в GA и все, что в нем содержится, включая цели и фильтры.
Оно позволяет управлять данными в рамках конкретного представления — например, просматривать их в различных отчетах и конфигурациях, создавать персональные проекты, разрешать совместную работу над ними и так далее.
Оно позволяет управлять пользователями для конкретного представления — удалять их, добавлять, редактировать права.
Как в Google Analytics добавить пользователя представления



Теперь, когда мы знаем, как создавать пользователей с разными уровнями доступа, давайте разберемся, как удалить аккаунт в Google Analytics с назначенными правами или отредактировать его.
Как редактировать пользователей с правами доступа в Google Analytics

2. Откроется список пользователей. Важно понимать, что полный список всех пользователей, которым предоставлены какие-либо разрешения, все равно отображается на всех уровнях доступа. Но поменять права можно только на нужном уровне. Проще говоря, если вы открыли управление доступов в представлении, то и менять права сможете только на него.


Как удалять пользователей с правами доступа в Google Analytics



В Google Analytics можно назначать доступ на следующих 3-х уровнях: аккаунт, ресурс и представление. Это особенность иерархии Google Analytics, и для каждого уровня действуют собственные разрешения.
Если вы видите предупреждение о том, что невозможно добавить нового пользователя, значит, превышен лимит в 100 человек, которым можно дать права доступа в аккаунте.
Читайте также:

