Как поменять ответственного в битрикс24
Обновлено: 18.05.2024

Группы пользователей
Как настроить права доступа
Чтобы приступить к настройке, нужно перейти по следующей цепочке:

Настройка прав доступа в Битрикс24
Сперва задаются роли (уровни доступа к информации), которые затем присваиваются отдельным сотрудникам или группам. Список ролей располагается в правом верхнем углу страницы, как на изображении ниже:

Задаем уровни доступа к информации

Раздел управления ролями

Выбираем нужный вариант доступа
На каждое действие пользователя предусмотрены следующие варианты:

Настройка доступа к сделкам

Разрешение для изменения настроек
Если напротив него поставлена галочка, то это значит, что пользователь может самостоятельно изменить здесь любые настройки. Как правило, администратор исключает эту возможность.
Как распределить роли

Добавление прав доступа
Роли можно назначать отдельным пользователям, отделам или группам. В правой части окна настроек расположены списки выбранных сотрудников и отделов:

Назначение ролей для списка сотрудников и отделов

Проверяем наличие закрепленных задач

Список уволенных сотрудников в Битрикс24
Конфликт прав
Конфликт прав может произойти при присвоении сотруднику нескольких прав. К примеру, отделу присвоена одна роль, а работнику этого отдела — другая. Подробнее этот вопрос рассмотрим на реальном примере.

Пример конфликта прав в Битрикс24
В этом случае, несмотря на принадлежность Петра к отделу продаж, он будет обладать правами администратора.

Настройка ролей в CRM позволяет ограничить доступ сотрудников корпоративного портала в рамках их зоны ответственности. Это необходимо для защиты конфиденциальных данных и повышения уровня организации компании. В этой статье разберем как настроить права доступа в Битрикс24.
Как настроить права доступа в Битрикс24
Для корректной разработки вертикали ответственности важно сформировать структуру компании. Правовые роли между пользователями или отделами в CRM распределяются согласно должностным полномочиям.
Настройка структуры компании
Разработка структуры позволяет автоматически выдавать права для новых сотрудников. Чтобы сформировать структуру предприятия необходимо:

Здесь можно настроить структуру компании для дальнейшего разграничения отделов по уровню ответственности.
Распределение сотрудников по отделам
Сформировать структуру компании достаточно просто — в Битрикс24 распределение происходит путем перетаскивания иконок пользователей. Также можно копировать профиль сотрудника и распределить сразу в 2 или более отделов. Для этого перед захватом иконки в приложении Битрикс24 необходимо зажать клавишу Shift на клавиатуре.
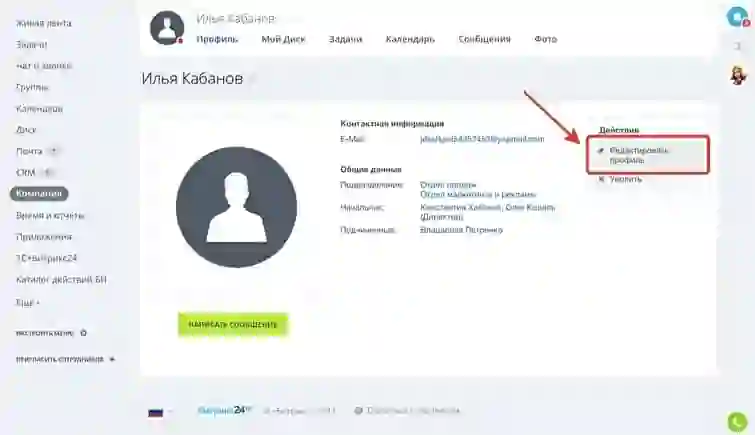
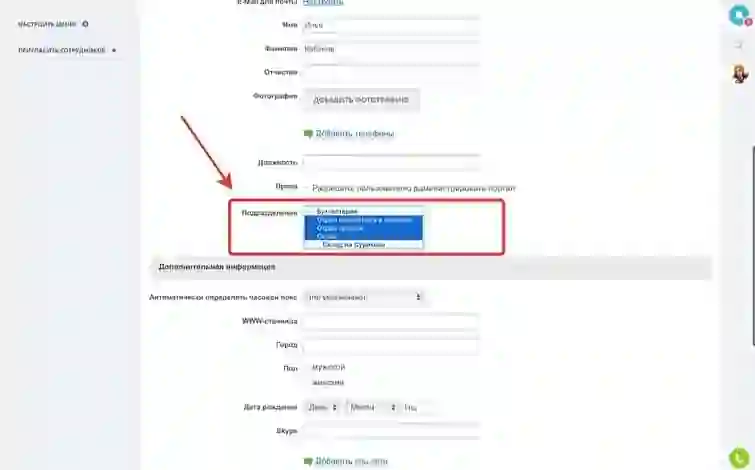
После распределения сохраняем изменения. При выходе из настроек профиля структура изменится — теперь пользователь добавлен сразу в несколько подразделений.
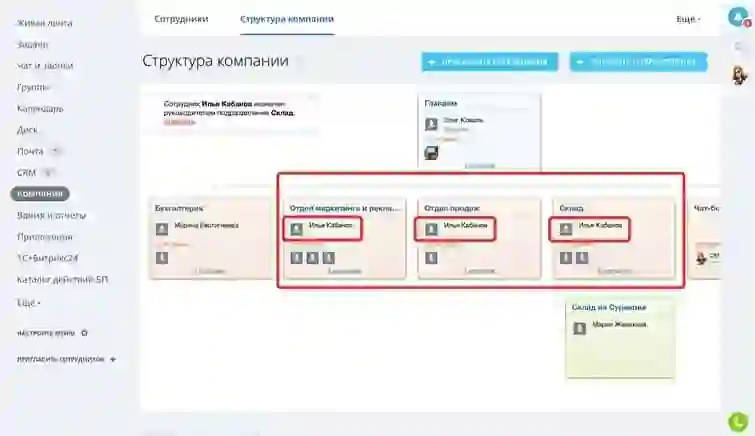
Права доступа в CRM

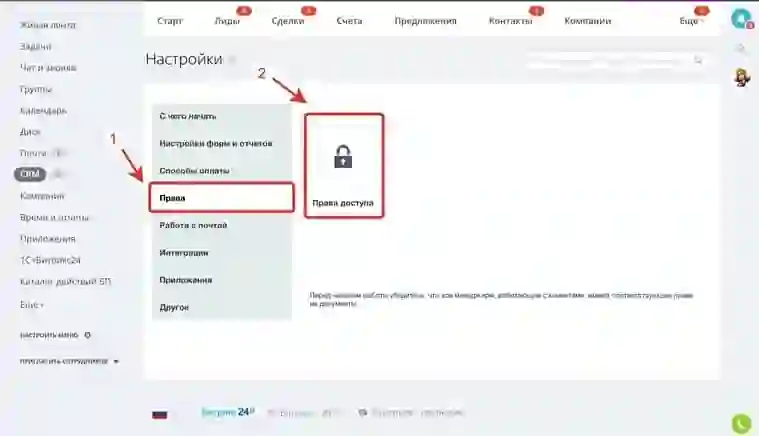
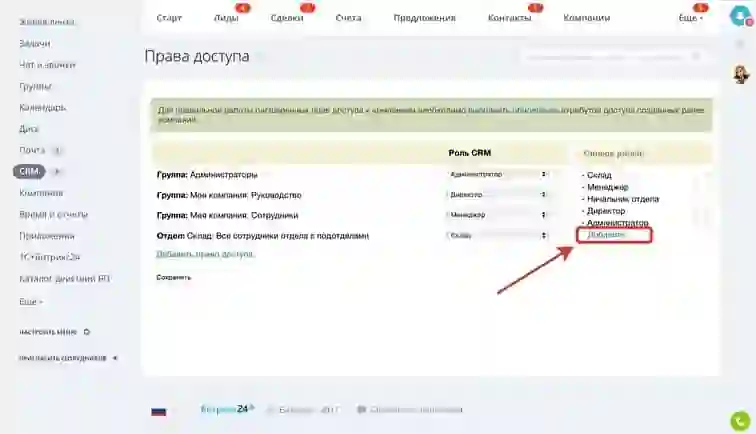
В открывшемся окне вводим название созданной роли. Внизу отмечаем права доступа в Битрикс24 для сотрудников.
В нижней части окна галочкой можно дать разрешение на редактирование настроек администраторам. В противном случае доступ останется только у руководителя компании.

Уровни доступа зависят от сущностей CRM. Пользователям можно запретить чтение, изменение, удаление файлов в системе, добавление новых. Отдельно можно выдать запрет на импорт и экспорт.
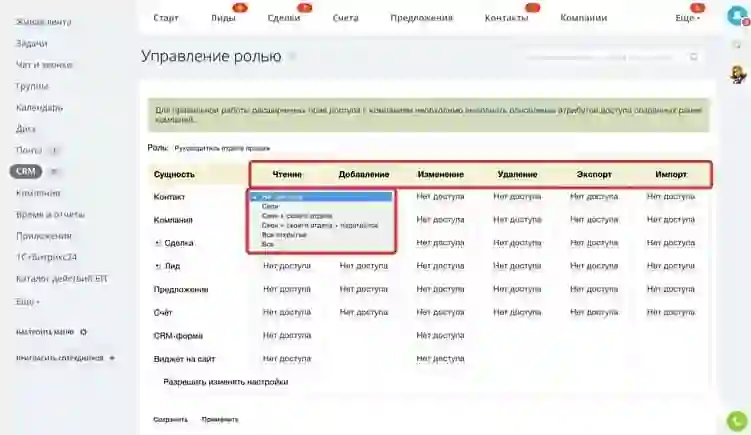
При этом зоны доступа работника определены сущностями CRM. Классификация следующая:
После настроек все изменения необходимо сохранить.
Обратите внимание! В случае полного запрета сущность CRM скрывается в приложении для указанного сотрудника. Восстановить данный раздел можно в этом же меню, открыв часть доступа.
Назначение отделов на созданные роли
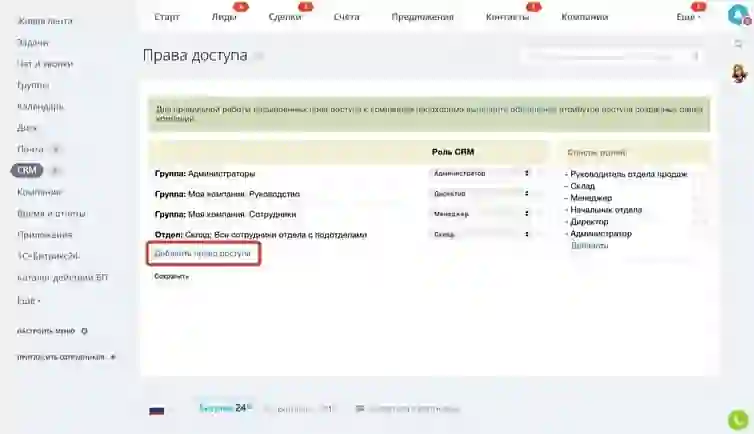
Далее откроется диалоговое окно с категориями пользователей. Добавить можно:
- Группу сотрудников.
- Конкретного пользователя.
- Сотрудников и отделы.
- Группу социальной сети.
Нам нужен предпоследний вариант. После выбора система откроет структуру компании — находим необходимое подразделение. Также галочкой требуется отметить для кого действуют права: только среди работников отдела или вместе с подотделами предприятия.
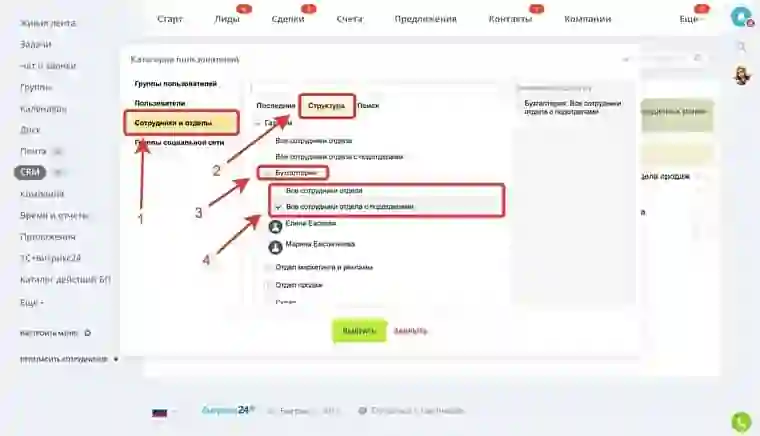
После распределения обязательно сохраняем изменения. Аналогичную процедуру проводим со всеми подразделениями, после чего настройка прав доступа в CRM Битрикс24 завершена.
Обратите внимание! После разработки структуры и распределения зоны ответственности между сотрудниками требуется провести тест системы. В противном случае есть риск ограничения возможностей для менеджеров — например, работник не сможет перезвонить клиенту или создать новую сделку.
Проводить проверку необходимо для каждого отдела — это может занять массу времени. Для больших компаний данную процедуру рекомендуется проводить в нерабочий или наименее загруженный день.
Что в итоге?
Чем сложнее структура предприятия и больше штат сотрудников, тем сложнее настроить рабочий процесс предприятия. Настройка прав доступа в Битрикс24 — важная процедура, позволяющая увеличить уровень организации компании. Данная операция защищает руководителя компании от утечки конфиденциальных данных, а также предотвращает возможность изменения данных сотрудниками по ошибке.
Каждая компания сталкивается с необходимостью распределения зон ответственности и доступа к данным для своих сотрудников. Это касается и CRM, так как менеджеры и руководители могут иметь разный доступ к информации о сделках и клиентах.Рассмотрим, как настроить систему прав доступа к CRM в Битрикс24.Настройка прав доступа в CRM возможна на тарифах CRM+, Команда и Компания.
Шаг 1. Обратимся к структуре компании и убедимся, что сотрудники верно распределены по иерархии и отделам:
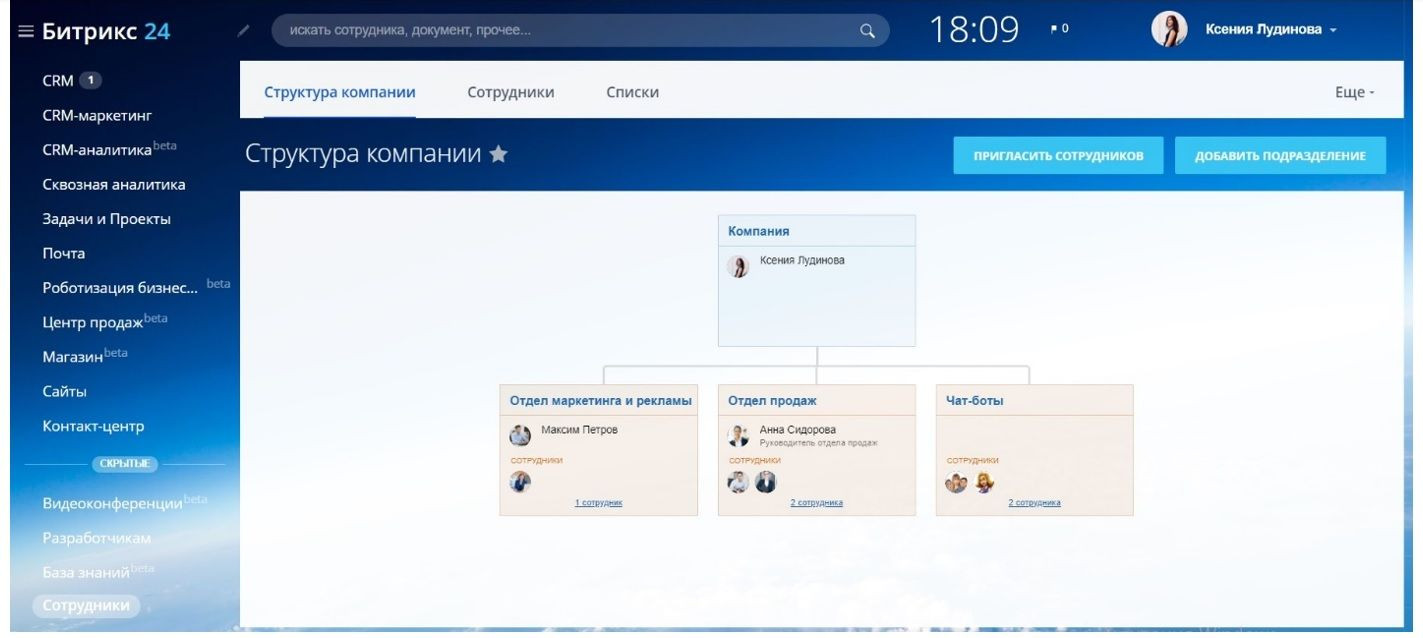
Работа с правами ведётся в разделе CRM — Настройки — Права — Права доступа.
Сначала необходимо определить роли, то есть задать уровни доступа к данным.
А потом присвоить эти роли сотрудникам, отделам или группам.
Шаг 2. Создание ролей и определение прав для каждой роли
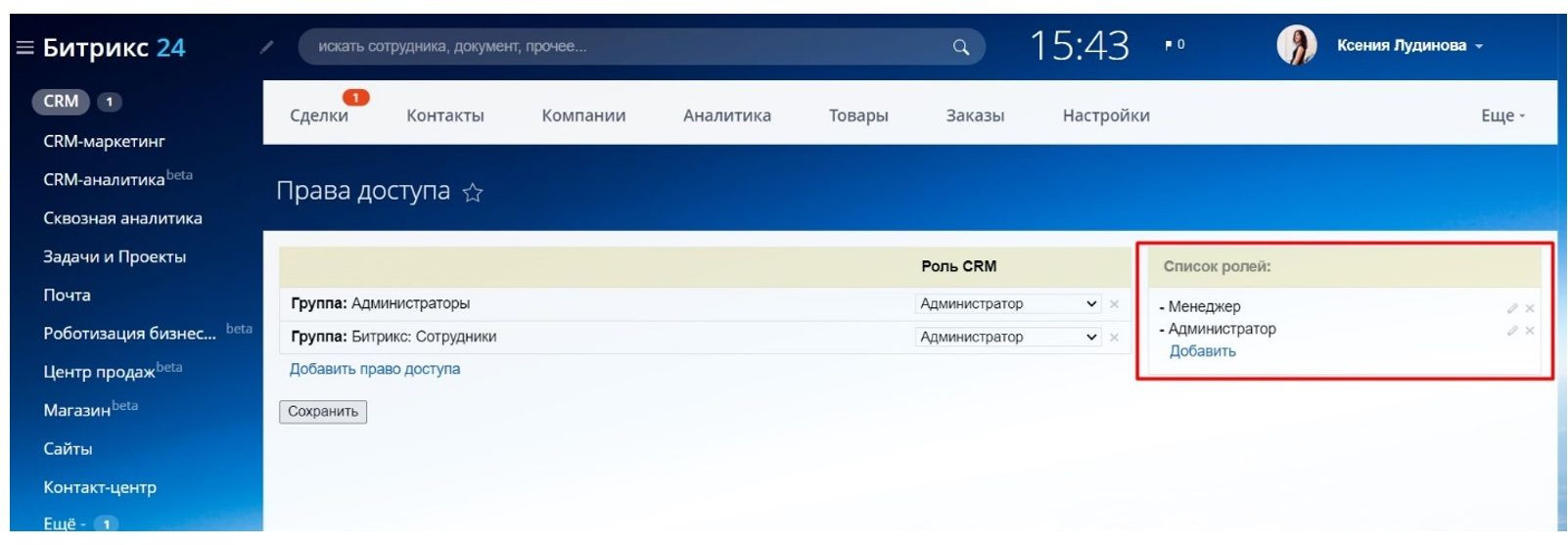
Список ролей расположен в правой части страницы. По умолчанию настроены роли для администратора и менеджера:
Можно изменить их или добавить любое количество собственных ролей.

Настроим роль менеджера. Нажмем на карандаш напротив названия роли.
На этой странице слева по вертикали расположены элементы CRM — контакты, компании, сделки и т.д.

Сверху расположены все возможные операции над элементами.
- Нет доступа — доступ закрыт
- Свои — только для элементов, в которых сотрудник является ответственным
- Свои + Своего отдела — то же, что Свои плюс элементы сотрудников отдела
- Свои + Своего отдела + подотделов — плюс элементы сотрудников подотделов
- Все открытые — то же самое, что и Свои + Своего отдела + подотделов, плюс все элементы, у которых включена опция Доступен для всех
- Все — все элементы в системе
Для Лидов и Сделок можно настроить доступ отдельно к каждой стадии.

Для Сделок можно настроить доступ отдельно к каждому направлению воронки продаж.
Для стадий есть отдельное значение в списке прав — Наследовать.
В этом случае право на статус, к примеру, сделки наследуется от самой сделки.
По умолчанию, все стадии наследуют права родителя. Если вы установите конкретное право на этап — оно будет сильнее, чем значение по умолчанию.
Особенное внимание нужно уделить опции Разрешить изменять настройки.
Если она включена — пользователь сможет вручную изменить для себя любые настройки доступа.

Для роли Менеджер определим нужный уровень доступа к элементам:
- Чтение — все контакты и компании, свои сделки и все лиды;
- Добавление всех сущностей;
- Изменение только своих элементов;
- Запрет на удаление, экспорт и импорт элементов.
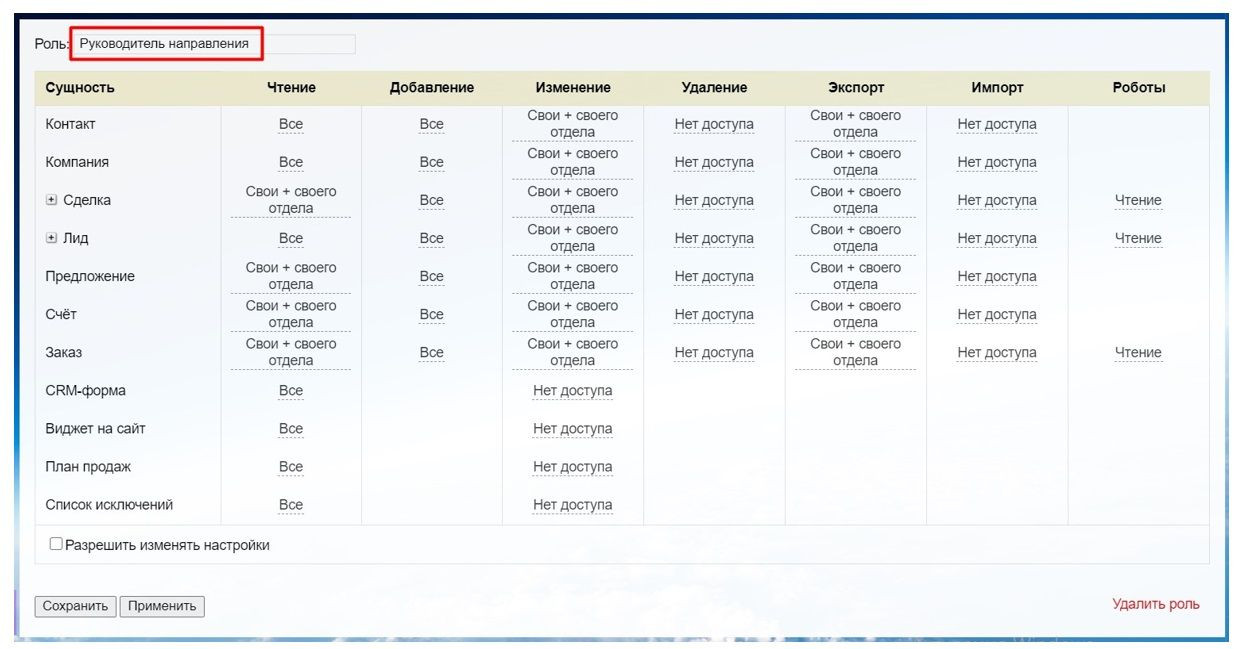
Добавим роль для Руководителя направления и определим доступ:
- Чтение — все контакты и компании, свои сделки и все лиды;
- Добавление всех сущностей;
- Изменение элементов своего отдела;
- Экспорт элементов своего отдела;
- Запрет на удаление и импорт.

Добавим роль для Маркетолога и определим уровень доступа к элементам:
- Чтение всех элементов;
- Добавление всех сущностей;
- Запрет на изменение, удаление, экспорт и импорт элементов CRM.
Шаг 3. Распределение ролей
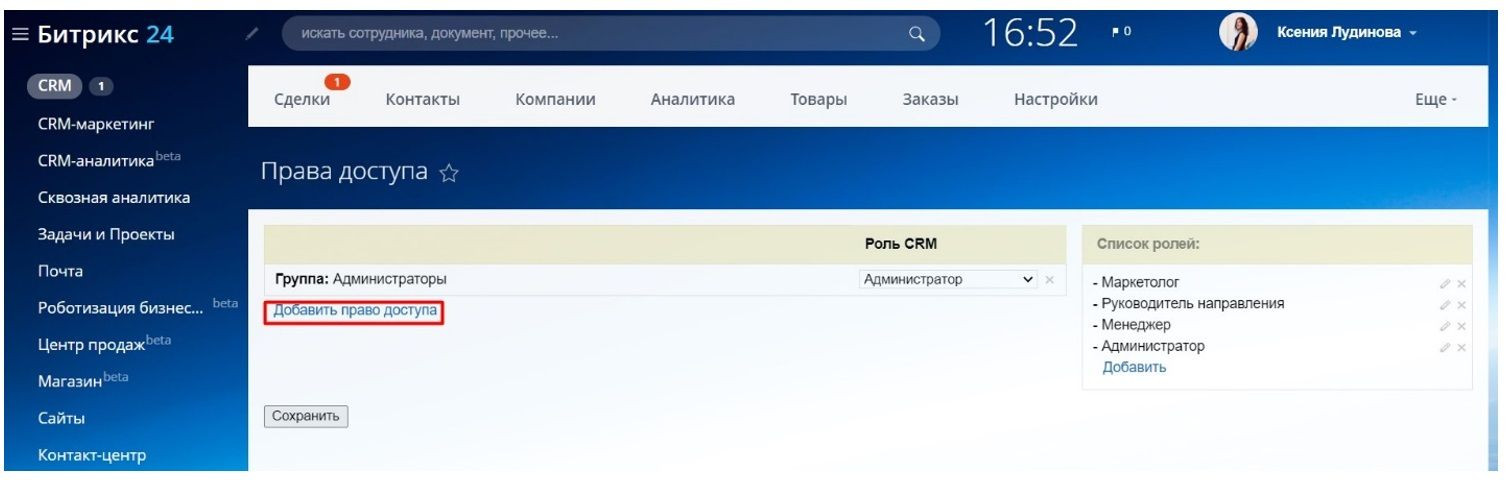
После того, как роли определены и настроены, необходимо назначить их сотрудникам. Нажмите Добавить право доступа:
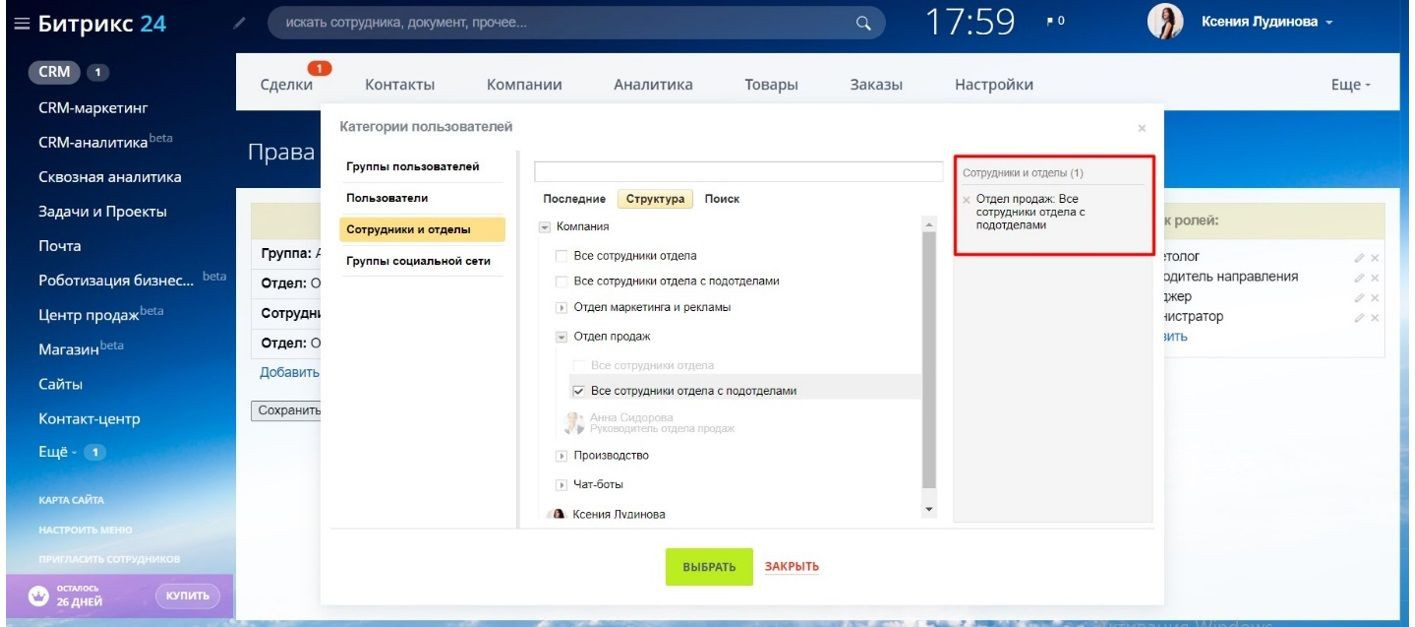
Роль можно назначить конкретному пользователю, отделу или группе.
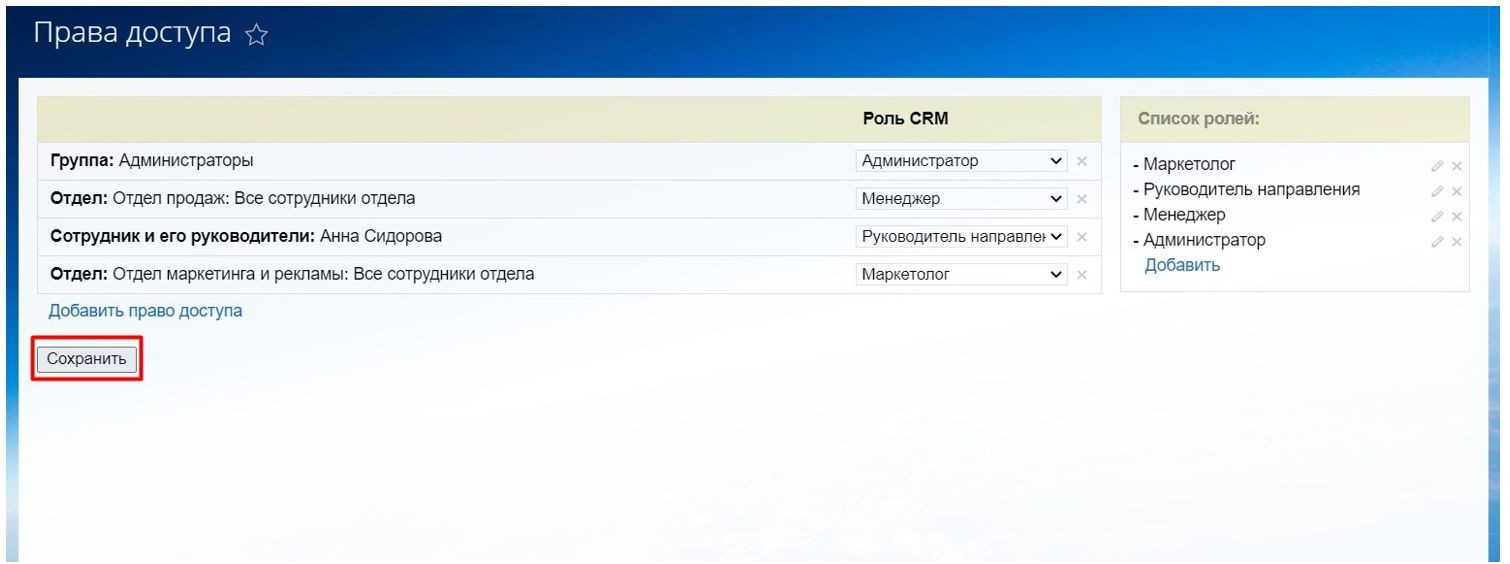
Справа вы увидите список выбранных сотрудников и/или отделов.
Определим роли для сотрудников отделов и их руководителей. Обязательно сохраняем изменения.
Готово! Права доступа для работы с CRM настроены.
Конфликт прав
Что произойдет, если пользователю присвоить несколько прав доступа?
К примеру, отделу назначена одна роль, а лично сотруднику — другая. В этом случае у пользователя будет активно максимальное право доступа, то есть та роль, которая наделена большими правами.
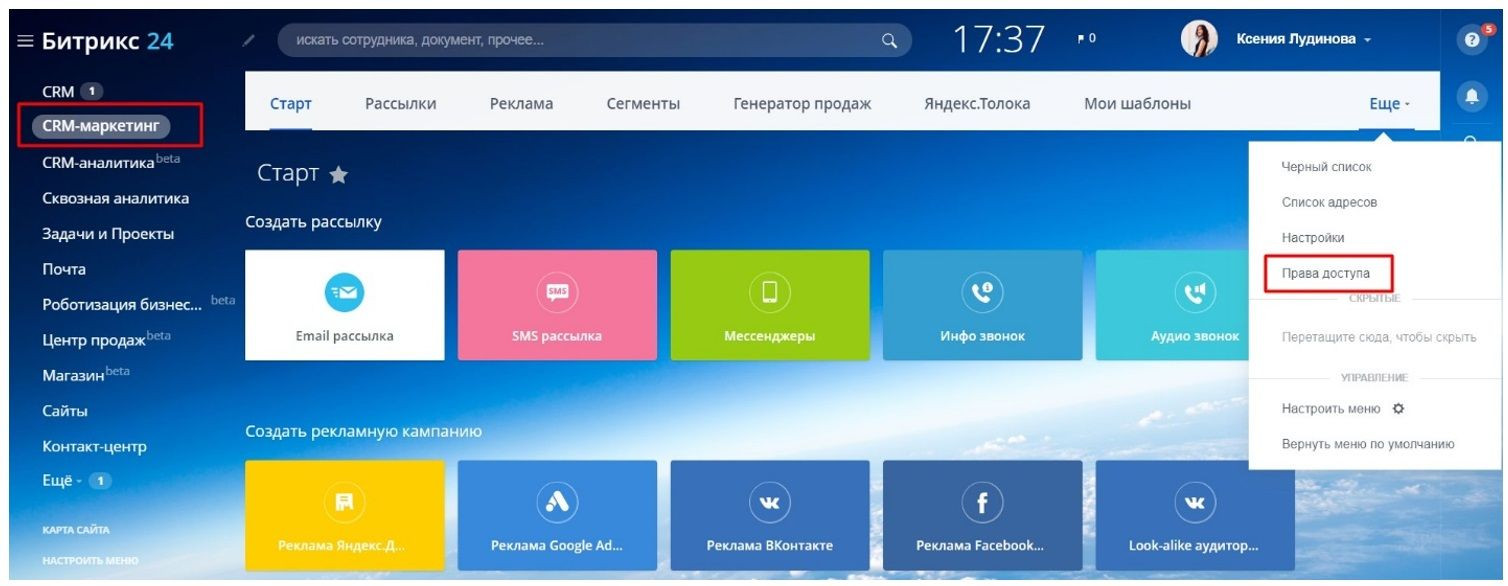
Обращаем ваше внимание на то, что права доступа к разделу CRM-маркетинг настраиваются отдельно. Настройка прав в CRM-маркетинге доступна только на тарифе Компания.
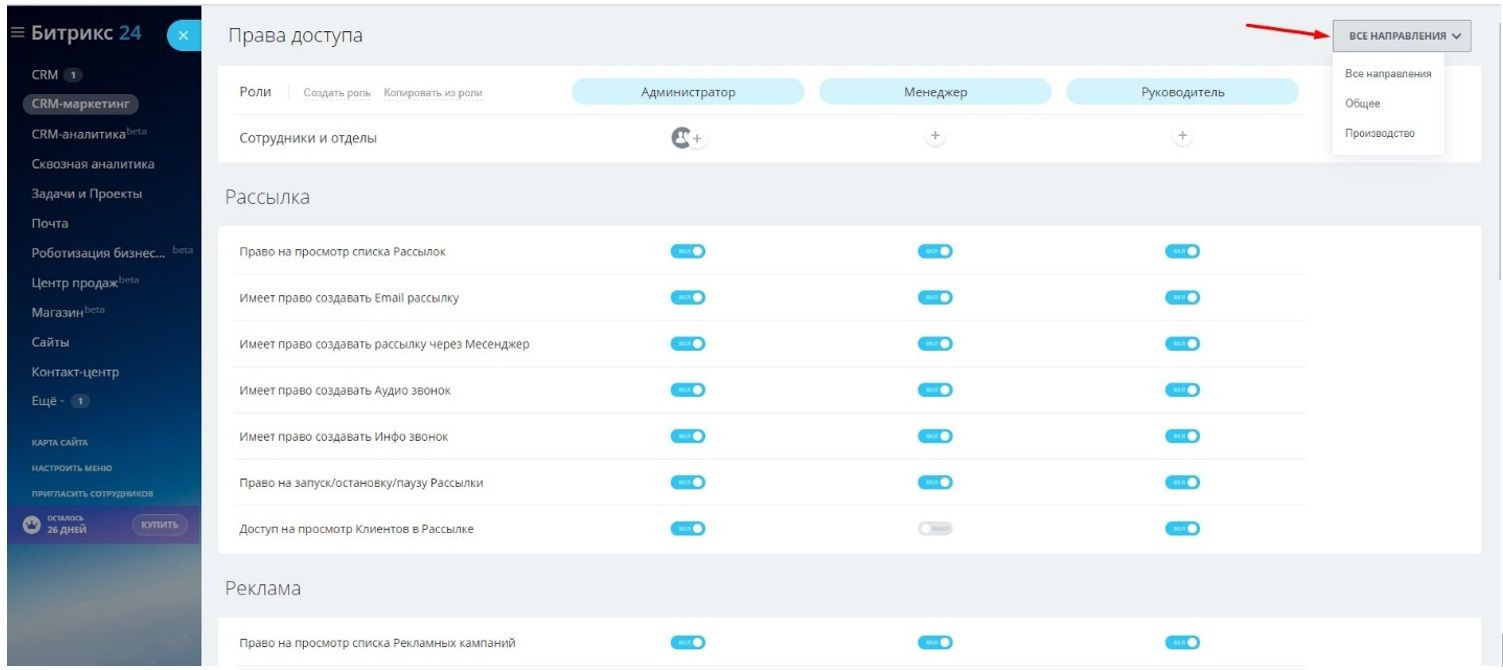
Вы можете указать одинаковые права доступа для всех направлений или предоставить разные права доступа для каждого направления.
Необходимо определить роли, добавить сотрудников и настроить права для всех доступных разделов.В результате созданы роли и определены права доступа в соответствии со структурой компании.
Изменить ответственного за лиды в Битрикс24 можно отдельно для каждого лида, для группы или для всех лидов одновременно.
Меняем ответственного в конкретном лиде
Меняем ответственного для группы лидов и для всех лидов
Как для всех лидов, так и для группы, порядок действий один и тот же за исключением одного шага.
Как изменить ответственного в битрикс24, если стоит БП на изменение ответственного на пользователя который изменил сделку?
В битрикс24 стоит БП на изменение ответственного на оператора которого изменил эту сделку. То есть ставится ответственным тот который изменил сделку.
Сам вопрос: как сделать так чтобы для определенных групп лиц ответственный меняется при изменении сделки, а для других пользователей (которые не входит в эту группу) ответственных могут сами поставит — по типу отдела контроля качества.
Средний 1 комментарий


Это достаточно не простая задача потребует значительных архитектурных конструкций в Битрикс24. Вам необходимо выставить кучу условий в самом БП который срабатывает на изменение и дополнительных полей. Для облака не могу подсказать конкретного решения, но на коробочной версии я бы не стал это делать через действия бизнес-процесса. Впрочем как и на облаке я бы воспользовался REST действиями (сделал бы свое).
Как сменить владельца чата в коробочной версии Битрикс24
Один из главных способов коммуникации сотрудников внутри портала Битрикс24 — это чаты. Чаты могут быть как между двумя сотрудниками и носить характер диалога, так групповыми, в которых могут принимать участие целый ряд сотрудников. Останавливаться на разновидностях чатов, механизме их создания мы сегодня не будем. Сегодня немного о другом.
Рано или поздно, но может возникнуть потребность в замене модератора. Причин для этого может быть масса: сотрудник уволен, находится в длительной командировке или отпуске. И здесь вас ожидает неприятный сюрприз. При всем своем широком функционале Битрикс24 не имеет штатного механизма смены модератора чата. Решений здесь может быть несколько:
- оставляем все как есть и ничего не делаем
- реализуем механизм с помощью REST API
- воспользуемся встроенными функциями и методами коробочного Б24
Нам понадобится метод CIMChat::SetOwner . Исходный код выглядит следующим образом:
Функция принимает 3 значения:
- $chatId — уникальный идентификатор чата
- $userId — идентификатор нового владельца чата
- $checkPermission — проверка прав. передаем false чтобы выполнять операцию мог не только модератор чата
Как получить идентификатор чата
Если с получением ID пользователя у нас не возникает проблем (указан в ссылке на карточку сотрудника), то с идентификатором чата сложнее.
Первый способ. Откройте окно чата, в режиме просмотра исходного кода выполните поиск по запросу CHAT_ID. В ряде случаев этот способ будем крайне полезен, но есть альтернатива.
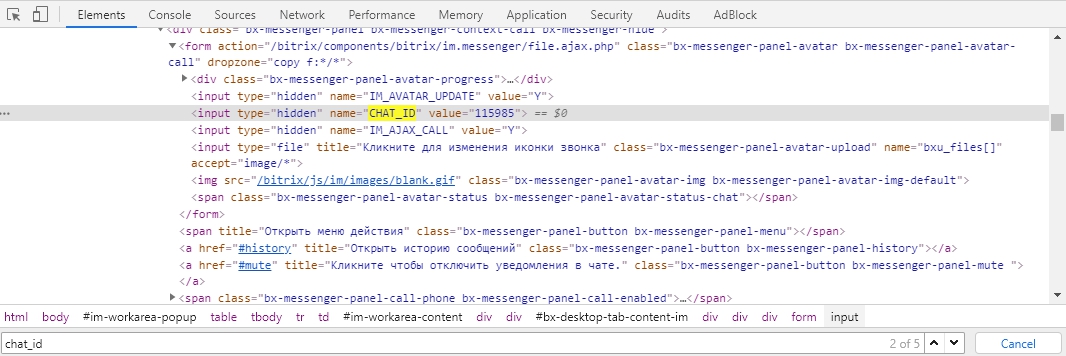
Второй способ. Более простой и в данном контексте — правильный. Отправьте служебную команду /getChatId в диалоговое окно чата. Результат будет следующим:

С получением ID чата разобрались. Собираем рабочий скрипт.
Рабочий механизм смены владельца чата
В итоге наш скрипт будет представлять из себя форму с двумя полями и одной кнопкой. Создадим форму:
В обработчике учтем необходимость отправки уведомления о смене модератора в чат.
Код будет следующим:
Действующие ограничения
Их немного, но они есть:
- убедитесь, что пользователь, которому передаются права, присутствует в чате
- скрипт должен выполняться от имени пользователя, присутствующего в чате
Если эти условия не соблюдены — скрипт работать не будет. Кроме того, я не проверял его работоспособность без полных прав. Такие скрипты по определению должны быть закрыты для рядовых пользователей правами доступа.
Читайте также:

