Как получить права администрация
Обновлено: 30.06.2024
Компьютерный блог в помощь пользователям за операционной системой Windows. Варианты решения компьютерных проблем и популярных ошибок. Компьютерные инструкции, полезные статьи, качественные программы, обзоры по востребованным утилитам в системе Windows. Самостоятельное обслуживание и настройка ОС Windows 7/8/10 и программ. Устранение неполадок в windows, оптимизация и защита компьютера. Обзоры проверенных и полезных интернет-сервисов.
среда, 6 ноября 2019 г.
Как получить полные права администратора в системе windows 7?
Получение полных прав администратора в операционной системе windows 7.
С каждой новой операционной системой разработчики питаются обеспечить все лучшую защиту безопасности. И даже когда вы устанавливаете систему windows 7, визуально вы увидите что вы, являетесь администратором данного компьютера, но на самом деле это не так. Да вы администратор, но з ограничениями на выполнения некоторых действий. Для большинства пользователей этой учетной записи вполне хватает, да и в принципе полные права им давать не очень безопасно. Но все же есть категория пользователей, которые все таки хотят иметь эти права, чтобы выжать из своего компьютера и системы максимум возможностей.
Простой способ получение полных прав администратора в виде видео инструкций.
И так переходим к инструкции по получению прав администратора в windows 7.
1. Для начало что вам необходимо это вызвать окно "выполнить", можно это сделать с помощью комбинаций клавиш "WIN+R" или пуск и строка поиска это одно и тоже.

2. Теперь в строку (поиска или открыть) введите команду "control userpasswords2" .

3. Должно открыться окно "учетные записи пользователей".

4. Далее в этом окно перейдите на вкладку "Дополнительно". В блоке "Дополнительное управление пользователями" нажмите на кнопку "Дополнительно".

5. Теперь вы должны оказаться в приложение "Управления локальными пользователями и группами".

6. В левой части этого окна откройте папку "пользователи".
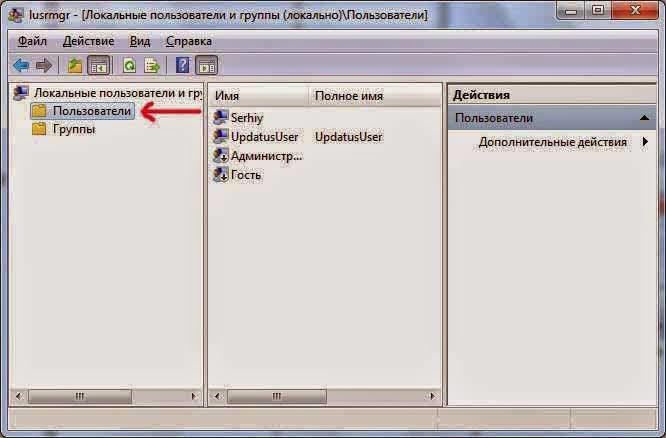
7. На этом этапе два раза кликните на пользователя с именем "Администратор", тем самим вы попадете в свойства учетки администратора. В окне вы видите что данная учетная запись администратора отключена. Для ее включения уберите галочку с пункта "отключить учетную запись" и нажмите кнопку "ок".
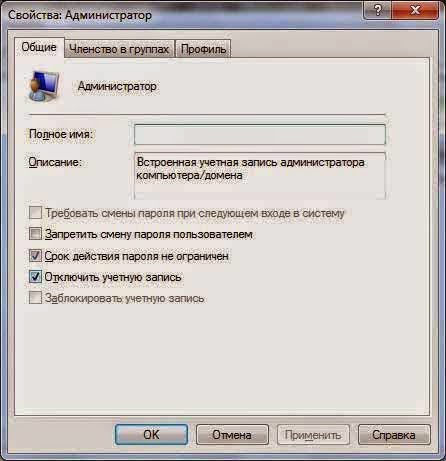

8. Вот и все. Теперь просто перезагрузите компьютер. И напоследок, данную операцию лучше всего проводить сразу же после установки системы. Еще хочу добавить, чтобы при включении компьютера не появлялось окно с выбором пользователя, нужно удалить ранее созданного пользователя, то есть того с которого вы до этого сидели и читали данную статью.
Удачи вам!
Во избежания проблем с законом об авторском праве, копирование текста без активной ссылки на него запрещено !
1 комментарий:
Не канает.. При попытке выполнить пункт 3 - получить доступ к окну "учетные записи пользователей" Введите пароль администратора..
Зачастую, почти во всех сборках операционной системы Windows 7, создавая пользователя, вы являетесь администратором, но в тоже время и не совсем администратором.
Итак, начнем. Как сделать себя администратором в Windows 7?
Вызываем окно выполнить.
В итоге у вас появится следующее.
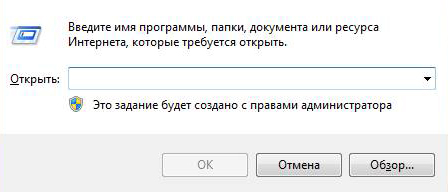
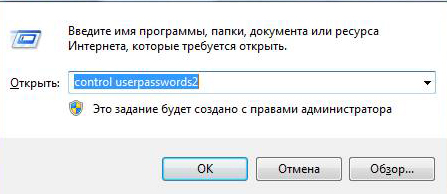
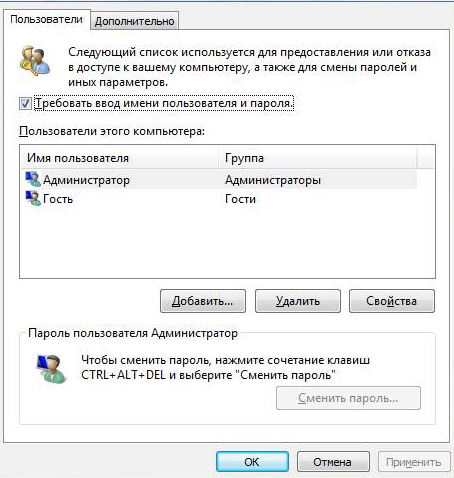
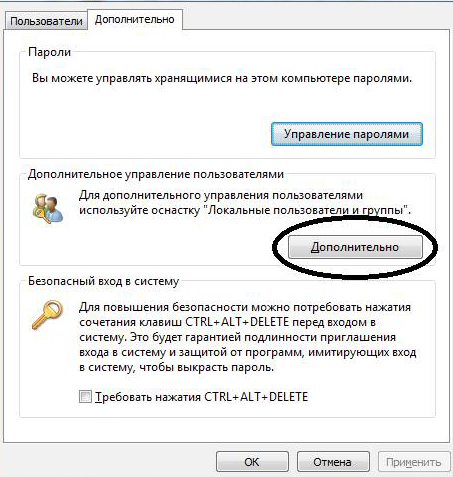

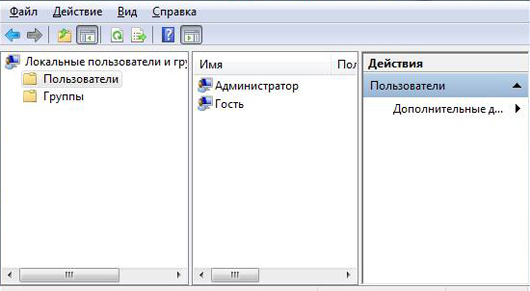
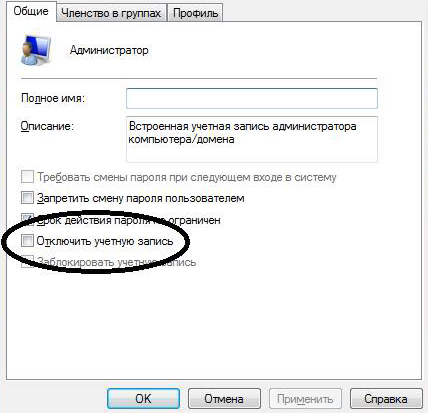
Разумеется, чтобы в начала загрузке вашего компьютера не появлялось две учетные записи, вы можете удалить старую запись, точнее ту, в которой вы находитесь в данный момент.
Надеюсь, вы поняли, как сделать себя администратором в Windows.
Зачем включать права администратора windows 7 , личное дело каждого, например, это бывает нужно чтобы , или . У каждого своя причина, ну а моя сегодняшняя задача заключается в том, чтобы показать как включаются эти права.
Включаем права Администратора windows 7



Удаление учетной записи пользователя
А, вот ещё что, вам придется удалить свою нынешнюю учетную запись, чтобы при запуске компьютера, система автоматически заходила именно с той, в которой вы только что включили права администратора, а если этого не сделать, то все останется на своих местах. О том, вы узнаете по ссылке.
Но дабы минимизировать риск потери важных данных, рекомендуется проделывать вышеописанную мной процедуру, сразу после переустановки системы, а если все-же внесенные изменения привели к сбоям, то всегда можно воспользоваться
Но если вы не хотите ничего удалять, то можно просто напросто , но в таком случае вам придется делать это каждый раз вручную.
На этом процесс включения прав администратора windows 7 можно считать законченным, если вы где-то столкнулись с проблемой или чего-то не поняли, то пишите в комментариях и я обязательно вам помогу. Всем спасибо за внимание и до скорых встреч.
Операционная система Windows 7 предоставляет большой набор настроек для персонализации рабочего пространства и упрощения работы с ним. Однако, далеко не все пользователи имеют достаточные права доступа, чтобы их редактировать. С целью обеспечения безопасности работы за компьютером в операционных системах семейства Windows существует четкое разграничение типов учетных записей. По-умолчанию предлагается создавать учетки с обычными правами доступа, но что делать, если на компьютере нужен еще один администратор?
Как сделать любого пользователя администратором
Учетная запись, которая создается в самом начале при установке операционной системы, уже обладает такими правами, понизить их приоритет невозможно. Именно эта учетная запись далее и будет распоряжаться уровнями доступа для остальных пользователей. Исходя из вышесказанного, делаем вывод, что для воспроизведения нижеописанной инструкции текущий уровень пользователя должен позволять провести изменения, то есть, обладать правами администратора. Действие выполняется с помощью встроенных возможностей операционной системы, использование стороннего софта не потребуется.
Среди миллионов пользователей ПК далеко не все знают, как включить права администратора в Windows 7, а ведь без этого использовать все возможности операционной системы попросту не получится. Конечно, ограничение прав пользователя в Windows 7 вызвано мерами безопасности, но оно также может существенно осложнить работу. К счастью, сделать права администратора достаточно просто.
Как получить полные права администратора в Windows 7?
Перед тем как получить права администратора в Виндовс 7, нужно помнить об определенных рисках. После получения прав вся ответственность за удаление полезных файлов и другие ошибки будет лежать на вас, так что следует соблюдать осторожность.
Вот как стать администратором в Windows 7:
Эта нехитрая операция поможет получить разрешение на удаление файла или другое действие, которое раньше было недоступным. Чтобы отменить права администратора и вернуться к привычному режиму, вам следует войти под своей учетной записью, созданной до этого.
Получение локальных прав администратора в Windows 7
Кроме того, следует знать, как установить программу без прав администратора на Windows 7 Максимальная. Чтобы сделать это, совсем необязательно создавать новую учетную запись с помощью командной строки. Когда требуются локальные права администратора Windows 7, нужно сделать следующее:
Этот способ считается более простым и безопасным, так что рекомендуется пользоваться им.
Почему возникает необходимость получить права администратора в windows 7? В первую очередь для запуска программ, приложений и открытия некоторых системных файлов.
На этот факт стоит обратить внимание, если собираетесь установить для себя супер права админа. Вместе с вами их получат и вирусы.
Как установить права администратора
Установка проста, если у вас есть (вам известен) пароль к . Заметьте, что войти с правами администратора, не значит, что полностью ими обладать.
В windows 7 получить их можно и на постоянной основе, только, как я писал выше, определитесь — действительно ли они для вас так уж важны и для этого нужно быть единственным пользователем компьютера или узнать пароль учетной записи.
Некоторые команды, касательно изменения системных файлов ей неподвластны. Это даже лучше, особенно для неопытных, ведь защита компьютера, получается на ступень выше.
Если к этому , то еще один пункт подымится. Более продвинутые пользователи могут эти ограничения снять, если система требует права админа. Для этого получите их через командную строку.
Командная строка с правами администратора
После этого вам откроется окно черного фона. Скопируйте вот эту строку:
Net user Администратор /active:yes
вставьте ее туда, нажмите ентер и перезагрузите компьютер.
Учтите, что если вы вошли не под учетной записью админа и пароля не знаете, то выполнить такие действия у вас не получится (скачать права администратора — невозможно, а стать владельцем — да, только система изменит полномочия).

Теперь, после перезагрузки ваша учетная запись с правами администратора и можете выполнять все действия с программами и приложениями.
Без этого раньше мог даже запускаться ultraiso или flash player (без прав администратора), такая вот она windows 7.
Также помните, что этот параметр вы всегда сможете вернуть в начальное положение. Для этого выполните команду описанную ниже
Net user Администратор /active:no
Перезагрузите компьютер и пользуйтесь им в более защищенном режиме.
Больше всего зависит, насколько часто они требуются. В любом случае как сделать права локального администратора вам уже известно.
Кому часто требуется запускать приложения, может пользоваться еще одним методом, не включая их на постоянную основу. Для этого при запуске просто удерживайте две клавиши Shift и Ctrl.
Настройка прав администратора
Настраивать их ненужно. Владельцу компьютера можно только присвоить права администратора или удалить. А вот если у вас их недостаточно то, не имея пароля обойти их невозможно.
Те пользователи, кто уже имел дело с Windows 10 наверняка знают, что в процессе установки операционной системы, она предложит вам создать пользовательский аккаунт. Но, не все знают, что привилегии этого аккаунта ограничены. Большинство возможностей, которые были бы вам нужны, вы не в состоянии осуществить. Именно сегодня об этом и пойдет речь. Я расскажу вам, как в Windows 10 получить права администратора и для чего это нужно делать.
По факту, такую учетную запись можно создать только в скрытом режиме, по умолчанию к ней доступа нет. Это сделано с целью обезопасить операционную систему, чтобы ее основные настройки никто не смог поменять. Сегодня и эту тему мы разберем.

Скажу сразу, что получать полный доступ к настройкам операционной системы Windows 10 стоит лишь в том случае, когда решить проблему с виндой по-другому не получается. После того, как вы выполните все процедуры в режиме администратора, рекомендую сразу же отключить его, чтобы случайно не навлечь беду на свой компьютер. Дело в том, что с правами администратора ваша операционка становится уязвимой перед хакерами и вирусами.
Существует достаточно много способов, чтобы получить права администратора в Windows 10. Сегодня я вам расскажу про основные четыре, которые у вас точно получится выполнить.
Права администратора через командную строку
Самый простой и быстрый способ для получения учетной записи администратора, выполняется через командную строку.
Нажимаем комбинацию клавиш "Win+R” и в поле "выполнить” вводим "cmd”. Откроется командная строка, в которой необходимо будет ввести следующее:

После этого нажимаем "Enter”.

После ввода этой команды, вы увидите полный список всех имеющихся имен пользователей. В нем вам нужно найти имя скрытого администратора. После того, как вы узнали точное имя, повторяем ввод первой команды, только вместо "administrator”, вводим верное значение. Данная запись не будет иметь пароля, но лично мой вам совет - установите его. Для этого необходимо ввести следующую команду:

Вам необходимо будет указать пароль дважды. Советую указать пароль посложнее и сохранить его в отдельном файле в надежном месте.
Данный способ получения прав администратора в Виндовс 10 является универсальным. В любой версии десятки вы сможете проделать то же самое. Все остальные способы, о которых я вам расскажу, будут осуществимы лишь в версиях "Про” и "Корпоративных”.
Использование Local Users and Groups
Для того, чтобы запустить данную утилиту, необходимо нажать комбинацию "Win+r" и в поле для ввода текста ввести: msc.
Слева вы увидите две папки, вам нужна "Users”, она же "Пользователи”. После того, как вы откроете эту папку, в правой части окна появится список. Это список всех пользователей, которые имеются в системе. Выбираем администратора и открываем его свойства. Это можно сделать двойным щелчком или открыв контекстное меню.
В открывшихся настройках вам необходимо будет снять галочку возле пункта "Account is disabled (отключить аккаунт)”. Больше ничего менять не нужно. Осталось только сохранить настройки и перезагрузить компьютер.
Использование редактирования групповой политики
Получить права администратора таким образом можно с помощью утилиты "gpedit”. Данный инструмент очень удобен. Возможно, если у вас будет много вопросов о ее работе, я напишу отдельную статью про эту утилиту.
Вновь необходимо запустить редактор командой "Win+r” и ввести"gpedit”. Здесь вам необходимо найти раздел "конфигурации компьютера” или "Computer Configuration”. После вы увидите две папки, вам нужна "Настройки Windows” или "Windows Setting”. Теперь находим папку "локальные опции” или "Local Policies” и открываем подпапку "Security Option”.
В правой части окна вам необходимо зайти в свойства "Состояние учетной записи Администратора” или "Account: Administrator account status”. Это свойство необходимо выключить, отметив пункт "Выкл” или "Disabled”.
Перезагружаем компьютер для того, чтобы настройки вступили в силу.
Активация аккаунта администратора через реестр
Для того, чтобы зайти в редактирование реестра, необходимо нажать уже знакомую вам комбинацию клавиш "Win+r” и прописать команду "regedit”. Далее в диалоговом окне необходимо прописать следующий путь:
"HKEY_LOCAL_MACHINE \ SOFTWARE \ Microsoft \ Windows \ CurrentVersion \ Policies \ System”.
После этого, требуется проверить параметры, которые я приведу чуть ниже. Вам нужно поменять все так, как будет у меня в примере. Если параметра нет, то вам необходимо будет его создать:
- "FilterAdministratorToken”=dword:00000001
- "EnableLUA”=dword:00000001
- "ConsentPromptBehaviorAdmin”=dword:00000000
Через реаниматор или Live USB/CD
Собственно, на этом и все. Надеюсь, хоть один из способов вам будет полезен, и вы сможете получить права администратора на ОС Windows 10. Как вы наверняка заметили, любой из способов сложностей не вызывает. Но, не забывайте, что после всех процедур, выполненных под учеткой админа, стоит вернуть прежнюю учетную запись, что бы не нарваться на вирусы, которые смогут делать на компьютере все что угодно! Спасибо, что вы с нами.
Зачастую, почти во всех сборках операционной системы Windows 7, создавая пользователя, вы являетесь администратором, но в тоже время и не совсем администратором.
Итак, начнем. Как сделать себя администратором в Windows 7?
Вызываем окно выполнить.
В итоге у вас появится следующее.
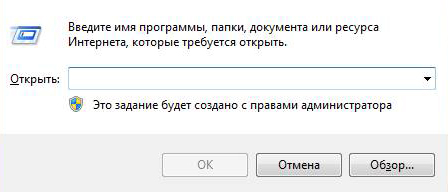
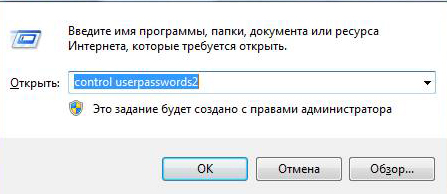
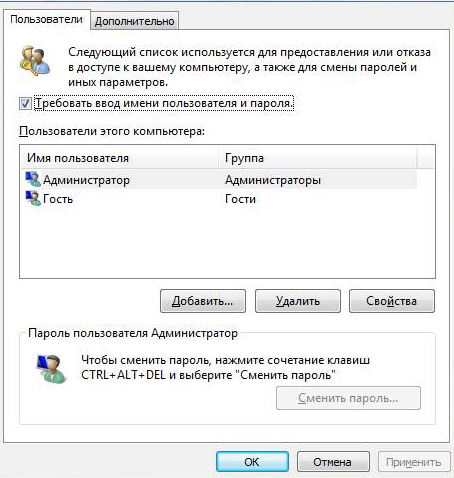
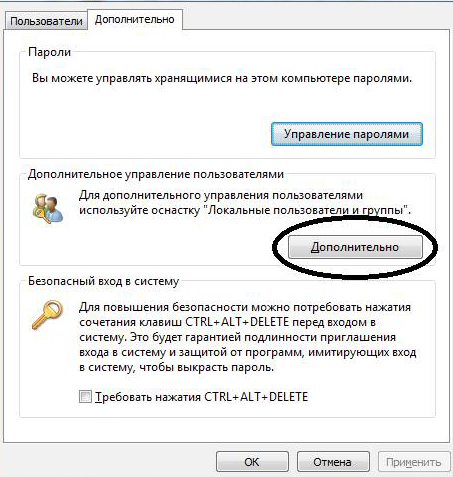

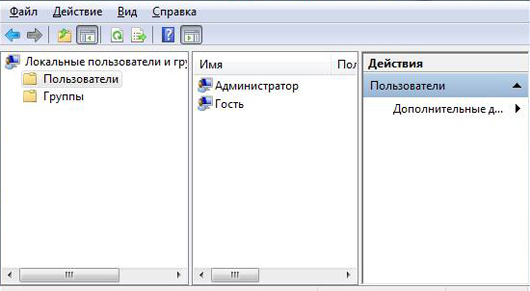
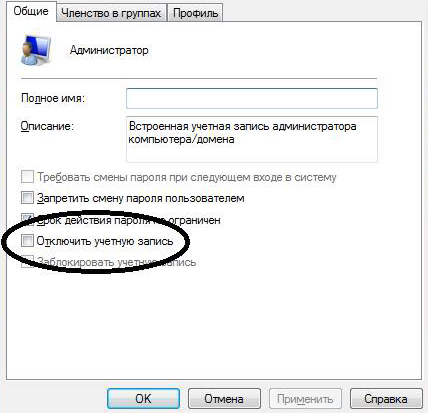
Разумеется, чтобы в начала загрузке вашего компьютера не появлялось две учетные записи, вы можете удалить старую запись, точнее ту, в которой вы находитесь в данный момент.
Надеюсь, вы поняли, как сделать себя администратором в Windows.
Зачем включать права администратора windows 7 , личное дело каждого, например, это бывает нужно чтобы , или . У каждого своя причина, ну а моя сегодняшняя задача заключается в том, чтобы показать как включаются эти права.
Включаем права Администратора windows 7



Удаление учетной записи пользователя
А, вот ещё что, вам придется удалить свою нынешнюю учетную запись, чтобы при запуске компьютера, система автоматически заходила именно с той, в которой вы только что включили права администратора, а если этого не сделать, то все останется на своих местах. О том, вы узнаете по ссылке.
Но дабы минимизировать риск потери важных данных, рекомендуется проделывать вышеописанную мной процедуру, сразу после переустановки системы, а если все-же внесенные изменения привели к сбоям, то всегда можно воспользоваться
Но если вы не хотите ничего удалять, то можно просто напросто , но в таком случае вам придется делать это каждый раз вручную.
На этом процесс включения прав администратора windows 7 можно считать законченным, если вы где-то столкнулись с проблемой или чего-то не поняли, то пишите в комментариях и я обязательно вам помогу. Всем спасибо за внимание и до скорых встреч.
Операционная система Windows 7 предоставляет большой набор настроек для персонализации рабочего пространства и упрощения работы с ним. Однако, далеко не все пользователи имеют достаточные права доступа, чтобы их редактировать. С целью обеспечения безопасности работы за компьютером в операционных системах семейства Windows существует четкое разграничение типов учетных записей. По-умолчанию предлагается создавать учетки с обычными правами доступа, но что делать, если на компьютере нужен еще один администратор?
Как сделать любого пользователя администратором
Учетная запись, которая создается в самом начале при установке операционной системы, уже обладает такими правами, понизить их приоритет невозможно. Именно эта учетная запись далее и будет распоряжаться уровнями доступа для остальных пользователей. Исходя из вышесказанного, делаем вывод, что для воспроизведения нижеописанной инструкции текущий уровень пользователя должен позволять провести изменения, то есть, обладать правами администратора. Действие выполняется с помощью встроенных возможностей операционной системы, использование стороннего софта не потребуется.
Среди миллионов пользователей ПК далеко не все знают, как включить права администратора в Windows 7, а ведь без этого использовать все возможности операционной системы попросту не получится. Конечно, ограничение прав пользователя в Windows 7 вызвано мерами безопасности, но оно также может существенно осложнить работу. К счастью, сделать права администратора достаточно просто.
Как получить полные права администратора в Windows 7?
Перед тем как получить права администратора в Виндовс 7, нужно помнить об определенных рисках. После получения прав вся ответственность за удаление полезных файлов и другие ошибки будет лежать на вас, так что следует соблюдать осторожность.
Вот как стать администратором в Windows 7:
Эта нехитрая операция поможет получить разрешение на удаление файла или другое действие, которое раньше было недоступным. Чтобы отменить права администратора и вернуться к привычному режиму, вам следует войти под своей учетной записью, созданной до этого.
Получение локальных прав администратора в Windows 7
Кроме того, следует знать, как установить программу без прав администратора на Windows 7 Максимальная. Чтобы сделать это, совсем необязательно создавать новую учетную запись с помощью командной строки. Когда требуются локальные права администратора Windows 7, нужно сделать следующее:
Этот способ считается более простым и безопасным, так что рекомендуется пользоваться им.
Почему возникает необходимость получить права администратора в windows 7? В первую очередь для запуска программ, приложений и открытия некоторых системных файлов.
На этот факт стоит обратить внимание, если собираетесь установить для себя супер права админа. Вместе с вами их получат и вирусы.
Как установить права администратора
Установка проста, если у вас есть (вам известен) пароль к . Заметьте, что войти с правами администратора, не значит, что полностью ими обладать.
В windows 7 получить их можно и на постоянной основе, только, как я писал выше, определитесь — действительно ли они для вас так уж важны и для этого нужно быть единственным пользователем компьютера или узнать пароль учетной записи.
Некоторые команды, касательно изменения системных файлов ей неподвластны. Это даже лучше, особенно для неопытных, ведь защита компьютера, получается на ступень выше.
Если к этому , то еще один пункт подымится. Более продвинутые пользователи могут эти ограничения снять, если система требует права админа. Для этого получите их через командную строку.
Командная строка с правами администратора
После этого вам откроется окно черного фона. Скопируйте вот эту строку:
Net user Администратор /active:yes
вставьте ее туда, нажмите ентер и перезагрузите компьютер.
Учтите, что если вы вошли не под учетной записью админа и пароля не знаете, то выполнить такие действия у вас не получится (скачать права администратора — невозможно, а стать владельцем — да, только система изменит полномочия).

Теперь, после перезагрузки ваша учетная запись с правами администратора и можете выполнять все действия с программами и приложениями.
Без этого раньше мог даже запускаться ultraiso или flash player (без прав администратора), такая вот она windows 7.
Также помните, что этот параметр вы всегда сможете вернуть в начальное положение. Для этого выполните команду описанную ниже
Net user Администратор /active:no
Перезагрузите компьютер и пользуйтесь им в более защищенном режиме.
Больше всего зависит, насколько часто они требуются. В любом случае как сделать права локального администратора вам уже известно.
Кому часто требуется запускать приложения, может пользоваться еще одним методом, не включая их на постоянную основу. Для этого при запуске просто удерживайте две клавиши Shift и Ctrl.
Настройка прав администратора
Настраивать их ненужно. Владельцу компьютера можно только присвоить права администратора или удалить. А вот если у вас их недостаточно то, не имея пароля обойти их невозможно.
Читайте также:

