Как перевести устройство в режим в котором оно осуществляет прием входящего сигнала
Обновлено: 30.06.2024
Первые персональные компьютеры имели огромные размеры и совмещали в себе как дисплей, так и аппаратные комплектующие. С развитием цифровых технологий, их размер постепенно уменьшился, а мониторы стали изготовляться отдельно от системного блока.
Однако, сама технология совместного производства дисплея и процессора не канула в Лету. Самыми первыми их начала выпускать Apple и достаточно быстро к ней присоединились другие производители компьютерной техники. И сейчас на прилавках магазинов можно встретить достаточно большой выбор компактных моноблоков.
Что такое моноблок
Простыми словами, это системный блок и монитор, собранные в один корпус. Выглядит он как обычный жидкокристаллический экран, однако несколько толще. Также на нём располагаются различные элементы управления.
Такая разновидность персонального компьютера имеет ряд преимуществ. Это:
- Компактный размер. Можно сказать, главное его достоинство. По размерам он не особо отличается от телевизоров средних диагоналей. При этом имеет полноценную начинку, как у полноценного ПК. Благодаря этому он занимает минимум места на рабочем столе, а при необходимости, специальный компьютерный стол покупать вообще не придётся. Компактный ПК легко разместить на любой поверхности.
- Удобство. Устройство самодостаточно. Не требуется подключать процессор к монитору, потому сокращается количество используемых проводов. Ведь для работы достаточно мышки и клавиатуры. При желании можно подключить динамики, однако штатная акустика у моноблоков обычно качественная.
- Некоторые модели имеют очень удобный сенсорный экран.
- Почти бесшумная работа.
К недостаткам можно отнести:
Минус всего один, зато большой. По своим характеристикам они близки к ноутбукам со средними параметрами. Так как конструкция довольно компактная, это не позволяет разместить обычные комплектующие, а из-за близкого расположения матрицы, требования к ним довольно жёсткие. Всё должно быть небольшого размера и иметь низкую температуру при работе. Самостоятельно же улучшить их невозможно.
Можно ли использовать моноблок в качестве монитора
ВНИМАНИЕ! Выполнить подключение возможно только в том случае, если на моноблоке имеется ВХОД HDMI, то есть он способен принимать входящий сигнал.
Как подключить моноблок к компьютеру
Чтобы выполнить подключение понадобиться кабель HDMI — HDMI. Один конец провода необходимо подключить к соответствующему разъёму на процессоре. Второй конец присоединяется к моноблоку. Подключение осуществляется именно к разъёму HDMI — Выход.
Далее, необходимо перевести устройство в режим, в котором оно осуществляет приём входящего сигнала. Как правило, на его корпусе присутствует соответствующая кнопка.
Путём несложных манипуляций из моноблока можно сделать полноценный компьютерный монитор.
Как подключить компьютер к моноблоку через HDMI?
В последнее время мне поступило много писем с вопросом как использовать моноблок в качестве монитора. На первый взгляд звучит он немного странно. Но в жизни бывают разные ситуации. Некоторые хотят, чтобы моноблок был монитором у системного блока, а некоторые пытаются подключить к ноутбуку.
, то наоборот с него можно только выводить изображение на монитор или телевизор.
Используя моноблок в качестве монитора знайте, что он будет работать весь (я имею в виду все внутренности). Просто некоторые хотят, чтобы только дисплей моноблока работал. Но как мы можем наблюдать у моноблока одна кнопка включения.
Если у вас возник вопрос можно ли подключить моноблок к компьютеру с системным блоком, то вы попали по адресу, и ответ на этот вопрос — конечно да. Но сразу оговоримся, что моноблок подключенный к системному блоку будет выполнять роль монитора, то есть отображать сигнал с системного блока.
Для такого рода подключения необходим моноблок компьютер способный принимать сигнал с внешнего источника, то есть должен быть порт HDMI-ВХОД (HDMI-in). Схема подключения простая — берем hdmi кабель, один конец вставляем в системный блок (HDMI-ВЫХОД), другой конец вставляем в моноблок (HDMI-ВХОД). Осталось переключить моноблок в режим приема сигнала, обычно есть кнопка на корпусе, нажимаем ее и картинка с системного блока отображается на экране нашего All-in-One PC. Все, подключение закончено!
Что бы соединить системный блок компьютера с моноблоком, у последнего должен быть порт HDMI-ВХОД
MSI AG270 Gaming All-in-One, на задней стенке 2 порта HDMI вход и выход, кнопка переключения в режим приема сигнала
© All-In-One PC ClubЧИТАЙТЕ ТАКЖЕСистема охлаждения моноблока ЧИТАЙТЕ ТАКЖЕКак подключить моноблок к телевизору, монитору?
Потребность использовать ноутбук, как дополнительный монитор для ПК, возникает довольно часто, а как именно использовать ноутбук в качестве монитора для компьютера и как правильно подключить его подскажут пошаговая инструкция и наглядные фото. Так как это можно сделать?
Есть ли возможность задействовать ноут в качестве монитора?
Да, такая возможность действительно существует. А необходимость в наличии второго монитора нередко возникает, например, у офисных работников. Наиболее распространенные способы, которые позволяют использовать ноутбук, как дополнительный дисплей, таковы:
В первом случае для подключения стандартно используют кабели VGA, DVI или HDMI (последний используется для ноутбуков Mac).
Также можно пользоваться дополнительными программами синхронизации. К примеру, Air Display, TeamWiewer и так далее.
Это самые основные способы, и далее о них будет рассказано более подробно.
Посредством кабеля
Этот вариант наиболее прост и надежен. Подключение осуществляется через системный блок. Важно лишь обязательно приобрести подходящий кабель. Тем более, что внешний интерфейс ноутбука может иметь отличия, в зависимости от модели. Необходимо конкретизировать порты видеовходов на обоих устройствах. Для персонального компьютера это стандартно:
Частый случай, когда кабель есть, но он не подходит, а купить новый нет возможности. Можно сделать проще и купить переходник с имеющегося кабеля на нужный вход.
Как выполнить подключение (Windows)
С помощью кабеля надо подсоединить персональный компьютер к ноутбуку. Чаще всего делается это через VGA.
Включить оба устройства и затем выполнить следующую последовательность действий:
- Дождаться загрузки операционных систем.
- Кликнуть правой кнопкой мыши по рабочему столу на ПК, вызвав контекстное меню.
- Выбрать Параметры/Разрешение экрана (надпись будет зависеть от версии операционной системы).
- Нажать на картинку экрана, помеченную цифрой 2.
- В поле Несколько экранов выбрать пункт Дублировать.
- Нажать ОК.
Таким образом, на ноутбуке высветится копия рабочего стола ПК.
Как выполнить подключение (Mac)
Если используется ноутбук с ОС Mac, подключение выполняется так:
- Подключить ПК к ноуту через HDMI.
- На ноутбуке войти в раздел Настройки.
- Выбрать опцию Системные настройки.
- В подразделе Мониторы будет изображение с несколькими мониторами.
- Далее надо расположить один из прямоугольников относительно ПК.
- Нажать ОК, чтобы действия сохранились.
Подобной конфигурацией пользуются не только офисные работники, которым не обойтись без монитора ПК, подключенного к ноутбуку, ведь часто нужно открывать очень много файлов или баз одновременно. Но, как видно, воспользоваться ноутбуком вместо основного монитора не получится, всего лишь подсоединив провода.
С помощью WI-FI
Для ПК с ОС Windows 7 и других более поздних версий (Windows 8 и 10) есть несколько отличных программ, с помощью которых можно быстро и без проблем подключить ноутбук к персональному компьютеру, используя только беспроводной интернет.
Air Display
Чтобы получить возможность использовать эту программу, первым делом нужно установить и активировать ее на обоих устройствах. Выполнив простые настройки, можно будет быстро добиться результата. Встроенная в приложение инструкция проста и понятна, так что подключение займет не больше минуты.
MaxiVista
Данная утилита сможет обеспечить стабильную синхронизацию ПК с ноутбуком в качестве основного дисплея. Важно обратить внимание, что приложение существует сразу в двух версиях:
- серверная (для главного устройства) ;
- клиентская (для управляемого устройства).
После запуска утилиты сервер обязан в автоматическом режиме обнаружить клиентское устройство. После подключения и выполнения пошаговых настроек можно использовать ноут в качестве компьютерного монитора.
Утилита удобна, но у нее есть один существенный недостаток — обойдется она недешево.
TeamViewer
Программа используется для удаленного доступа и легко сделает из ноутбука второй монитор для ПК. TeamViewer — бесплатная программа, но только для домашнего пользователя. Коммерческим клиентам придется ее купить.
ZoneOS ZoneScreen
Программа объединяет персональный компьютер и монитор по IP адресу.
Несколько советов касательно настроек:
- Первым делом нужно выбрать Act as a server — Next. Затем перейти к настройкам вывода, то есть уточнить с какого монитора будет выводиться картинка. Установить разрешение и выбрать порт. Последний лучше оставить без изменений — 2730.
- В новом окне указать характеристики картинки.
- Количество кадров без сжатия лучше указать 10. Это означает, что каждый десятый по счету кадр будет отправлен в своем первозданном виде. Это снижает скорость передачи данных, но повышает нагрузку на сеть.
- Если в настройки были внесены какие-то правки, по завершении нужно нажать Reload. Если нет, покончив с настройками просто нажать на Start.
- В ноутбуке запустить приложение в режиме Act as a client. Указать номер порта и IP адрес ПК. Нажать Next и ждать подключения. Новое окно откроется с рабочим столом персонального компьютера.
- Если не понятно где найти IP-адрес, надо запустить командную строку и прописать команду ipconfig. Необходимые цифры будут указаны в строчке IPv4. Можно воспользоваться альтернативным способом — через Панель управления: зайти в Сеть, затем в Центр управления сетями, после — в подключения, в конце — Локальная сеть и, наконец, Сведения.
- Если были замечены притормаживания, можно попробовать изменить настройки передачи видео.
- Кроме того, стоит учесть один нюанс. Приложение уже довольно старое, потому оно может быть несовместимо с последними версиями Windows.
Все перечисленные приложения обладают индивидуальными особенностями и разным уровнем сложности настройки. Но каждый пользователь обязательно сможет отыскать подходящую именно для него программу.
Локальная сеть и специальные настройки ОС
В том случае, если оба устройства подключены к локальной сети, не так уж сложно разобраться, как из ноутбука сделать дополнительный монитор. Но чтобы применить этот способ, важно иметь хотя бы минимальные навыки системного администрирования. Данный способ используется немного реже уже перечисленных, поскольку имеет весьма высокие требования не только к самой локальной сети, но и непосредственно к техническим характеристикам ноутбука. В особенности, если у персонального компьютера большое разрешение экрана, а картинка должна быть четкой и передаваться без задержек.
Для устройств с Windows 8 и 7 этот способ описывается одинаково. Все, что нужно — это воспользоваться службой RDP, которая предоставляет удаленный доступ к рабочему столу. Чтобы запустить службу, нужно войти в свойства системы ПК и в Удаленном доступе разрешить удаленные подключения.
На ноуте подключить рабочий стол ПК можно посредством Удаленного подключения к рабочему столу. Потребуется ввести пароль пользователя ПК, которому нужен доступ.
Альтернативу можно найти в специальных настройках, которые появились в более позднее версиях ОС Windows.
Подключение для Windows 10
Чтобы осуществить подключение, потребуется найти и активировать режим Проецирования в Windows 10. Для этого нужно:
- В разделе Система зайти в меню Параметры.
- Перейдя к отдельному меню в самом верху перечня, пользователь увидит специальный подпункт, который относится к разрешению новых подключений. По умолчанию он всегда отключен, но нужно изменить этот пункт на Включено.
- Далее требуется активировать запрос ПИН-кода для использования дополнительной техники, как монитора компьютера.
- Все сделанные изменения сохраняются в автоматическом режиме. То же самое теперь нужно повторить и на ноутбуке. Важно позаботиться о том, чтобы все устройства были подключены к беспроводному интернету.
- Теперь остается только вызвать панель быстрого доступа, которая располагается в правой части операционной системы (это кнопка рядом с часами) и выбрать пункт Передавать на экран.
Почти мгновенно пользователь увидит предложение с выбором — какие данные передавать и как именно организовать применение ноутбука в качестве компьютерного монитора. Стоит обратить внимание, что вариантов тут несколько, а немного ниже есть еще и настройки, которые могут помочь в той или иной ситуации, когда что-то пошло не так. Например, если ничего не работает или сигнал отключается преждевременно.
Заключение
Сегодня ноутбуком в дополнение к ПК пользуются многие. Внимательно изучив пошаговую инструкцию и последовательные фото, показывающие, как подключить и как правильно использовать ноутбук в качестве монитора для персонального компьютера, любой пользователь сможет выполнить эту процедуру.
Схема подключения простая – берем hdmi кабель, один конец вставляем в системный блок (HDMI-ВЫХОД), другой конец вставляем в моноблок (HDMI-ВХОД). Осталось переключить моноблок в режим приема сигнала, обычно есть кнопка на корпусе, нажимаем ее и картинка с системного блока отображается на экране нашего All-in-One PC.
Можно ли использовать моноблок в качестве монитора?
Да, подключить моноблок в качестве монитора можно, если у моноблока есть HDMI-ВХОД (HDMI-in).
Как превратить моноблок в монитор?
Чтобы выполнить подключение понадобиться кабель HDMI — HDMI.
Второй конец присоединяется к моноблоку. Подключение осуществляется именно к разъёму HDMI — Выход. Далее, необходимо перевести устройство в режим, в котором оно осуществляет приём входящего сигнала.
Можно ли использовать моноблок как телевизор?
Моноблок вобрал в себя всё самое лучшее не только от ПК и ноутбуков. . На моноблоках с сенсорным экраном можно работать как на планшете, а модели с ТВ-тюнером — использовать вместо небольшого телевизора.
Как подключить моноблок Lenovo как монитор?
Подключите один конец кабеля VGA к разъему VGA-разъема на задней панели компьютера и подключите другой конец к разъему VGA на втором компьютере. Используйте переключатель режима монитора / компьютера в правой части компьютера, чтобы переключить компьютер между режимом компьютера и режимом монитора.
Как подключить компьютер к моноблоку через HDMI?
Схема подключения простая – берем hdmi кабель, один конец вставляем в системный блок (HDMI-ВЫХОД), другой конец вставляем в моноблок (HDMI-ВХОД). Осталось переключить моноблок в режим приема сигнала, обычно есть кнопка на корпусе, нажимаем ее и картинка с системного блока отображается на экране нашего All-in-One PC.
Как подключить ТВ приставку к моноблоку?
Схема подключения элементарная — берем hdmi кабель, один конец вставляем в игровую приставку (HDMI-ВЫХОД), а конец с другой стороны вставляем в моноблок (порт HDMI-ВХОД).
Как подключить моноблок к моноблоку?
Моноблок и второй монитор: все способы соединения
Кабель подключается в HDMI-вход на моноблоке и HDMI-выход на компьютере. Осталось переключить моноблок в режим приема сигнала (обычно для этого есть кнопка на корпусе). После этого картинка с моноблока отображается на другом мониторе.
Как использовать телефон в качестве монитора?
SpaceDesk — бесплатное решение для использования Android и iOS устройств в качестве второго монитора в Windows 10, 8.1 и 7 с подключением по Wi-Fi (компьютер может быть подключен кабелем, но должен находиться в той же сети). Поддерживаются почти все современные и не очень версии Android.
Как подключить телефон к экрану планшета?
- Убедитесь, что ваш планшет или мобильный телефон подключен к той же сети Wi-Fi, что и устройство Chromecast.
- Запустите приложение Google Home .
- Выберите устройство.
- Нажмите Транслировать экран Транслировать экран.
Чем плохи моноблоки?
Не обошлось и без минусов. Вернее, он всего один, но существенный. Так как всю аппаратную часть нужно уместить в одном маленьком и тесном корпусе, да при этом непосредственно вблизи матрицы, то к каждому компоненту предъявляются очень жесткие требования.
Какой моноблок выбрать 2020?
Лучший моноблок 2020 года по цене и качеству – модель Asus Zen AIO Z272SDT с 27-дюймовым экраном, разрешение которого составляет 3840 на 2160 пикселей. . Помимо производительного чип (Core i7), этот моноблок может похвастаться наличием качественной видеокарты GeForce GTX 1050 с поддержкой 4 Гб видеопамяти типа GDDR5.
Что лучше купить ноутбук или моноблок?
Почему ПК не видит второй монитор?
Если компьютер не определяет второй монитор после подключения, в первую очередь проверьте — исправен ли кабель, с помощью которого вы пытаетесь соединить монитор со своим системным блоком. Подключите ваш монитор к компьютеру через другой кабель, если у вас есть несколько проводов для подключения мониторов.
Как использовать ноутбук в качестве монитора и клавиатуры?
Если подмена монитора вам требуется часто, приобретите плату видеозахвата с USB. Такое приобретение позволит использовать не только дисплей ноутбука, но и его клавиатуру. Одной стороной подключаете плату к лэптопу, а другой – к компьютеру. Драйвера идут в комплекте, так что проблем с загрузкой не возникнет.

Первые персональные компьютеры имели огромные размеры и совмещали в себе как дисплей, так и аппаратные комплектующие. С развитием цифровых технологий, их размер постепенно уменьшился, а мониторы стали изготовляться отдельно от системного блока.
Однако, сама технология совместного производства дисплея и процессора не канула в Лету. Самыми первыми их начала выпускать Apple и достаточно быстро к ней присоединились другие производители компьютерной техники. И сейчас на прилавках магазинов можно встретить достаточно большой выбор компактных моноблоков.
Что такое моноблок
Простыми словами, это системный блок и монитор, собранные в один корпус. Выглядит он как обычный жидкокристаллический экран, однако несколько толще. Также на нём располагаются различные элементы управления.

Такая разновидность персонального компьютера имеет ряд преимуществ. Это:
- Компактный размер. Можно сказать, главное его достоинство. По размерам он не особо отличается от телевизоров средних диагоналей. При этом имеет полноценную начинку, как у полноценного ПК. Благодаря этому он занимает минимум места на рабочем столе, а при необходимости, специальный компьютерный стол покупать вообще не придётся. Компактный ПК легко разместить на любой поверхности.
- Удобство. Устройство самодостаточно. Не требуется подключать процессор к монитору, потому сокращается количество используемых проводов. Ведь для работы достаточно мышки и клавиатуры. При желании можно подключить динамики, однако штатная акустика у моноблоков обычно качественная.
- Некоторые модели имеют очень удобный сенсорный экран.
- Почти бесшумная работа.
К недостаткам можно отнести:
Минус всего один, зато большой. По своим характеристикам они близки к ноутбукам со средними параметрами. Так как конструкция довольно компактная, это не позволяет разместить обычные комплектующие, а из-за близкого расположения матрицы, требования к ним довольно жёсткие. Всё должно быть небольшого размера и иметь низкую температуру при работе. Самостоятельно же улучшить их невозможно.
Моноблок+телевизор: лучшие способы синхронизации
Телевизор и моноблок можно соединить между собой тремя методами. Далее предложена пошаговая инструкция для каждого из вариантов. Если четко выполнять рекомендации, это сможет сделать даже совершенно несведущий в технических делах человек.
Интересно: Что лучше для дома и офиса — большой монитор или телевизор? Делаем правильный выбор из 2 вариантов
Подключение через HDMI
Теперь в настройках телика необходимо найти входящий сигнал и кликнуть на него. На дисплее появится дубль экрана моноблока. Если фоновый рисунок сжат или чересчур расширен — стоит откорректировать разрешение экрана, выбрав подходящее значение. Эта настройка также предусмотрена в меню ТВ (например, такого, как SAMSUNG 49KU6400).

Мануал, как подключить моноблок к телевизору через HDMI, прост. Все, что пригодится для такого случая — это кабель и порты. Метод подходит для ТВ без интернета.
Подключение через Wi-fi
Актуально для владельцев Smart-TV и предусматривает наличие встроенного модуля Wi-fi (или опционную поддержку беспроводного соединения) как в телеке, так и в моноблоке.
Подключение выполняется по двум сценариям:
1. Через маршрутизатор. Первым делом необходимо проверить, поддерживает ли ТВ технологию DLNA для обмена мультимедийными файлами. Информация об этом указана в технических характеристиках модели. Следующие действия:
2. С помощью Wi-Fi Miracast. Этот вариант подключения даст возможность не только выводить на экран записанные видео или музыку, но также транслировать все изображения с моноблока (например, LENOVO 520S-23) в режиме онлайн. Как в таком случае подключить моноблок к телевизору через Wi-Fi? Главное условие здесь — наличие указанной технологии в ТВ и моноблоке. Если с этим проблем нет, то настраивается это так:
Теперь все фильмы, передачи или другие медиа можно выводить на большой экран в режиме реального времени. Никаких проводов, удобно и современно.

Подключение через VGA-разъём
Действия здесь абсолютно идентичны тем, что потребуются при соединении устройств с помощью HDMI. Первое, что нужно сделать — убедиться в наличии портов VGA на обоих девайсах.
Если возникли проблемы со звуком или картинкой, устранить их можно способами, описанными выше, в одном из предыдущих разделов статьи.
Возможно, вас также заинтересует: Как подключить ноутбук к телевизору? 3 эффективных и проверенных способа
Моноблок и второй монитор: все способы соединения
Можно ли подключить моноблок к монитору? Конечно, да. Причем методы синхронизации аналогичны, как и в случае с ТВ. Единственная разница — возможность использовать usb. Подробнее о подключении в таблице:
Тезисно о главном
Руководство, как подключить ноутбук, комп или ТВ к монитору моноблока, включает всего несколько пунктов, которые нужно запомнить:
Можно ли использовать моноблок в качестве монитора

ВНИМАНИЕ! Выполнить подключение возможно только в том случае, если на моноблоке имеется ВХОД HDMI, то есть он способен принимать входящий сигнал.
Как подключить моноблок к компьютеру
Чтобы выполнить подключение понадобиться кабель HDMI — HDMI. Один конец провода необходимо подключить к соответствующему разъёму на процессоре. Второй конец присоединяется к моноблоку. Подключение осуществляется именно к разъёму HDMI — Выход.
Далее, необходимо перевести устройство в режим, в котором оно осуществляет приём входящего сигнала. Как правило, на его корпусе присутствует соответствующая кнопка.
Путём несложных манипуляций из моноблока можно сделать полноценный компьютерный монитор.
Какие книги подробно описывают устройство процессора?
Старший инженер Linux
от 80 000 до 100 000 ₽
от 100 000 до 160 000 ₽
Создать страницу уведомления о новом заказе WordPress
29 окт. 2020, в 06:01
2000 руб./за проект
Подключить ОСАГО по API
29 окт. 2020, в 03:40
4000 руб./за проект
Middle Vue JS developer
29 окт. 2020, в 03:23
Как сделать из моноблока, смартфона и планшета монитор? Плюс запустить стриминг на youtube
Для чего и кому это нужно
Что будем смотреть на экране и стримить?

Какой компьютер, смартфон или планшет потребуется?
Для простого отображения картинки на экране понадобится любой компьютер с портом USB3:

ноутбук, смартфон или планшет на с портом USB Type-C:
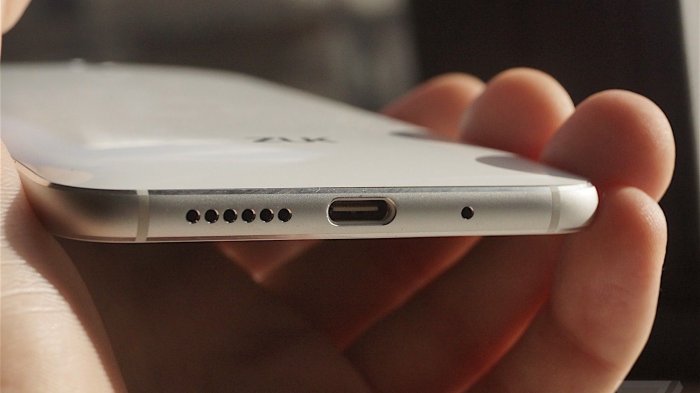
или мобильное устройство с любым другим портом, но при наличии переходника на USB Type-C или USB3.0 Host:

Если же кроме отображения также потребуется стримить (например, на youtube), то на устройстве должен быть доступ в интернет с тарифным планом, дающим скорость и позволяющим расходовать трафик в таких объёмах (на FullHD сигнал закладывайте около 5мбит/с — это примерно 40-50 мегабайт исходящего трафика за минуту видео со звуком). Конечно лучше, чтоб трафик был безлимитный.
Главный компонент
Подключение
Запуск трансляции в работу осуществляется в 3 простых шага:
- Установите на ПК или мобильное устройство приложение (указано в инструкции);
- Подключите карту захвата к источнику HDMI и к ПК / мобильному устройству;
- Включите источник HDMI и запустите приложение!
Теперь сигнал с HDMI источника отображается на вашем экране.
Запуск интернет-трансляции осуществляется так же просто, как и подключение — подробнее смотрите в инструкции!
Теперь Вы знаете, как подключить любой смарт-девайс в качестве второго монитора к любому компьютеру, а также как использовать смартфоны, планшеты и моноблоки как экран для источников с HDMI-портом.
Можно ли использовать моноблок как монитор
Если у вас возник вопрос можно ли подключить моноблок к компьютеру с системным блоком, то вы попали по адресу, и ответ на этот вопрос — конечно да. Но сразу оговоримся, что моноблок подключенный к системному блоку будет выполнять роль монитора, то есть отображать сигнал с системного блока.
Для такого рода подключения необходим моноблок компьютер способный принимать сигнал с внешнего источника, то есть должен быть порт HDMI-ВХОД (HDMI-in). Схема подключения простая — берем hdmi кабель, один конец вставляем в системный блок (HDMI-ВЫХОД), другой конец вставляем в моноблок (HDMI-ВХОД). Осталось переключить моноблок в режим приема сигнала, обычно есть кнопка на корпусе, нажимаем ее и картинка с системного блока отображается на экране нашего All-in-One PC. Все, подключение закончено!
Что бы соединить системный блок компьютера с моноблоком, у последнего должен быть порт HDMI-ВХОД
MSI AG270 Gaming All-in-One, на задней стенке 2 порта HDMI вход и выход, кнопка переключения в режим приема сигнала
Если у вас возник вопрос можно ли подключить моноблок к компьютеру с системным блоком, то вы попали по адресу, и ответ на этот вопрос — конечно да. Но сразу оговоримся, что моноблок подключенный к системному блоку будет выполнять роль монитора, то есть отображать сигнал с системного блока.
Для такого рода подключения необходим моноблок компьютер способный принимать сигнал с внешнего источника, то есть должен быть порт HDMI-ВХОД (HDMI-in). Схема подключения простая — берем hdmi кабель, один конец вставляем в системный блок (HDMI-ВЫХОД), другой конец вставляем в моноблок (HDMI-ВХОД). Осталось переключить моноблок в режим приема сигнала, обычно есть кнопка на корпусе, нажимаем ее и картинка с системного блока отображается на экране нашего All-in-One PC. Все, подключение закончено!
Что бы соединить системный блок компьютера с моноблоком, у последнего должен быть порт HDMI-ВХОД
MSI AG270 Gaming All-in-One, на задней стенке 2 порта HDMI вход и выход, кнопка переключения в режим приема сигнала
Первые персональные компьютеры имели огромные размеры и совмещали в себе как дисплей, так и аппаратные комплектующие. С развитием цифровых технологий, их размер постепенно уменьшился, а мониторы стали изготовляться отдельно от системного блока.
Однако, сама технология совместного производства дисплея и процессора не канула в Лету. Самыми первыми их начала выпускать Apple и достаточно быстро к ней присоединились другие производители компьютерной техники. И сейчас на прилавках магазинов можно встретить достаточно большой выбор компактных моноблоков.
Что такое моноблок
Простыми словами, это системный блок и монитор, собранные в один корпус. Выглядит он как обычный жидкокристаллический экран, однако несколько толще. Также на нём располагаются различные элементы управления.
Такая разновидность персонального компьютера имеет ряд преимуществ. Это:
- Компактный размер. Можно сказать, главное его достоинство. По размерам он не особо отличается от телевизоров средних диагоналей. При этом имеет полноценную начинку, как у полноценного ПК. Благодаря этому он занимает минимум места на рабочем столе, а при необходимости, специальный компьютерный стол покупать вообще не придётся. Компактный ПК легко разместить на любой поверхности.
- Удобство. Устройство самодостаточно. Не требуется подключать процессор к монитору, потому сокращается количество используемых проводов. Ведь для работы достаточно мышки и клавиатуры. При желании можно подключить динамики, однако штатная акустика у моноблоков обычно качественная.
- Некоторые модели имеют очень удобный сенсорный экран.
- Почти бесшумная работа.
К недостаткам можно отнести:
Минус всего один, зато большой. По своим характеристикам они близки к ноутбукам со средними параметрами. Так как конструкция довольно компактная, это не позволяет разместить обычные комплектующие, а из-за близкого расположения матрицы, требования к ним довольно жёсткие. Всё должно быть небольшого размера и иметь низкую температуру при работе. Самостоятельно же улучшить их невозможно.
Можно ли использовать моноблок в качестве монитора
ВНИМАНИЕ! Выполнить подключение возможно только в том случае, если на моноблоке имеется ВХОД HDMI, то есть он способен принимать входящий сигнал.
Как подключить моноблок к компьютеру
Чтобы выполнить подключение понадобиться кабель HDMI — HDMI. Один конец провода необходимо подключить к соответствующему разъёму на процессоре. Второй конец присоединяется к моноблоку. Подключение осуществляется именно к разъёму HDMI — Выход.
Далее, необходимо перевести устройство в режим, в котором оно осуществляет приём входящего сигнала. Как правило, на его корпусе присутствует соответствующая кнопка.
Путём несложных манипуляций из моноблока можно сделать полноценный компьютерный монитор.
Моноблок в качестве монитора.
DoctorCharm, не флуда ради… Просто интересно, а можешь в пару слов рассказать в чем профит сенсорного монитора?
lordlelik, тут суть не в профите, а в том, что у меня в голове возник такой вопрос, и я не могу найти на него ответ……
по рдп точно можно
Совесть писал(а):по рдп точно можно
Для этого нужно:
1. Подать питание на монитор.
2. Подключить монитор через HDMI кабель к видяшке от стационарного ПК.
Как это реализовать, думай сам)
Мой акк создан для того, чтобы его постоянно минусили! Поставил минус — возьми с полки пирожок)
MaxWooD, и скорее все он будет работать как простой монитор, на сколько я помню в спецификации hdmi не был поддержки передачи инфомации с сенсора.
Искать и не сдаваться! Найти и перепрятать!
DoctorCharm, мсьё знает толк в извращениях
никто не смеет шутить с маленьким бегемотиком. по-прежнему никто 0_0
Ну если и Бегемот не смог сказать ничего внятного про сенсорные мониторы, то, думаю, тут и нечего пытаться. Но хотя бы про обычные чуть-чуть подсказали. Спасибо тем, кто ответил)
kaellar писал(а):DoctorCharm, мсьё знает толк в извращениях
мимо крокодил ._.
oiky, но ведь я написал это еще в своем вопросе)
мимо крокодил ._.
Совесть писал(а):по рдп точно можно
тимвьювер наше всио
Вернуться в Железо и Софт
Кто сейчас на конференции
Сейчас этот форум просматривают: Google [Bot] и гости: 1

как настроить hyperx revolver s Достаточно часто в нашу лабораторию попадают игровые гарнитуры, претендующие

как настроить контроль за ребенком Интернет может стать небезопасным времяпровождением для наших детей. Существует

Необходимость использовать ноутбук в качестве монитора появляется у владельцев компьютеров и гаджетов не так уж редко. Ноутбук в дополнение к стационарному компьютеру сегодня имеется у многих, а мысль о подключении его экрана к ПК появляется не только при поломке основного монитора или при необходимости установки второго, но и из любопытства. Так можно ли это сделать и если можно, то как?
Напрямую кабелем
Наличие одинаковых разъемов VGA и HDMI на ноутбуке и мониторе навевает мысли об их взаимозаменяемости без лишних усилий. Мысли эти подогреваются многочисленными советами из Интернета, утверждающими, что ноутбук можно подключить вместо монитора обычным кабелем VGA (¬¬D-S¬UB) или HDMI. Увы, это далеко не всегда так.
Разъемы VGA и HDMI абсолютного большинства ноутбуков работают только на выход: к ним можно подключить внешний монитор или телевизор, но наоборот — передать через них в ноутбук изображение с видеокарты — нельзя. Исключения есть, но они довольно редки. Например, у некоторых ноутбуков Eurocom есть отдельный HDMI-вход, а у ноутбуков Lenovo Y710/730 был двунаправленный VGA-порт с удобным переключателем in/out.

Впрочем, превратить LCD-экран любого ноутбука в полноценный монитор с помощью кабеля, все же, можно – правда, для этого его придется извлечь из корпуса и подсоединить к купленному отдельно LCD-контроллеру.

Средствами системы
И ноутбуку, и компьютеру потребуется подготовка системы.


Удаленный доступ к рабочему столу другого компьютера не всегда удается получить с первой попытки. На работу RDP влияет множество факторов: версии установленных пакетов обновлений, настройки брандмауэра, настройки локальной сети и другое.

Для MacOS существуют аналогичные механизмы:


Общий доступ предоставляется при помощи технологии VNC, поэтому можно дать возможность доступа к экрану не только пользователям macOS в вашей сети, но и любым другим, использующим VNC-клиент и знающим заданный вами пароль. VNC-клиенты существуют как под linux, так и под Windows.
Сторонними программами
Например, у самой распространенной программы Teamviewer есть дистрибутивы для всех актуальных версий Windows, Mac OS, linux, Android и iOS. С ее помощью к экрану ПК под управлением одной из этих систем можно получить доступ практически с любого мобильного устройства или компьютера. При установке Teamviwer на ПК вам автоматически выдается ID и пароль, введя которые в окне программы на другом компьютере, вы получите полный доступ к экрану.

Программа Teamviwer бесплатна для некоммерческого использования. Существует и множество других программ с аналогичными возможностями: Chrome Remote Desktop, AnyDesk, Splashtop, различные VNC-клиенты (TightVNC, UltraVNC) и другие.

Первые персональные компьютеры имели огромные размеры и совмещали в себе как дисплей, так и аппаратные комплектующие. С развитием цифровых технологий, их размер постепенно уменьшился, а мониторы стали изготовляться отдельно от системного блока.
Однако, сама технология совместного производства дисплея и процессора не канула в Лету. Самыми первыми их начала выпускать Apple и достаточно быстро к ней присоединились другие производители компьютерной техники. И сейчас на прилавках магазинов можно встретить достаточно большой выбор компактных моноблоков.
Что такое моноблок
Простыми словами, это системный блок и монитор, собранные в один корпус. Выглядит он как обычный жидкокристаллический экран, однако несколько толще. Также на нём располагаются различные элементы управления.

Такая разновидность персонального компьютера имеет ряд преимуществ. Это:
- Компактный размер. Можно сказать, главное его достоинство. По размерам он не особо отличается от телевизоров средних диагоналей. При этом имеет полноценную начинку, как у полноценного ПК. Благодаря этому он занимает минимум места на рабочем столе, а при необходимости, специальный компьютерный стол покупать вообще не придётся. Компактный ПК легко разместить на любой поверхности.
- Удобство. Устройство самодостаточно. Не требуется подключать процессор к монитору, потому сокращается количество используемых проводов. Ведь для работы достаточно мышки и клавиатуры. При желании можно подключить динамики, однако штатная акустика у моноблоков обычно качественная.
- Некоторые модели имеют очень удобный сенсорный экран.
- Почти бесшумная работа.
К недостаткам можно отнести:
Минус всего один, зато большой. По своим характеристикам они близки к ноутбукам со средними параметрами. Так как конструкция довольно компактная, это не позволяет разместить обычные комплектующие, а из-за близкого расположения матрицы, требования к ним довольно жёсткие. Всё должно быть небольшого размера и иметь низкую температуру при работе. Самостоятельно же улучшить их невозможно.
Моноблок+телевизор: лучшие способы синхронизации
Телевизор и моноблок можно соединить между собой тремя методами. Далее предложена пошаговая инструкция для каждого из вариантов. Если четко выполнять рекомендации, это сможет сделать даже совершенно несведущий в технических делах человек.
Интересно: Что лучше для дома и офиса — большой монитор или телевизор? Делаем правильный выбор из 2 вариантов
Подключение через HDMI
Теперь в настройках телика необходимо найти входящий сигнал и кликнуть на него. На дисплее появится дубль экрана моноблока. Если фоновый рисунок сжат или чересчур расширен — стоит откорректировать разрешение экрана, выбрав подходящее значение. Эта настройка также предусмотрена в меню ТВ (например, такого, как SAMSUNG 49KU6400).

Мануал, как подключить моноблок к телевизору через HDMI, прост. Все, что пригодится для такого случая — это кабель и порты. Метод подходит для ТВ без интернета.
Подключение через Wi-fi
Актуально для владельцев Smart-TV и предусматривает наличие встроенного модуля Wi-fi (или опционную поддержку беспроводного соединения) как в телеке, так и в моноблоке.
Подключение выполняется по двум сценариям:
1. Через маршрутизатор. Первым делом необходимо проверить, поддерживает ли ТВ технологию DLNA для обмена мультимедийными файлами. Информация об этом указана в технических характеристиках модели. Следующие действия:
2. С помощью Wi-Fi Miracast. Этот вариант подключения даст возможность не только выводить на экран записанные видео или музыку, но также транслировать все изображения с моноблока (например, LENOVO 520S-23) в режиме онлайн. Как в таком случае подключить моноблок к телевизору через Wi-Fi? Главное условие здесь — наличие указанной технологии в ТВ и моноблоке. Если с этим проблем нет, то настраивается это так:
Теперь все фильмы, передачи или другие медиа можно выводить на большой экран в режиме реального времени. Никаких проводов, удобно и современно.

Подключение через VGA-разъём
Действия здесь абсолютно идентичны тем, что потребуются при соединении устройств с помощью HDMI. Первое, что нужно сделать — убедиться в наличии портов VGA на обоих девайсах.
Если возникли проблемы со звуком или картинкой, устранить их можно способами, описанными выше, в одном из предыдущих разделов статьи.
Возможно, вас также заинтересует: Как подключить ноутбук к телевизору? 3 эффективных и проверенных способа
Моноблок и второй монитор: все способы соединения
Можно ли подключить моноблок к монитору? Конечно, да. Причем методы синхронизации аналогичны, как и в случае с ТВ. Единственная разница — возможность использовать usb. Подробнее о подключении в таблице:
Тезисно о главном
Руководство, как подключить ноутбук, комп или ТВ к монитору моноблока, включает всего несколько пунктов, которые нужно запомнить:
Можно ли использовать моноблок в качестве монитора

ВНИМАНИЕ! Выполнить подключение возможно только в том случае, если на моноблоке имеется ВХОД HDMI, то есть он способен принимать входящий сигнал.
Как подключить моноблок к компьютеру
Чтобы выполнить подключение понадобиться кабель HDMI — HDMI. Один конец провода необходимо подключить к соответствующему разъёму на процессоре. Второй конец присоединяется к моноблоку. Подключение осуществляется именно к разъёму HDMI — Выход.
Далее, необходимо перевести устройство в режим, в котором оно осуществляет приём входящего сигнала. Как правило, на его корпусе присутствует соответствующая кнопка.
Путём несложных манипуляций из моноблока можно сделать полноценный компьютерный монитор.
Какие книги подробно описывают устройство процессора?
Старший инженер Linux
от 80 000 до 100 000 ₽
от 100 000 до 160 000 ₽
Создать страницу уведомления о новом заказе WordPress
29 окт. 2020, в 06:01
2000 руб./за проект
Подключить ОСАГО по API
29 окт. 2020, в 03:40
4000 руб./за проект
Middle Vue JS developer
29 окт. 2020, в 03:23
Как сделать из моноблока, смартфона и планшета монитор? Плюс запустить стриминг на youtube
Для чего и кому это нужно
Что будем смотреть на экране и стримить?

Какой компьютер, смартфон или планшет потребуется?
Для простого отображения картинки на экране понадобится любой компьютер с портом USB3:

ноутбук, смартфон или планшет на с портом USB Type-C:
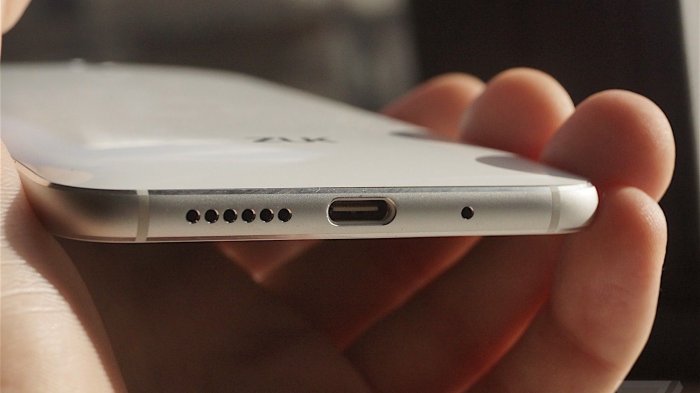
или мобильное устройство с любым другим портом, но при наличии переходника на USB Type-C или USB3.0 Host:

Если же кроме отображения также потребуется стримить (например, на youtube), то на устройстве должен быть доступ в интернет с тарифным планом, дающим скорость и позволяющим расходовать трафик в таких объёмах (на FullHD сигнал закладывайте около 5мбит/с — это примерно 40-50 мегабайт исходящего трафика за минуту видео со звуком). Конечно лучше, чтоб трафик был безлимитный.
Главный компонент
Подключение
Запуск трансляции в работу осуществляется в 3 простых шага:
- Установите на ПК или мобильное устройство приложение (указано в инструкции);
- Подключите карту захвата к источнику HDMI и к ПК / мобильному устройству;
- Включите источник HDMI и запустите приложение!
Теперь сигнал с HDMI источника отображается на вашем экране.
Запуск интернет-трансляции осуществляется так же просто, как и подключение — подробнее смотрите в инструкции!
Теперь Вы знаете, как подключить любой смарт-девайс в качестве второго монитора к любому компьютеру, а также как использовать смартфоны, планшеты и моноблоки как экран для источников с HDMI-портом.
Читайте также:

