Как перенести программное обеспечение с одного компьютера на другой
Обновлено: 19.05.2024
Полная переустановка Windows — крайняя мера, прибегать к которой приходится в случаях, когда восстановить систему другими способами не удается, а образа с резервной копией на руках нет. Крайняя, потому что имеет существенный недостаток, а именно потерю всех установленных и настроенных приложений. Правда, есть программы, позволяющие переносить свои настройки через сервисы облачной синхронизации, но как быть со всеми остальными приложениями?
Есть ли способ быстро и без лишних хлопот перенести их со всеми их настройками в переустановленную систему или на другой компьютер?
Да, такой способ существует, вернее, есть специальная программа, умеющая переносить десктопные приложения с одного компьютера на другой не зависимо от того, какая версия операционной системы Windows на нём установлена.
Программа эта называется Laplink PCmover.
Помимо переноса приложений вместе с пользовательскими профилями и ключами активации, инструмент также позволяет копировать и восстанавливать системные настройки и личные файлы пользователя.
Исключение составляют UWP -приложения, с ними PCmover пока что работать не умеет.
Сохранение данных в файл образа
Поскольку перенос приложений в PCmover осуществляется с помощью пошагового мастера, особых проблем ни у кого возникнуть не должно, нужно, однако, определиться c режимом переноса. Данные могут быть перенесены напрямую специальный Laplink Ethernet - или USB -кабель, по локальной сети, а также опосредовано, путем сохранения приложений в развертываемый на другом компьютере файл.
Мы будем использовать последний вариант, как наиболее доступный и универсальный.


И указываем место для сохранения контейнера в формате PCV .

Попутно присваивая ему подходящее название.


И ждем завершения процедуры сканирования файловой системы.


На следующем этапе нужно настроить файл передачи данных.

Жмем одноименную ссылку и выбираем данные, которые собрались переносить, в нашем случае это установленные программы.

Обращаем внимание, что PCmover сортирует приложения по их способности к перемещению.
Есть программы, которые будут перенесены гарантированно и есть программы, за корректный перенос которых PCmover не может ручаться на 100 процентов.





Через некоторое время файл будет собран.


Копируем его на флешку и переносим на другой или тот же самый компьютер после переустановки на нём Windows.
Развертывание PCV-образа на компьютере

По завершении предварительной обработки образа и сканирования системы программа предложит выполнить необязательные действия, например, создать нового пользователя.


Параметры передачи данных оставляем по умолчанию, запускаем процесс развертывания и ждем завершения процедуры выгрузки файла.


Не задавая лишних вопросов, программа скопирует из образа все сохраненные файлы, а под конец предоставит отчет о проделанной работе в формате PDF и попросит перезагрузить компьютер для окончательного восстановления настроек.


Останется только проверить корректность переноса, запустив импортированные из образа приложения.
По большому счету это всё, что следует знать о работе с Laplink PCmover.
Последние версии приложения стали намного юзабельнее, интерфейс был значительно упрощен и что особенно замечательно, была добавлена русская локализация.
Есть у PCmover и свои минусы.
Создавая образ, программа слишком долго думает, значительно уступая по скорости Acronis True Image, впрочем, сравнивать эти инструменты было бы не совсем корректно. А вот развертывание образа прошло без задержек — всего лишь две минуты понадобилось PCmover, чтобы создать на компьютере нового пользователя и скопировать данные из образа размером 2,5 Гб.
Огорчает также и то, что разработчик не предоставляет пробного периода для тестирования возможностей своего продукта.
Да, Laplink PCmover платная и стоит она $60 не считая фирменного USB -кабеля, который продается отдельно по $40 (Ethernet-кабель в четыре раза дешевле) , без учета цены доставки.
И вот вопрос: будет ли оправдана покупка, если речь идет об однократном переносе пусть даже нескольких десятков приложений? Вряд ли, уж лучше потратить время, чем деньги, хотя что мешает вам покопаться в интернете и найти пусть и не самую свежую, но зато соответствующим образом обработанную и не требующую никаких взносов версию приложения.
Интересный "сборник" вопросов, на который нельзя дать однозначную инструкцию (т.к. некоторые моменты просто "неразрешимые", другие же — имеют несколько путей. 👀).
Тем не менее, ниже постараюсь привести обобщенный план действий, который будет под силу большинству пользователей (разумеется, есть ряд моментов, которые можно решить более искусно, но рекомендовать их для всех - нет смысла. ).

По поводу документов и файлов
Как правило с этим типом "контента" не возникает никаких проблем: достаточно скопировать эти файлы в новые папки (разделы дисков), и ими можно будет пользоваться, как и ранее.
Вообще, по умолчанию, все пользовательские папки находятся по следующему пути "C:\Users\alex\" (где вместо "alex" — будет имя вашей учетной записи).
- C:\Users\alex\Documents — папка с документами (важно: обычно именно в этой папке лежат все сохранения (сейвы) из игр 😉);
- C:\Users\alex\Pictures — папка с картинками;
- C:\Users\alex\Music — музыка;
- C:\Users\alex\Desktop — рабочий стол (здесь хранятся не только ярлыки, которые были на рабочем столе, но и также все файлы).

Папки пользователя - Windows 10
👉 Кстати, если вас не устраивает текущее расположение системных папок (например, той же "Документы" ) — то им можно задать новое расположение. Для этого необходимо открыть свойства нужной папки (см. пример ниже 👇), и во вкладке "Расположение" задать новое место.

Свойства каталога с документами

Задать новое расположение папки с документами
По поводу папки для загрузок по умолчанию
В Windows 10 есть папка для загрузок по умолчанию (актуальна для подавляющего большинства программ). Чтобы ее найти — достаточно запустить проводник (сочетание Win+E) и обратить внимание на быстрые ссылки в верхнем меню. 👇
Если открыть свойства этого каталога — можно задать произвольное расположение этой папки (например, на другом разделе диска).

Куда загружаются файлы по умолчанию
Что касается загрузок программ и файлов в браузере — то практически в любом из них есть опции для задания нужного каталога. Например, в Chrome для этого достаточно открыть доп. настройки (страничка: chrome://settings/ ) и найти подраздел "Скачанные файлы" . См. скрин ниже. 👇

Chrome — доп. настройки
С торрент-клиентами — аналогично. Мне в этом плане импонирует qBittorrent — в его настройках можно указать не только каталог загрузок, но и создать различные "правила" при скачивании (например, сериалы можно загружать по шагам — по серии).

Папка для загрузки торрентов // qBittorrent
По поводу переноса программ из старой ОС в новую
Пожалуй, это один из самых "больных" вопросов.
👉 Дело в том, что ряд программ в принципе нельзя перенести (по крайней мере я не представляю как сделать это 100%-корректно, чтобы всё и у всех работало) . Речь идет:
- о антивирусах и защитном ПО (например, Avast, ключи с крипто-защитой и пр.);
- о ряде драйверов (особенно, если у вас версия "новой" ОС Windows отличная от "старой");
- о больших программных пакетах (AutoCAD, 3ds Max Design, полный MS Office с надстройками, и пр.);
- о эмуляторах (например, для создания виртуальных CD/DVD-приводов и пр.);
- о некоторых играх и т.д.
Чтобы перенести их все в работоспособном виде — необходимо 👉 сделать полную копию системы (но этот вариант может не подойти, если ОС Windows начала сбоить. ). Да и то, если вы эту копию собираетесь использовать на другом ПК — могут возникнуть "проблемы" с некоторым ПО.
Остальные программы можно попробовать перенести. Сделать это можно несколькими способами.
1) Зайти в папку с установленной программой (например, в "C:\Program Files" или "C:\Program Files (x86)) и скопировать каталог в аналогичную системную папку в новой ОС.
2) Далее проверить, чтобы 👉 имя учетной записи было одинаковым (т.е. и в "старой" ОС, и в "новой" оно должно быть точь-в-точь!).
3) Перенести также всю папку "Мои документы" (в ней могут быть сохранения из программ / игр). Выше в этой заметке показывал, как это сделать.
4) После, зайти в нижеперечисленные папки (в "старой" системе Windows) и скопировать каталоги нужной программы в аналогичные расположения в "новой" ОС Windows.
- C:\Users\alex\AppData\Local
- C:\Users\alex\AppData\LocalLow
- C:\Users\alex\AppData\Roaming
Где вместо "alex" - будет имя вашей учетной записи.
Способ мной неоднократно проверен. Использую для многих программ: Firefox, FileZilla, uTorrent и пр. (разумеется, все закладки, торренты, сохранения — остаются на месте!).
Есть спец. утилиты для переноса программ из одной ОС Windows в другую. Речь идет о PickMeApp , PCmover и пр.
Как правило, их достаточно запустить в "старой" ОС Windows, затем выбрать из списка установленного ПО то, что нужно перенести, и запустить операцию архивации. А затем, уже в "новой" ОС Windows, разархивировать.

Скриншот из программы PickMeApp
Если у вас и "старая" Windows, и "новая" расположены на одном ПК — возможно и не стоит чего-то куда-то переносить. 😉 Если нет проблемы со свободным местом — достаточно найти нужные "EXE" файлы и запускать их из "старого" месторасположения.
По поводу удаления одной из копий ОС Windows
Совет : не торопитесь этого делать. Часто, многие вспоминают о каких-то нужных файлах (настройках) спустя неделю-две-три.
Допустим, у нас на диске "С:" установлена "новая" Windows 10, а на "F:" - "старая". Файлы и программы мы уже перенесли, и теперь "старую" ОС нам нужно удалить. Как это лучше сделать. 😉
1) Создайте точку восстановления в текущей ОС, и проверьте, что у вас есть установочная флешка (этот шаг не обязателен, но если пойдет что-то не так - быстро восстановить ОС не получится. ).
2) Нажмите Win+R, и в окне "выполнить" используйте команду msconfig — в открывшемся окне перейдите во вкладку "Загрузка" , и:
- выделите нужную копию ОС Windows (на диске "C:" в моем случае) и нажмите по кнопке "Использовать по умолчанию" ;
- после, выделите ненужную копию ОС, и нажмите "Удалить" . См. пример ниже. 👇

Конфигурация системы — загрузка
3) Теперь на диске "F:" (со старой Windows в моем случае) есть ненужные нам каталоги с файлами. Речь о:
- Program Files и Program Files (x86);
- Windows;
- Пользователи;
- ProgramData.
Чтобы их удалить можно пойти следующими путями:
-
создать на диске "F:" новую папку и переименовать ее в "Windows.old". Затем перенести в нее всё ненужное (обозначенные выше папки). После откройте свойства этого диска "F:" и запустите очистку . См. пример ниже. 👇

Если у вас есть иные сподручные решения и рекомендации — возможно, они кому-то помогут. Поделитесь в комментариях. Заранее благодарю!
В статье описаны способы, с помощью которых можно перенести данные из одного компьютера на другой с гарантией сохранности данных и без особых усилий. Перенос файлов, настроек и программ на новый компьютер, может быть сложным и пугающим для пользователя, особенно если он не знает, как это правильно сделать и с чего начать.
Часто всё сводится к копированию пользователем самых необходимых и важных данных со старого ПК на внешний носитель информации, с последующим копированием на жесткий диск нового компьютера. Такой способ также имеет место быть, но он сопряжен с риском утери данных в процессе и/или в результате переноса информации. А как же быть с приложениями и настройками операционной системы?

На самом деле, есть несколько способов, которые помогут перенести данные из одного компьютера на другой более качественно и прилагая меньше усилий, и что очень важно – с гарантией сохранности.
Инструменты для переноса данных
Существует множество утилит для переноса данных, настроек и программ на новый компьютер. Чтобы воспользоваться ими, достаточно установить такую программу на оба компьютера и перенести с их помощью ваши файлы, приложения и настройки.
Инструмент с таким функционалом бесплатно предоставляется и компанией Microsoft – это Windows Easy Transfer. И хотя, начиная с Windows 10 он уже отсутствует как встроенная утилита в операционной системе, Microsoft предлагает воспользоваться другим сторонним приложением – PCmover Express.
Принцип работы программы следующий: подключите к компьютеру внешний носитель информации и запустите приложение; перенесите ваши данные из компьютера на внешний носитель после чего подключите его к другому ПК, на который необходимо перенести данные; запустите данное приложение на новом компьютере и перенесите данные с внешнего носителя на данный компьютер.
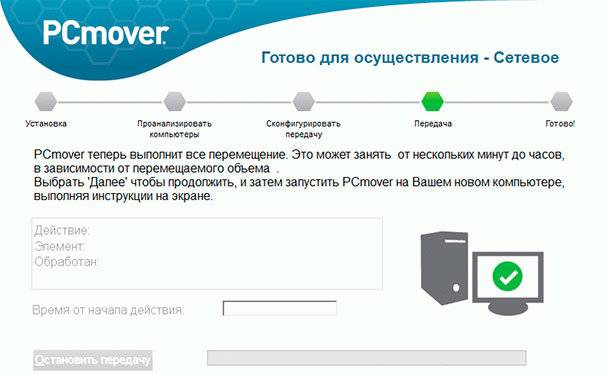
Этот инструмент рекомендован для переноса данных официальным сайтом компании Microsoft. Существуют также программы других производителей, которыми при желании можно воспользоваться.
Резервное копирование и восстановление файлов

Перенести файлы и настройки системы на другой компьютер также позволяет встроенный в систему инструмент Резервного копирования и восстановления файлов.
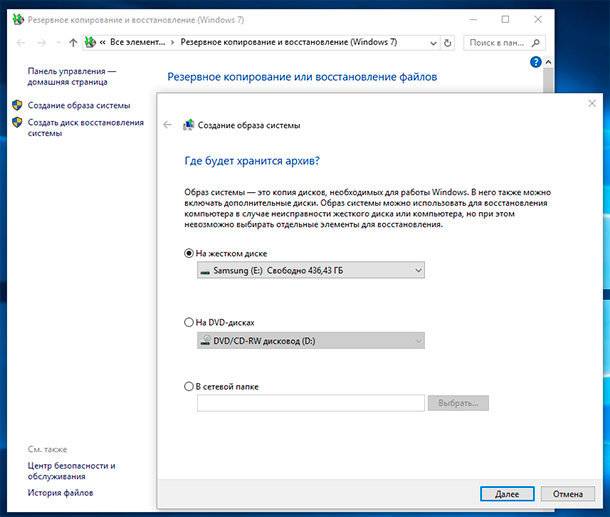
С помощью данного инструмента можно создать образ системы. Это будет полный образ операционной системы, включая системные файлы, установленные программы и личные файлы. Достаточно просто развернуть на новом компьютере образ системы, который был создан со старого компьютера.
Просто скопируйте файлы
Также не стоит забывать о возможности копирования файлов вручную, таким образом можно перенести с компьютера на компьютер личные файлы. Для этого, подключите к компьютеру внешний носитель информации достаточного объёма (например, внешний жесткий диск) и скопируйте на него все файлы, которые необходимо перенести. После этого, подсоедините данный диск к новому компьютеру и перенесите необходимые файлы.
Если все ваши файлы на компьютере хорошо организованы и вы знаете их расположение на жестком диске, то сложностей с осуществлением данного способа у вас не возникнет.
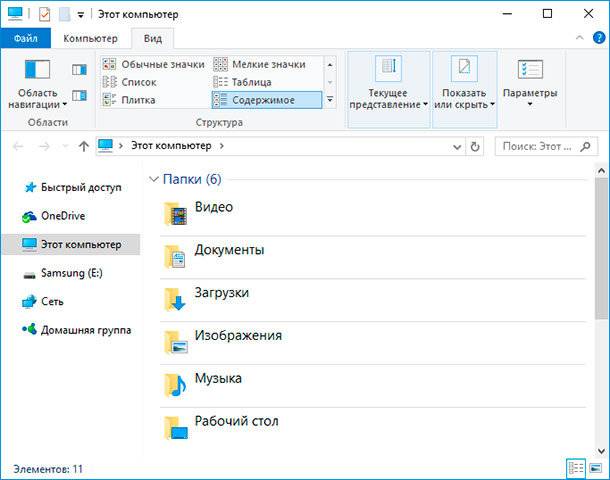
Таким образом, вы сможете перенести файлы, но не настройки. Если потребуется также перенести закладки браузера, то их нужно будет экспортировать/импортировать, используя функции самого браузера. У всех современных браузеров также присутствуют функции синхронизации, с помощью которых можно импортировать все настройки.
Облачные хранилища
С переносом данных на новый компьютер также могут помочь облачные сервисы.
Сервисы облачных хранилищ могут хранить данные пользователей, настройки и другие данные, и хорошо с этим справляются. Для этого достаточно установить клиент сервиса на ваш компьютер и настроить сохранение данных с его помощью. На другом компьютере будет достаточно установить такой же клиент и зайти в созданный раннее аккаунт, и у вас будет доступ ко всем сохранённым в нём данным.
Таких сервисов на данный момент много, самые популярные из них Dropbox и Google Drive, а также интегрированный в Windows – Microsoft OneDrive. Можете использовать любой удобный для вас.
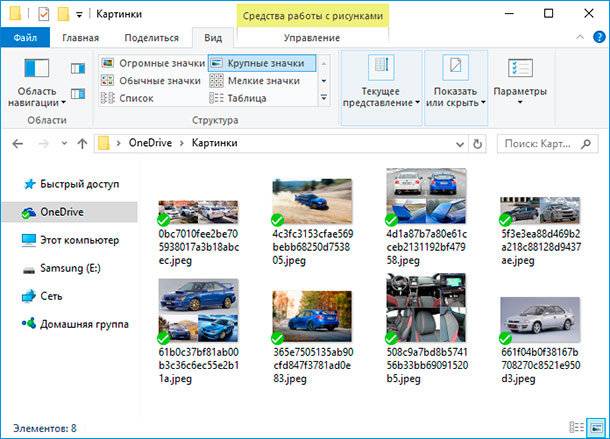
Если компьютер вышел из строя
Если переход на новый компьютер обусловлен неработоспособностью старого, то личные данные пользователя из него также можно перенести.
Если файлы жесткого диска из старого компьютера не отображаются, то восстановить их можно с помощью программы для восстановления данных жесткого диска – Hetman Partition Recovery. Для этого запустите её и просканируйте жесткий диск. Все обнаруженные программой файлы сохраните на новый жесткий диск компьютера.
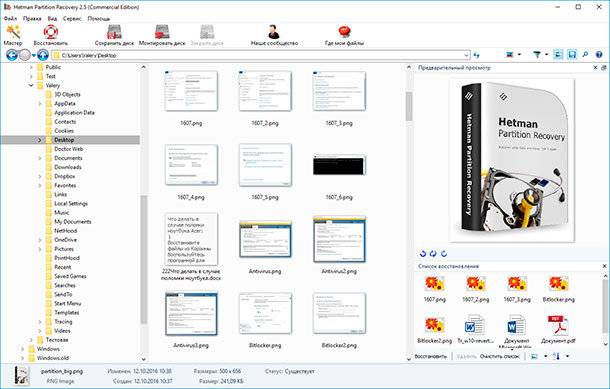
Переход на новый компьютер не должен быть вызывать у пользователя сложностей. Некоторые инструменты предоставляют возможность переноса даже установленных программ и приложений. Но наиболее важным фактором в переносе данных, есть личные файлы пользователя, которые не должны пострадать или быть утеряны, в процессе или в результате переноса данных. Описанные выше способы должны помочь пользователю избежать таких неприятных последствий.


Автор: Vladimir Mareev, Технический писатель
Владимир Мареев - автор и переводчик технических текстов в компании Hetman Software. Имеет тринадцатилетний опыт в области разработки программного обеспечения для восстановления данных, который помогает ему создавать понятные статьи для блога компании. Спектр публикаций довольно широк и не ограничивается только лишь темой программирования. Статьи включают также разнообразные обзоры новинок рынка компьютерных устройств, популярных операционных систем, руководства по использованию распространенных и специфических программ, примеры решений возникающих системных или аппаратных проблем и многие другие виды публикаций. Подробнее
Быстро перенесите всю музыку, документы, фотографии и прочие файлы, чтобы полноценно использовать свой новый ПК.
Загружайте ваши данные на новый ПК
Создайте резервную копию данных на старом ПК
Выберите наиболее удобный способ переноса файлов
Получите устройство или услугу, чтобы выполнить перенос данных, либо настройте домашнюю сеть
Сохраните старый компьютер на несколько недель и обязательно удалите с него все данные перед продажей или утилизацией
Перенести файлы с одного ПК на другой можно быстро, безопасно и без потери данных.
Перенести файлы с одного ПК на другой можно быстро, безопасно и без потери данных.
Каждый знает, с каким восторгом мы получаем новый мощный компьютер, на котором можно быстро выполнять задачи и наслаждаться играми. Но каждый также знает, как угнетает необходимость переносить на новый компьютер всю музыку, фотографии, документы и прочие файлы.
Для продвинутых пользователей: перенос файлов вручную
Если у вас достаточно технических навыков, проще всего перенести файлы на новый компьютер вручную. Это можно сделать несколькими способами.
Сначала подключите к старому компьютеру флэш-накопитель USB или внешний жесткий диск (он стоит от 30 до нескольких сот долларов в зависимости от емкости, скорости и функциональности). Просто копируйте ваши файлы на внешний диск, извлеките устройство для хранения, подключите устройство к новому ПК, а затем выполните процесс в обратном порядке, чтобы загрузить файлы на новый ПК. Совет. На некоторых компьютерах есть порты eSATA, специально предназначенные для внешних жестких дисков. С их помощью перемещать данные можно еще быстрее, чем через USB-порты.
Если вы не хотите приобретать внешний жесткий диск, файлы можно переместить для хранения в облако. Для этого можно использовать Интернет-сервисы хранения данных, например Microsoft OneDrive*, Google Drive* или Dropbox*. В этом случае также просто перетащите файлы из старого компьютера в облачный сервис, а затем перетащите эти файлы в новый компьютер. Для небольших объемов данных такие сервисы предоставляют хранилище бесплатно, а для больших объемов взимается ежемесячная плата.
Ускоренный процесс: перенос через кабель для передачи данных
Если вы считаете, что переносить файлы с использованием облачного хранилища слишком долго, или не хотите платить за использование облачного хранилища, можно перенести файлы с использованием кабеля для передачи данных. Подключите такой кабель к портам на новом и старом компьютере. Как правило, кабели поставляются с программным обеспечением, которое автоматизирует перенос файлов со старого компьютера с ОС Windows® 10, 8.1, 8, 7, Vista или XP на новый компьютер. Перенос данных с использованием кабеля для передачи данных выполняется быстрее, чем с помощью внешнего жесткого диска, так как старый компьютер подключается к новому напрямую без посредника (внешнего накопителя).
Перед тем как переносить файлы, подумайте, действительно ли вам нужны все эти файлы. Установка нового компьютера — прекрасная возможность избавиться от старых файлов путем архивирования и тем самым очистить структуры файлов и папок.
Джилл Даффи (Jill Duffy), PC Magazine
Используйте (PC) Mover — универсальное ПО
С более ранними версиями Windows поставлялось средство переноса данных (Easy Transfer*), которое позволяло пользователям без труда переносить файлы с одного компьютера на другой. К сожалению, его нет в Windows® 10. Но не беспокойтесь, Microsoft в партнерстве с поставщиком Laplink предлагает программное обеспечение PC Mover*, которое повторяет функциональность средства переноса данных Windows. Программа PCMover Express* переносит данные и настройки с компьютеров под управлением Windows XP на компьютеры с ОС Windows 8.1 или более поздней версией. Эта услуга стоит около 15 долларов. Программа PC Mover Professional стоит дороже, но она позволяет переместить и ваши приложения. Для обеих услуг предусмотрена круглосуточная помощь на случай, если у вас возникнут проблемы.
Этот подход требует затрат, но он автоматизирует процессы, к тому же вы не пропустите файлы, которые находятся в непривычном месте на старом компьютере.
Различные операционные системы: перенос файлов с Mac на Windows или с Windows на Mac
Вы можете вручную перемещать файлы между ПК под управлением Mac и ПК под управлением Windows точно так же, как перемещали их с одного компьютера на другой, используя внешние накопители, облачные сервисы или домашние сети. Но компьютер может и сам играть роль личного помощника, отвечающего за перемещение и общий доступ к файлам. В операционной системе Mac OS X Lion и последующих версиях имеется отличный инструмент Migration Assistant, который переносит контакты, календари, учетные записи электронной почты и прочие файлы с ПК под управлением Windows в соответствующие места на новом ПК под управлением Mac.
Генеральная уборка: не дайте своим старым данным попасть в чужие руки
Переместив файлы, не спешите избавляться от старого компьютера — оставьте его еще на несколько недель на случай, если вы пропустили какие-то файлы. Если же вы продаете, утилизируете или отдаете свой старый компьютер, обязательно удалите с него все свои данные и личную информацию. При простом переносе файлов это не делается. Даже после удаления файлов и переформатирования диска эксперты смогут извлечь информацию, которую вы не хотели бы предоставлять другим людям (в том числе банковскую информацию и старые электронные письма). К счастью, есть бесплатные программы уничтожения данных, например Darik Boot And Nuke (DBAN), которые могут стереть все данные на старом компьютере и гарантировать, что вы не оставите за собой никаких следов (данных).
Оставайтесь под защитой: резервное копирование новых материалов
Теперь, когда вы освоили перемещение файлов со старого компьютера, настал момент подумать о применении системы резервного копирования на случай, если вам понадобится снова восстановить эти файлы. В ОС Windows* 8 и более поздних версиях имеется удобная функция File History, которая позволяет регулярно производить автоматическое резервное копирование файлов на внешний жесткий диск. Эта функция гарантирует, что ваши данные не останутся в прошлом, если произойдет самое худшее.
Если вы пользуетесь устройством Mac, вам предлагается много вариантов и платформ для резервного копирования данных, начиная от iCloud до программ, подобных Time Machine, в зависимости от версии OS X* на вашем устройстве.
Помните, что при множестве удобных и простых способов перемещения данных и предоставления к ним доступа, вы можете перемещать только данные, к которым имеете доступ. Поэтому вам следует обеспечить защиту ваших документов, фотографий и прочих ценных данных, даже если ваш компьютер потеряется или сломается. Благодаря этой простой процедуре, которая выполняется автоматически, вы можете быть уверены, что очередной переезд (на новый компьютер) пройдет более гладко.
Приобретая новый компьютер или переустанавливая операционную систему, все программное обеспечение, в том числе все его настройки приходится каждый раз заново устанавливать. Эта тенденция заставляет многих пользователей отказаться от перехода на другую операционную систему или компьютер. Решение данной проблемы – это специальная утилита PickMeApp.
Программа PickMeApp
Программное обеспечение PickMeApp предназначено для сохранения и комплектации пакетов автоматического развертывания установленного программного обеспечения на компьютере пользователя. Это значит, что данная программа производит сборку установленных приложений, включая все настройки и параметры. После сборки все программы легко восстановить на новом компьютере или системе сразу настроенными.
Удобство использования PickMeApp заключается в том, что Вам не понадобятся установочные пакеты всех программ, а архивация и установка происходит нажатием нескольких кнопок, после чего все будет сделано автоматически.
Преимущества утилиты PickMeApp:
Инструкция PickMeApp
После запуска утилиты пользователь автоматически попадает на главный экран программы

Основное окно программы разделено на две основные части. В левой части PickMeApp Вы увидите все программное обеспечение, которое присутствует на Вашем компьютере и которое удастся перенести. Утилита сама в автоматическом режиме просканирует все папки системы и построит список приложений. Список можно сортировать по самым необходимым критериям: имени, размеру, версии…
Чтобы выбрать приложение для переноса, нужно в левой части напротив его названия установить галочку. Самым оптимальным вариантом воспользоваться кнопкой автоматической отметки всех приложений “Mark All”. Так Вы сразу выделите все необходимые приложения в один клик мыши. В левой части окна, сразу под рамкой выбора приложений, отобразиться примерный размер архива и время на его создание в минутах.
После выбора нужных программ в левой части

можно переходить в правую область окна программы. По умолчанию там присутствуют два профиля. Первый “My Captured Application” предназначен для того, чтобы только именно Ваши приложения попали в архив. Второй: “PickMeApp Collection” – это не что иное, как сборник программ, которые можно включить в Ваш архив(они будут загружены из сети). Поэтому самым оптимальным будет выбрать первый профиль.
Для начала создания архива нужно нажать кнопку “Capture marked application(s)”. Она выглядит как папка с зеленой стрелкой внутрь ее. Как вариант, можно воспользоваться сочетанием “горячих” клавиш: Ctrl + C. Процесс создания архива будет показан в нижней части на прогресс баре, а также будут прописываться действия в лог файл, который выводится в самом низу главного окна программы

Готовый архив приложений сохраняется в формате .tap, который можно без труда перенести в свой профиль. Для того, чтобы произвести развертывание приложений уже на новой операционной системе, нужно отметить их в правой панели главного окна утилиты PickMeApp и запустить процесс автоматической установки кнопкой “Install marked application(s)”(Выглядит как папка со стрелкой вверх).
Особенности и нюансы
- На жестком диске нужно иметь достаточное количество свободного места для сохранения архива;
- Программу в новых операционных системах обязательно нужно запускать от имени администратора;
- Лучше использовать автовыбор всех приложений.
Вместо послесловия
Вот собственно говоря и всё, что потребуется чтобы выполнить перенос любого количества программ с одного компьютера на другой или чтобы автоматизировать процесс переустановки операционной системы. Даже тот факт что интерфейс программы на английском языке, не делает её непонятной или неудобной, любое ваше действие сопровождается визуальным оформлением, да и количество действий на столько мало, что Вам не составит никакого труда выполнить перенос избранного софта.
Читайте также:

