Как откосить от урока в зуме
Обновлено: 30.06.2024
Поскольку большинство образовательных учреждений перешли на удаленную работу мы решили написать серию статей по использованию программы Зум. Сегодня предоставим инструкцию как провести урок в Zoom, работать с учениками, показывать презентации и тп. Статья будет полезна не только учителям, но и руководителям, которые проводят онлайн собрания, голосования, обсуждения. Либо для любой удаленной работы на дому посредством видеосвязи или трансляций с демонстрацией экрана.
Для новичков: Zoom – современный сервис для проведения онлайн конференций с помощью компьютера или мобильного телефона. Программа в бесплатной версии поддерживает одновременное подключение до 100 участников. Время для групповых конференций ограничено 40 минутам, что идеально для проведения уроков в школе.
Если вы совсем не знакомы с интерфейсом программы прочитайте как загрузить, установить и создавать конференцию в Зум. Там мы подробно расписали как создать и запустить онлайн трансляцию. Для проведения уроков можно пойти двумя путями: начать сам урок или заранее запланировать его проведение. Мы рекомендуем использовать второй метод, составить расписание заранее, что бы не путаться в будущем, так и поступим.
Планируем проведение урока
Для начала давайте составим расписание занятий. Это позволит нам получить уникальные приглашения для каждого урока или использовать ваш личный идентификатор. В чем отличие мы расскажем ниже.

1. Планирование конференции

2. Заполняем нужные поля

Копируем и отправляем приглашение

Копируем приглашение на урок
Проведение урока в Zoom

Начинаем проведение урока

Давайте пройдемся по самым важным элементам управления, их три:
- Включение, выключение микрофона и звука. Удобно, если на время вам необходимо заглушить происходящее вокруг вас.
- Управление камерой. Перед началом урока можно проверить работоспособность вебкамеры, включить доступ. На самом уроке включайте доступ по клику.
- Демонстрация экрана – ученики будут видеть не вас, а происходящее на рабочем столе вашего компьютера. Этот случай подойдет если вы заранее приготовили учебные материалы или презентации.

Управление звуком и видео на уроке, запуск демонстрации
Работа с учениками
В программе предусмотрена возможность записать урок. Это пригодится для тех учеников, которые не имели возможности посетить занятие онлайн, проспали или пропустили. Для этого в нижней панели инструментов есть кнопка запись. Обговорите и продумайте заранее вариант записанного урока или руководствуйтесь наставлениями директора вашей школы. Легче просмотреть урок в записи, чем проводить его заново.

Изменяем виртуальный фон в Зум

Выбрать виртуальный фон

Загрузка изображения и видео для фона

Пример фона с мостом
Это важно! Если у вас слабый компьютер или ноутбук не рекомендуем использовать фоновое видео, что бы не нагружать систему. Это поможет вам избежать лишних сбоев и подвисаний при проведении конференций.
Изменить задний фон на телефоне можно точно таким же способом через настройки, о чем мы подробно писали тут.
Если что-то осталось непонятно мы рекомендуем посмотреть видео урок от канала Фактор Роста, где всё подробно показано в видео режиме.
Заключение
Сегодня мы рассказали как запланировать и провести урок в Zoom. Дали информацию по созданию новых и редактированию существующих конференций. Если что-то осталось непонятно оставляйте ваши комментарии под этой страницей и смотрите видео уроки. Так же пишите об ошибках, если у вас не работают камера и звук, мы напишем отдельную статью по устранению неполадок. Не забывайте поделиться полезной информацией с другими людьми.
Шаг 1: Заходим в уже известную группу и ждём идиотов со своим реальным именем или ебалом на аве.
Шаг 2: Пытаемся узнать из какого он города и школы.
Хмм, город есть, теперь дело техники.
Кстати, обратите внимание - это его одноклассник, который тоже на протяжении нескольких дней сливает конференции в группу.
Шаг 3: БИНГО! Школа есть, бежим на её сайт и ищем там список учителей или имя деректора.
К сожалению на сайте был только телефон и email. Увы, учителей там не было, а учителя из самой конференции в соцсетях я не нашёл.
Видимо облом, но сдаваться я не собираюсь.
Итак, очень рисковый шаг. Пишем и просим его скинуть её в соц.сетях, но он скинул её номер телефона (да да, номер узнают школьники и начнут ей спамить).
*скидывает скрин её контакта из тг*
Неудача, но челик уже вошёл в раш и хочет во что бы то ни было скинуть её номер и поугарать
.
.
.
Каким-то образом номер он нашёл и скинул сюда. Моя реакция:
Шаг 4: Добавляем учителя в друзья и грамотно описываем ситуацию.
*скрины переписок*
Я думаю вы понимаете, какие это были видео.
Пришло время рассказать про второго мелкого засранца, о котором я уже говорил.
Попросила скинуть всю переписку, но как вы поняли, там куча спама, поэтому пришлось описывать.
Шаг 5: Теперь бежим к этому додику и узнаем его реакцию) Самая важная часть, которую я с нетерпением ждал.
Отправляем этот скрин учителю и ждем ответа.
Знаете, на этом моменте мне было очень грустно. Когда я сам учился в школе, произошла похожая ситуация. Адекватного и очень хорошего учителя выгнали из-за того, что она "перешла дорогу" небольшому мажору.
А теперь, пожалуйста, уберите детей, беременных и пожилых людей от экрана, сейчас будет настоящая жесть xD
Ого, да тут можно целый сериал на несколько сезонов снять.
Вот так и заканчивается история нашего юного троля, который хотел затролить "тупую училку", а оказался затролен сам.
Прошу всех пикабушников, пожалуйста, давайте вместе бороться с этим долбоебами! И сами поржем, и учителям вместе с нормальными учениками поможем.
P.S. В этом чате меня забанили)
P.P.S. Был в бане, поэтому пишу пост только сейчас
Знаете, вы бы лучше этой учительнице рассказали как поставить галочку в программе Зум: "не пускать в конференцию без подтверждения".
Я прямо в шоке от такой безмозглости. Вся страна наполнилась такими вот идиотами, которые влазят в открытую конференцию и никому, НИКОМУ Карл, не пришло в голову изучить интерфейс программы и понять, что это фиксится одной единственной галкой.
Бля, вот нахрена я это все прочитал? Дебилы сливают дебилов дебилам. увлекательно.
Так, это сейчас что было? Вы слили контакты учителя группе, пытаясь выведать их у придурка. Потом слили придурка тому учителю. Потом слили разговор с учителем придурку, а разговор с ним - учителю. А потом вас везде забанили.
Может стоило остановиться на п.2?
Нифига не понял, но очень интересно
Мало банили этого троля, надо пожизнено.
ну вот что сказать, хохлопитек вылитый, когда уже введут у нас суверенный интернет чтоб эта мразь на наши ресурсы не лезла.
Всем поднасрал и выложил. Я понимаю, помощь учителю, но это трэш. Стоило остановиться сразу. Автор не лучше этого мелкого пиздюка
А вот за это училка должна сажаться на бутылку:

Я в ауте.
Сегодня с сыном 7ми классником решали задания на сайте учи. ру. Классная руководитель сказала надо! Так вот, напомню сыну 13 лет. Учится в 7 м классе. Задачи: 1 ананас стоит 150 руб. Обозначьте банан "р" И придумайте "р"=? В общем мы придумали " Р"=20. Теперь сама задача составьте уравнение и узнайте сколько в общем стоят 1 банан и 1 ананас. Мы решили. И. Шикарно, молодец. Поздравляю. Дальше в том же духе. Такие же задачи и такие же комменты. Идём дальше, смотрю что наш класс из положенных 500 баллов в общем, набрал 90. Думаю надо же тоже не подкачать, набрали 7 баллов за идиотские задания, и. меня выкидывает из учи. ру, а потом высвечивается, чтобы дальше продолжить обучение оплатите курс, без скидки стоит 21000 т. р. Со скидкой всего 4000. Вопрос к знатокам. Кто составляет задачи по уровню дошкольников для подростков?! С какого такого перепуга я должна платить за эти задания, если нас просто обязывают их проходить. Лично мне вообще пофиг на этот сайт. Мой сын там ничему не научится. Так зачем же нас обязывают?! Какие на то основания? Где прописано, что я обязана проходить курс да ещё и платить за него?. Нас что уже и на платную дистанционку потихоньку переводят?! Сама учите, сами объясняйте, а нам деньги платите, чтоб и дальше радовали (не радовали) вас своими тупыми задачками.
Zoom наблюдает беспрецедентный рост на фоне вспышки Коронавируса. Его онлайн-решение для видеоконференций и вебинаров не имеет себе равных, и есть только несколько альтернатив Zoom, которые сопоставимы с его диапазоном функций и масштабов.
Недавно, увидев всплеск, мы написали руководство по установке и использованию Zoom like Pro для новых пользователей. И на этот раз мы представляем вам список из 15 лучших советов и приемов Zoom, чтобы освоить этот популярный инструмент для видеоконференций.
Мы упомянули полезные советы, касающиеся производительности, безопасности, а также некоторые забавные. Итак, без дальнейших задержек, давайте продолжим и узнаем о последних советах и хитростях Zoom.
1. Добавьте виртуальный фон.
Среди множества функций Zoom, Virtual Background — мой любимый. Это позволяет вам добавить пользовательский фон — фото или видео — во время вашей встречи Zoom. В то время как Zoom предлагает некоторые интересные медиа из коробки, вы также можете добавить свои собственные изображения и видео на задний план.
Здесь вы можете выбрать фон из указанных опций или добавить свое собственное изображение или видео.
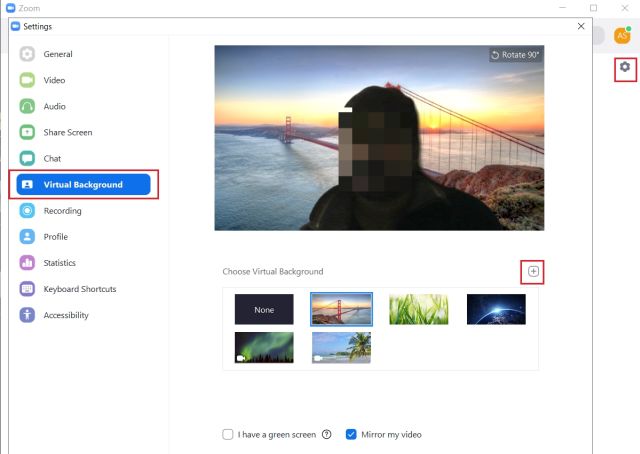
2. Включите и выключите микрофон быстро.
Если вам нужно следовать только одному совету для Zoom, пусть это будет именно этот. Когда на собрании слишком много участников, трудно услышать всех из-за перекрестных разговоров и фонового шума. Но вы можете изменить это поведение простым взломом. Например, если вы участвуете в веб-конференции и не разговариваете, отключите микрофон.
Если вы хотите коротко поговорить, просто нажмите пробел, чтобы включить микрофон, и говорите. Когда вы отпустите клавишу пробела, вас снова отключат. Таким образом, встреча будет очень гладкой, Zoom будет потреблять меньше трафика, и каждый сможет услышать других ясно.
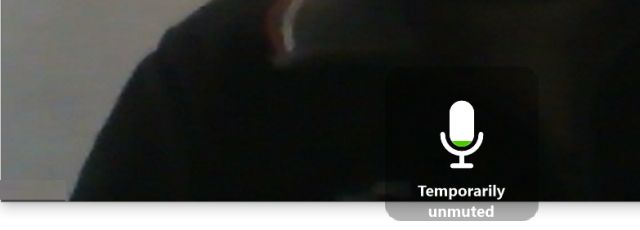
Теперь, когда вы находитесь на собрании, нажмите и удерживайте клавишу пробела, чтобы временно включить звук и поговорить после этого. Насколько это круто?
3. Отключить видео при присоединении к собранию.
Иногда мы получаем уведомление о встрече и спешно присоединяемся к конференции в своем неуклюжем я. Чтобы избежать такого затруднения, вы можете навсегда отключить видео при присоединении к собранию.
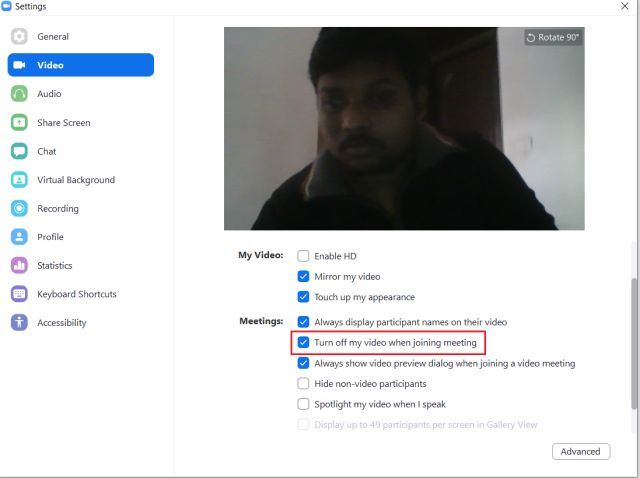
4. Полезные сочетания клавиш.
Если вы хотите освоить Zoom, вы должны знать некоторые полезные сочетания клавиш. Чуть выше я упомянул, как отключить / включить звук, просто удерживая клавишу пробела. Но кроме этого, есть много других горячих клавиш. Вот несколько сочетаний клавиш для Windows и macOS.
- Включить / выключить видео: Alt + V или Command + Shift + V
- Включить / выключить совместное использование экрана: Alt + S или Command + Shift + S
- Сделать скриншот: Alt + Shift + T или Command + T
- Включить / выключить локальную видеозапись: Alt + R или Command + Shift + R
- Читать имя активного динамика: Ctrl + 2 или Command + 2
5. Включить просмотр галереи.
Среди макетов Active Speaker, Gallery и Mini я больше всего люблю Gallery View. Это потому, что все находятся на одной странице, и вы можете легко контролировать всех участников одновременно. Тем не менее, рекомендуется использовать эту функцию, когда у вас небольшая группа, в противном случае Active Speaker достаточно хорош.
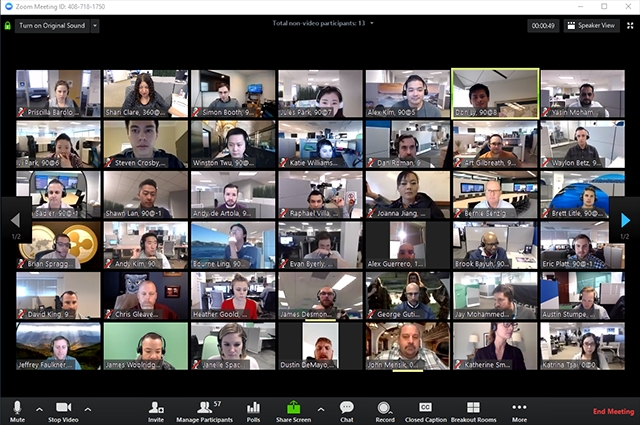
6. Автоматически копировать URL приглашения
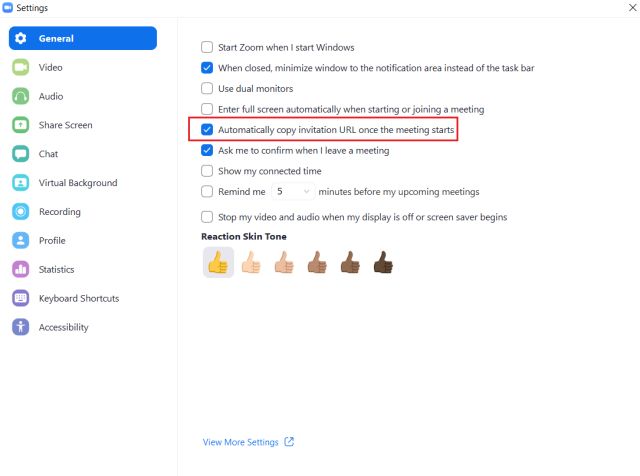
7. Используйте Snap Camera на Zoom
Snap Camera является настольной версией Snapchat, где вы можете применять множество косметических фильтров из Snapchat для создания объективов. Вы также можете поделиться этими объективами с Zoom в качестве внешнего вида по умолчанию. Хотя я не знаю, насколько это полезно.
Интеграция Snap Camera с Zoom — это очень весело, особенно когда у вас групповой звонок с друзьями, Чтобы использовать его, все, что вам нужно сделать, это загрузить приложение Snap Camera для Windows или MacOS (Бесплатно), а затем кликните изображение, используя любой из имеющихся там объективов. После этого просто откройте Zoom и перейдите в Настройки.
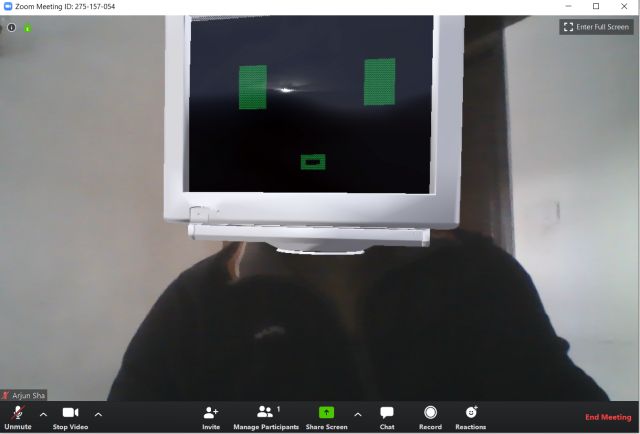
8. Поделитесь своим экраном
Совместное использование экрана является одной из лучших функций Zoom, и вы обязательно должны воспользоваться этим. Хотя многие организации используют его для удаленной помощи, некоторые пользователи совместно используют экран и смотрят видео и фильмы вместе.
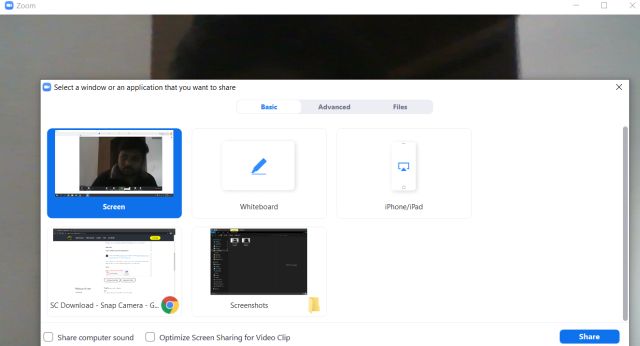
9. Интеграция сторонних приложений.
Zoom имеет некоторые из лучших сторонних приложений, которые вы можете интегрировать одним щелчком мыши. Вы хотите присоединиться к встрече Microsoft Teams из Zoom? Не беспокойтесь, просто добавьте приложение из магазина, и все готово. Хотите импортировать все свои графики встреч из Календаря Google или Outlook?
Для этого есть специальные приложения. Вы хотите встретиться со своими коллегами из Slack и начать видеосвязь в один клик, ну, для этого есть приложение. Проще говоря, сторонняя интеграция в Zoom несопоставима, и вы должны воспользоваться ею. Вы можете найти все приложения в Zoom App Marketplace.
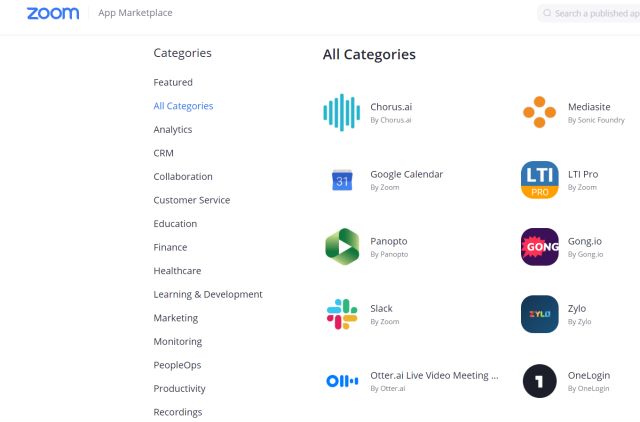
10. Включить локальную запись.

11. улучшить свой внешний вид.
Помимо интеграции Snap Camera, Zoom также предлагает встроенную опцию, чтобы украсить ваш взгляд. Это смягчает тон вашей кожи и сглаживает любые пятна на вашем видео дисплее. В целом он выглядит более отточенным и приятным на вид, когда вы находитесь на встрече.
12. Аудио стенограмма.
Zoom имеет эту удивительную особенность, где он может автоматически транскрибировать аудио встречи или вебинара. Это поможет вам в записи важных частей встречи в текстовом файле VTT с возможностью поиска. Однако эта функция доступна только для платных пользователей, которые выбрали облачную запись.
Наконец, через некоторое время вы получите электронное письмо, сообщающее, что аудиозапись записи доступна.

13. Расписание встреч
В то время как настольное приложение Zoom имеет возможность планировать встречи, оно требует, чтобы вы открыли приложение, которое может занять слишком много времени.
Так что если вы хотите запланировать встречи Zoom в один миг, установить планировщик зума (Бесплатно) Расширение Chrome, Вы можете просто нажать на нее и добавить событие тут же.
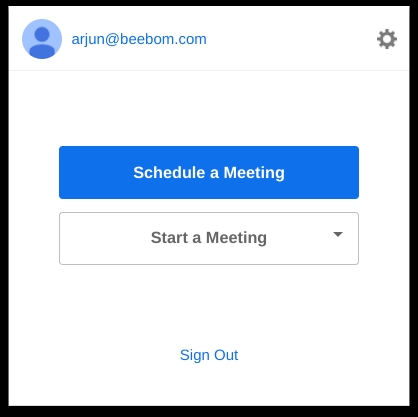
14. Зал ожидания.
В последнее время, было много случаев бомбардировки где незнакомцы и хакеры появляются на встрече без какого-либо авторизованного доступа. Таким образом, чтобы избежать подобных сбоев, вы можете включить функцию зала ожидания. Это позволяет принимать участников по одному или удерживать всех участников в зале ожидания.
Считайте это важной функцией для обеспечения безопасности ваших собраний Zoom.

15. Комната обсуждения.
Если у вас большая встреча или вебинар, вы можете разделить встречу на несколько комнат с отдельными сессиями, Главный хост может назначить суб-хостов, которые будут иметь дело с участниками в каждой комнате. Zoom позволяет вам создать 50 комнат обсуждения до 200 участников; 30 комнат обсуждения до 400 участников и 20 комнат обсуждения до 500 участников.
Вы можете включить его с веб-портала Zoom Настройки аккаунта, Оттуда перейдите к параметру Breakout Room и включите переключатель. При этом имейте в виду, что эта функция доступна только для платных пользователей.
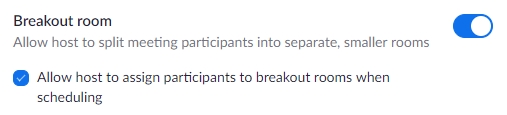
Применить лучшие советы и хитрости увеличения для видеоконференций
Итак, это 15 лучших советов и приемов Zoom, которые вы должны использовать в Zoom для видеоконференций. Мы предложили всевозможные советы от полезных до некоторых забавных функций. В конце мы также упомянули несколько хитростей, связанных с безопасностью, которые вы непременно должны использовать в своей учетной записи Zoom.
Во всяком случае, это все от нас. Если вы нашли наш список полезным, оставьте комментарий ниже и дайте нам знать.
Рассмотрим подробнее площадку зум.
Приложение Zoom позволяет проводить встречи (так называемые конференции) в режиме онлайн. Конференция может включать в себя до 100 участников. Время бесплатного непрерывного доступа - 40 минут. Точно так же бесплатно можно общаться и дольше, только по истечении 40 минут всем участникам придётся заново подключаться к конференции.
Для того чтобы учитель мог провести онлайн-урок, ему необходимо стать организатором конференции. Для этого нужно обязательно зарегистрироваться в программе и впоследствии заходить в неё под своими логином и паролем. Ученикам регистрировать вовсе не обязательно, им достаточно будет просто скачать программу на свой ПК или смартфон.
Zoom даёт возможность организатору конференции демонстрировать экран компьютера/ноутбука/телефона. Учитель может показывать и пояснять, например, свои презентации, видеоуроки, открывать наглядные пособия, любые текстовые документы. Всё это будет отражаться у каждого участника конференции. Право на демонстрацию экрана можно передать любому другому участнику, это позволит ученикам показывать свои работы.
В Zoom есть функция доски, собственно, что делает процесс обучения максимально приближенным к привычному обучению в школе.
Бесперебойность работы при стабильном интернете у пользователей и возможность записи онлайн урока.
Указанные выше свойства Zoom позволили организовать проведение онлайн урока в понятной и доступной форме. Обучающиеся с удовольствием посещали онлайн мероприятия, о чём свидетельствуют данные опроса родителей, проведённого по завершению периода дистанционного обучения (см. диаграмму ниже).

С целью поддержания мотивации на онлайн уроках на каждом уроке обучающимся предлагалась проблема, которую они решали совместно с учителем. Таким образом на онлайн уроке педагог ориентировался не только на предметные результаты, но и на метапредметные.
Для того чтобы проводить уроки через приложение Zoom, необходимо следующее:
1. У всех участников конференции на устройстве (компьютере или телефоне) должно быть установлено приложение Zoom. Организатор конференции должен зарегистрироваться в приложении (указать свою эл.почту), чтобы иметь возможность проводить онлайн-конференции. Остальным участникам регистрироваться не нужно, при присоединении к конференции они просто вводят свои имя и фамилию.

2. Перед началом конференции организатору необходимо войти в программу под своими паролем и логином.

4. Участники, которые переходят по ссылке приложения, будут высвечиваться у организатора в программе. Организатору необходимо дать разрешение участникам войти в конференцию. Как только все желающие добавлены в конференцию - можно начинать.
Каждый участник конференции, в том числе организатор, должен разрешить программе использовать звук компьютера/телефона. Если этого не сделать, то организатора конференции будет не слышно. Участник слышит организатора, если напротив фамилии участника высвечивается символ микрофона. Белый микрофон означает, что участник тоже может говорить, красный перечёркнутый микрофон - участника никто слышать не будет.
Хочу сказать о возможных проблемах, возникающих при проведении zoom-конференции и их решение:
Обобщая опыт проведения онлайн уроков хочу выделить условия успешного урока в онлайн формате:
Поработав с площадкой Zoom я сделала некоторые выводы. Мои рекомендации по использованию площадки зум для проведения онлайн уроков:
- Не бояться учить детей в онлайн. Профессионалы в оффлайне смогут легко стать профессионалами и в онлайн формате. Благодаря инструкциям разработчиков платформы зум, а также различным видеоматериалам на YouTube с пошаговой демонстрацией работы на платформе, учитель может в короткие сроки освоить использование зум.
- Ориентироваться на доброжелательность и контакт с обучающимися, важна, понятная всем, обратная связь и учёт особенностей вашей аудитории. Как и на обычном уроке, можно давать детям дифференцированные задания, организовывать работу в малых группах. Главное - чётко продумать структуру урока. Например, конференцию в зум можно использовать только на этапе проверки результатов выполнения задания.
- Обеспечивать смену видов деятельности и соблюдение норм СанПин.
- Помнить, что это всё же онлайн-обучение, которое никогда не заменит живого урока.
Таким образом, для меня платформа зум, в сочетании с другими ресурсами, стала отличным проводником в виртуальный мир познания.
Читайте также:

