Как осуществлять поиск в ворде
Обновлено: 30.06.2024
Вызов окна поиска
Лучше запомнить сочетание клавиш, при помощи которого включается функция поиска. Это полезно еще и потому, что это сочетание клавиш вызывает окно поиска практически во всех приложениях, которые предполагают эту функцию.

Поиск слова в документе

Контроль над орфографией
Быстрое форматирование отдельных знаков или слов
При вызове окна поиска становится доступной не только функция поиска, но и многие сопутствующие. Одна из них – выделение найденных знаков с их последующим форматированием. Скажем, во всем тексте нужно изменить шрифт скобок. В наборах многих шрифтов круглые скобки имеют неудачный, неэстетичный дизайн: скобки могут быть почти квадратными, как, например, в шрифте Cambria, или почти косыми, или значительно отличаться по размеру от остальных знаков и портить впечатление от всего текста. Их форматирование можно изменить в несколько кликов.
Затем те же манипуляции нужно повторить для всех закрывающих скобок.
Быстрая замена знаков
Во время создания в текстовом редакторе Microsoft Word больших многостраничных документов, периодически возникает необходимость возвращения к определенным словам и фразам в тексте для их исправления и корректировки. Ручной поиск специфических фраз в больших документах может быть весьма утомительным и трудозатратным. Чтобы помочь пользователям в данном вопросе Ворд, как и любой другой текстовый редактор, содержит функцию поиска по документу.
Поиск слов в Ворде Рассмотрим как данном текстовом редакторе использовать функцию поиска и найти слово на странице.
- Откройте документ Ворд, в котором будете производить поиск, если он у вас еще не открыт.
- Нажмите сочетание клавиш Ctrl + F на клавиатуре, чтобы вызвать окно поиска по документу.
- Вместо нажатия сочетания клавиш можно использовать кнопку Найти из раздела Главная текстового редактора MS Word.
При необходимости в Ворде можно задействовать специальные возможности поиска. Для этого нажмите кнопку
Больше >> и вам станут доступны следующие опции: выбор направления поиска, учет регистра, поиск по словам целиком и другие.
Поиск по словам
Расширенный поиск по тексту
Сочетание клавиш для поиска
Сочетания клавиш CTRL+F быстро откроют окно поиска слов по документу.
Для повтора поиска (после закрытия окна поиска) — ALT+CTRL+Y
Горячие клавиши для замены текста — CTRL+H
Сочетания клавиш для перехода на определенную страницу документа — CTRL+G
Некоторая хитрость поиска
Видео
Заключение
Спасибо за прочтение. Теперь вы точно знаете, как искать то, что вам нужно в тексте документа Ворда. Советую вам подписаться на обновления сайта, задавайте вопросы в комментариях, ступайте в группы ВК и ОК (ссылки в меню).



Как правильно пользоваться поиском в Word Ссылка на основную публикацию
Также статьи о работе с текстом в Ворде:
- Как заменить слово в Word?
- Как сделать слово зачеркнутым в Ворде?
- Как повернуть текст вертикально в Ворде?
- Как перевернуть текст в Ворде?
Иногда по тексту необходимо найти какие-то данные или символ. Если это многостраничный документ, то подобные поиски могут сильно затянуться. Чтобы как-то упростить данную задачу, мы рассмотрим, как найти слово в Ворде.
Бывают такие ситуации, когда в огромной статье нужно найти определённый символ или слово. Перечитывать весь текст – не вариант, необходимо воспользоваться быстрым способом – открыть поиск в Ворде. Существует несколько способов, с помощью которых можно легко совершать поиск по документу.
Примечание. Поиск будет выдавать как точный вариант запроса фразы, так и производный. Наглядно можно увидеть на примере ниже.

Расширенный поиск в Ворде
Если понадобилось разыскать какой-то символ в определенном отрывке статьи, к примеру, знак неразрывного пробела или сноску, то в помощь расширенный поиск.






Как в Ворде в тексте быстро найти нужное слово
После написания объемной статьи возникает необходимость найти неудачное слово или символ. Перечитывать весь документ достаточно трудоемкий процесс, который требует повышенного внимания и концентрации. Однако текстовый редактор Microsoft Office Word обладает функцией поиска. Данная статья о том, как в ворде найти слово в тексте.
Окно Навигация
Чтобы начать искать слова в тексте необходимо открыть панель навигации. Сделать это можно следующим образом:
- Во вкладке Главная на Панели инструментов ищете кнопку Найти в блоке Редактирование и нажимаете.

- Слева появляется дополнительное окно Навигация.

- В строке Поиск в документе вводите необходимое слово или символ, и программа выдает результат ниже. При этом искомые данные подсвечиваются в тексте желтым цветом. Также поисковая система выдает результаты в контексте, что позволяет быстрее переходить к нужным разделам документа.

В ворде запрограммированы горячие клавиши для быстрого вызова панели Навигация. Для этого необходимо одновременно нажать Ctrl+F.
Совет! Чтобы сразу найти повторяющиеся слова, выделяете одно и нажимаете сочетание кнопок Ctrl+F. Оно автоматически будет вписано в строку поиска.
Расширенный поиск
Расширенные поиск в ворде позволяет искать в тексте не только отрывки предложений, но и специальные знаки, а также скрытые символы форматирования.
Существует два способа вызова данной функции: через Найти во вкладке Главная или используя панель Навигация.
В первом случае необходимо выполнить следующие действия:
- Нажимаете стрелочку рядом с кнопкой Найти и из выпадающего списка выбираете соответствующую функцию.

- Появляется диалоговое окно, внутри которого нажимаете на кнопку Больше для доступа к полному перечню инструментов.

- В измененном окне нажимаете на Специальный и выбираете необходимый знак для поиска в документе.

Во втором случае, в верхней строке нажимаете стрелку рядом со значком лупы и выбираете Расширенный поиск. Остальные действия аналогичны описанным в первом методе.

Совет! Для того, чтобы найти картинки, формулы или таблицы, рекомендуем использовать расширенный поиск из панели Навигации.
Дополнительно стоит отметить возможность в текстовом редакторе найти нужное слово и заменить его другим. Во вкладке Главная есть отдельная кнопка Заменить.

Меню выглядит следующим образом:

Заполняете нужные поля и нажимаете Заменить. Если предварительно хотите просмотреть искомые слова, то нажимаете на Найти далее и прорабатываете весь файл. Используя эту функцию можно за один раз поменять одинаковые слова на другие, что ускоряет процесс работы с документом.
Как видите, функция поиска слов и символов в ворд очень полезна и удобна. С ней легко справится даже новичок. Также этот инструмент позволяет искать ключевые слова в документе. А для более специфических условий рекомендуем использовать расширенный поиск, который позволяет искать специальные знаки, а также таблицы, рисунки и формулы.
Как в ворде найти слово в тексте
Примечание: Мы стараемся как можно оперативнее обеспечивать вас актуальными справочными материалами на вашем языке. Эта страница переведена автоматически, поэтому ее текст может содержать неточности и грамматические ошибки. Для нас важно, чтобы эта статья была вам полезна. Просим вас уделить пару секунд и сообщить, помогла ли она вам, с помощью кнопок внизу страницы. Для удобства также приводим ссылку на оригинал (на английском языке) .
Поиск текста в документе? Область поиска можно находить символов, слов и фраз. При желании вы можете Заменить его с другой текст.
Если вы используете режим чтения, переключитесь в режим редактирования, выбрав пункты Редактировать документ > Изменить в Word Web App.

Чтобы открыть область Поиск в режиме редактирования, нажмите сочетание клавиш CTRL+F или выберите Главная > Поиск.
Чтобы найти текст, введите его в поле Поиск в документе. Word Web App приступит к поиску, как только вы начнете вводить текст. Чтобы сузить результаты, щелкните значок в виде лупы и выберите один или оба параметра поиска.

Совет: Если вы не видите значок лупы, нажмите кнопку X в конце поля поиска для документа. . Значок с увеличительным стеклом продолжает отображаться.
Когда вы вводите текст или вносите изменения в документ, Word Web App приостанавливает поиск и очищает область Поиск. Чтобы снова просмотреть результаты, щелкните стрелку Следующий результат поиска или Предыдущий результат поиска.
После завершения поиска щелкните X в конце поле " Поиск документов для. ".
Поиск по тексту в Ворде
Бывают такие ситуации, когда в огромной статье нужно найти определённый символ или слово. Перечитывать весь текст – не вариант, необходимо воспользоваться быстрым способом – открыть поиск в Ворде. Существует несколько способов, с помощью которых можно легко совершать поиск по документу.
Примечание. Поиск будет выдавать как точный вариант запроса фразы, так и производный. Наглядно можно увидеть на примере ниже.

Расширенный поиск в Ворде
Если понадобилось разыскать какой-то символ в определенном отрывке статьи, к примеру, знак неразрывного пробела или сноску, то в помощь расширенный поиск.






Поиск по тексту в Ворде
Работая с текстом, особенно с большими объемами, зачастую необходимо найти слово или кусок текста. Для этого можно воспользоваться поиском по тексту в Ворде. Существует несколько вариантов поиска в Word:
! Для ускорения работы, для поиска в Ворде воспользуйтесь комбинацией клавишей: CRL+F
После нажатия кнопки или сочетания клавишей откроется окно Навигации, где можно будет вводить слова для поиска.

! Это самый простой и быстрый способ поиска по документу Word.
Для обычного пользователя большего и не нужно. Но если ваша деятельность, вынуждает Вас искать более сложные фрагменты текста (например, нужно найти текст с синим цветом), то необходимо воспользоваться расширенной формой поиска.
Расширенный поиск в Ворде
Часто возникает необходимость поиска слов в Ворде, которое отличается по формату. Например, все слова, выделенные жирным. В этом как рас и поможет расширенный поиск.
Существует 3 варианта вызова расширенного поиска:



Как в Word найти слово в тексте – Расширенный поиск
После нажатия кнопки диалоговое окно увеличится
Перед нами высветилось большое количество настроек. Рассмотрим самые важные:
Направление поиска
Поиск с учетом регистра
Поиск с учетом регистра позволяет искать слова с заданным регистром. Например, города пишутся с большой буквы, но журналист где-то мог неосознанно написать название города с маленькой буквы. Что бы облегчить поиск и проверку, необходимо воспользоваться этой конфигурацией:
Поиск по целым словам
Подстановочные знаки
В результате Word найдет вот такое значение:
Поиск омофонов
! из-за не поддержания русского языка, эффективность от данной опции на нуле
Поиск по тексту без учета знаков препинания
Поиск слов без учета пробелов
Поиск текста по формату
Очень удобный функционал, когда нужно найти текст с определенным форматированием. Для поиска необходимо нажать кнопку Формат, потом у Вас откроется большой выбор форматов:
Специальный поиск от Ворд
Через этот элемент можно искать:
- Только цифры;
- Графические элементы;
- Неразрывные пробелы или дефисы;
- Длинное и короткое тире;
- Разрывы разделов, страниц, строк;
- Пустое пространство (особенно важно при написании курсовых и дипломных работ);
- И много других элементов.
Опции, которые не приносят пользы
!Это мое субъективное мнение, если у вас есть другие взгляды, то можете писать в комментариях.
Word предлагает функцию поиска, которая позволяет легко находить текст в документе. Можно не только найти слово или фразу, но также можно автоматически заменить найденный текст другим текстом. Все примеры, рассмотренные в этой статье выполнены в Word 2016
Поиск слова в ворде
Панель навигации появится в левой части экрана. Нажмите в текстовом поле панели навигации, введите слово или фразу, чтобы найти. В области навигации будут перечислены все вхождения текста, которые искали в документе.
Нажмите на любой текст в списке на панели навигации, Word выделит текст в документе.
Настроить поиск текста
Нажмите OK, чтобы диалоговое окно исчезло.
Навигация между страницами
Команда заменить в ворде
Найти выделенные курсивом слова
Для поиска в документе ворд определённого шрифта или, например, курсива выполните следующие шаги:
Таким же способом можно искать текст определённого цвета, рамки, стили и многое другое
После написания объемной статьи возникает необходимость найти неудачное слово или символ. Перечитывать весь документ достаточно трудоемкий процесс, который требует повышенного внимания и концентрации. Однако текстовый редактор Microsoft Office Word обладает функцией поиска. Данная статья о том, как в ворде найти слово в тексте.
Окно Навигация
Чтобы начать искать слова в тексте необходимо открыть панель навигации. Сделать это можно следующим образом:
- Во вкладке Главная на Панели инструментов ищете кнопку Найти в блоке Редактирование и нажимаете.
- Слева появляется дополнительное окно Навигация.
- В строке Поиск в документе вводите необходимое слово или символ, и программа выдает результат ниже. При этом искомые данные подсвечиваются в тексте желтым цветом. Также поисковая система выдает результаты в контексте, что позволяет быстрее переходить к нужным разделам документа.
В ворде запрограммированы горячие клавиши для быстрого вызова панели Навигация. Для этого необходимо одновременно нажать Ctrl+F.
Совет! Чтобы сразу найти повторяющиеся слова, выделяете одно и нажимаете сочетание кнопок Ctrl+F. Оно автоматически будет вписано в строку поиска.
Расширенный поиск
Расширенные поиск в ворде позволяет искать в тексте не только отрывки предложений, но и специальные знаки, а также скрытые символы форматирования.
Существует два способа вызова данной функции: через Найти во вкладке Главная или используя панель Навигация.
В первом случае необходимо выполнить следующие действия:
- Нажимаете стрелочку рядом с кнопкой Найти и из выпадающего списка выбираете соответствующую функцию.
- Появляется диалоговое окно, внутри которого нажимаете на кнопку Больше для доступа к полному перечню инструментов.
- В измененном окне нажимаете на Специальный и выбираете необходимый знак для поиска в документе.
Во втором случае, в верхней строке нажимаете стрелку рядом со значком лупы и выбираете Расширенный поиск. Остальные действия аналогичны описанным в первом методе.
Совет! Для того, чтобы найти картинки, формулы или таблицы, рекомендуем использовать расширенный поиск из панели Навигации.
Дополнительно стоит отметить возможность в текстовом редакторе найти нужное слово и заменить его другим. Во вкладке Главная есть отдельная кнопка Заменить.
Меню выглядит следующим образом:
Заполняете нужные поля и нажимаете Заменить. Если предварительно хотите просмотреть искомые слова, то нажимаете на Найти далее и прорабатываете весь файл. Используя эту функцию можно за один раз поменять одинаковые слова на другие, что ускоряет процесс работы с документом.
Как видите, функция поиска слов и символов в ворд очень полезна и удобна. С ней легко справится даже новичок. Также этот инструмент позволяет искать ключевые слова в документе. А для более специфических условий рекомендуем использовать расширенный поиск, который позволяет искать специальные знаки, а также таблицы, рисунки и формулы.
Поделись с друзьями в соц.сети!
Ворд обладает огромным потенциалом, выучить который не удосуживается даже самый опытный пользователь. Очень удобной его функцией является поиск по документу. Эта функция полезна тем, кто очень часто работает с большим объемом текста. С помощью нее очень легко редактировать огромные тома контента.
Как вызвать окно поиска в Ворде?
Включить в Ворде поиск можно применяя два варианта:
Как найти в вордовском документе определенные слова?
Бывают слова и посложнее, например, парень. Как найти это слово в тексте, когда при его склонении корень меняется, е выпадает, и получает парн – парни, парню, парнем… Тогда в поиске следует задать пар, результат будет содержать не только видоизменную форму слова парень, но и однокоренные с ним слова.
Как в Ворде эффективно проверить орфографию?
Как быстро отформатировать отдельные знаки и слова?
Как быстро заменить знаки в тексте?
Итак, давайте разберемся подробнее на примере. Так, очень нужно поменять перед запуском в печать в документе все дефисы на тире, что более грамотно с точки зрения пунктуации. Для этого в поиск вписывается пробел, дефис, пробел, а в замену – пробел, тире, пробел. Нажав клавишу Заменить все, в секунду дела все дефисы будут отображаться в виде тире.
Примечания, сноски, исправления
Здесь предусмотрена возможность изменять шрифт, выставлять нужные границы полей, создавать списки и табличные формы, разделять текст на колонки или несколько разноформатных листов, отправлять из Ворда электронную почту.
При работе с документом в текстовом редакторе Word нередко возникает необходимость поиска конкретной информации, но учитывая, что весь документ может быть сколько угодно длинным, перечитывание всех страниц в поисках нужной информации может занять очень длительное время. На практике не все так сложно, как может показаться, ведь текстовый редактор Word имеет массу полезных инструментов, в том числе и поиск слова в тексте, что позволяет найти нужный отрезок после введения слова-запроса. Поиск в Ворде очень удобен, и умение им пользоваться в значительной мере упростит работу с программой многим людям, а особенно студентам, школьникам и офисным работникам, вынужденным часами изучать информацию, требуемую для обучения или работы.
Способы поиска необходимой информации по тексту
Маленькие хитрости поиска в Ворде
Поиск слова в документе

Видео
Навигация между страницами

Расширенный поиск
Поиск по странице Ворд исполняется при помощи функции под названием “Найти”. Более подробно о нем можно узнать на странице “Поиск в Ворд”.
А чтобы отыскать определенное конкретное слово, для этого в текстовом редакторе Word существует расширенный поиск. Через него можно отыскать более точный текст — учитывая регистр, по точному совпадению, найти слово не только по содержанию, но и по тому, как оформлены эти слова, а также по прочим условиям. Как им пользоваться, спросите вы?
Откроем вкладку “Главная”, найдем раздел “Редактирование” и жмем “Найти”. Внизу появившегося окна поиска жмем “Больше”. Откроется окно расширенного поиска.

Посмотрите, как много тут всяких вариантов поиска. Сейчас я вам расскажу об основных из них:
Поиск по словам
Продолжаем изучать параметры расширенного поиска.
“Учитывать регистр” — означает, будет ли Ворд при поиске слов учитывать БОЛЬШИМИ или маленькими буквами набрано слово. К примеру, в поиске набираем слово с Заглавной буквы, тогда и результатом поиска будет, только слово с Заглавной буквы.
Функция “Все словоформы” ищет все словоформы.
Поиск в документе Word по формату
Функция “Специальный” также содержит список функций.
Поиск и замена
В Ворд, используя расширенный поиск, можно не только найти текст, но и его заменить на другой.

Поиск по тексту в Word
Когда вы работаете с объемным текстом, может возникнуть ситуация, когда будет необходимо осуществить поиск по тексту в документе Word.
Для поиска по тексту в ворде может быть использовано, как слово, фраза.
Итак, для того чтобы осуществить поиск по тексту в ворде, сделайте следующее:

Поиск слова или фразы по тексту в Ворде ( )
Для того, чтобы найти фразу или слово в тексте в программе Ворд с помощью этого способа Вам будет нужно:
Эй, а как вывести теги документов?
После того как вы создали теги word-документов, вы можете испытать легкое недоумение. А как эти самые теги облегчат поиск, если их… не видно? Это та самая “не очевидность”, так свойственная продуктам Microsoft.
Переключения отображения документов в папке на табличный вид
Перейдите в папку, где хранятся ваши документы и переключите вид отображения на табличный (“Вид” – “Таблица”).
Щелкните правой кнопкой мыши на заголовки таблицы (Имя… Дата изменения… Размер…), и выберите в контекстном меню пункты “Теги” и “Название”. Теперь они появятся в общем списке.
Как видите, теперь ориентироваться в документах стало проще – вы можете отсортировать список файлов хранящихся в папке не только по привычным имени, дате, но и по вновь добавленным возможностям – по тегам и названию.

Отображение тегов текстовых документов включено
Обратите внимание и на возможности поиска – если искать по всей папке “Мои документы” любые файлы MS Word, то по тегам легко определить даже файлы посвященные одной теме и имеющие одинаковые имена, но лежащие в разных папках!
Лучше запомнить сочетание клавиш, при помощи которого включается функция поиска. Это полезно еще и потому, что это сочетание клавиш вызывает окно поиска практически во всех приложениях, которые предполагают эту функцию.

Зачем понадобился поиск по вселенной Энергомаша
Для достижения стратегической цели по созданию цифрового производства компания ведет целый комплекс проектов, в основе которых лежит работа с большими объемами данных. Одним из них является проект создания корпоративной интеллектуальной информационно-поисковой системы.
Цель проекта – сохранить, приумножить и поставить на службу цифровому производству знания и компетенции предприятия, накопленные за десятилетия работы.
В рамках проекта решалось две задачи:
1). Упростить для конструкторов и инженеров поиск полезной информации в документах прошлых лет.
В СССР было создано много разработок, но не все реализованы, потому что не всегда на них выделяли инвестиции или уровень развития технологий не позволял завершить задуманное. В наше время такие разработки могут обрести вторую жизнь. Для этого компания просит опытных конструкторов делиться своими исследовательскими работами и чертежами, которые еще хранятся на бумаге. Это поможет оцифровать ценные данные, сохранить на долгие годы и передать знания молодому поколению ученых и инженеров.
Конечно, поиск документов в электронных системах и раньше существовал в Энергомаш, но сотрудникам было непросто найти нужную информацию для работы.
Под спойлером рассказываем подробнее, как раньше был устроен этот процесс.
В каждой из 7 информационных систем был встроенный поисковый механизм со своими правилами. Например, где-то нужную информацию искали с помощью тегов, которые сотрудники проставляли к документам, где-то – по ключевым словам, то есть тем, которые встречаются в тексте. Соответственно, качество поиска в разных ИС отличалось, а сотрудники сталкивались с некоторыми трудностями:
- теги были проставлены не у всех документов;
- не отслеживалась версионность документов;
- невозможно было вести поиск по синонимам, гипонимам и прочим конструкциям, которые передавали тот же смысл другими словами.
Сложность также заключалась в том, что за десятки лет изобретательский язык поменялся, стал более простым, одни термины вышли из употребления, появились другие. В результате специалист способен сформулировать, что именно он хочет найти, но правильный поисковой запрос составить не получается: система не выдает нужных документов. Кроме того, часть исследовательских работ еще хранилась в бумажном виде.
В результате:
- на поиск релевантного документа уходило много времени. Не всегда было понятно, как нужно сформулировать поисковый запрос, чтобы найти нужный документ;
- поисковая выдача содержала только те документы, теги в которых полностью совпадали с текстом запроса, не учитывались варианты с опечатками.
Компания хотела, чтобы сотрудники могли собирать и анализировать необходимую для работы информацию о финансах, производстве и другие значимые сведения из разнородных корпоративных систем, просто вводя запросы в одной поисковой строке. Необходимо было создать единую точку доступа к данным, хранящимся в информационных системах компании, с обеспечением разграниченного доступа к информации в зависимости от полномочий пользователя в каждой системе.
Поиск слова в документе










Как искать файлы в Word
Cамоучитель MS Word → Управление документами → Как искать файлы в Word
Поиск файлов — это, на самом деле, функция Windows. Операционная система без труда справляется с такой задачей, но и Word может вам помочь. Жаль, что с его помощью нельзя отыскать пропавшую записную книжку или часы.
- Откройте диалоговое окно Открытие документа
Это вполне логично. Вы ведь ищете файл, который хотите открыть? Выберите команду Файл>Открыть.
- В правой верхней части диалогового окна щелкните на кнопке меню Сервис.
Наверняка, вы не знаете о существовании меню в этом окне. Многие не знают. Будем надеяться, и вы тоже.
На экране появится диалоговое окно Поиск.
- Перейдите на вкладку Обычный.
- Введите текст (или слово), который необходимо найти.
Например, где-то на диске хранится написанная достаточно давно поэма о любви. Я помню лишь то, что в ней есть слово СПИД. Воспользуюсь хотя бы этим. На данном этапе не стоит настраивать другие опции диалогового окна.
Откроется панель Результаты поиска. Спокойно ждите, пока Word рыщет по диску в поисках этого текста, повторяя про себя:
И вот, наконец, на экране появляется целый список папок и документов, обнаруженных Word и, возможно, имеющих отношение к искомой информации. Если Word ничего не найдет, список будет пустым. Попробуйте еще раз, только введите текст, который наверняка находится в вашем файле, или же махните рукой на этот файл и поищите в холодильнике что-нибудь вкусненькое.
- Откройте файл, дважды щелкнув на нем в списке.
Вы переходите в диалоговое окно открытия документа.
Файл откроется в окне Word.
Если программа найдет неверный файл, то потребуется повторить поиск. К сожалению, Word не настолько сообразителен, чтобы открыть сразу все файлы, которые удовлетворят условиям поиска.
Если честно, то лучше всего искать файлы в диалоговом окне поиска данных Windows. Получив в нем определенные результаты, вы можете выделить все файлы и открыть их одновременно (я надеюсь, в вашем компьютере достаточно оперативной памяти).
Управление файлами в Word
В Word файлами можно управлять в диалоговых окнах Открытие документа и Сохранение документа. Эти окна являются усеченным вариантом окон приложения Проводник. Например, находясь в диалоговом окне Открытие документа, можно переименовать файл. Для этого потребуется выделить его, а затем нажать клавишу — как при работе в Windows. Ничем не отличается и операция удаления файла: ненужный файл выделите, щелкнув на нем, а затем нажмите клавишу . Как видите, удалять файлы в Word совсем не сложно. Однако хочу вас предупредить: никогда не удаляйте файлы, которые сами не создавали. Иначе вы рискуете ошибиться и иметь большие проблемы.
Вы также можете копировать и вставлять файлы в описанных диалоговых окнах, но это достаточно трудоемкая процедура.
Контроль над орфографией
Быстрое форматирование отдельных знаков или слов
При вызове окна поиска становится доступной не только функция поиска, но и многие сопутствующие. Одна из них – выделение найденных знаков с их последующим форматированием. Скажем, во всем тексте нужно изменить шрифт скобок. В наборах многих шрифтов круглые скобки имеют неудачный, неэстетичный дизайн: скобки могут быть почти квадратными, как, например, в шрифте Cambria, или почти косыми, или значительно отличаться по размеру от остальных знаков и портить впечатление от всего текста. Их форматирование можно изменить в несколько кликов.
Затем те же манипуляции нужно повторить для всех закрывающих скобок.
Способы поиска необходимой информации по тексту









Быстрая замена знаков
Найти и заменить в Word
Бывают такие ситуации, когда в огромной статье нужно найти определённый символ или слово. Перечитывать весь текст – не вариант, необходимо воспользоваться быстрым способом – открыть поиск в Ворде. Существует несколько способов, с помощью которых можно легко совершать поиск по документу.
Примечание. Поиск будет выдавать как точный вариант запроса фразы, так и производный. Наглядно можно увидеть на примере ниже.

Расширенный поиск в Ворде
Если понадобилось разыскать какой-то символ в определенном отрывке статьи, к примеру, знак неразрывного пробела или сноску, то в помощь расширенный поиск.







Как искать текст в Word

M icrosoft Word предоставляет функцию, которая позволяет Вам искать текст в документе. Вы также можете использовать расширенные настройки, чтобы сделать поиск более конкретным, например, сопоставление регистра или игнорирование знаков препинания. Вот как это использовать.
Поиск текста в документе Word

Альтернативный способ доступа к этой панели — использование сочетания клавиш Ctrl + F в Windows или Command + F в Mac.

Вы можете перемещаться по результатам поиска, нажимая стрелки вверх и вниз, расположенные под окном поиска, или щелкая непосредственно по фрагменту результата на панели навигации.

Настройка функций расширенного поиска
Минус основной функции поиска состоит в том, что она не учитывает многие вещи, такие как регистр букв в тексте. Это проблема, если Вы ищете в документе, который содержит много контента, например, книгу или диссертацию.



Теперь при следующем поиске текста в Word поиск будет работать с выбранными дополнительными параметрами.
Поиск и замена текста
В этом курсе:
Выберите Главная > Заменить или нажмите клавиши CTRL+H.

В поле Найти введите искомое слово или фразу.
В поле Заменить введите новый текст.
Нажимайте кнопку Найти далее, пока не перейдете к слову, которое нужно изменить.
Чтобы найти только вхождения в верхнем или нижнем регистре, нажмите кнопку Больше и установите флажок Учитывать регистр.
Дополнительные параметры см. в статье Поиск и замена текста.
Поиск и замена обычного текста

В верхнем правом углу окна документа в поле поиска введите искомое слово или фразу. Будут выделены все экземпляры слова или фразы во всем документе.
Чтобы заменить найденный текст:
Щелкните значок увеличительного стекла и нажмите кнопку Заменить.

Введите замещающий текст в поле Заменить на.
Нажмите Заменить все или Заменить.
Вы также можете открыть область Найти и заменить, нажав клавиши CONTROL+H.
При замене текста рекомендуется нажимать Заменить, а не Заменить все. Таким образом можно проверить каждый элемент перед заменой.
С помощью меню Формат вы можете найти текст с определенным форматированием, таким как полужирный шрифт или выделение.
Выберите Вид > Область навигации.

В области навигации щелкните значок увеличительного стекла.

Щелкните стрелку в нижней части диалогового окна Найти и заменить, чтобы отобразить все параметры.
В меню Формат выберите нужный параметр.

Если откроется второе диалоговое окно, выберите нужные параметры и нажмите кнопку ОК.
В диалоговом окне Поиск и замена нажмите кнопку Найти далее или Найти все.
С помощью меню Формат вы можете найти и заменить текст с определенным форматированием, таким как полужирный шрифт или выделение.
Выберите Вид > Область навигации.

В области навигации щелкните значок увеличительного стекла.

В верхней части диалогового окна нажмите кнопку Заменить.
Щелкните стрелку в нижней части диалогового окна Найти и заменить, чтобы отобразить все параметры.
В поле Найти введите текст, который хотите найти.
В меню Формат выберите нужный вариант форматирования.

Если откроется второе диалоговое окно, выберите нужные параметры и нажмите кнопку ОК.
Щелкните в поле Заменить на.
В меню Формат выберите замещающее форматирование. Если появится второе диалоговое окно, выберите нужные форматы и нажмите кнопку ОК.
Нажмите Заменить, Заменить все или Найти далее.
Выберите Вид > Область навигации.
В области навигации щелкните значок увеличительного стекла.

Щелкните стрелку в нижней части диалогового окна Найти и заменить, чтобы отобразить все параметры.
В меню Специальный выберите нужный специальный знак.

Выберите Вид > Область навигации.

В области навигации щелкните значок увеличительного стекла.

Щелкните стрелку в нижней части диалогового окна Найти и заменить, чтобы отобразить все параметры.
В верхней части диалогового окна Найти и заменить нажмите кнопку Заменить, а затем щелкните в поле Найти, но не вводите текст. После этого при выборе специального знака Word автоматически поместит код знака в соответствующее поле.
В меню Специальный выберите нужный специальный знак.
Щелкните в поле Заменить на.
В меню Специальный выберите специальный знак, который нужно использовать для замены.
Выберите Вид > Область навигации.

В области навигации щелкните значок увеличительного стекла.

Установите флажок Подстановочные знаки.

Если флажок Подстановочные знаки недоступен, нажмите .
В меню Специальный выберите подстановочный знак и введите любой дополнительный текст в поле Найти.

Чтобы остановить поиск, нажмите клавиши +ТОЧКА.
Вы также можете ввести подстановочный знак непосредственно в поле Найти поле, вместо выбора элемента из всплывающего меню Специальные.
Чтобы найти символ, который определен как подстановочный знак, введите косую черту (\) перед искомым символом. Например, введите \?, чтобы найти вопросительный знак.
Чтобы заменить найденный текст:
Откройте вкладку Заменить и выберите поле Заменить на.
Во всплывающем меню Специальный выберите подстановочный знак и введите любой дополнительный текст в поле Заменить на.
Нажмите Заменить все, Заменить или Найти далее.
Совет: При замене текста рекомендуется нажимать Заменить, а не Заменить все. Это позволить проверить каждый из элементов и убедиться в правильности замены.
Поиск можно уточнить с помощью любого из следующих подстановочных знаков.
Любая строка символов
Один из указанных символов
Любой символ из указанного диапазона
Диапазон должен быть в алфавитном порядке.
Любой символ, кроме символов, указанных в скобках
Любой символ, кроме символов, которые находятся в диапазоне, указанном в скобках
Диапазон должен быть в алфавитном порядке.
Ровно n появлений символа или выражения подряд в тексте
Как минимум n появлений символа или выражения подряд в тексте
Диапазон появлений символа или выражения подряд в тексте
Любое, однократное или повторяющееся, появление символа или выражения в тексте

Вызов окна поиска
Лучше запомнить сочетание клавиш, при помощи которого включается функция поиска. Это полезно еще и потому, что это сочетание клавиш вызывает окно поиска практически во всех приложениях, которые предполагают эту функцию.

Поиск слова в документе

Контроль над орфографией
Быстрое форматирование отдельных знаков или слов
При вызове окна поиска становится доступной не только функция поиска, но и многие сопутствующие. Одна из них – выделение найденных знаков с их последующим форматированием. Скажем, во всем тексте нужно изменить шрифт скобок. В наборах многих шрифтов круглые скобки имеют неудачный, неэстетичный дизайн: скобки могут быть почти квадратными, как, например, в шрифте Cambria, или почти косыми, или значительно отличаться по размеру от остальных знаков и портить впечатление от всего текста. Их форматирование можно изменить в несколько кликов.

Затем те же манипуляции нужно повторить для всех закрывающих скобок.
Быстрая замена знаков
Использование области навигации в Word
Чтобы перейти к странице или заголовку в документе Word без прокрутки, используйте область навигации.
Чтобы открыть область навигации, нажмите клавиши CTRL+F или выберите Вид > Область навигации.

Просмотр заголовков
Если вы применили стили заголовков к заголовкам в документе, они отобразятся в области навигации. Область навигации не отображает заголовки, которые находятся в таблице, текстовых полях, верхних или нижних колонтитулах.
В области навигации щелкните вкладку Заголовки.
Чтобы перейти к заголовку в документе, нажмите его в области навигации.
Совет: Чтобы показать или скрыть подзаголовки, щелкните стрелку рядом с заголовком.
При прокрутке документа Word выделяет заголовок в области навигации, чтобы показать вам, где вы находитесь. Чтобы вернуться к началу, нажмите Переход в начало.
Просмотр страниц
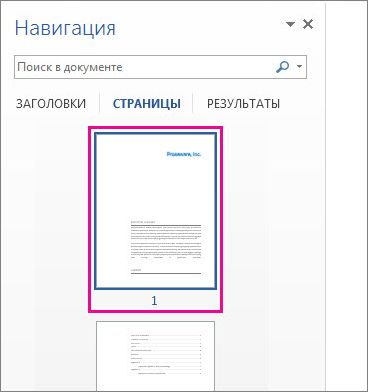
Когда вы прокручиваете документ, Word выделяет текущую страницу в области навигации, чтобы показать вам, где вы находитесь.
Поиск в документе
Щелкните результат, чтобы увидеть его в документе, или просмотрите все результаты с помощью стрелок вверх и вниз.
Изменение структуры документа
Вы можете перемещать части документа, перетаскивая их в области навигации. Вы также можете изменить уровень заголовков или даже добавить новые.
В области навигации щелкните вкладку Заголовки.
Выполните одно из указанных ниже действий.
Чтобы переместить часть документа, щелкните заголовок и перетащите его на новое место.
Чтобы изменить уровень заголовка или добавить новый заголовок, щелкните заголовок правой кнопкой мыши и выберите нужное действие.

Примечание: Если документ содержит защищенные области, перетаскивание области за предел последней защищенной области может быть недоступно.
Поддержка Office 2010 прекращена 13 октября 2020 г.
Перейдите на Microsoft 365, чтобы работать удаленно с любого устройства и продолжать получать поддержку.
Чтобы открыть область навигации, нажмите клавиши CTRL+F или выберите Вид > Область навигации.

Просмотр заголовков
Если вы применили стили заголовков к заголовкам в документе, они отобразятся в области навигации. Область навигации не отображает заголовки, которые находятся в таблице, текстовых полях, верхних или нижних колонтитулах.
В области навигации щелкните вкладку Просмотр заголовков в документе.
Чтобы перейти к заголовку в документе, нажмите его в области навигации.
Совет: Чтобы показать или скрыть подзаголовки, щелкните стрелку рядом с заголовком.
Когда вы прокручиваете документ, Word выделяет заголовок в области навигации, чтобы показать вам, где вы находитесь.
Просмотр страниц
Щелкните вкладку Просмотр страниц документа. Затем нажмите эскиз нужной страницы, чтобы перейти к ней.
Когда вы прокручиваете документ, Word выделяет текущую страницу в области навигации, чтобы показать вам, где вы находитесь.
Поиск в документе
Щелкните результат, чтобы увидеть его в документе, или просмотрите все результаты с помощью стрелок Следующий результат поиска и Предыдущий результат поиска.
Изменение структуры документа
Вы можете перемещать части документа, перетаскивая их в области навигации. Вы также можете изменить уровень заголовков или даже добавить новые.
В области навигации щелкните вкладку Просмотр заголовков в документе.
Выполните одно из указанных ниже действий.
Чтобы переместить часть документа, щелкните заголовок и перетащите его на новое место.
Чтобы изменить уровень заголовка, щелкните его правой кнопкой мыши и выберите команду Повысить уровень или Понизить уровень.
Чтобы добавить заголовок, щелкните Новый заголовок перед или Новый заголовок после.
Примечание: Если документ содержит защищенные области, перетаскивание области за предел последней защищенной области может быть недоступно.
Область навигации в Word 2007 называется схемой документа.
Чтобы открыть схему документа, щелкните Вид > Схема документа.
Просмотр заголовков
Если вы применили стили заголовков к заголовкам в документе, они отобразятся в схеме документа. В ней не выводятся заголовки, которые находятся в таблице, надписях или колонтитулах.
В схеме документа щелкните заголовок, чтобы перейти к соответствующему расположению в документе.
Когда вы прокручиваете документ, Word выделяет заголовок в схеме документа, чтобы показать вам, где вы находитесь.
Просмотр страниц
Щелкните стрелку рядом с кнопкой Схема документа и выберите Эскизы. Затем нажмите эскиз нужной страницы, чтобы перейти к ней.

Когда вы прокручиваете документ, Word выделяет текущую страницу в схеме документа, чтобы показать вам, где вы находитесь.
Читайте также:

