Как обойти права администратора на 7
Обновлено: 18.04.2024
Привет, друзья. Недавно наткнулся в сети на одну публикацию - мануал по установке программ, требующих прав администратора, без этих прав. На деле этот мануал оказался сломанным костылём, и я решил написать реально рабочий мануал для тех, кто работает за компьютером с использованием учётной записи Windows без прав администратора. Точнее, по тем или иным причинам вынужден работать без прав администратора, но такие права ему нужны. Как получить права администратора, если у нас изначально есть только права обычного пользователя? Мы сами себе можем дать эти права администратора. Для этого нам понадобится знакомый многим читателем нашего сайта WinPE от Sergei Strelec. Давайте посмотрим, как всё это делается.
Нет прав администратора у учётной записи Windows: что делать?
Но прежде, друзья, скажу пару слов о ситуации, побудившей меня написать эту статью. Суть найденного мною в сети мануала по установке программ без прав администратора заключалась в создании батника с определённой командой. Метод использования этого батника таков: на него необходимо перетащить инсталлятор программы, требующей прав администратора, после чего срабатывает командная строка с разрешением на запуск установщика. И программа якобы должна установиться.


Ни одна серьёзная программа из тестируемых мною, в частности, менеджер дисков и бэкапер, не установилась таким способом. Установились только те программы, которые в части своих возможностей и так могут работать без прав администратора. При этом этот способ его автором не заявлялся как рабочий для системных функций Windows, а ведь для многих из них нужны права администратора. Зачем в сети публикуют такие вот сломанные костыли, работающие в редких исключительных случаях и не несущие решение проблемы массово – вот что меня возмутило. И, собственно, я решил предложить своё решение проблемы отсутствия прав администратора – решение реальное рабочее, работающее во всех 100% случаев, работающее как для системного функционала Windows, так и для сторонних программ, работающее во всех актуальных версиях Windows. Что это за решение?
Как дать себе права администратора с помощью программы OO UserManager на LiveDisk’е Стрельца
Дать себе права администратора можно в среде самой операционной системы, но это возможно только в учётной записи администратора. Если у нас нет доступа к таковой, она запаролена, мы можем это сделать в среде WinPE с использованием программ, работающих с пользовательскими базами данных Windows. Одна из таких программ - OO UserManager, и она присутствует в составе софта на WinPE от Sergei Strelec. Как скачать этот WinPE, как его записать на флешку или болванку, можете почитать здесь. Записав же этот WinPE на загрузочный носитель, загружаем компьютер с него, заходим в среду WinPE. И в ней запускаем программу OO UserManager.






На этом, собственно, друзья, всё. Теперь перезагружаемся, заходим в среду Windows. И вот наша учётная запись уже с правами администратора.

Вот такой, друзья, универсальный способ есть для решения проблемы, если вам нужны права администратора. Если прав нет, их нужно получить. А не изощряться и тратить время на различные шаманские пляски с низким уровнем эффективности. Есть, правда, ещё способ – узнать пароль от учётной записи администратора. Его можно подглядеть, когда администратор работает с компьютером. Если пароль несложный, его можно подсмотреть с помощью специальных программ. Но всё же это способы менее эффективные, чем предложенное в статье получение прав администратора для своей учётной записи. Ведь, согласитесь, администратор может в любой момент сменить свой пароль. Да и с точки зрения морали самоуправство всё же меньший грех, чем воровство личных данных другого человека.

Самые распространенные ситуации
По большому счету во всех вышеперечисленных ситуациях можно воспользоваться некоторыми, как считает большинство специалистов, стандартными методами, которые помогут либо узнать искомый пароль, либо обойти его, либо даже избавиться от регистрационной записи самого администратора компьютера.
Что делать, если пароль задан в BIOS?
Предпринимаемые для большинства случаев действия начнем с рассмотрения самых простых вариантов и первым делом рассмотрим обход пароля администратора Windows 7, установленный не в самой ОС, в настройках первичной системы ввода/вывода BIOS, чтобы пользователь не мог не только войти в операционную среду, но и изменить приоритеты первичных настроек, установленные самим админом.

На стационарных ПК сбросить пароль можно элементарно, минут на 10-15 изъяв батарейку CMOS, отвечающую за питание микросхемы BIOS, а затем вставив обратно. На ноутбуках такая операция выглядит несколько более сложной, поскольку устройства придется разбирать. Однако при желании выполнить ее можно, если быть внимательным в отношении того, чтобы при съеме крышки не повредить важные компоненты на самой материнской плате.
Отключение суперадминистратора в работающей системе
Как обойти пароль входа Windows 7: настройки в безопасном режиме
Обход пароля администратора Windows при старте с командной консолью
Стартовое загрузочное меню удобно еще и тем, что вместо старта в режиме Safe Mode можно воспользоваться стартом с поддержкой командной строки, что бывает необходимо в том случае, если безопасный вход в систему по каким-то причинам невозможен или нарушен.
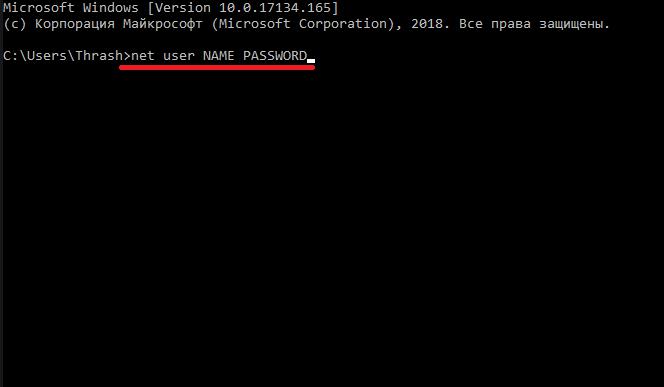
Когда старт остановится, нужно будет вписать сочетание net user NAME PASSWORD, где NAME – имя пользователя, для которого нужно сменить комбинацию входа в систему, PASSWORD – новый пароль. Как уже понятно, знать старую комбинацию не нужно, а при перезагрузке в обычном режиме для входа будет затребовано именно установленное новое сочетание.
Добавление и удаление учетных записей в командной строке
Теперь еще несколько слов о том, как обойти пароль Windows 7 на ноутбуке или стационарном ПК, который также предусматривает использование командной консоли. Только в данном случае используется методика добавления пользователя с предоставлением ему администраторских прав путем включения в соответствующую группу. Опять же сама консоль вызывается из стартового меню, а затем последовательно вписываются и исполняются следующие команды с параметрами имени и пароля, показанными в прошлом примере (конечно, без всяких знаков препинания в конце):
- net user NAME PASSWORD /add;
- net localgroup Administrators NAME /add;
- net localgroup user NAME /delete.
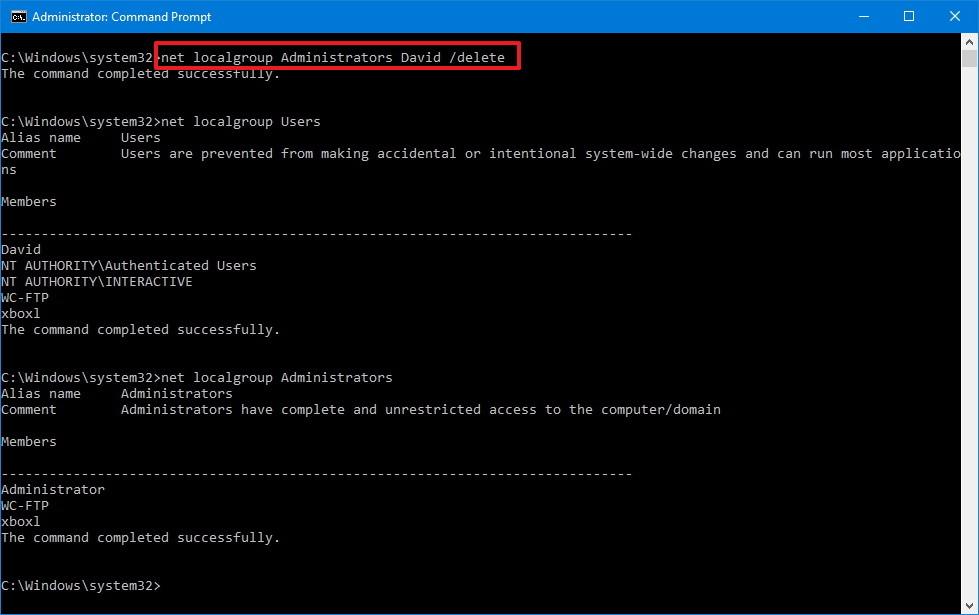
Отключение требования пароля при входе
В принципе, вышеописанные методы относятся к разряду кардинальных, а применять их следует не всегда. По большому счету, если говорить об использовании командной строки, для обхода пароля в Windows 7 можно применять и более простые, если можно так сказать, безболезненные способы (понятно, что при удалении администратора, если это производится на офисном компьютерном терминале, у сотрудника компании могут возникнуть достаточно серьезные проблемы, и на случайность или незнание тут дело не спишешь). В такой ситуации проще воспользоваться деактивацией требования ввода пароля при входе в систему, которая устанавливается абсолютно для всех пользователей, включая и администратора. В любой системе, включая Windows 7, обойти пароль пользователя из той же командной строки можно следующим образом:
- вписать команду control userpasswords2 и нажать клавишу ввода;
- отключить требование ввода пароля для выбранного юзера;
- оставить поля для ввода новой комбинации пустыми.
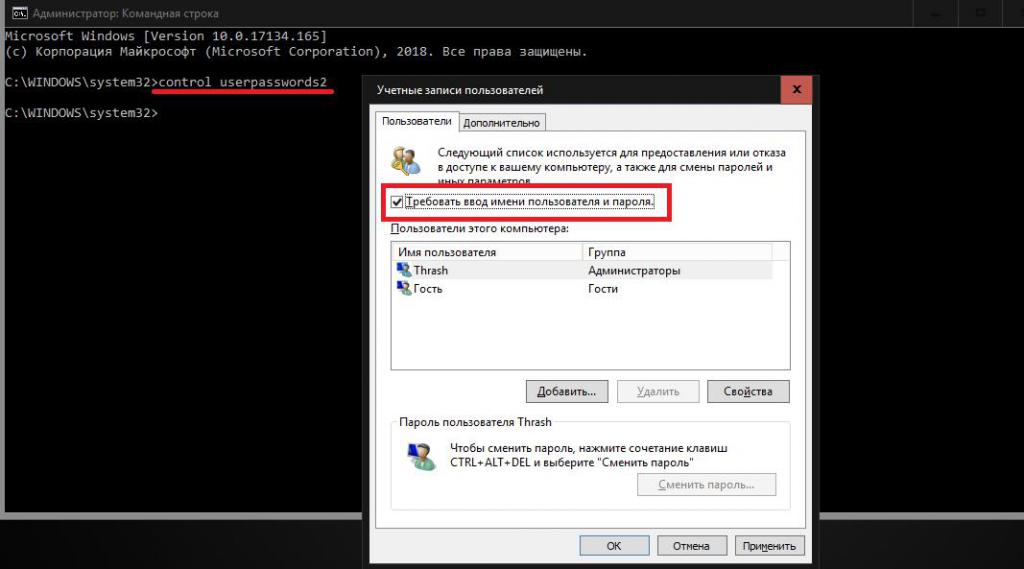
При последующей перезагрузке можно будет войти в такую учетную запись без необходимости подтверждения.
Простейшие действия в реестре
Еще одна методика обхода пароля связана с некоторыми действиями в системном реестре, правда, рядовому пользователю этот вариант может показаться несколько более сложным, нежели вышеописанные способы. Тем не менее использовать такие действия можно, но для этого понадобится любой имеющийся под рукой загрузочный носитель, с которого следует произвести загрузку до старта основной системы. После подтверждения установки языковых опций необходимо перейти к восстановлению системы и использовать пункт командной строки (или вызвать консоль сразу сочетанием Shift + F10).
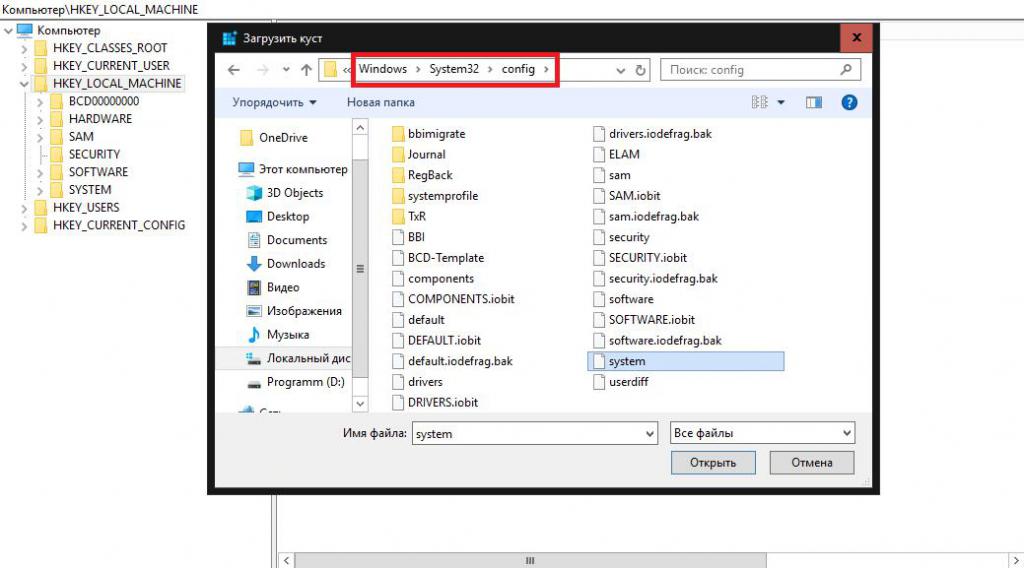
Теперь следует вызвать редактор реестра (regedit), а затем в файловом меню использовать загрузку куста, находясь в разделе HKLM. Для куста нужно указать расположение C:\windows\System32\config\SYSTEM и задать произвольное имя (например, три единицы). Затем нужно перейти к созданному разделу (в нашем случае это будет HKLM111SYSTEM) и изменить значения ключа CmdLine на cmd.exe, а параметру SetupType присвоить значение в виде двойки вместо нуля. Далее выполняется перезагрузка, но при входе в любую регистрационную запись обход пароля в Windows 7 (равно как и в любой другой операционной системе этого семейства) можно будет выполнить в автоматически запущенной командной консоли. Данная методика именно взлом пароля или его обход напрямую выполнить не позволяет, зато несколько упрощает действия по использованию командной строки. Если автозапуск вам по каким-либо причинам станет больше не нужным, просто удалите созданный раздел и перезагрузите систему.
Также обход пароля в Windows 7 или в других системах можно выполнить путем загрузки куста HKEY_LOCAL_MACHINE\HIVE_NAME\SAM\Domains\Account\Users\000001F4, где HIVE_NAME – название куста.
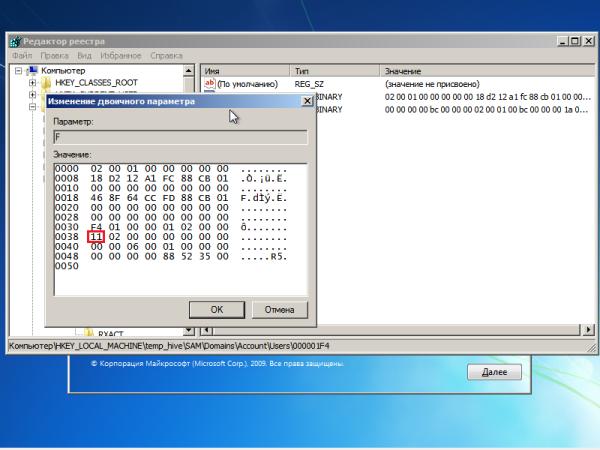
Только предварительно в самом разделе SAM нужно найти ключ F, а затем изменить его значение (11), установленное по умолчанию в строке 0038, на десятку. По завершении всех действий, находясь в кусте, через файловое меню нужно подтвердить его выгрузку и перезагрузить систему.
Специализированные утилиты
- copy d:\windows\system32\sethc.exe d:\;
- copy d:\windows\system32\cmd.exe d:\windows\system32\sethc.exe.
Таким способом инструментарий меняется на командную консоль. После рестарта системы в обычном режиме, когда начинается загрузка, быстро и несколько раз нажимаете клавишу Shift, после чего в командной строке снова задаете для нужно пользователя смену пароля (NET USER NAME PASSWORD).
Иногда специалисты к области компьютерной безопасности рекомендуют применять небольшое, но достаточно интересное приложение под названием Asterisk Key.
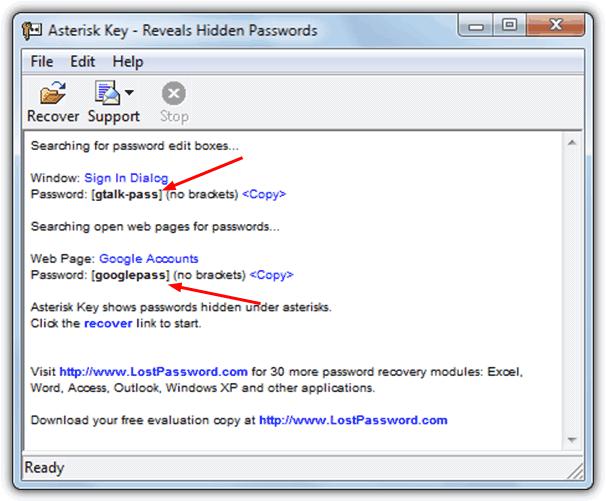
Программа пароль Windows 7 или комбинацию доступа к интернет-сервисам сначала анализирует (в основном только те, которые отображаются в системе в виде звездочек, а не букв, цифр и символов), после чего нажатием кнопки Recover придает им удобочитаемый вид. Напротив каждого пароля имеется ссылка на копирование, поэтому для упрощения доступа к чему-либо комбинацию можно просто скопировать в программе, а затем вставить в нужно поле для заполнения.
Как просмотреть пароли к сайтам в браузерах?
Наконец, обход пароля в Windows 7, сохраненного в используемом браузере, выполнить тоже можно. В любой такой программе есть специальный раздел, отвечающий за хранение искомых комбинаций.
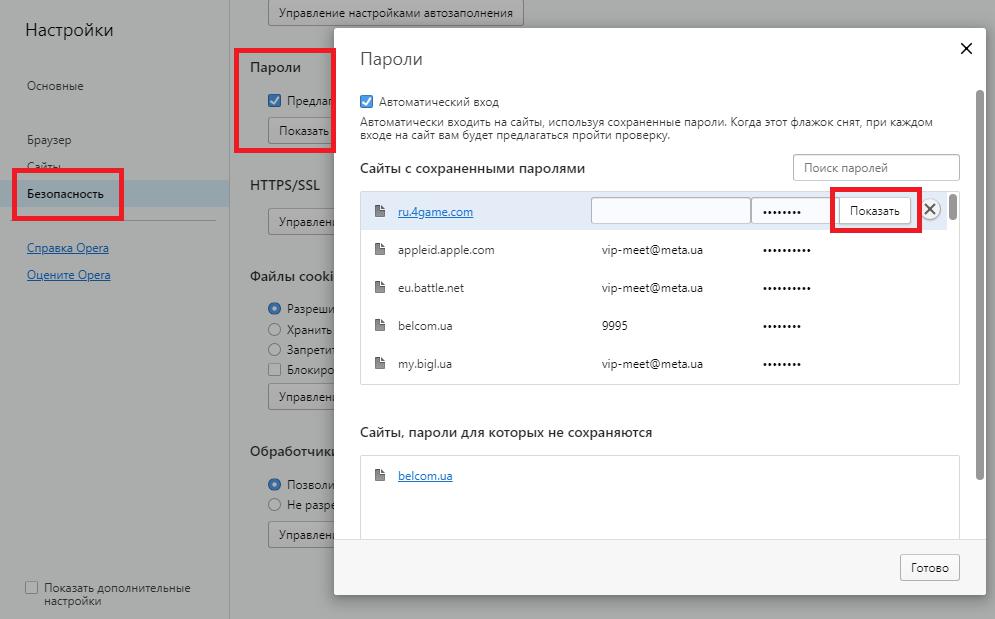
Краткие итоги
Подводя черту, остается только выбрать наиболее приемлемый метод обхода паролей. Как полагает большинство специалистов, крайние меры вроде использования реестра или других нестандартных действий применять можно только в случаях, когда простейшие решения не помогают. Но самым приемлемым можно назвать вариант старта системы с поддержкой командной консоли с последующим отключением обязательного требования пароля при входе, как это было показано в соответствующем разделе выше.
Применение специализированных программ выглядит несколько необоснованным только по той причине, что все они относятся либо к классу просмотрщиков, либо к восстановительным утилитам, которые помогают при утере паролей. Впрочем, при загрузке со съемного носителя для быстрого обхода всевозможных ограничений лучше всего применять приложение Kon-Boot, несмотря даже на то, что создание флешки с помощью его встроенного инсталлятора некоторым пользователям может показаться несколько сложным. Впрочем, как уже было сказано выше, таких программ в интернете для бесплатной загрузки выложено достаточно много, а некоторые утилиты этого типа можно отнести даже к профессиональным или полупрофессиональным инструментам. Насколько целесообразно их применять? Тут все зависит от сложности исходной задачи и предпочтений самих пользователей.
При работе с операционной системой Windows пользователю приходится прибегать к решению задач, требующих повышенные привилегии. Стандартно, вы можете редактировать в Виндовс любые файлы, устанавливать приложения. Для изменения каких-то системных конфигурационных файлов потребуются права администратора. Конечно, редактировать системные файлы нужно с осторожностью, так как, в какой-то момент Windows не запустится или будет работать некорректно.
Также в каких-то коммерческих компаниях имеется администратор, следящий за компьютерами в офисах. Для этого у него есть повышенные привилегии, которые осуществляют доступ к любому месту в системе.
Использование командной строки

net user администратор /active:yes
Теперь можно войти с использованием данной учетки.
Встроенный компонент Windows 10
Использование редактора групповых политик
После перезагрузки Windows, пользователю будут доступны повышенные права.
Настройки учетных записей пользователей

В любой версии Windows есть основные параметры учетных записей. Чтобы их настраивать надо зажать клавиши Win+R и прописать команду control userpasswords2.
Если запись была удалена
Бываю случаи, когда в системе вышеуказанными способами обнаружить учетную запись с повышенными правами не удается. В этом случае её могли удалить как пользователи, так и вирусы. Для исправления проблемы стоит выполнить следующий ряд действий:
- Устранение неполадок компьютера из безопасного режима;
- Проверка компьютера на вирусы различными утилитами;
- Восстановление образа системы с помощью команды DISM;
- Восстановление системы.
Вступление
Для безопасного хранения личной информации многие пользователи используют пароль на свою учётную запись. Если вы единственный пользователь компьютера, ваша учётная запись является учётной записью администратора. Она обеспечивает в случае необходимости доступ ко всем функциям системы для тонкой настройки, а также позволяет редактировать системный раздел файловой системы.

Пароль администратора дает доступ к функциям всей системы
К счастью, всё не так страшно, как может показаться на первый взгляд. Если вы будете следовать нашей подробной инструкции, как выполнить сброс пароля администратора Windows 7 при использовании локального аккаунта, а также как узнать пароль, то сможете без особых сложностей решить свою проблему за короткое время без посторонней помощи. Итак, приступаем.

Решить проблему входа в систему устройства можно
Способ 1. С применением установочного диска либо образа восстановления
Для этого вам нужны будут загрузочный диск или флешка с Windows либо же предварительно созданный диск восстановления (это также может быть и флешка). Если со вторым может не задаться, так как вряд ли вы постоянно создаёте свежие диски восстановления, то установочный образ можно скачать на большом количестве сайтов.

Выделите раздел HKEY_LOCAL_MACHINE, как указано на риснке
После перезапуска при входе в систему будет развёрнута командная строка. С её помощью и будем выполнять дальнейшие операции.
Сброс пароля
Чтобы сбросить пароль, примените такую команду:
net user логин пароль
Эта команда актуальна, если вы точно помните написание имени пользователя. Если вы забыли, то напечатайте команду net user, после чего будут отображены все сохранённые на ПК учётные записи.
Создание нового аккаунта
Если у вас не установлено ни одного аккаунта администратора, необходимо его создать с помощью ввода нескольких команд. Для этого одну за другой введите их в командной строке:
net user логин пароль /add
net localgroup Администраторы логин /add
net localgroup Пользователи логин /delete
Первая команда сначала создаёт новую учётку, затем относит её к группе администраторов, а затем удаляет из группы пользователей. После применения всех команд закройте командную строку.

Теперь у вас есть аккаунт администратора
Создав новую учётную запись с новым паролем, у вас без проблем получится войти в систему Windows.
Примечание! Узнать пароль таким способом у вас не получится, только сбросить!
Способ 2. С использованием сторонних утилит
Offline NT Password Editor
Если первый способ подразумевал использование стандартных возможностей Windows, то второй предлагает воспользоваться сторонними утилитами, позволяющими произвести сброс пароля администратора Windows 7. Одной из наиболее приемлемых является Offline NT Password Editor, которая позволяет получить полный доступ к системному разделу ОС. Можно как убрать или поменять пароль, так и активировать учётную запись администратора. В утилите не представлен графический интерфейс, но тем не менее разобраться с ней совсем не сложно. Каждый этап пронумерован и указано, что вам требуется сделать. Итак, какие шаги нужно выполнить для сброса пароля с помощью этой утилиты?
- На другом компьютере или ноутбуке перейдите на сайт разработчика, в разделе Bootdisk пролистайте до надписи Download и загрузите необходимую вам версию. Имя файла состоит из цифр и букв. Если вы хотите создать загрузочный диск, качайте файл, в названии которого присутствует cd, если же вы будете пользоваться флешкой, то usb.
- Если пользуетесь диском, запишите скачанный образ через программу записи, а если флешкой, то выполните следующие манипуляции:
- Скопируйте содержимое архива на флешку, не создавая никаких дополнительных файлов.
- Разверните командную строку от имени администратора.
- Воспользуйтесь командой f:syslinux.exe -ma f:, где вместо f напишите букву, под которой определяется флешка в проводнике Windows. Если не выдаёт никакой ошибки, значит, всё записалось, как положено.
- Вставьте ваш внешний носитель в компьютер, в BIOS выставьте его в качестве первого при загрузке, включите компьютер. Вместо окна приветствия Windows должен запуститься интерфейс утилиты.

Разобраться в приложении не составит труда
Шаг 1
Первым делом нужно выбрать раздел жёсткого диска, на который установлена ОС Windows. Программа предоставляет список разделов диска с указанием их размера, на который вам и следует ориентироваться. Если помнить, что обычно система устанавливается на диск C, который меньше диска D в несколько раз, ошибиться будет довольно сложно. Введите цифры с номером раздела и нажмите кнопку Enter.
Шаг 2
Далее, нужно указать путь к файлам реестра. Программа предлагает путь по умолчанию, согласитесь с ним и нажмите Enter.
После этого утилита запрашивает, какую часть реестра нужно загрузить. Выберите 1 — Password reset [sam system security], нажмите соответствующую цифру и подтвердите кнопкой Enter.
Шаг 3
Изменение или сброс пароля путём редактирования пользовательских данных в реестре. В утилите будет запущено chntpw Main Interactive Menu, в котором сразу же выбран пункт 1 — Edit user data and passwords. Подтвердите выбор нажатием кнопки Enter. Если же вам нужно изменить пароль, выберите 2 — Edit (set new) user password.
В открывшемся меню chntpw Edit User Info & Passwords отображаются все аккаунты компьютера, с их кодовым обозначением в шестнадцатеричной системе счисления (столбик RID). Нас интересует учётная запись администратора, чаще всего она отображается первой в списке и выбирается по умолчанию. Если имя аккаунта отображается английскими буквами, напечатайте его в поле ввода под таблицей, если же русскими, то воспользуйтесь информацией из колонки RID. Запись в поле ввода будет в формате 0xABCD, где вместо ABCD нужно поставить значение из таблицы. Выбор подтверждается кнопкой Enter.
Далее отображается User Edit Menu со списком действий, которые можно выполнять с учётной записью администратора. Выберите 1 — Clear (blank) user password и подтвердите кнопкой Enter. Программа должна сообщить об успешном сбросе пароля.
Шаг 4
Для перезагрузки введите команду reboot или нажмите на маленькую кнопку на системном блоке компьютера. Система запустит вас без запроса пароля. Установить его вы сможете самостоятельно в меню управления учётными записями.
ERD Commander
Ещё одна довольно продвинутая утилита для сброса пароля администратора Windows. Для начала потребуется на рабочем компьютере создать загрузочную флешку с утилитой. Для этого:

После загрузки появится окно выбора целевой операционной системы Windows
Теперь вам предстоит работа с загрузочной флешкой ERD Commander. Вот что нужно сделать:
- Подключив флешку к компьютеру, через BIOS настройте приоритет загрузки так, чтобы флешка была первой, и включите ПК.
- Выберите вашу версию Windows. Если вы перепутаете разрядность системы, то ничего страшного, просто на следующем этапе утилита выдаст ошибку и вы сможете повторить процедуру сначала.
- Дождавшись загрузки, выберите установленную операционную систему, нажмите Далее — Microsoft Diagnostics — Мастер изменения паролей.
- Вы увидите окошко со списком пользователей и полями для ввода пароля. Выберите учётную запись администратора, запишите новый пароль и подтвердите его.
- Вытащите флешку с USB-разъёма, загрузитесь в обычном режиме и воспользуйтесь новым паролем.
Примечание! Узнать пароль таким способом у вас не получится, только удалить или установить новый!
Способ 3. Подмена системных файлов
Наверняка вы слышали о функции залипания клавиш. Достаточно 5 раз быстро нажать кнопку Shift, как выйдет окошко с запросом на активацию режима. За неё отвечает файл sethc.exe, расположенный в системном разделе Windows. Интересно, что активировать его можно даже в окне ввода пароля при запуске Windows. Но поскольку ситуация такова, что пользователь забыл его, нам нужно заменить его на файл cmd.exe, отвечающий за открытие командной строки. Как это сделать?
- Загрузитесь с внешнего носителя Windows, в окне инсталляции нажмите Восстановление системы — Командная строка.
- Последовательно примените такие команды:
- copy c:windowssystem32sethc.exe c: — чтобы создать резервную копию утилиты sethc.exe.
- copy c:windowssystem32cmd.exe c:windowssystem32sethc.exe — чтобы заменить файл sethc.exe на cmd.exe.
- Выполните перезагрузку компьютера в обычном режиме.
- Когда появится окно пароля, пять раз нажмите кнопку Shift, после чего откроется командная строка.
- Чтобы поменять пароль, напечатайте команду net user логин пароль, после чего ещё раз перезагрузитесь и теперь вы точно сможете попасть в систему.

Используйте команду net user и перезагрузите компьютер
Примечание! Узнать пароль таким способом вы не сможете, только удалить!
Как узнать пароль учётной записи
В этом пункте познакомимся, как взломать пароль администратора или просто узнать его. Ведь во многих случаях просто проще не производить сброс пароля, а просто считать забытый. Для этого нам понадобится утилита Ophcrack, обладающая нужными нам возможностями. Она способна работать в графическом и текстовом интерфейсе и, по заверениям создателей, способна узнать практически любой пароль, сохранённый на вашей системе. Как ею воспользоваться?
- Перейти на официальный сайт и скачать подходящую версию: в виде установочного файла программы, если вы можете войти в систему, или же Live CD для создания загрузочного носителя, если в систему не пускает, так как забыл пароль.
- Запустить установочный файл либо загрузиться с флешки или диска и выбрать графический или текстовый интерфейс утилиты.
- Подождать, пока утилита не прочитает и не выведет на экран пароли системы. Зависимо от мощности компьютера это может занимать разное время.

Чтобы сбросить пароль, скачайте программу утилита Ophcrack
Заключение
Надеемся, что наша инструкция помогла вам в ситуации, когда вы забыли пароль своей учётной записи Windows. Вы теперь знаете, как сбросить его и установить новый. Если у вас остаются вопросы, задавайте их в комментариях.
Зачем нужно запускать Windows от имени администратора? Например, чтобы настроить системные параметры, установить соответствующие программы и вообще получить полный контроль над компьютером. Если зайти в виндовс как обычный пользователь, то таких возможностей не будет, вы сможете только работать с обычными файлами и папками (не системными), запускать бОльшую часть программ, настраивать только те параметры, которые не касаются других пользователей системы.
Самый простой способ получения прав администратора


Установка прав администратора для программ

Ещё один способ включить права администратора
Заключение
Это основная инструкция того, как получить права администратора в Windows 7. Однако, лучше выставлять их для конкретной программы, чтобы какой-либо вирус не заразил файловую систему полностью. В основном обладать правами админа необходимо для утилит, работающих с системой.
При работе с операционной системой Windows пользователю приходится прибегать к решению задач, требующих повышенные привилегии. Стандартно, вы можете редактировать в Виндовс любые файлы, устанавливать приложения. Для изменения каких-то системных конфигурационных файлов потребуются права администратора. Конечно, редактировать системные файлы нужно с осторожностью, так как, в какой-то момент Windows не запустится или будет работать некорректно.
Также в каких-то коммерческих компаниях имеется администратор, следящий за компьютерами в офисах. Для этого у него есть повышенные привилегии, которые осуществляют доступ к любому месту в системе.
Использование командной строки

net user администратор /active:yes
Теперь можно войти с использованием данной учетки.
Встроенный компонент Windows 10
Использование редактора групповых политик
После перезагрузки Windows, пользователю будут доступны повышенные права.
Настройки учетных записей пользователей

В любой версии Windows есть основные параметры учетных записей. Чтобы их настраивать надо зажать клавиши Win+R и прописать команду control userpasswords2.
Если запись была удалена
Бываю случаи, когда в системе вышеуказанными способами обнаружить учетную запись с повышенными правами не удается. В этом случае её могли удалить как пользователи, так и вирусы. Для исправления проблемы стоит выполнить следующий ряд действий:
- Устранение неполадок компьютера из безопасного режима;
- Проверка компьютера на вирусы различными утилитами;
- Восстановление образа системы с помощью команды DISM;
- Восстановление системы.
Вступление
Для безопасного хранения личной информации многие пользователи используют пароль на свою учётную запись. Если вы единственный пользователь компьютера, ваша учётная запись является учётной записью администратора. Она обеспечивает в случае необходимости доступ ко всем функциям системы для тонкой настройки, а также позволяет редактировать системный раздел файловой системы.

Пароль администратора дает доступ к функциям всей системы
К счастью, всё не так страшно, как может показаться на первый взгляд. Если вы будете следовать нашей подробной инструкции, как выполнить сброс пароля администратора Windows 7 при использовании локального аккаунта, а также как узнать пароль, то сможете без особых сложностей решить свою проблему за короткое время без посторонней помощи. Итак, приступаем.

Решить проблему входа в систему устройства можно
Способ 1. С применением установочного диска либо образа восстановления
Для этого вам нужны будут загрузочный диск или флешка с Windows либо же предварительно созданный диск восстановления (это также может быть и флешка). Если со вторым может не задаться, так как вряд ли вы постоянно создаёте свежие диски восстановления, то установочный образ можно скачать на большом количестве сайтов.

Выделите раздел HKEY_LOCAL_MACHINE, как указано на риснке
После перезапуска при входе в систему будет развёрнута командная строка. С её помощью и будем выполнять дальнейшие операции.
Сброс пароля
Чтобы сбросить пароль, примените такую команду:
net user логин пароль
Эта команда актуальна, если вы точно помните написание имени пользователя. Если вы забыли, то напечатайте команду net user, после чего будут отображены все сохранённые на ПК учётные записи.
Создание нового аккаунта
Если у вас не установлено ни одного аккаунта администратора, необходимо его создать с помощью ввода нескольких команд. Для этого одну за другой введите их в командной строке:
net user логин пароль /add
net localgroup Администраторы логин /add
net localgroup Пользователи логин /delete
Первая команда сначала создаёт новую учётку, затем относит её к группе администраторов, а затем удаляет из группы пользователей. После применения всех команд закройте командную строку.

Теперь у вас есть аккаунт администратора
Создав новую учётную запись с новым паролем, у вас без проблем получится войти в систему Windows.
Примечание! Узнать пароль таким способом у вас не получится, только сбросить!
Способ 2. С использованием сторонних утилит
Offline NT Password Editor
Если первый способ подразумевал использование стандартных возможностей Windows, то второй предлагает воспользоваться сторонними утилитами, позволяющими произвести сброс пароля администратора Windows 7. Одной из наиболее приемлемых является Offline NT Password Editor, которая позволяет получить полный доступ к системному разделу ОС. Можно как убрать или поменять пароль, так и активировать учётную запись администратора. В утилите не представлен графический интерфейс, но тем не менее разобраться с ней совсем не сложно. Каждый этап пронумерован и указано, что вам требуется сделать. Итак, какие шаги нужно выполнить для сброса пароля с помощью этой утилиты?
- На другом компьютере или ноутбуке перейдите на сайт разработчика, в разделе Bootdisk пролистайте до надписи Download и загрузите необходимую вам версию. Имя файла состоит из цифр и букв. Если вы хотите создать загрузочный диск, качайте файл, в названии которого присутствует cd, если же вы будете пользоваться флешкой, то usb.
- Если пользуетесь диском, запишите скачанный образ через программу записи, а если флешкой, то выполните следующие манипуляции:
- Скопируйте содержимое архива на флешку, не создавая никаких дополнительных файлов.
- Разверните командную строку от имени администратора.
- Воспользуйтесь командой f:syslinux.exe -ma f:, где вместо f напишите букву, под которой определяется флешка в проводнике Windows. Если не выдаёт никакой ошибки, значит, всё записалось, как положено.
- Вставьте ваш внешний носитель в компьютер, в BIOS выставьте его в качестве первого при загрузке, включите компьютер. Вместо окна приветствия Windows должен запуститься интерфейс утилиты.

Разобраться в приложении не составит труда
Шаг 1
Первым делом нужно выбрать раздел жёсткого диска, на который установлена ОС Windows. Программа предоставляет список разделов диска с указанием их размера, на который вам и следует ориентироваться. Если помнить, что обычно система устанавливается на диск C, который меньше диска D в несколько раз, ошибиться будет довольно сложно. Введите цифры с номером раздела и нажмите кнопку Enter.
Шаг 2
Далее, нужно указать путь к файлам реестра. Программа предлагает путь по умолчанию, согласитесь с ним и нажмите Enter.
После этого утилита запрашивает, какую часть реестра нужно загрузить. Выберите 1 — Password reset [sam system security], нажмите соответствующую цифру и подтвердите кнопкой Enter.
Шаг 3
Изменение или сброс пароля путём редактирования пользовательских данных в реестре. В утилите будет запущено chntpw Main Interactive Menu, в котором сразу же выбран пункт 1 — Edit user data and passwords. Подтвердите выбор нажатием кнопки Enter. Если же вам нужно изменить пароль, выберите 2 — Edit (set new) user password.
В открывшемся меню chntpw Edit User Info & Passwords отображаются все аккаунты компьютера, с их кодовым обозначением в шестнадцатеричной системе счисления (столбик RID). Нас интересует учётная запись администратора, чаще всего она отображается первой в списке и выбирается по умолчанию. Если имя аккаунта отображается английскими буквами, напечатайте его в поле ввода под таблицей, если же русскими, то воспользуйтесь информацией из колонки RID. Запись в поле ввода будет в формате 0xABCD, где вместо ABCD нужно поставить значение из таблицы. Выбор подтверждается кнопкой Enter.
Далее отображается User Edit Menu со списком действий, которые можно выполнять с учётной записью администратора. Выберите 1 — Clear (blank) user password и подтвердите кнопкой Enter. Программа должна сообщить об успешном сбросе пароля.
Шаг 4
Для перезагрузки введите команду reboot или нажмите на маленькую кнопку на системном блоке компьютера. Система запустит вас без запроса пароля. Установить его вы сможете самостоятельно в меню управления учётными записями.
ERD Commander
Ещё одна довольно продвинутая утилита для сброса пароля администратора Windows. Для начала потребуется на рабочем компьютере создать загрузочную флешку с утилитой. Для этого:

После загрузки появится окно выбора целевой операционной системы Windows
Теперь вам предстоит работа с загрузочной флешкой ERD Commander. Вот что нужно сделать:
- Подключив флешку к компьютеру, через BIOS настройте приоритет загрузки так, чтобы флешка была первой, и включите ПК.
- Выберите вашу версию Windows. Если вы перепутаете разрядность системы, то ничего страшного, просто на следующем этапе утилита выдаст ошибку и вы сможете повторить процедуру сначала.
- Дождавшись загрузки, выберите установленную операционную систему, нажмите Далее — Microsoft Diagnostics — Мастер изменения паролей.
- Вы увидите окошко со списком пользователей и полями для ввода пароля. Выберите учётную запись администратора, запишите новый пароль и подтвердите его.
- Вытащите флешку с USB-разъёма, загрузитесь в обычном режиме и воспользуйтесь новым паролем.
Примечание! Узнать пароль таким способом у вас не получится, только удалить или установить новый!
Способ 3. Подмена системных файлов
Наверняка вы слышали о функции залипания клавиш. Достаточно 5 раз быстро нажать кнопку Shift, как выйдет окошко с запросом на активацию режима. За неё отвечает файл sethc.exe, расположенный в системном разделе Windows. Интересно, что активировать его можно даже в окне ввода пароля при запуске Windows. Но поскольку ситуация такова, что пользователь забыл его, нам нужно заменить его на файл cmd.exe, отвечающий за открытие командной строки. Как это сделать?
- Загрузитесь с внешнего носителя Windows, в окне инсталляции нажмите Восстановление системы — Командная строка.
- Последовательно примените такие команды:
- copy c:windowssystem32sethc.exe c: — чтобы создать резервную копию утилиты sethc.exe.
- copy c:windowssystem32cmd.exe c:windowssystem32sethc.exe — чтобы заменить файл sethc.exe на cmd.exe.
- Выполните перезагрузку компьютера в обычном режиме.
- Когда появится окно пароля, пять раз нажмите кнопку Shift, после чего откроется командная строка.
- Чтобы поменять пароль, напечатайте команду net user логин пароль, после чего ещё раз перезагрузитесь и теперь вы точно сможете попасть в систему.

Используйте команду net user и перезагрузите компьютер
Примечание! Узнать пароль таким способом вы не сможете, только удалить!
Как узнать пароль учётной записи
В этом пункте познакомимся, как взломать пароль администратора или просто узнать его. Ведь во многих случаях просто проще не производить сброс пароля, а просто считать забытый. Для этого нам понадобится утилита Ophcrack, обладающая нужными нам возможностями. Она способна работать в графическом и текстовом интерфейсе и, по заверениям создателей, способна узнать практически любой пароль, сохранённый на вашей системе. Как ею воспользоваться?
- Перейти на официальный сайт и скачать подходящую версию: в виде установочного файла программы, если вы можете войти в систему, или же Live CD для создания загрузочного носителя, если в систему не пускает, так как забыл пароль.
- Запустить установочный файл либо загрузиться с флешки или диска и выбрать графический или текстовый интерфейс утилиты.
- Подождать, пока утилита не прочитает и не выведет на экран пароли системы. Зависимо от мощности компьютера это может занимать разное время.

Чтобы сбросить пароль, скачайте программу утилита Ophcrack
Заключение
Надеемся, что наша инструкция помогла вам в ситуации, когда вы забыли пароль своей учётной записи Windows. Вы теперь знаете, как сбросить его и установить новый. Если у вас остаются вопросы, задавайте их в комментариях.
Зачем нужно запускать Windows от имени администратора? Например, чтобы настроить системные параметры, установить соответствующие программы и вообще получить полный контроль над компьютером. Если зайти в виндовс как обычный пользователь, то таких возможностей не будет, вы сможете только работать с обычными файлами и папками (не системными), запускать бОльшую часть программ, настраивать только те параметры, которые не касаются других пользователей системы.
Самый простой способ получения прав администратора


Установка прав администратора для программ

Ещё один способ включить права администратора
Заключение
Это основная инструкция того, как получить права администратора в Windows 7. Однако, лучше выставлять их для конкретной программы, чтобы какой-либо вирус не заразил файловую систему полностью. В основном обладать правами админа необходимо для утилит, работающих с системой.
Для безопасного хранения личной информации многие пользователи используют пароль на свою учётную запись. Если вы единственный пользователь компьютера, ваша учётная запись является учётной записью администратора. Она обеспечивает в случае необходимости доступ ко всем функциям системы для тонкой настройки, а также позволяет редактировать системный раздел файловой системы.

Пароль администратора дает доступ к функциям всей системы
К счастью, всё не так страшно, как может показаться на первый взгляд. Если вы будете следовать нашей подробной инструкции, как выполнить сброс пароля администратора Windows 7 при использовании локального аккаунта, а также как узнать пароль, то сможете без особых сложностей решить свою проблему за короткое время без посторонней помощи. Итак, приступаем.
Решить проблему входа в систему устройства можно
Способ 1. С применением установочного диска либо образа восстановления
Для этого вам нужны будут загрузочный диск или флешка с Windows либо же предварительно созданный диск восстановления (это также может быть и флешка). Если со вторым может не задаться, так как вряд ли вы постоянно создаёте свежие диски восстановления, то установочный образ можно скачать на большом количестве сайтов.

Выделите раздел HKEY_LOCAL_MACHINE, как указано на риснке
После перезапуска при входе в систему будет развёрнута командная строка. С её помощью и будем выполнять дальнейшие операции.
Сброс пароля
Чтобы сбросить пароль, примените такую команду:
net user логин пароль
Эта команда актуальна, если вы точно помните написание имени пользователя. Если вы забыли, то напечатайте команду net user, после чего будут отображены все сохранённые на ПК учётные записи.
Создание нового аккаунта
Если у вас не установлено ни одного аккаунта администратора, необходимо его создать с помощью ввода нескольких команд. Для этого одну за другой введите их в командной строке:
net user логин пароль /add
net localgroup Администраторы логин /add
net localgroup Пользователи логин /delete
Первая команда сначала создаёт новую учётку, затем относит её к группе администраторов, а затем удаляет из группы пользователей. После применения всех команд закройте командную строку.

Теперь у вас есть аккаунт администратора
Создав новую учётную запись с новым паролем, у вас без проблем получится войти в систему Windows.
Примечание! Узнать пароль таким способом у вас не получится, только сбросить!
Способ 2. С использованием сторонних утилит
Offline NT Password Editor
Если первый способ подразумевал использование стандартных возможностей Windows, то второй предлагает воспользоваться сторонними утилитами, позволяющими произвести сброс пароля администратора Windows 7. Одной из наиболее приемлемых является Offline NT Password Editor, которая позволяет получить полный доступ к системному разделу ОС. Можно как убрать или поменять пароль, так и активировать учётную запись администратора. В утилите не представлен графический интерфейс, но тем не менее разобраться с ней совсем не сложно. Каждый этап пронумерован и указано, что вам требуется сделать. Итак, какие шаги нужно выполнить для сброса пароля с помощью этой утилиты?
- На другом компьютере или ноутбуке перейдите на сайт разработчика, в разделе Bootdisk пролистайте до надписи Download и загрузите необходимую вам версию. Имя файла состоит из цифр и букв. Если вы хотите создать загрузочный диск, качайте файл, в названии которого присутствует cd, если же вы будете пользоваться флешкой, то usb.
- Если пользуетесь диском, запишите скачанный образ через программу записи, а если флешкой, то выполните следующие манипуляции:
- Скопируйте содержимое архива на флешку, не создавая никаких дополнительных файлов.
- Разверните командную строку от имени администратора.
- Воспользуйтесь командой f:\syslinux.exe -ma f:, где вместо f напишите букву, под которой определяется флешка в проводнике Windows. Если не выдаёт никакой ошибки, значит, всё записалось, как положено.
- Вставьте ваш внешний носитель в компьютер, в BIOS выставьте его в качестве первого при загрузке, включите компьютер. Вместо окна приветствия Windows должен запуститься интерфейс утилиты.

Разобраться в приложении не составит труда
Шаг 1
Первым делом нужно выбрать раздел жёсткого диска, на который установлена ОС Windows. Программа предоставляет список разделов диска с указанием их размера, на который вам и следует ориентироваться. Если помнить, что обычно система устанавливается на диск C, который меньше диска D в несколько раз, ошибиться будет довольно сложно. Введите цифры с номером раздела и нажмите кнопку Enter.
Шаг 2
Далее, нужно указать путь к файлам реестра. Программа предлагает путь по умолчанию, согласитесь с ним и нажмите Enter.
После этого утилита запрашивает, какую часть реестра нужно загрузить. Выберите 1 — Password reset [sam system security], нажмите соответствующую цифру и подтвердите кнопкой Enter.
Шаг 3
Изменение или сброс пароля путём редактирования пользовательских данных в реестре. В утилите будет запущено chntpw Main Interactive Menu, в котором сразу же выбран пункт 1 — Edit user data and passwords. Подтвердите выбор нажатием кнопки Enter. Если же вам нужно изменить пароль, выберите 2 — Edit (set new) user password.
В открывшемся меню chntpw Edit User Info & Passwords отображаются все аккаунты компьютера, с их кодовым обозначением в шестнадцатеричной системе счисления (столбик RID). Нас интересует учётная запись администратора, чаще всего она отображается первой в списке и выбирается по умолчанию. Если имя аккаунта отображается английскими буквами, напечатайте его в поле ввода под таблицей, если же русскими, то воспользуйтесь информацией из колонки RID. Запись в поле ввода будет в формате 0xABCD, где вместо ABCD нужно поставить значение из таблицы. Выбор подтверждается кнопкой Enter.
Далее отображается User Edit Menu со списком действий, которые можно выполнять с учётной записью администратора. Выберите 1 — Clear (blank) user password и подтвердите кнопкой Enter. Программа должна сообщить об успешном сбросе пароля.
Шаг 4
Для перезагрузки введите команду reboot или нажмите на маленькую кнопку на системном блоке компьютера. Система запустит вас без запроса пароля. Установить его вы сможете самостоятельно в меню управления учётными записями.
ERD Commander
Ещё одна довольно продвинутая утилита для сброса пароля администратора Windows. Для начала потребуется на рабочем компьютере создать загрузочную флешку с утилитой. Для этого:

После загрузки появится окно выбора целевой операционной системы Windows
Теперь вам предстоит работа с загрузочной флешкой ERD Commander. Вот что нужно сделать:
- Подключив флешку к компьютеру, через BIOS настройте приоритет загрузки так, чтобы флешка была первой, и включите ПК.
- Выберите вашу версию Windows. Если вы перепутаете разрядность системы, то ничего страшного, просто на следующем этапе утилита выдаст ошибку и вы сможете повторить процедуру сначала.
- Дождавшись загрузки, выберите установленную операционную систему, нажмите Далее — Microsoft Diagnostics — Мастер изменения паролей.
- Вы увидите окошко со списком пользователей и полями для ввода пароля. Выберите учётную запись администратора, запишите новый пароль и подтвердите его.
- Вытащите флешку с USB-разъёма, загрузитесь в обычном режиме и воспользуйтесь новым паролем.
Примечание! Узнать пароль таким способом у вас не получится, только удалить или установить новый!
Способ 3. Подмена системных файлов
Наверняка вы слышали о функции залипания клавиш. Достаточно 5 раз быстро нажать кнопку Shift, как выйдет окошко с запросом на активацию режима. За неё отвечает файл sethc.exe, расположенный в системном разделе Windows. Интересно, что активировать его можно даже в окне ввода пароля при запуске Windows. Но поскольку ситуация такова, что пользователь забыл его, нам нужно заменить его на файл cmd.exe, отвечающий за открытие командной строки. Как это сделать?
- Загрузитесь с внешнего носителя Windows, в окне инсталляции нажмите Восстановление системы — Командная строка.
- Последовательно примените такие команды:
- copy c:\windows\system32\sethc.exe c:\ — чтобы создать резервную копию утилиты sethc.exe.
- copy c:\windows\system32\cmd.exe c:\windows\system32\sethc.exe — чтобы заменить файл sethc.exe на cmd.exe.
- Выполните перезагрузку компьютера в обычном режиме.
- Когда появится окно пароля, пять раз нажмите кнопку Shift, после чего откроется командная строка.
- Чтобы поменять пароль, напечатайте команду net user логин пароль, после чего ещё раз перезагрузитесь и теперь вы точно сможете попасть в систему.

Используйте команду net user и перезагрузите компьютер
Примечание! Узнать пароль таким способом вы не сможете, только удалить!
Как узнать пароль учётной записи
В этом пункте познакомимся, как взломать пароль администратора или просто узнать его. Ведь во многих случаях просто проще не производить сброс пароля, а просто считать забытый. Для этого нам понадобится утилита Ophcrack, обладающая нужными нам возможностями. Она способна работать в графическом и текстовом интерфейсе и, по заверениям создателей, способна узнать практически любой пароль, сохранённый на вашей системе. Как ею воспользоваться?
- Перейти на официальный сайт и скачать подходящую версию: в виде установочного файла программы, если вы можете войти в систему, или же Live CD для создания загрузочного носителя, если в систему не пускает, так как забыл пароль.
- Запустить установочный файл либо загрузиться с флешки или диска и выбрать графический или текстовый интерфейс утилиты.
- Подождать, пока утилита не прочитает и не выведет на экран пароли системы. Зависимо от мощности компьютера это может занимать разное время.

Чтобы сбросить пароль, скачайте программу утилита Ophcrack
Заключение
Надеемся, что наша инструкция помогла вам в ситуации, когда вы забыли пароль своей учётной записи Windows. Вы теперь знаете, как сбросить его и установить новый. Если у вас остаются вопросы, задавайте их в комментариях.
Читайте также:

