Как обновить программное обеспечение на планшете айпад
Обновлено: 28.06.2024
iOS 14 теперь доступна для самых сумасшедших фанатов Apple, которые давно ждали выхода новой версии iOS. Новую версию можно просто загрузить и установить на iPhone или iPad. Или вы можете установить его через iTunes.
Тем не менее, обновление iOS может иногда завершаться ошибкой. Например, в наши дни всегда возникает ошибка обновления iPadOS 14. Если нет обновления iPad, в этой статье перечислены наиболее распространенные причины и решения этой проблемы с обновлением iPad.
Нет обновления iPad в iPadOS 14
Часть 1. Часто возникающие проблемы с зависанием при обновлении iPadOS 14
Обновите с помощью iTunes:
Если вы обновите свою систему iPad с помощью iTunes, у вас могут возникнуть следующие проблемы:
- Некоторые коды ошибок возникают при обновлении с помощью iTunes, например, ошибка 4013, 8, 51, 21, 2 и т. д.
- iPad застревает на черном или белом экране с вращающимся колесом.
- Процесс обновления iPad в iTunes длится вечно.
- iPad завис в режиме восстановления / DFU.
- iPad застрял на логотипе Apple.
Обновление по воздуху:
Если вы устанавливаете новейшую iPadOS 14 прямо из настроек iPad, вы можете столкнуться с:
Часть 2. Почему мой iPad так долго обновляется?
- Проблемы с программным обеспечением: это наиболее частая причина зависания обновления iOS или iPadOS. Помимо проблемы с обновлением, причиной могут быть и другие проблемы iOS, такие как застревание iPad на белом / черном экране, цикл загрузки и т. д.
- Неподходящие условия: для обновления iPad потребуется достаточно места и стабильное сетевое соединение. Таким образом, iPad будет зависать во время обновления, если на нем недостаточно места или плохое соединение Wi-Fi.
- Проблема с оборудованием: случайное падение iPad вызовет проблемы с оборудованием на устройстве и помешает плавному обновлению iPadOS.
3.1 Подключите iPad к розетке
Обновление iPad может зависнуть, когда батарея разряжена. Процесс обновления iPadOS потребляет много энергии. Однако некоторые пользователи могут не знать об этом и пробовать другие, более сложные способы.
3.2 Принудительная перезагрузка iPad
Другие модели iPad: нажмите кнопку увеличения громкости и отпустите, нажмите кнопку уменьшения громкости и отпустите. Затем нажмите и удерживайте верхнюю кнопку. Когда появится логотип Apple, отпустите кнопку.

3.3 Проверка сетевого подключения
Иногда обновление iPad может зависать, если подключение к Интернету недостаточно хорошее. Если обновление для iPad зависло в эфире. Проверьте сетевое соединение и переключите сеть на Wi-Fi вместо сотовых данных.
3.4 Сброс настроек сети
Если в процессе обновления iPadOS 14 по-прежнему возникают ошибки сетевого подключения, вы можете сбросить все настройки. Это удалит сетевые пароли, которые вы сохранили за короткое время.

3.5 Проверка обновлений оператора связи
Чтобы устранить неполадки, связанные с зависанием iPad при обновлении iPadOS 14 в течение длительного времени. Попробуйте проверить наличие обновлений оператора связи, чтобы устранить проблему.
3.6 Нет обновления iPad — Проверьте хранилище iPad
Для обновления iOS обычно требуется более 750-800 МБ свободного хранилища. Таким образом, перед обновлением системы iPad рекомендуется подтвердить емкость. И сохранить ее достаточной для загрузки и установки iOS 13.

3.7 Удалить iPadOS, обновить прошивку и переустановить
Еще один совет для решения проблемы зависания обновления iPad — это удалить файл обновления iOS с iPad и переустановить его. Процедуры для этого различаются для устройств iOS с разными версиями iOS.

3.8 Обновите iPad до iPadOS 14 с помощью iTunes
Обновить версию iPadOS можно двумя способами: через iTunes или в настройках устройства. Если выполнить обновление на iPad не удается. Попробуйте выполнить обновление с помощью iTunes, выполнив следующие действия.
Часть 4. Нет обновления iPad, тогда обновите iPad до iPadOS 14 с помощью лучшего инструмента
Иногда, когда вы обновляете свой iPad до iPadOS 14 с помощью iTunes. И обновление оказывается неудачным, как и в части 1. Лучшим способом будет использование одной из лучших альтернатив iTunes — FoneGeek iOS System Recovery. Этот инструмент восстановления используется для исправления любых типов проблем с iPhone и iPad. Включая проблемы с программным обеспечением и проблемы с обновлением.
- Его можно использовать для исправления почти всех проблем iOS / iPadOS / tvOS с почти 100% успешностью.
- Эта программа безопасна и не удалит данные вашего iPad в процессе ремонта.
- Он поддерживает все модели iPad и версий iPadOS.
Эта программа безопасна и не удалит данные вашего iPad в процессе ремонта. Ниже приведены процедуры для решения этой проблемы. Связанной с зависанием этого обновления iPad с помощью FoneGeek iOS System Recovery.

Шаг 2 . На главном экране режима ремонта подключите устройство к компьютеру. На следующем экране вы узнаете, как перевести iPad в режим DFU. Вы можете сделать это, следуя инструкциям на экране.



После проверки приемов в этом посте вы теперь будете иметь четкое представление о том. Как решить проблему зависания при обновлении iPad. Вы можете обратиться к статье iPhone 11 глючит — Решение распространённых проблем.
ПОСЛЕДНИЕ ЗАПИСИ В РУБРИКЕ
Картинка в картинке iOS 14, работает на YouTube или нет?
Apple анонсировала новое программное обеспечение для iPhone, iOS 14, во время своей ежегодной конференции WWDC в понедельник. Обновленная версия iOS .
Подробнее.
YouTube картинка в картинке не работает на iOS 14 — Исправление
В YouTube картинка в картинке не работает на iOS 14, это может быть связано с многими фактором, которые мы разобрали .
Подробнее.
Не удается установить живые обои на iPhone: Исправление
Живые обои - это очень интересный способ оживить экран блокировки iPhone. Мало того, что они выглядят великолепно, в том, чтобы оживить статичные .
Подробнее.
На iOS 14 виджет погоды работает не правильно: Исправлено
В iOS 14 появились виджеты, и вскоре они стали незаменимыми эстетиками для многих пользователей. И среди множества виджетов наиболее часто используемым, вероятно, .
Подробнее.
Проблемы iOS 14.4.1: с отпечатками пальцев, с обновлением и другие
Apple недавно выпустила небольшое обновление безопасности под названием iOS 14.4.1. Это обновление посвящено настройкам безопасности WebKit, чтобы предотвратить некоторые вредоносные .
Подробнее.
Проблемы с iOS 14.4: разрядка батареи, проблемы с FaceTime
Apple выпустила iOS 14.4 неделю назад. Новое обновление не такое большое, как предыдущее, с точки зрения новых функций. Но оно .
Подробнее.
Обновить iOS до последней версии возможно разными способами, и каждый пользователь предпочитает тот, который нравится и подходит лично ему. Однако иногда при установке обновления может возникнуть какая-либо ошибка, и обновить систему не удается. В этом случае необходимо, прежде всего, проверить, соблюдены ли все необходимые условия для успешного проведения обновления iOS. Если все условия выполнены, но iOS 15, по-прежнему, не устанавливается, Вы можете попробовать провести процедуру установки ОС иным способом. В данной статье мы представили возможный список причин подобной ситуации, а также наиболее полный перечень доступных решений, как обновить айпад, если он не обновляется. Не забудьте перед началом работы сделать резервную копию всех Ваших данных на планшете.
Почему не обновляется айпад до iOS 15
Существует несколько самых распространенных причин, вследствие которых обновление операционной системы iPad оказывается невозможным. Для того, чтобы установка обновления прошла наиболее успешно, перед тем, как приступить к данной процедуре, необходимо проверить, исключены ли все факторы, препятствующие успешному обновлению iOS.
Фактор 1. Слабый сигнал сети или нестабильное подключение
Если Ваше подключение к сети не отличается стабильностью или транслируемый сигнал недостаточно силен, то об успешной загрузке файла прошивки не может быть и речи. Проверьте, корректно ли работают другие приложения, требующие подключения к Интернету, или попробуйте подключиться к другой беспроводной сети. Кроме того, Вы также можете использовать безлимитный мобильный Интернет LTE.
Фактор 2. Перегруженность серверов Apple
Фактор 3. Недостаток свободного места на iPad
Для того, чтобы скачать и установить новую версию iOS, Вы должны предварительно убедиться в том, что на Вашем планшете есть достаточное количество свободной памяти, куда будет установлено обновление. В любом случае, не лишним будет освободить устройство от ненужных файлов, неиспользуемых приложений, накопившегося кэша и т.д.
Фактор 4. Низкий уровень заряда аккумулятора у планшета
Если Ваш планшет выключился в ходе обновления ОС, то, возможно, все дело в том, что у него закончился заряд батареи. Перед тем, как начать установку iOS 15, проверьте уровень заряда своего iPad. Показатель должен быть не менее 50-70%. Вы также можете подключить планшет к зарядному устройству на все время проведения обновления iOS.
Фактор 5. Сбой в работе устройства
Как обновить iOS 15/14 на iPad
Если Вы хотите узнать, как обновить iOS 15 на iPad 2 или любой другой модели iPad, то в данном разделе Вы сможете найти 4 лучших решения. Вы можете выбрать из них тот, с которым удобнее работать именно Вам. А если вдруг один из способов не сработает на Вашем планшете, просто перейдите к следующему.
Решение 1. Как обновить iOS 15 на iPad через настройки
Данный способ является стандартным и самым легкодоступным. Чтобы обновить версию iOS через настройки самого iPad, выполните следующие действия.

Решение 2. Как обновить iPad до iOS 15 с помощью Tenorshare ReiBoot
Если по каким-либо причинам Вы не можете обновить операционную систему через настройки iPad, то сделать это легко и быстро Вы сможете с помощью программы Tenorshare ReiBoot. Данная утилита позволяет установить последнюю официальную версию iOS на iPhone и iPad без особого труда. Кроме этого, программа также предлагает пользователям возможность входа в режим восстановления и выхода из него всего одним кликом, а также исправление более 50 различных типов ошибок системы iOS. Чтобы использовать ReiBoot для обновления ОС Вашего планшета, ознакомьтесь со следующей инструкцией, а затем приступайте к ее выполнению.
-
На Вашем ПК запустите любой браузер и перейдите на официальный сайт разработчика tenorshare.
После завершения загрузки данного файла запустите его и установите программу согласно подсказкам Мастера установки. Затем подключите iPad к Вашему ПК с помощью соответствующего кабеля USB. На самом планшете введите пароль разблокировки экрана.
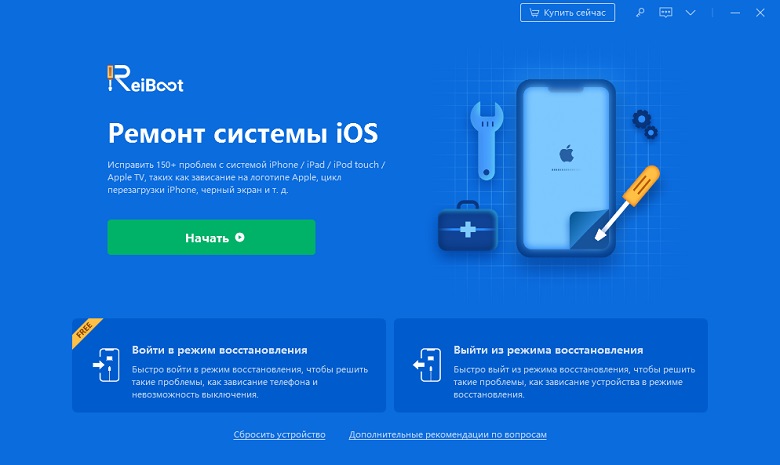
Решение 3. Как обновить версию ОС на iPad с помощью iTunes
Еще один способ обновления ОС с помощью специализированных программ – это использование всем известной программы iTunes. Для данного метода Вам также понадобятся компьютер и USB-кабель. Итак, чтобы обновить iPad до iOS 14 через iTunes, следуйте приведенному далее руководству.
Решение 4. Как установить последнюю версию iOS на iPad с помощью файла IPSW
Кроме вышеперечисленных методов существует еще один способ установки на Ваш iPad обновления ОС. Данный метод кажется несколько сложнее, так как требует от пользователя самостоятельной работы. Тем не менее, при соблюдении всех указанных в инструкции шагов данный вариант также поможет Вам достичь желаемого результата.
Самым насущным вопросом для ярых пользователей iPad стал вопрос как обновить ipad +до 10. Вопрос стал наиболее остро в тот момент когда в продаже появилась новая версия операционной системы iOS. Давайте в статье обсудим, как обновить iPad до новой версии.
Какова цель обновления вашего iPad?
Регулярные обновления по мере появления новых версий заинтересуют тех, кто хочет максимально использовать возможности планшета. Поскольку многие технические программы Apple написаны специально для последней прошивки, удаление старых программ становится главным приоритетом. Из-за несовместимости со старой системой программы на старом устройстве могут не запускаться.
Предварительная работа перед обновлением
Перед обновлением iPad вам необходимо подготовиться к этому процессу. Условно поделим предварительную работу на 2 очень важных этапа:
Первое решение очень простое. Вам необходимо просмотреть и проанализировать на вопрос удаления все свои приложения, а также подчистить галерею с фото и видео файлами. Это облегчит работу планшета во время процесса обновления.
Следующий этап не менее важный-это сохранение всех нужных файлов. Вы можете сделать резервное копирование в виртуальное хранилище, либо просто перекачать необходимую информацию на ПК. Наиболее популярный способ-это резервное копирование с использованием приложений iTunes или iCloid. Ниже мы поэтапно рассмотрим как “перекачать” нужный материал с помощью iCloud, но вы можете выбрать, то приложение которое вам по душе. Самое главное, сделать это, так как именно этот процесс обезопасит вас от потери важных данных.
Итак, резервная копия данных
Использование приложения iCloud для резервного копирования iOS?
1. Откройте приложение в настройках и коснитесь своего имени, чтобы получить доступ к настройкам iCloud.
2) Скопируйте старую версию iOS. Прежде чем заархивировать iOS, нужно позаботиться о копировании старой версии. Обычно это очень разумная идея, потому что вы можете передумать и вернуться к более старой версии. Сделать это будет намного легче, если вы скопируете ее. Apple может больше не обслуживать старые версии iOS, и возврат средств может быть невозможен.
Как откатить iOS на iPhone и установить предыдущую версию прошивки вы можете посмотреть в следующем видео:
3) Позаботьтесь о наличии в памяти устройства нескольких свободных гигабайт.
В случае отсутствия достаточного количества оперативной памяти, вы не сможете выполнить обновление, поскольку для этого требуется много свободного места. Желательно удалить ненужный контент. Этот элемент предназначен для пользователей, которые обновляются прямо на своем устройстве.
4) Полностью зарядите аккумулятор или подключите планшет к источнику питания, так как этот процесс требует много энергии, и если аккумулятор разрядится, вам нужно будет начать с самого начала.
5) Убедитесь, что ваше устройство подключено к беспроводной сети с хорошей скоростью.
Как обновить iOS+ на iPad?
Если после инструкции у Вас все же остались вопросы предлагаем посмотреть видео, которое покажет как обновить iOS на iPhone или iPad прямо с устройства.
Как обновить iOS на iPhone или iPad через iTunes через компьютер.
Когда ваш iPad завершит установку iOS, вам будет предложено выполнить некоторые простые настройки. По завершении вы попадете на главный экран и можете считать что ваш ipad air обновленный.
Заключение
Итак, как вы уже поняли вопрос как обновить версию iPad не такой уж и сложный. Есть некоторые нюансы, которые требуют внимательности. Но согласитесь, что следую нашим правилам вы достигли цели и успешно обновили свое устройство.
Соавтор(ы): Luigi Oppido. Луиджи Оппидо — владелец и техник компании по ремонту компьютеров Pleasure Point Computers в Санта-Круз, Калифорния. Имеет более 25 лет опыта в ремонте компьютеров, обновлении, восстановлении данных и удалении вирусов. Также более двух лет ведет радиопередачу Computer Man Show! на KSCO в Центральной Калифорнии.

Создайте резервную копию iPad. Как правило, обновление iOS не приводит к удалению данных, но иногда возникают сбои.

Подключите iPad к источнику энергии. С помощью кабеля, который поставляется с iPad, подключите устройство к розетке или компьютеру.

Подключите устройство к беспроводной сети. Чтобы скачать обновления больших размеров, подключите iPad к беспроводной сети.




- Если эта опция не отображается, программное обеспечение не нужно обновлять.


- Время процесса обновления зависит от размера обновлений и скорости подключения к беспроводной сети.



Создайте резервную копию iPad. Как правило, обновление iOS не приводит к удалению данных, но иногда возникают сбои.

- Если iTunes не запустился автоматически, откройте его вручную.



Прокрутите вниз и нажмите Проверить наличие обновлений . Если обновления доступны, iTunes спросит, хотите ли вы их загрузить и установить.

- Не отключайте iPad от компьютера во время процесса загрузки и установки. [1] X Источник информации
- Не отключайте компьютер от интернета в течение всего процесса.
Дополнительные статьи












Об этой статье
Читайте также:


