Как обновить программное обеспечение на компьютере
Обновлено: 25.06.2024
Регулярная установка последних обновлений для компьютера — одно из самых важных условий защиты вашей информации и предотвращения сбоев системы. Воспользуйтесь нашим руководством, чтобы узнать, как обновить компьютер.
Постоянное обновление операционной системы компьютера
Несмотря на то, что каждый выпуск крупных операционных систем включает в себя все больше задач обслуживания, которые запускаются автоматически, для поддержания системы вашего компьютера в обновленном состоянии некоторые задачи вам все же придется запускать самостоятельно. В компьютере с обновленной системой вы сможете без проблем запускать и использовать самые новые программы.
Кроме того, устанавливая обновления операционной системы, вы предотвратите ее заражение вирусами и прочим вредоносным ПО. Хакеры постоянно ищут прорехи в операционных системах и приложениях, которые они могут использовать для заражения системы вирусом, установки рекламного или шпионского ПО.
Компании, разрабатывающие программное обеспечение, борются с действиями хакеров, выпуская обновления для своих продуктов. Такие обновления ОС важны для поддержания безопасности и эффективности вашего компьютера.
Обновление компьютера под управлением Microsoft ® Windows ®
Не забудьте перезагрузить компьютер при получении соответствующего уведомления; перезагрузка — важная часть процесса установки. Если вы отложите перезагрузку, очередь из элементов может вырасти, и на перезагрузку уйдет больше времени. Некоторые обновления Виндовс можно установить только после установки других обновлений, поэтому, если вы долго не перезагружали систему, установка обновлений может приостановиться в ожидании других обновлений операционной системы..
Антивирусное ПО
Для обеспечения безопасности вашего компьютера необходимо установить, использовать и обновлять антивирусное ПО. Существует множество видов антивирусного ПО, включая программы для защиты от шпионского, рекламного и вредоносного ПО. Важно установить ПО, которое автоматически проверяет наличие обновлений для защиты вашего компьютера от вредоносного ПО.
Обновление программ на компьютере
Не забывайте включать автоматическую проверку наличия обновлений при установке любого нового приложения. Это поможет вам получать самые новые версии, способные защитить систему от любых известных уязвимостей, которыми могут воспользоваться хакеры.
Если параметр для автоматической установки обновлений отсутствует, проверяйте наличие обновлений на веб-сайте продавца. Никогда не переходите по ссылкам в электронных письмах, чтобы обновить все приложения, поскольку они могут быть отправлены не продавцом и содержать вредоносное ПО или служить попыткой фишинга.
Проверка обновления драйверов
Драйвер — это фрагмент ПО, который диктует принципы работы конкретному компоненту оборудования. Как правило, драйверы обновляются автоматически, но если у вас возникают трудности с каким-либо компонентом оборудования, проверьте, нет ли на веб-сайте продавца обновленного драйвера, и скачайте все рекомендуемые версии.
Чтобы узнать точное наименование компонента оборудования, щелкните значок Windows, перейдите в Панель управления, выберите Оборудование и звук и щелкните Устройства и принтеры. В появившемся окне будут перечислены все установленные вами компоненты оборудования.
Устранение неполадок, связанных с производительностью
Если после обновления Виндовс, приложений, антивирусного ПО и всех драйверов, в вашей системе все еще присутствуют неполадки, связанные с производительностью, попробуйте выполнить следующее.
Вам необходимо перезагрузить ПК
Проще всего не выключать компьютер; когда вы вернетесь, все, что вы делали, будет готово к работе. Однако если все постоянно работает, это может замедлить скорость реакции. При перезагрузке закрываются приложения, о которых вы забыли, но которые все еще работают в фоновом режиме, и выполняется очистка кэша памяти. Перезагрузка также запускает обновления компьютера и файлы исправления ошибок, которым требовалась перезагрузка.
Убедитесь в том, что вы выполняете перезагрузку правильно: открываете меню Пуск и выбираете Перезагрузка или Завершение работы.
Слишком много открытых приложений и вкладок
Приложения и вкладки в веб-браузере используют ценные ресурсы ОЗУ даже тогда, когда вы не взаимодействуете с ними напрямую. Чтобы избежать этого, поменяйте настройки приложений, которые запускаются автоматически, если они не нужны при первой загрузке компьютера, и закройте все неиспользуемые вкладки в веб-браузере.
Если вы используете Microsoft ® Windows ® , вы можете проверить, какие приложения потребляют ресурсы памяти прямо сейчас:
- Одновременно нажмите и удерживайте клавиши Ctrl + Alt + Delete.
- Выберите Запустить диспетчер задач.
- Откройте вкладку Процессы.
Посмотрите, какие программы потребляют больше всего ресурсов, и решите, какие из них можно закрыть. Будьте осторожны, останавливая процессы, поскольку это может повлиять на важные фоновые задачи, выполняющиеся на вашем компьютере.
Жесткий диск поврежден или фрагментирован
- Щелкните Пуск, выберите Компьютер, щелкните жесткий диск правой кнопкой мыши и выберите Свойства.
- Щелкните Сервис и в разделе Проверка на наличие ошибок нажмите Проверить.
- Появится окно проверки диска, выберите оба параметра и щелкните Начать.
- Щелкните Запланировать проверку диска.
- Закройте все открытые программы и перезагрузите компьютер. Проверка займет некоторое время, поэтому не выключайте компьютер и не отключайте его от источника питания.
Чтобы избежать проблем, связанных с жесткими дисками, модернизируйте свой компьютер — установите твердотельный накопитель. Узнайте подробнее о твердотельных накопителях здесь.

Недостаточный объем ОЗУ
Работу многих компьютеров можно ускорить с помощью добавления дополнительной памяти (ОЗУ). Чтобы узнать объем памяти вашего компьютера под управлением Windows, выполните следующее:
- Щелкните Пуск и выберите Панель управления.
- Выберите Система и безопасность в разделе Система, выберите Просмотр объема ОЗУ и скорости процессора.
- Отобразится объем Установленной памяти (ОЗУ).
Модернизация памяти (ОЗУ) — идеальный способ улучшения скорости отклика, ускорения работы приложений и облегчения работы в многозадачном режиме. Поскольку работа почти каждого компьютера зависит от памяти, очень важно иметь запас ОЗУ, который помогает при неожиданной нехватке памяти в периоды пиковой нагрузки; именно поэтому модернизация памяти — один из лучших способов улучшить производительность ПК. Воспользуйтесь этим руководством, чтобы понять, какой объем памяти вам необходим.
Обновления ОС и установка самых новых версий всех приложений и игр поможет вам не только запускать программы быстрее, но также позволит защитить компьютер при работе в Интернете.
Доброго дня!
На Android все установленные приложения периодически обновляются (обычно, когда телефон подключается к Wi-Fi сети) — в Windows же подобного нет. 👀
Наверное, поэтому у многих пользователей годами стоят "старые" программы (с одной стороны, вроде бы если работает — можно и не трогать; с другой же — новые версии ПО работают стабильнее; в них исправлен ряд ошибок; добавлены новые функции, которые ускорят вашу производительность).
В этой скромной заметке хотел предложить небольшую утилиту, которая легко и быстро решает эту проблему — т.е. она сама будет находить новые версии программ (браузеры, плееры, антивирус и т.д.) и обновлять их (подобно Google Play на Android).
👉 Рекомендую!
Оптимизация Windows 10 для повышения производительности компьютера.
Авто-обновление программ
И так, эта утилита — IObit Software Updater. После установки, она быстро найдет и узнает всё обо всех программах (имеющихся в вашей системе), определит их версии и сравнит с самыми новыми. После подскажет вам, какие из программ следовало бы обновить, а какие оставить в покое.
- утилита работает незаметно и быстро (от вас требуется раз в месяц согласиться с установкой обновлений, если они потребуются);
- есть возможность сделать откат к предыдущим версиям программ (Software Updater делает бэкапы при каждой операции);
- в утилите есть каталог программ : браузеры, мультимедиа, антивирусы и пр. (в 1 клик сможете установить любое из них);
- при обновлении ПО — не всплывает никаких окон (т.е. ненужно для каждой обновляемой программы указывать место установки, создать ли ярлык и пр.).
Покажу процесс обновления на простом примере.
После установки и запуска IObit Software Updater — перед вами предстанет список установленных программ. Все они будут разбиты на несколько групп: те, которые не нуждаются в обновлении, и те, для которых они были найдены.
Обратите внимание, что напротив каждой программы указывается текущая версия, и та, до которой ее можно обновить.
Обновлять можно как все программы сразу (которые пометите галочками), так и одну конкретную (например, я выбрал Gom Player, см. скриншот ниже 👇).

Главное окно программы IObit Software Updater
Сам процесс обновления стандартный:
- сначала загружаются установочные файлы программ;
- далее делается резервная копия (бэкап). Если что-то будет работать не так — вы сможете откатиться к предыдущей версии;
- затем, установка. Обратите внимание, что во всем этом процессе у вас не появляются никакие окна с вопросами — все автоматизировано (что очень удобно).

Пример обновления — никаких лишних всплывающих окон, только процесс!
Кстати, значок программы на рабочем столе тоже весьма показателен: на нем отображается число программ, которые пора обновлять. Поэтому, даже не запуская утилиту — вы всегда будете знать, что там по обновлениям.

Значок на рабочем столе - всегда скажет сколько ПО нужно обновить!
В IObit Software Updater также встроен каталог программ. Чтобы его открыть, просто кликните по "звездочке" в меню слева. Под-рукой есть все самое необходимое: браузеры, мультимедиа, общение, безопасность (антивирусы, брандмауэры) и т.д.

Софт под авто-установку
Установка программ происходит идентично обновлению: помечаете галочками что нужно и запускаете процесс. Скрин ниже.

👉 Если что-то пошло не так.
В IObit Software Updater, как уже говорил выше, встроена система бэкапов. Когда вы что-то обновляете — делается резервная копия.
Если вас что-то не устроило — достаточно зайти в меню "Восстановление" , затем выбрать нужный бэкап (ориентируясь по дате) и запустить процедуру восстановления.
Я лично очень скептически всегда относился к волшебным автообновителям установленного в операционную систему Windows программного обеспечения. Привык как-то самостоятельно проверять наличие новых версий и ручками обновлять устаревшие программы.
IObit Software Updater — обновляем программы вовремя

Но в последнее время наблюдаю, что автоматическое бесплатное обновление программ в Windows становится очень популярным направлением среди именитых производителей софта. Предлагаю Вам вместе со мной испытать одну из лучших подобных утилит — IObit Software Updater .
Знаменитый производитель обещает и гарантирует нам автоматическое обновление установленных программ на ПК. Проверим?
Своевременно обновлять программы для компьютера очень важно, ведь во-первых, устаревшее ПО является просто находкой для хакеров, а во-вторых — производители программ в новейших версиях своих продуктов фиксят все малейшие недочёты и ошибки, обеспечивая тем самым их плавную, быструю и правильную работу.
Согласитесь, постоянно поддерживать актуальность в ручном режиме всех нескольких десятков программ установленных в компьютере не очень удобно (мягко сказано).
Конечно, во многие современные утилиты уже встроены функции проверки наличия новых версий, но такой подход генерирует большой постоянный разнонаправленный трафик. Есть большое количество пользователей, которым такое положение дел совершенно не подходит, им не нужна непрекращающаяся бесконтрольная дикая активность компьютера и установленного в него софта.
Вот поэтому и становятся всё популярнее утилиты для автоматической проверки и обновления программ для компьютера, которые можно подконтрольно запускать периодически, например, только при наличии быстрого и бесплатного Интернета.
Конечно же, больше всего мы с Вами привыкли доверять именитым и проверенным годами производителям программного обеспечения к числу которых заслуженно относится и компания IObit.
Установка IObit Software Updater
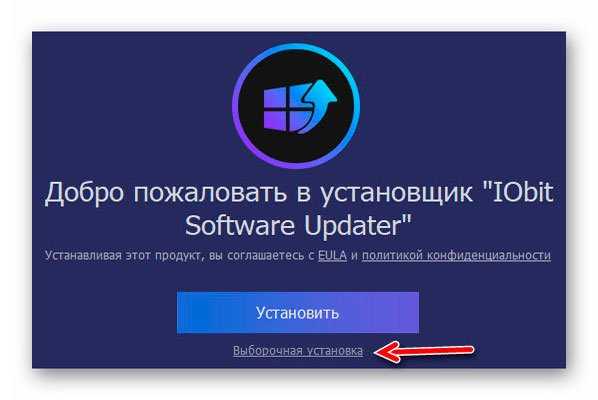
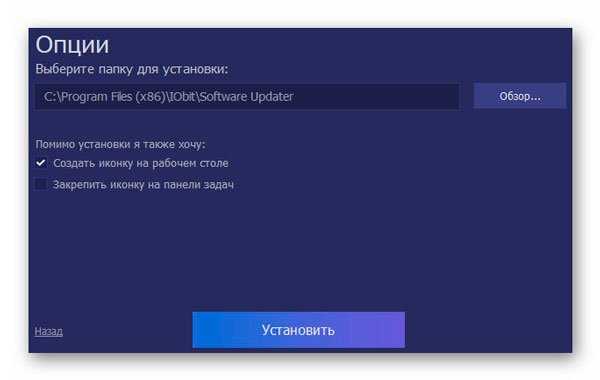
Нет, друзья — всё чисто и честно. Это действительно радует и внушает доверие к авторам автоматического обновлятора обновителя ПО. В этом разделе инсталлятора можно всего-лишь изменить папку для установки, создать иконки на рабочем столе и на панели задач.
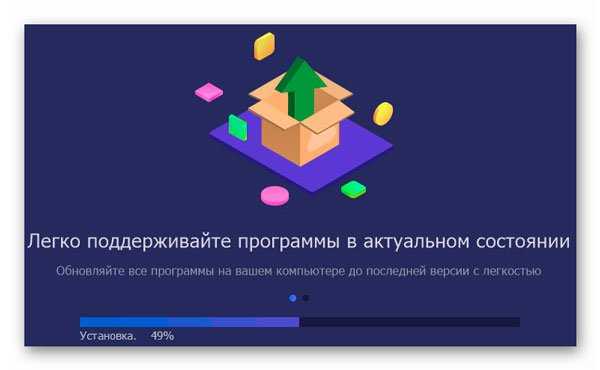
Как происходит проверка и автоматическое обновление программ
Сразу после запуска программа IObit Software Updater просто моментально просканирует весь компьютер и узнав весь список установленных программ проверит наличие их новых версий на официальных сайтах. Вердикт этой проверки не заставит долго ждать — он появится в понятной и наглядной форме…
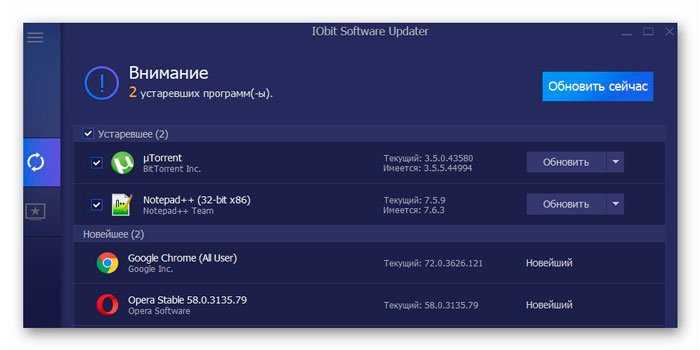
Как я не пытался уследить за актуальностью абсолютно всех установленных в мой многострадальный ноутбук программ — всё-равно пропустил парочку, как видите (о чём я и говорил выше, размышляя о полезности подобных цифровых помощников).
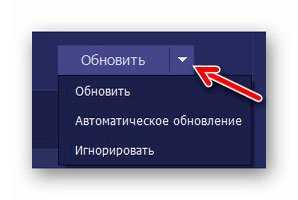
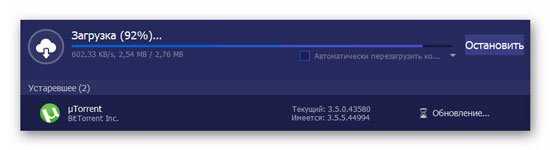
Начался процесс загрузки самой новой версии популярного торрент-клиента μTorrent. После чего выскочит предложение предварительного создания точки восстановления перед установкой обновления — очень разумная мера предосторожности (не все обновления ровно устанавливаются с первого раза и не все бывают полезны, к сожалению)…
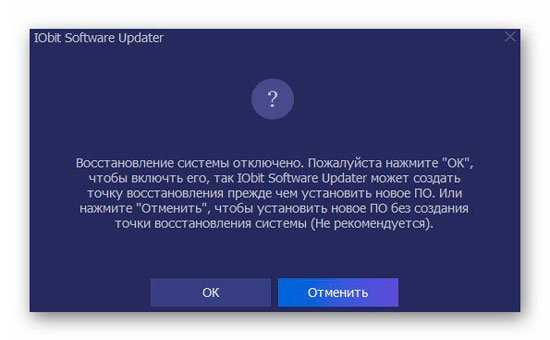
Как видите, я очень смелый и отчаянный парень — у меня вообще отключена данная служба (категорически НЕ советую повторять данный подвиг малоопытным пользователям).
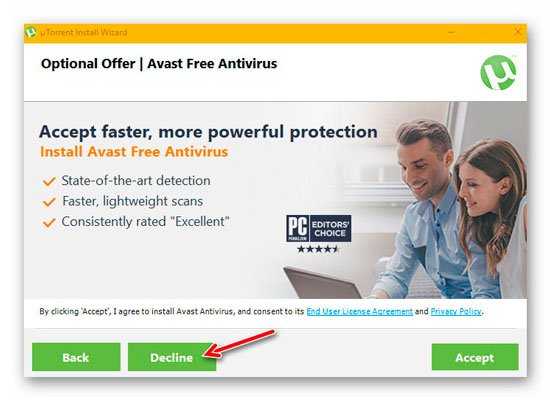
Очередная попытка нас осчастливить дополнительным софтом (снимаем галочку)…
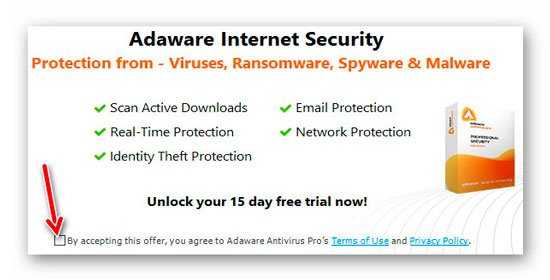
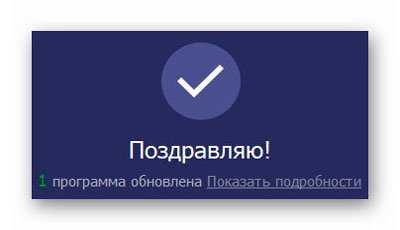
Что удивительно — у меня не спрашивали место установки новой версии торрент-клиента и не просили изменить его основные параметры. Заново подстраивать под себя обновлённую программу не пришлось — это радует.
Раз пошла такая пляска — дал IObit Software Updater полный карт-бланш…
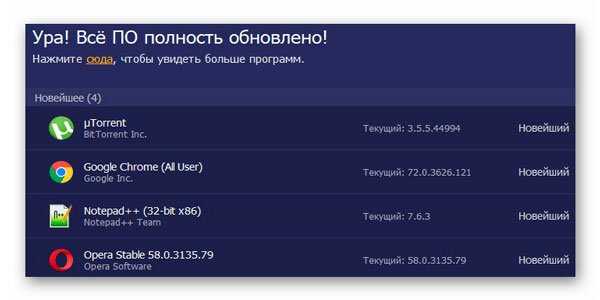
А вот и цена бесплатности — программа в фоновом режиме просканировала операционку и ненавязчиво так предложила воспользоваться частично платными продуктами исключительно своего производства…
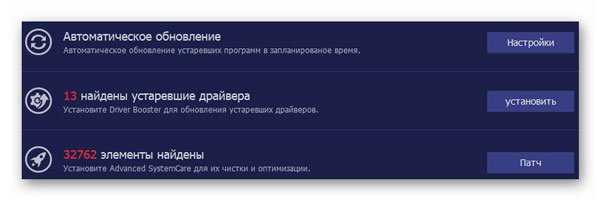
Не будем винить авторов за этот маркетинговый ход, тем более их рекомендуемые программы действительно очень замечательные, полезные и совсем недорогие (описывал Вам уже неоднократно их качественные цифровые продукты).
Автоматическая пакетная установка популярных программ для компьютера
Кроме проверки наличия новых версий уже установленного софта на компьютере и его автоматического обновления, утилита IObit Software Updater любезно помогает пакетно установить из проверенных официальных источников популярные среди пользователей компьютерные программы.
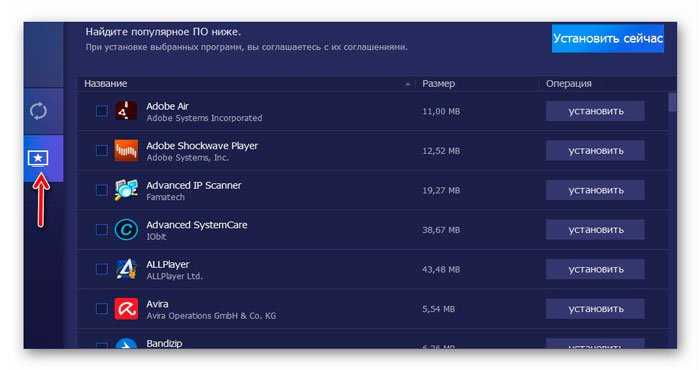
Можно воспользоваться категориями имеющихся в базе данных полезных и популярных программ для компьютера, чтоб не заблудиться в их огромном количестве…
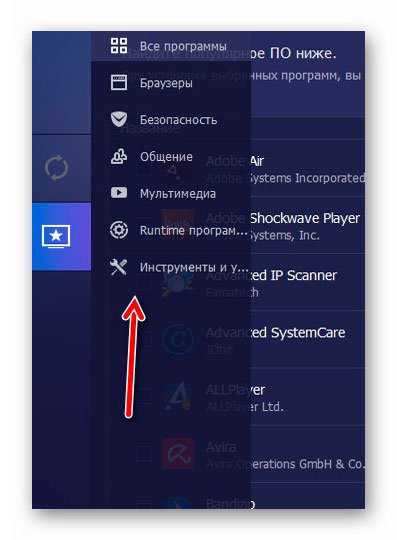
Категорически советую воспользоваться данной функцией IObit Software Updater — очень удобно, быстро и просто (особенно актуально сразу после установки операционной системы).
Настройка IObit Software Updater
Ничего сложного в настройках нашего автоматического поисковика обновлений для программ нет…
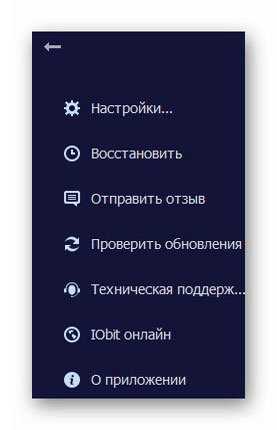
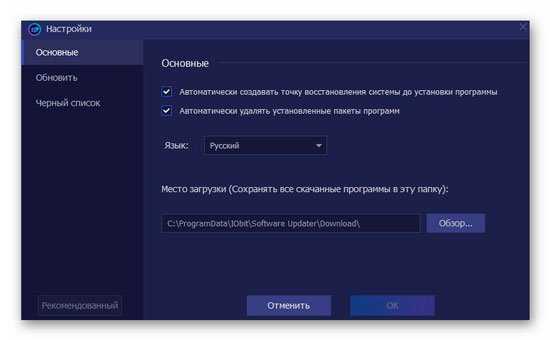
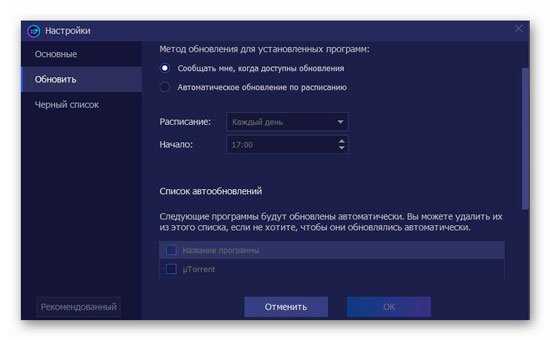
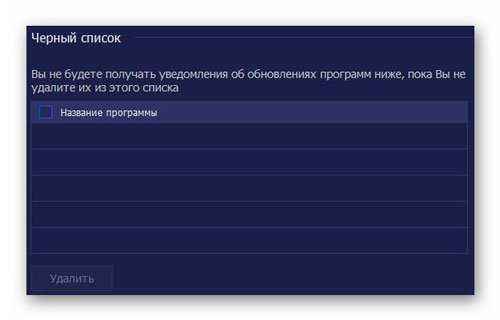
Как и говорил выше — есть встроенная защита, если что-то пошло не так во время автоматического пакетного обновления установленных программ…
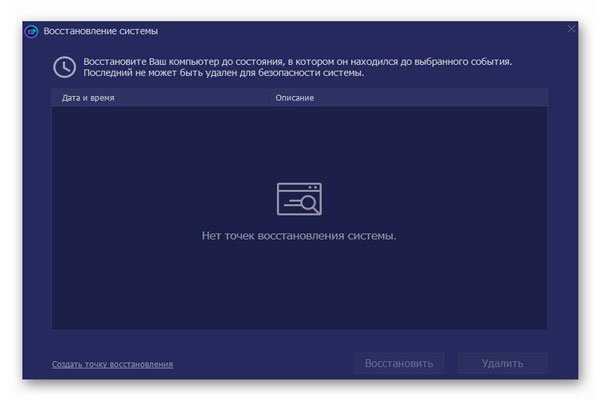

Размер инсталлятора всего 10.5 Мб. Работает утилита в Windows 10/8.1/8/7/Vista/XP.
Теперь Вы знаете про автоматическое бесплатное обновление программ в Windows с помощью полностью бесплатной IObit Software Updater.
До новых полезных компьютерных программ и интересных приложений для Андроид.
P.S. Конечно, абсолютно все установленные программы в Вашем компьютере описанная выше утилита автоматически обновить не сможет — невозможно объять необъятное, даже умникам из IObit, но облегчить поддержку актуального состояния самых популярных и востребованных программ она сможет.
Кстати, пока писал статью — вышло ещё обновление для парочки программ, что установлены у меня (можете сверить скриншоты)…

Opera Software — глобальная компания-разработчик браузеров и программного обеспечения для работы в интернете.
Насчитывает более чем 20-летнюю историю. Opera Software участвует в развитии веб-стандартов в рамках проекта W3C. Продуктами Opera пользуются более 350 млн человек во всем мире.
Штаб-квартира расположена в столице Норвегии — Осло.
Яндекс — глобальная компания-разработчик одноименной поисковой системы и популярных интернет-сервисов.
В России, откуда Яндекс родом, его поисковая доля составляет 56,4% (Яндекс.Радар, март 2018). Компания одна из немногих, кто успешно выдерживает конкуренцию с поисковым гигантом Google.
Штаб-квартира расположена в столице России — Москве.
Avast Software — глобальная компания-разработчик программного обеспечения в области информационной безопасности.
Выпускает самый популярный в мире бесплатный антивирус. Каждый месяц программы от Avast предотвращают 1.5 млрд атак на компьютеры и сети.
Штаб-квартира расположена в столице Чехии — Праге.
Из маленькой программы, написанной на чистом энтузиазме 8 лет назад, мы превратились в компанию, которая помогла настроить компьютеры более чем 40 миллионам людей по всему миру!
За эти 8 лет работы программа стала невероятно быстрее и умнее. Сегодня, DriverPack это самая большая в мире база уникальных драйверов, которая расположена на сверхскоростных серверах по всему миру. Для того, чтобы установка драйверов всегда проходила не только быстро, но и максимально качественно, мы используем технологии машинного обучения, что делает наш алгоритм подбора еще лучше и точнее. При всем этом, нам удалось оставить программу абсолютно бесплатной, чтобы каждый желающий мог ей воспользоваться.
Я и моя команда гордимся нашим продуктом и надеемся, что он станет вашим надежным помощником, который сможет быстро настроить любой компьютер. Мы тратим все наше время, чтобы экономить ваше!
Про DriverPack пишут журналисты

DriverPack — это программное обеспечение, которое состоит из драйверов для Windows, тщательно отобранных и протестированных командой Кузякова. Это приложение анализирует компьютер пользователя и устанавливает на компьютер необходимые драйверы, что позволяет решить две проблемы: во-первых, ускорить процесс настройки компьютера (что особенно важно, если компьютеров в системе несколько десятков), во-вторых, улучшить качество его работы. Открыть статью

Сегодня у DriverPack самая большая база драйверов в мире, которая переведена на 45 языков и работает на компьютерах более чем у 42 миллионов пользователей. Открыть статью

С момента создания самой первой версии программы, DriverPack Solution пользуется огромной популярностью у пользователей. Программа доступна для скачивания абсолютно бесплатно. Это отличает DriverPack Solution от конкурентов и привлекает всё новых и новых пользователей. Открыть статью


С DriverPack найти свежие версии драйверов для комплектующих своего ПК — задача несложная. Самое приятное, что юзеру даже не нужно ничего делать самому. Инструмент полностью автоматизирован и удобен в работе. Открыть статью

DriverPack Protect поможет защитить компьютер от вредоносных и рекламных программ и плагинов, с отсевом которых часто не справляются антивирусы и средства блокировки рекламы. Открыть статью


Новая версия предоставляет пользователю больше средств для создания собственной подборки. Особенно это актуально тем, кто занимается обслуживание компьютеров или администрирует большой парк разнородной техники. Теперь в DriverPack можно интегрировать альтернативные драйверпаки, а не только удалять лишнее. Открыть статью

Благодаря сарафанному радио продукт был переведен пользователями на 45 языков без участия нашей команды. Открыть статью
Читайте также:
- Что предусматривает педагогическое обеспечение здоровьесохраняющего образования студентов смг в вузе
- Обязан ли ребенок ходить в школу
- Почему россия помогает сирии а не своим гражданам
- Какие ответы правильные всеобщая декларация прав человека конституция рф закон о защите
- Какими льготами в белоруссии пользуются переселенцы чернобыльской аэс

