Как настроить программное обеспечение на виндовс 7
Обновлено: 30.06.2024
Здравствуйте! Напишите пожалуйста подробную статью о создании своей сборки Windows 7 с предустановленным программным обеспечением ! Сейчас на моём компьютере установлена Windows 10 и можно ли прямо в ней создать настроенную сборку седьмой винды? Читал на вашем сайте предыдущие статьи на эту тему, за них отдельное спасибо.
↑ Создание своей сборки Windows 7 с предустановленным программным обеспечением в режиме аудита
Привет друзья! Совсем недавно на нашем сайте на данную тему была опубликована статья моего друга Владимира, в ней мы создавали в режиме аудита дистрибутив Windows 10 и хочу сказать, что в случае с Windows 7 нужно делать всё то же самое, отличие самое незначительное, и о нём я вам обязательно расскажу. Ещё замечу, что совсем неважно, в какой винде вы хотите создать свою сборку Windows 7, это может быть сама семёрка или Windows 8.1, 10, делать нужно всё то же самое. Сегодня мы будем работать в Windows 8.1.
В начале статьи несколько слов о режиме аудита. Режим аудита активно используют производители компьютерных устройств, создавая с помощью него настроенный дистрибутив Windows, содержащий какое-либо своё фирменное программное обеспечение (антивирус, утилиты диагностики, программу отката к заводским настройкам и т.д), в последствии такой дистрибутив используется для установки винды на компьютеры и ноутбуки, которые мы покупаем в магазинах. Ещё режим аудита использую пираты для создания своих пиратских сборок. Сам я много раз создавал виндовые дистрибутивы с предустановленным программным обеспечением в режиме аудита и мне показалось, что самый простой способ создания дистрибутива ОС с предустановленным программным обеспечением, это использовать виртуальную машину.
Операционная система переходит в режим аудита. Нажмите на крестик и закройте данное окно (после установки всех необходимых программ мы откроем его снова) . В режиме аудита вы можете устанавливать и удалять программы, перезагружаться и завершать работу компьютера, одним словом экспериментируйте с Windows как хотите.
После установки софта з аходим в папку C:\Windows\System32\Sysprep и запускаем утилиту Sysprep.exe
Запускается утилита "sysprep",
Отмечаем пункт - Подготовка к использованию.

На данном этапе подсоедините USB-флешку к вашему компьютеру. Затем подключите USB-флешку к виртуальной машине. Устройства->USB выберите свою флешку.
lis vol (данной командой выводим список разделов жёсткого диска, видим, что скрытому разделу (Зарезервировано системой) присвоена буква (C:), а разделу с установленной Windows 7 присвоена буква диска (D:), а USB-флешке буква (F:).
вводим следующую команду, которая произведёт захват диска (D:) с установленной Windows 7 в файл-образ формата WIM и сохранит его на USB-флешке (буква диска (F:).
↑ Создание дистрибутива Windows 7
В результате всех вышеприведённых наших действий мы имеем на нашей флешке файл install.wim (размер 4.08 Гб), содержащий файлы операционной системы Windows 7 с предустановленным программным обеспечением и следующим шагом нам нужно собрать на основе его дистрибутив Win 7.
Виртуальную машину мы выключили и теперь в основной операционной системе наша флешка имеет букву диска (K:). На флешке находится файл install.wim размером 4.08 Гб.
открываем его (подсоединяем к виртуальному дисководу (H:)) и копируем его содержимое.
и заходим на диск (K:) в папку K:\7\sources, щёлкаем правой мышью и выбираем "Вставить".
Выбираем "Заменить файл в папке назначения".
Оригинальный файл install.wim из дистрибутива Windows 7 заменён нашим файлом install.wim, содержащим программное обеспечение.
↑ Комплект средств для развертывания Windows (Windows ADK)
Нам осталось превратить папку 7 с файлами Windows 7 в установочный ISO-дистрибутив с предустановленным программным обеспечением. Если Вы опытный пользователь, то наверняка на вашем компьютере установлен Комплект средств для развертывания Windows (Windows ADK), если нет, то скачайте его по ссылке и установите.

K:\Windows.iso - созданный образ Win 10 разместить на разделе K: и присвоить имя образу Win 7 - Windows.
↑ Создание загрузочной флешки
↑ Установка Windows 7
Процесс установки собственного дистрибутива Windows 7 ничем не отличается от обычного процесса установки описанного в этой статье. Установить такую сборку вы можете на любой компьютер. Когда Windows 7 установится, то все программы будут тоже установлены.
Чтобы установить драйвера на Windows 7, необходимо воспользоваться специальной встроенной в операционную систему (ОС) утилитой. В качестве альтернативы применяется программное обеспечение от сторонних разработчиков, которое позволяет выполнять поставленную задачу в автоматическом режиме.
Как правильно установить драйвера на Windows 7 штатными средствами
Стандартная установка
Настроить драйвера на компьютере с Windows 7 можно в автоматическом режиме с помощью встроенного инструмента. Пошаговое руководство:



Начнется проверка базы данных Майкрософт на наличие соответствующего программного обеспечения. В случае обнаружения будет выполнена автоматическая инсталляция, после которой нужно перезапустить компьютер.
Полуавтоматическая

- Нажать кнопку Обзор и в появившемся диалоговом окне перейти в директорию с нужным файлом. Щелкнуть ОК .

После выполнения всех действий произойдет установка нужных компонентов в системе. Компьютер рекомендуется перезапустить.
Вручную
Несмотря на простоту вышеописанных способов, устанавливать новые драйверы рекомендуется вручную. Для этого необходимо перейти на официальный сайт производителя используемого оборудования и выполнить поиск по названию комплектующего.
Обратите внимание! Владельцам ноутбуков следует посетить ресурс компании-производителя и искать программное обеспечение по названию модели устройства.
После скачивания пакетов данных на компьютер нужно запустить исполняемый файл и, следуя инструкциям, произвести инсталляцию.
Установка драйверов с помощью сторонних программ
Применение решений от сторонних разработчиков выгодно отличается простотой использования. Все приложения имеют интуитивно понятный интерфейс и не требуют специальных навыков от пользователя.
DriverPack Solution
DriverPack Solution — профессиональный инструмент для инсталляции драйверов в системе. Загрузить программу можно бесплатно на официальном сайте. Имеется поддержка русского языка.
Руководство по использованию:
- Открыть приложение, нажать Установить автоматически .

- Отметить галочками все компоненты, которые следует обновить. Нажать Установить драйверы .

- Ожидать окончания загрузки с последующей автоматической инсталляцией.
Driver Booster
Driver Booster — маловесная утилита для обновления программного обеспечения оборудования. Можно скачать бесплатно, но есть версия Pro с большим набором дополнительных функций. Перевод на русский язык присутствует.
Руководство по использованию:

- После завершения процедуры кликнуть Обновить сейчас .

- Дождаться окончания операции, перезапустить компьютер.
Обратите внимание! Компоненты можно устанавливать по-отдельности. Например, если нужен видеодрайвер, на втором этапе следует отметить галочкой только видеокарту.
Driver Checker
Driver Checker — комплекс инструментов для работы с драйверами. Можно скачать бесплатно, но поддержка русского языка отсутствует.
Руководство по использованию:
- Находясь на вкладке Update , нажать Start Scan .

- После сканирования выбрать пакеты данных, которые нужно скачать.
- Выполнить инсталляцию, кликнув по соответствующей кнопке.

Driver Genius
Driver Genius — приложение для установки программного обеспечения комплектующих компьютера с поддержкой дополнительных функций. Распространяется по бесплатной лицензии, перевод на русский отсутствует.
Руководство по использованию:
- Запустить программу. Находясь на вкладке Home , нажать Start Scan .

- После анализа базы данных щелкнуть по кнопке Update , чтобы установить отдельно взятый пакет.

- Кликнуть Update All для инсталляции всех драйверов сразу.

DriverScanner
DriverScanner — утилита для оптимизации основных процессов компьютера, включая область оборудования. Есть русский перевод интерфейса. Для выполнения поставленной задачи необходимо:


- После завершения скачивания кликнуть Обновить все . Подтвердить действие.

Обратите внимание! В списке оборудование есть шкала, которая указывает на степень устаревания использующегося программного обеспечения.
Snappy Driver Installer
Приложение Snappy Driver Installer распространяется в двух версиях. При стабильном интернет-соединении рекомендуется скачивать SDI Lite , в противном случае — SDI Full . Есть перевод на русский язык.

После распаковки и запуска программы необходимо сделать следующее:

- В появившемся окне щелкнуть Выделить все , после чего Применить .


DriverMax
DriverMax позволяет всегда держать программное обеспечение оборудования в актуальном состоянии. После инсталляции сканирование устройства будет произведено в автоматическом режиме, далее потребуется сделать следующее:

Важно! В бесплатной версии запрещено скачивать одновременно несколько пакетов, необходимо оплатить пользование программой.
Device Doctor
Device Doctor — маловесная утилита с инструментами для загрузки и установки рассматриваемого в статье программного обеспечения. Перевод на русский язык отсутствует.
Руководство по использованию:
- Запустить приложение, нажать на кнопку Start Scan .

- Ожидать завершения операции.
- Кликнуть по Fix All для инсталляции всех пакетов данных или View & Update , чтобы установить отдельную программу.

Auslogics Driver Updater
Auslogics Driver Updater — утилита с обширной базой программного обеспечения компонентов компьютера. Распространяется бесплатно, поддерживает русский язык.
Руководство по использованию:
- Запустить приложение, дождаться окончания анализа системы.
- Выделить в списке оборудование, которое нуждается в обновлении, кликнуть Обновить все .

SlimDrivers
Руководство по использованию:

- Выделить в перечне нужные устройства, щелкнуть Download all .

- После загрузки пакетов данных запустится процесс установки.
Advanced Driver Updater
Advanced Driver Updater — приложение для сканирования системы на наличие устаревших или отсутствующих драйверов. Распространяется бесплатно, есть поддержка русского языка.
Руководство по использованию:
- Открыть программу, кликнуть Начать сканирование .


Driver Reviver
Driver Reviver — маловесная утилита с ограниченным набором функций. Имеет перевод на русский язык, скачивается с официального ресурса бесплатно.
Руководство по использованию:
- Запустить, нажать по кнопке Начать сканирование .

- Выделить в списке оборудование, нуждающееся в обновление.
- Щелкнуть по Загрузить выбранные элементы .

Заключение
Неопытным пользователям для выполнения поставленной задачи рекомендуется применять программы от стороннего разработчика, которые обладают большим набором функций и имеют интуитивно понятный интерфейс. Неверное использование штатных инструментов может привести к появлению ошибок.
Сегодня мы затронем тему установки программного обеспечения на компьютер. Сначала поговорим о том, как установить программу, а потом о порядке установки драйверов на компьютер. Конечно, вопросы простые, но судя по Яндекс.Wordstat есть еще люди, которые вводят подобный запрос. Так поможем им.
Рассматривать установку ПО я буду на системе Windows, так как на Linux делается это по-другому, но как-нибудь дойдем и до него.
Сразу хочу предупредить, что скачивать различные компоненты и программы лучше с официальных сайтов, на других ресурсах вы можете хватануть вирусов. Если же вы уверены в надёжности сайта, то можете скачивать.
Как установить программу на компьютер

Следующий пример такой: вы скачали в интернете программу. Там может быть, как много файлов, которые заключены в архив, так и один файлик с расширением .exe. Такой файл нам и нужно запустить, после чего откроется окно с мастером установки, который поможет вам установить ту или иную программу.
В программе наиболее частым действием является выбор пути установки. Выбираете нужный вам диск и папку установки, и устанавливаете, хотя путь обычно указывается автоматически – C:\Program Files\.






Так, как видите установка программ очень проста. То же самое можно делать и с драйверами, утилитами и даже играми.
Какой порядок установки драйверов и программ на компьютер
К примеру, вы только что собрали свой компьютер. В нём все компоненты новые. Либо вы просто решили установить систему с нуля. Возникает вопрос, после установки системы, как устанавливать программы и драйвера, чем и в каком порядке?
Для каждого компьютера обычно прилагается диск с драйверами. В частности, для материнской платы и видеокарты. Как только вы установили Windows, следует сначала установить драйвера для системной платы, потом для видеокарты и в обязательном порядке установить DirectX.
Дальше вы можете устанавливать драйвера для звука, и других компонентов. Обычно большинство драйверов установлены в автоматическом режиме, если установлена система не раньше Windows 7. Но некоторые их драйверов придётся искать и устанавливать самостоятельно.

Хотя порядок установки может быть индивидуален для некоторых конфигурация, а иногда и вообще не важен. Лучше узнать об этом у разработчиков или спросить на компьютерном форуме.
Обновить драйвера с помощью утилит
Провести установку и обновление драйверов можно с помощью специальных утилит, например, DriverPack Solution, Driver Booster, Driver Genius и другие. Минус этого способа в том, что в их базе не всегда есть нужные драйвера, а иногда указанное в списке программное обеспечение для нужного устройства относится немного у другой версии. Такой способ, конечно, помогает всё сделать в автоматическом режиме, но у многих пользователей могут возникать конфликты и сбои. Поэтому лучше устанавливать всё вручную, зато будете уверены, что сделали всё верно и ничего лишнего не установили.
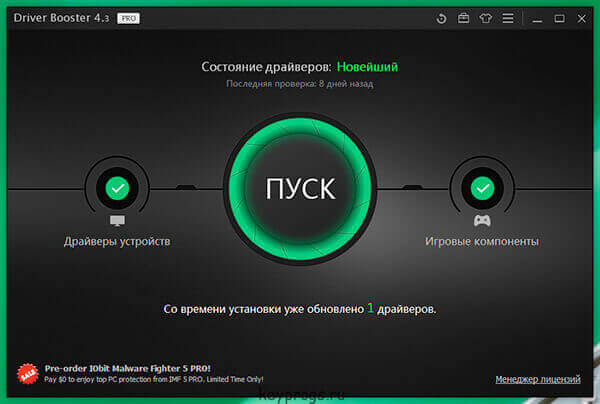
Подведём итоги
В каком порядке следует устанавливать драйвера и программы?
- Сначала идёт установка самой системы;
- Установка драйверов для системной платы;
- Установка дров для видеокарты;
- Установка DirectX;
- Установка драйверов для других комплектующих;
- Установка любых программ, интересующих вас.
Вот собственно и всё, а как это всё делать написано в самом начале статьи. Удачи всем!
Здравствуйте, в этой статье речь пойдет об улучшении работы windows 7, 10 правильной настройке и оптимизации работы. После выполнение действий которые предложены в этой статье, вы заметите значительное улучшение работы вашего ноутбука или ПК. Выполняйте все указание в точности как указанно в инструкции. Поехали…

В данном примере я очистил свой диск С от хлама тем самым освободил 16,7Мб (ранее освободил 11 гб) места и ускорил работу обращения Windows к системным файлам.





Можно подвести черту, мы полностью очистили компьютер от остаточных файлов ( мусора ).
Если ноутбук или компьютер работает корректно, то сюда лучше вообще не лезть.
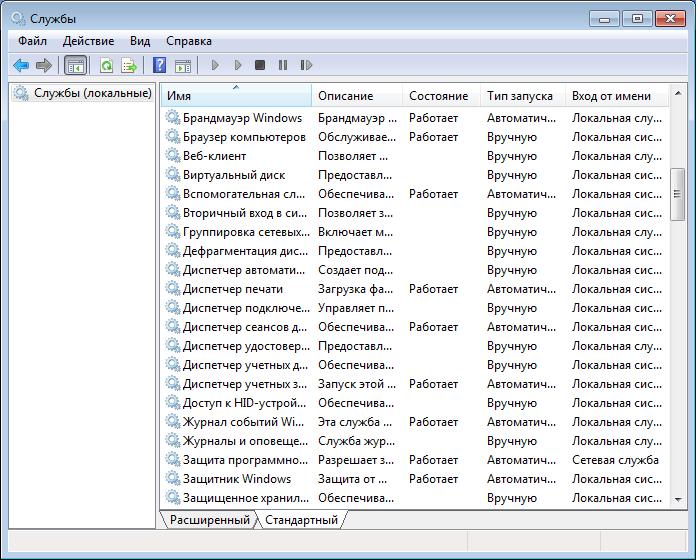

У меня стоит автоматическая дефрагментация по расписанию, на сколько это эффективно сказать не могу, я делаю ручками, мне так спокойней и 20 минут в месяц не так уж и затратно на обслуживание ноутбука.

Таким образом мы разгрузили диск C и переместили файл подкачки на диск D.
Для тех у кого оперативной памяти много начиная от 8ГБ файл подкачки рекомендую вообще отключать вы заметите как ваш компьютер ускориться раза в два а то и в три. Отключая файл подкачки тем самым мы убираем время обращения к жесткому диску что позволяет обрабатывать данные значительно быстрее.
Эта оптимизация дает права использовать системе все ядра , тем самым компьютер будет работать в несколько потоков , многозадачность компьютера увеличиться и соответственно скорость обработки данных увеличиться тоже.


Так же могу посоветовать скачать DWS она удаляет шпионские функции windows, обновление и конкретно в windows 10 не нужные рекламы которые вы наблюдаете когда открываете пуск. Тем самым ускоряет ноутбук не давая возможности рекламе потреблять ресурсы системы. Эту утилиту можно скачать с софт портал! Так – же может стать хорошим решение при возникновении проблемы svchost грузит систему windows 7 (методом удаления обновлений)
В дополнение могу посоветовать проверить эффективность работы с помощью Victoria HDD. Как это сделать смотреть здесь. Спасибо за внимание надеюсь я вам помог! Если вы знаете еще способы ускорения работы windows пишите в комментарии мы обязательно их рассмотрим.
 Windows Vista |
 Windows Server 2003 |
 Windows Server 2008 |
 Windows 9 (Rip) |
 Mac OS X |
 FreeBSD |

 Windows Vista |
 Windows Server 2003 |
 Windows Server 2008 |
 Mac OS X |
 FreeBSD |
Как вы относитесь к переходу на Windows 10?




Все материалы сайта посвященные операционной системе Windows 7, с разделением на подкатегории (заголовок статьи, дата публикации):
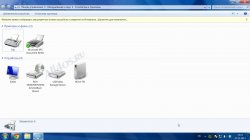
Установка сетевого принтера весьма полезная функция в Windows 7, ведь при наличии нескольких компьютеров подключенных по локальной сети и одного принтера можно значительно увеличить эффективность использования данного оборудования. При таком варианте пользователи смогут печатать документы, не отходя от рабочего места, и больше не будет необходимости переносить файлы с компьютера на компьютер.
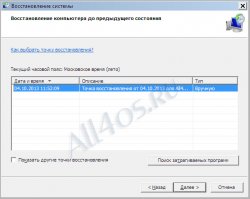
Большинство пользователей ОС рано или поздно сталкиваются с проблемами, возникающими по вине не качественного программного обеспечения, драйверов или неверных действий самого пользователя. Однако мало кто знает, что компьютер можно быстро вернуть в рабочее состояние с помощью встроенных средств Windows 7, при этом отпадает необходимость бежать в сервисный центр и тратить на это денежные средства. В этой статье мы рассмотрим сразу несколько вопросов касающихся точки восстановления Windows 7 - как ее создать и использовать в будущем, как удалить старые точки для освобождения места на диске, как восстановить систему при не запускающейся ОС.
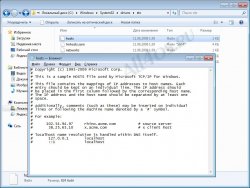
Многим активным пользователям сети интернет, знакома частая проблема с открытием популярных веб-сайтов, от незаменимых поисковиков, до любимых социальных сетей. Зачастую вредоносные программы намеренно вносят изменения в файл hosts и таким образом полностью блокируют работу нужного сайта, либо перенаправляют пользователя на похожие страницы, где предлагается ввести свои конфиденциальные данные. В итоге можно потерять доступ к своей страничке в соц. сети, например в Одноклассниках, и попасться на удочку мошенников.

Технология ReadyBoost предоставляет возможность применять карты памяти и flash-диски для временного хранения файлов, которые часто используются. Хотя используемые в настоящее время жесткие диски значительно превосходят flash-накопители по характеристикам скорости чтения данных, при работе с файлами небольшого размера последние могут оказаться более производительными.
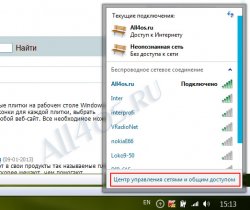
Зачастую в доме может быть не один компьютер или ноутбук, не говоря уже об офисах и прочих местах, где необходимо подключить много компьютеров к одной беспроводной сети. При этом вам потребуется создавать новые подключения и вводить коды безопасности на каждой из машин, тоже самое при переустановке системы. Для упрощения жизни администратора, в операционной системе существует одна полезная функция - создание бэкапов необходимых подключений на флешку. В дальнейшем сохраненные подключения можно будет импортировать на ноутбуки под управлением Windows XP, Vista или Windows 7.
Читайте также:

