Как можно скрыть рабочий лист
Обновлено: 30.06.2024
Скрывать листы можно используя контекстное меню, вызванное правой кнопкой мышки по ярлычку листа. Как было описано в предыдущем уроке. Но листы можно скрывать так, чтобы их не было видно даже в списке скрытых листов. Причем без использования защиты структуры книги. Для реализации данной задачи нужно воспользоваться параметрами, которые доступны в режиме VBA-редактора (Alt+F11).
Как лучше скрыть лист в Excel
Полезный совет. Визуально можно скрыть ярлыки листов:
Но и в первом и во втором случаи между листами можно переключатся с помощью комбинации горячих клавиш CTRL+PageUp и CTRL+PageDown.
Полезный Лайфхак в Excel
Чтобы запретить вставку новых строк и столбцов в Excel без использования защиты листа нужно сделать так:
Вот и все теперь в лист нельзя вставить строку или столбец. Если нужно запретить вставлять только строки, тогда вводим любое значение в самую последнюю строку (например, A1048576). А если запретить вставлять только столбцы тогда вводим любое значение в последнем столбце (например, XFD1).
Надежное скрытие листов, которых нельзя отобразить стандартными средствами (опцией Показать). Полезные лайфхаки для работы с листами и ячейками.

Если Вы в своей рабочей книге Excel используете отдельный лист для хранения значений или формул, на которые ссылаются другие листы, то, возможно, захотите сделать этот лист невидимым. Отличная новость! В Excel Вы можете легко скрывать листы в рабочей книге.
Вы даже можете скрыть всю рабочую книгу полностью, хотя не очень понятно, зачем Вам это может понадобиться. Как бы там ни было, мы покажем Вам, как скрывать рабочие листы и книги, а также отображать их снова.
Скрываем листы
Чтобы скрыть лист (ярлычки в самом низу окна Excel), кликните правой кнопкой мыши по ярлычку, который нужно скрыть, и в контекстном меню нажмите Скрыть (Hide). Ярлычек исчезнет, но не удалится окончательно.

Нельзя скрыть все листы рабочей книги. Если Вы попытаетесь скрыть последний видимый лист, то получите вот такое предупреждение:

Книга должна содержать не менее одного видимого листа.
Чтобы скрыть, удалить или перенести выделенные листы, необходимо сначала вставить новый лист или сделать видимым скрытый лист.
Чтобы отобразить лист, кликните правой кнопкой мыши по любой видимой вкладке и выберите в появившемся меню Показать (Unhide).

В появившемся диалоговом окне Вывод на экран скрытого листа (Unhide) выберите лист, который хотите сделать видимым, и нажмите ОК.
Замечание: За одно действие Вы можете сделать видимым только один лист.

Кроме этого, показать скрытые листы можно другим способом. Перейдите на вкладку Главная (Home). В разделе Ячейки (Cells) нажмите Формат (Format). В группе команд Видимость (Visibility) нажмите Скрыть и отобразить (Hide & Unhide) и в открывшемся меню выберите Отобразить лист (Unhide Sheet).

Появится диалоговое окно Вывод на экран скрытого листа (Unhide). Выберите нужный лист и нажмите ОК, как было описано выше.
Скрываем рабочую книгу полностью
Чтобы полностью скрыть рабочую книгу Excel, перейдите на вкладку Вид (View).

В разделе Окно (Window) нажмите Скрыть (Hide).

Окно Excel останется открытым, но область таблицы станет пустой. Чтобы отобразить рабочую книгу, нажмите Вид > Окно > Отобразить (View > Window > Unhide).

Появится диалоговое окно Вывод на экран скрытого окна книги (Unhide) со списком открытых в настоящий момент рабочих книг. Если Вы скрывали рабочие книги, которые в данный момент не открыты, то их в этом списке не будет.
Если Вы скроете рабочую книгу и сохраните файл, то в следующий раз, когда откроете этот файл, книга по-прежнему будет скрыта. Книга будет оставаться скрытой до тех пор, пока Вы сами не отобразите её.

Замечание: Все листы, которые уже были скрыты на тот момент, когда Вы скрывали рабочую книгу, останутся скрытыми и, когда Вы отобразите эту книгу.
Правила перепечаткиЕще больше уроков по Microsoft Excel
Оцените качество статьи. Нам важно ваше мнение:
Для того чтобы можно было скрыть информацию от посторонних глаз, а может быть и от своих собственных, в Excel 2007 и выше предусмотрена возможность скрывать листы. При этом можно делать листы рабочей книги как скрытыми, так и очень скрытыми, а при необходимости делать их вновь видимыми, то есть отображать (показывать).
Как сделать лист скрытым?
Как сделать лист очень скрытым?

Как отобразить скрытые листы?




После этого появляется окно со списком скрытых листов и вывод на экран скрытых листов происходит путем выбора одного листа из всего списка. Отобразить их все разом не получится.

Делать листы видимыми придется по одному. Отображение даже десяти скрытых листов будет вполне утомительным занятием, не говоря уже о большем их количестве.
Что делать если скрыть или отобразить лист не получается?
Отображение всех листов, выборочное отображение и скрытие листов по маске
Представленная ниже надстройка для Excel позволяет облегчить и ускорить некоторые манипуляции, совершаемые с листами рабочих книг. Надстройка позволяет:
1) Делать скрытыми все листы, кроме активного;
2) делать очень скрытыми все листы кроме активного;
3) отображать все скрытые листы разом, не зависимо от того скрытые они или очень скрытые;
4) скрывать и отображать листы по маске, используя специальные символы совпадения для имен листов.
видео по работе с надстройкой
макрос (надстройка) для быстрого скрытия и отображения листов
Другие материалы по теме:
Доброго времени суток, уважаемый посетитель!
Итак, если вас зовут Мата Хари или Джеймс Бонд, усаживайтесь поудобнее и внимайте азам тайного и загадочного. Мы рассмотрим 2 варианта скрыть лист в Excel, это:
- С помощью контекстного меню рабочей зоны;
- С помощью редактора Visual Basic.
Рассмотрим все способы пошагово и более детально, для чего и как лучше использовать, какие у них преимущества, приступим:
С помощью контекстного меню рабочей зоны
Это самый простой и доступный способ скрыть лист в Excel, его лучше всего использовать, когда вы ничего ценного не прячете, а только убираете с визуализации лишние листы или те листы, на которых вычисляются промежуточные итоги.
Для того чтобы скрыть лист в Excel или его отобразить вам нужно сделать несколько простых шагов:
1. Вызываете контекстное меню нажатием правой кнопки мыши на том листе который вы хотите скрыть.
3. Для обратной процедуры отобразить скрытый лист в Excel, вы снова вызываете контекстное меню, нажав на любом ярлыке с названием листа.
5. В появившемся окне списка выбора скрытых листов, выбираете нужный вам и всё снова становится видимым и доступным.
Заметьте ничего сложного в том, чтобы, скрыть и показать скрытый лист в Excel ничего нет. Поэтому этот способ нужен тому, кто просто хочет убрать лишнюю информацию, а вот для более серьёзного скрыта вам нужен следующий вариант.
С помощью редактора Visual Basic.
Это тот случай, когда пользователь даже не будет подозревать и наличии скрытых листов в книге и практически никакие ухищрения ему не помогут их выявить или даже догадаться об их наличии.
Как же собственно и происходит этот процесс, а ничего сложного в нём нет и вы сами, не зная, Visual Basic сможете элементарно это сделать, а именно сделать все шаги которые я опишу:
Вот и всё! Теперь о существовании этого листа нельзя узнать ни с одного источника, кроме редактора Visual Basic и во всех менюхах Excel он перестал отсвечивать. Как говорится, в народе, меньше, знаешь, крепче спишь.
Для, вообще, конкретной надёжности вы можете защитить свой проект VBA, на функциональность — это никак не влияет. А собственно защита устанавливается так:
Ну вот и всё, в принципе, что я хотел вам рассказать!
Экономика есть искусство удовлетворять безграничные потребности при помощи ограниченных ресурсов.
Лоренс Питер
В этой статье представлены несколько способов шаг за шагом показать все скрытые листы и рабочие листы в Excel.
Показывать все скрытые листы по одному в Excel
Мы можем применить Показать функция для одновременного отображения скрытых листов в Excel. Пожалуйста, сделайте следующее:
1. Нажмите Главная > Формат > Скрыть и показать > Показать. Смотрите скриншот:
Внимание: Вы также можете щелкнуть правой кнопкой мыши любое имя листа на панели вкладок Лист и выбрать Unhide из контекстного меню.
 |  |

2. Теперь все скрытые листы перечислены в Unhide диалоговое окно. Выберите лист, который вы хотите показать, и нажмите кнопку OK кнопку.
3. Затем отображается выбранный скрытый лист. Повторите шаг 2 выше, чтобы показать все скрытые листы один за другим.
Внимание: Показать все скрытые листы не так просто, как могло бы быть, хотя есть сотни скрытых листов, которые нужно показать. Возможно, вам придется щелкнуть мышью сотни раз, чтобы повторить операции. Если вы хотите получить более простой способ, сделайте его в соответствии с процедурами, которые предоставляют следующие методы.
Переключить видимость скрытых листов - один щелчок, чтобы показать все скрытые листы, и один щелчок, чтобы восстановить скрытые.
С помощью удобной кнопки переключения Worksheets предоставленный Kutools for Excel, вы можете одним щелчком мыши отобразить все скрытые рабочие листы в активной книге и щелкнуть его еще раз, чтобы переключить все скрытые рабочие листы на невидимые. Полнофункциональная бесплатная 30-дневная пробная версия!
Kutools for Excel - Включает более 300 удобных инструментов для Excel. Полнофункциональная бесплатная 30-дневная пробная версия, кредитная карта не требуется! Get It Now
Показать все скрытые листы с помощью кода VBA
Следующий короткий код VBA также может помочь вам отобразить все скрытые листы одновременно.
1. Удерживайте Alt + F11 ключи в Excel, и он открывает Microsoft Visual Basic для приложений окно.
2. Нажмите Вставить > Модульи вставьте следующий макрос в окно модуля.
3, нажмите F5 ключ для запуска этого макроса. И скрытые листы отобразятся сразу.
Показать все скрытые листы Kutools for Excel одним щелчком мыши
Kutools для Excel Показать все скрытые листы Функция может помочь вам легко отобразить все скрытые листы одним щелчком мыши.
Kutools for Excel - Включает более 300 удобных инструментов для Excel. Полнофункциональная бесплатная 30-дневная пробная версия, кредитная карта не требуется! Get It Now

Нажмите Kutools > Показать / Скрыть > Показать все скрытые листы, см. снимок экрана:

Тогда все скрытые листы будут показаны сразу. Смотрите скриншот:
Внимание: Число, отображаемое после функции, указывает общее количество скрытых листов в вашей книге. Если скрытого рабочего листа нет, функция станет серой, и ее нельзя будет щелкнуть.
С помощью этого удобного Показать все скрытые листы вы можете отобразить все скрытые листы одним щелчком мыши в Excel. Получите бесплатную пробную версию!
Kutools for Excel также предоставляет удобный Worksheets (Переключить видимость скрытых листов), чтобы отображать или скрывать все скрытые листы одним щелчком мыши в активной книге.
Kutools for Excel - Включает более 300 удобных инструментов для Excel. Полнофункциональная бесплатная 30-дневная пробная версия, кредитная карта не требуется! Get It Now
Под Kutools вкладку, нажмите Рабочий лист кнопку, чтобы отобразить все скрытые листы, и нажмите кнопку Worksheets еще раз, чтобы восстановить скрытый статус.
Worksheets переключает видимость рабочих листов. Один щелчок, чтобы отобразить все скрытые листы, и другой щелчок, чтобы скрыть их снова. Получите бесплатную пробную версию!
Показать все очень скрытые рабочие листы Kutools for Excel
Kutools for Excel - Включает более 300 удобных инструментов для Excel. Полнофункциональная бесплатная 30-дневная пробная версия, кредитная карта не требуется! Get It Now

1. Нажмите Kutools > Показать спрятать > Скрыть / отобразить книги и таблицы.
Теперь все скрытые листы, включая очень скрытые, отображаются массово. Пожалуйста, закройте диалог, как вам нужно.
Скрыть / отобразить книги и таблицы скрыть или отобразить сразу несколько открывающихся книг и их рабочих листов сразу, в том числе очень скрытые. Получите бесплатную пробную версию!
Показать все скрытые листы Kutools for Excel одним щелчком мыши
Лист Excel - это отдельная электронная таблица, содержащая ячейки. Каждая ячейка может содержать текст, число или формулу, и каждая ячейка может ссылаться на другую ячейку на том же рабочем листе, в той же книге или другой книге.
По умолчанию все открытые книги Excel отображают вкладки рабочего листа на панели задач в нижней части экрана, но вы можете скрыть или отобразить их по мере необходимости. Как минимум один рабочий лист должен быть виден в любое время.
Использование данных в скрытых рабочих листах
Данные, находящиеся в скрытых листах, не удаляются, и на них все еще можно ссылаться в формулах и диаграммах, расположенных на других листах или других книгах. Скрытые формулы, содержащие ссылки на ячейки, все еще обновляются, если данные в ссылочных ячейках изменяются.
Скрыть рабочие листы с помощью контекстного меню

Параметры, доступные в контекстуальный меню - меню правой кнопки мыши - изменение в зависимости от объекта, выбранного при открытии меню.
Если Спрятать опция неактивна или неактивна, скорее всего, в текущей книге есть только один рабочий лист. Excel деактивирует Спрятать вариант для одностраничных книг, поскольку в рабочей книге всегда должен быть хотя бы один видимый рабочий лист.
Как скрыть единый рабочий лист
- Нажми на рабочий лист табуляция листа, который должен быть скрыт, чтобы выбрать его.
- Щелкните правой кнопкой мыши на вкладка рабочего листа для открытия контекстное меню.
- в меню, нажми на Спрятать возможность скрыть выбранный рабочий лист.
Как скрыть несколько рабочих листов
- Нажми на табуляция чтобы первый лист был скрыт, чтобы выбрать его.
- Нажмите и удерживайте вниз Ctrl на клавиатуре.
- Нажми на вкладки дополнительных листов для их выбора.
- Щелкните правой кнопкой мыши на одна вкладка листа для открытия контекстное меню.
- в меню, нажми на Спрятать возможность скрыть все выбранные рабочие листы.
Скрыть рабочие листы с помощью ленты

В Excel нет сочетания клавиш для скрытия рабочих листов, но вы можете использовать ленточную панель для выполнения той же задачи.
- Выберите вкладка рабочего листа в нижней части файла Excel.
- Нажмите Главная табуляция на лента.
- Выберите Формат значок.
- Нажмите на Скрыть и показать.
- Выбрать Скрыть лист.
Отображать листы с помощью контекстного меню

Параметры, доступные в контекстное меню - меню правой кнопки мыши - изменение в зависимости от объекта, выбранного при открытии меню.
- Щелкните правой кнопкой мыши на рабочий лист табуляция для открытия Unhide диалоговое окно, в котором отображаются все скрытые листы.
- Нажми на простынь вы хотите показать.
- Нажмите Хорошо чтобы отобразить выбранный рабочий лист и закрыть диалоговое окно.
Отображать листы с помощью ленты

Как и в случае сокрытия рабочих листов, Excel не имеет ярлыка клавиш для отображения рабочего листа, но вы все равно можете использовать ленту для поиска и отображения скрытых рабочих листов.
- Выберите вкладка рабочего листа в нижней части файла Excel.
- НажмитеГлавнаятабуляция на лента.
- ВыбратьФормат.
- Нажмите наСкрыть и показать.
- Выбрать Показать.
- Просмотрите список скрытых файлов, которые появляются - нажмите на файл вы хотите показать.
- Нажмите Хорошо.
Как показать или скрыть оси диаграммы в Excel

Вот посмотрите, какие оси графика и подсказки о том, как отображать, скрывать и редактировать три основные оси (x, y и z) в Excel.
Скрыть и показать столбцы, строки и ячейки в Excel

Узнайте, как использовать сочетания клавиш или контекстное меню, чтобы скрывать и отображать столбцы и строки в Excel для лучшего управления электронными таблицами.
Как переименовать рабочий лист в Excel

Узнайте, как переименовать рабочий лист в Excel с помощью клавиш клавиатуры, ограничений имен и использования имен рабочих таблиц в формулах Excel.
Для того, что бы создать новый лист в Excel, нажмите на кнопку + . Лист создан.
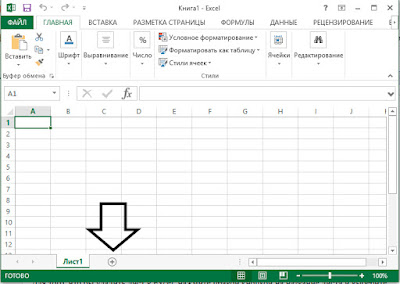
Копирование листа
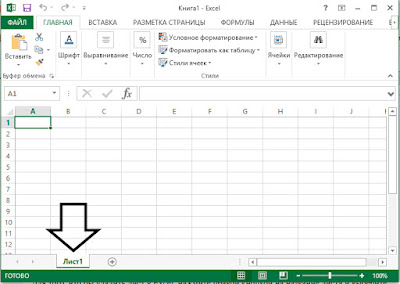

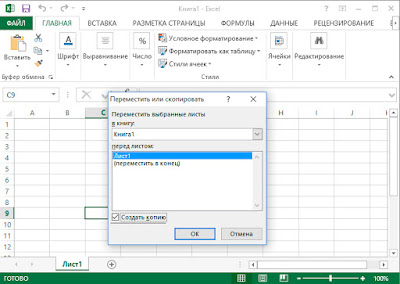
Что бы переименовать лист, нажмите на его название правой кнопкой, выберите пункт "Переименовать" и введите новое название, затем нажмите Enter. Учтите, что лист не может называться также как уже имеющиеся листы в книге!
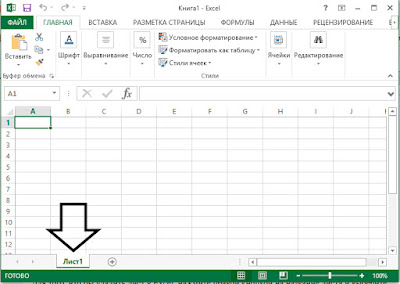


Для того, что бы удалить лист в Excel, нажмите правой кнопк ой на название листа и выберите пункт Удалить. Все, лист удален. Учтите, что Вы можете удалить лист только в случаем, если книга содержит два и более видимых листа.
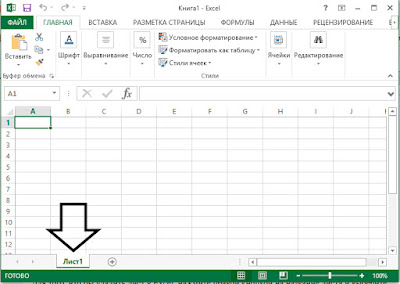
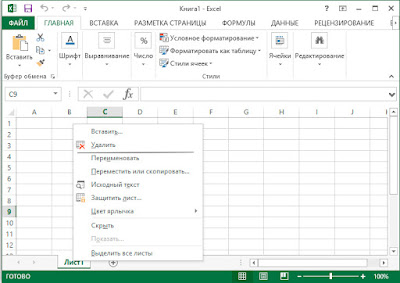
Скрыть лист в Excel можно нажав правой кнопкой мыши на название листа и выбрать пункт меню "Скрыть".
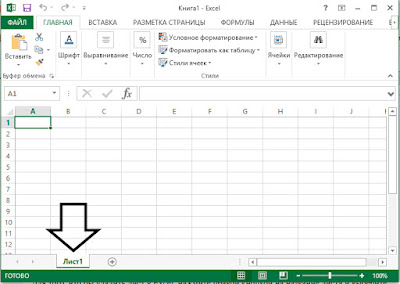
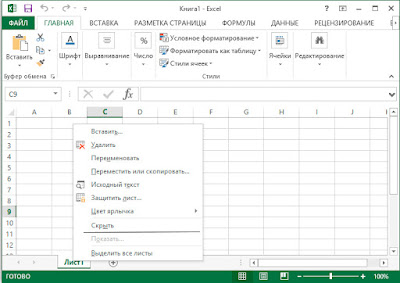
Отобразить лист в Excel, который ранее был скрыт можно нажав правой кнопкой мыши на названии любого из листов и выбрать пункт меню "Показать". В открывшемся меню выберите тот лист, которые хотите, что бы стал видимым и нажмите Ок.
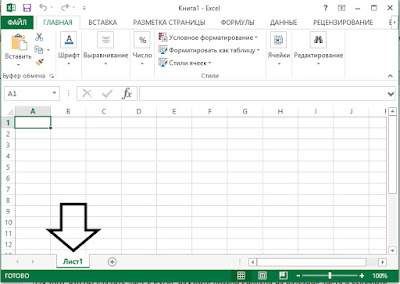

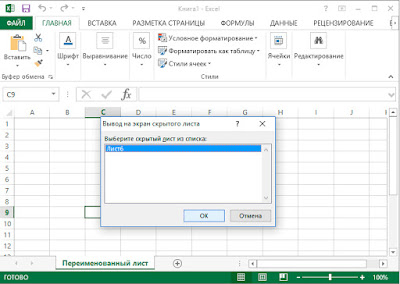
Выше Вы узнали как создавать, копировать, переименовать, перемещать, скрывать и отображать листы в Excel.
Если возникли вопросы - задавайте их в комментариях к статье ниже.
Иногда требуется место для информации, которую пользователи не смогут прочитать или изменить. Встройте тайное место в рабочую книгу, место, где вы сможете хранить данные, формулы и прочие мелочи, используемые, но невидимые на ваших листах. [1]
Простейший способ скрыть такой лист – кликнуть на ярлычке листа правой кнопкой мыши, и выбрать опцию Скрыть (рис. 1). Однако, чуть более опытные пользователи смогут отобразить лист, скрытый таким образом, кликнув на ярлычке любого видимого листа, и выбрав опцию Показать. Можно просто защитить лист, пройдя по меню Рецензирование –> Защитить лист. Однако он все так же будет полностью виден — данные, формулы и все остальное.

Рис. 1. Команда Скрыть лист
В настоящей заметке предлагается еще более радикальное средство для сокрытия данных – изменение свойства рабочего листа Visible, путем присвоения ему значение xlVeryHidden в редакторе VBA, но без написания кода VBA.
Пройдите по меню Разработчик –> Visual Basic или нажмите Alt+F11, чтобы открыть окно Редактора VBA (рис. 2).

Рис. 2. Окно редактора VBA
Выберите лист, который хотите скрыть (в нашем примере – Лист1), и откройте его свойства, выбрав команду меню в верхней части окна Редактора View –> Properties Window (или нажав F4). Удостоверьтесь, что выбрана вкладка Alphabetic и найдите свойство Visible в самом низу в колонке (Name). Щелкните справа поле со значением свойства Visible и выберите последнее значение, 2 – xlSheetVeryHidden (рис. 3).

Рис. 3. Изменение свойства Visible для листа Лист1
Нажмите сочетание клавиш Alt+Q, чтобы сохранить изменения и вернуться в Excel. Этот лист не будет виден в окне Excel и не появится, если воспользоваться командой Показать, как описано выше.
После того как вы выбрали параметр 2 – xlSheetVeryHidden – в окне свойств Properties, Лист1 пропадает из перечня листов книги (рис. 4). Чтобы вывести это окно можно, например, кликнуть правой кнопкой мыши на левой или правой стрелке в левом нижнем углу окна Excel рядом с ярлычками листов.

Рис. 4. Лист, скрытый с помощью свойства Properties, отсутствует в перечне листов книги
Этот метод скрытия листа не является абсолютно надежным, так как продвинутый пользователь может проделать обратную операцию – перейти в редактор VBA и вернуть свойство -1 xlSheetVisible.
Читайте также:
- В каких случаях водитель должен незамедлительно установить знак аварийная остановка
- Какие конвенции и нормы права предусматривают защиту некомбатантов
- Можно ли получить квоту на эко не по прописке
- Как называется совокупность объективного права юридической практики и правовой идеологии
- Кто имеет право проводить ревизию финансово хозяйственной деятельности

