Как изъять информацию со сломанной флешки
Обновлено: 02.07.2024
- Механические повреждения. Флешки часто носят в кармане, роняют, можно случайно наступить или погнуть, неаккуратно вставляя в порт. Нужно сказать, что если причина потери работоспособности механическая, то, возможно, восстановить данные и не удастся. Помните об этом и обращайтесь со своим устройством аккуратно.
- Проблемы с прошивкой. Самая частая причина — это некорректное завершение работы. Если вы не используете безопасное отключение, а просто выдёргиваете флешку, то рискуете не просто потерять данные, а испортить устройство. В современных качественных носителях производители ПО обезопасили их от последствий подобного обращения. Но всё равно нельзя быть уверенным на 100%, поэтому лучше извлекать накопитель через безопасное отключение. В случае проблем с микропрограммами восстановление данных вполне возможно при помощи специальных утилит.
- Исчерпание ресурса. Любой накопитель имеет ограниченные возможности по общему количеству записи и удаления информации. Частые ошибки и требования отформатировать являются косвенным признаком того, что срок жизни подошёл к концу.
- Попадание влаги внутрь либо перебои с электропитанием могут вызвать замыкание или повреждения микросхем. В таком случае существует очень слабая вероятность того, что данные и само устройство возможно спасти.
- Вирусы. Если вы подсоединяете флешку к заражённому компьютеру, то, вероятнее всего, получите себе на носитель вредоносное ПО, которое вполне может повредить как находящиеся там данные, так и прошивку.
- Неисправность USB-порта. Попробуйте вынуть и вставить устройство в другой порт, а лучше проверить на другом компьютере.
- Самый надёжный способ избежать потери данных — это делать их резервную копию. Некоторые флешки, например, Transcend, поставляются вместе с комплектом утилит по резервному копированию и восстановлению.
- Используйте флешку лишь как средство перенести информацию, а не место её постоянного хранения.
- Не используйте накопитель на сомнительных компьютерах, которые могут быть заражены вредоносными программами, включайте файловый антивирус при работе с флешкой.
- При извлечении всегда используйте безопасное отключение.
- Вставляйте в порт USB аккуратно, не гните и не расшатывайте коннектор.
- Не носите в кармане, поскольку рискуете уронить, раздавить, намочить и банально потерять.
Восстановление данных при помощи специальных программ
Если компьютер видит флешку, но не может её прочитать, или выдаёт какую-либо ошибку, требует форматирование, значит, восстановить файлы и саму флешку вполне реально. Если проблема в механике или микросхемах, и при подключении лампочки не загораются, и комп никаких действий не производит, то, вероятнее всего, использование каких-либо приложений не даст результата. Попробуйте отнести устройство в мастерскую, чтобы специалисты его разобрали и, возможно, смогли как-то восстановить работоспособность. После этого уже можно будет говорить об извлечении данных.
Алгоритм, как вытащить файлы с повреждённой флешки:
- Если компьютер выдаёт ошибку и предлагает отформатировать носитель, не делайте этого.
- Скачайте специальную программу для восстановления данных.
- Установите и запустите скачанное ПО.
- Следуйте инструкциям программы.
- Если данные извлечь удалось, сохраните их на винчестере.
- Произведите низкоуровневое форматирование флешки, желательно также при помощи специальной программы.
- R-Studio;
- Recuva;
- RS FAT Recovery;
- MiniTool Power Data Recovery;
- RS Partition Recovery.
- корзины и удалённых файлов вне её;
- файлов, которые были удалены вирусами или вследствие сбоя в электропитании;
- после форматирования, в том числе в другой файловой системе;
- при повреждении и изменении структуры разделов;
- HDD с большим числом повреждённых секторов.
Подытожив, можно сказать, что вытащить файлы с повреждённого носителя возможно практически всегда, если компьютер его видит. Если же при подсоединении носителя от машины нет никакой реакции, то готовьтесь к худшему результату. Бережно обращайтесь со своим устройством, соблюдая все рекомендации и советы.
USB-накопитель – это современный и удобный способ переноса данных между устройствами. Но что если при очередной попытке подключить флешку к компьютеру, Вы столкнулись с проблемой: ПК не может распознать USB-носитель или данные на флешке оказались повреждены? Восстановление файлов с флешки может оказаться критичным в ситуациях, когда резервных копий этих данных у Вас нет. В нашей статье мы подробно рассмотрим несколько способов, как можно отремонтировать флешку, используя внутренние ресурсы компьютера, а также как можно восстановить удаленные файлы с флешки.
Распространенная проблема о флешке
Прежде всего, рассмотрим ошибки, встречающиеся на компьютере при работе с флешкой. Таких ошибок может встретиться пользователям очень много, все они имеют определенные коды, которые трудно запомнить, как, впрочем, и названия ошибок. Тем не менее, можно выделить самые распространенные ошибки, выдаваемые ПК, если USB-флешка работает некорректно:
- Запуск этого устройства невозможен.
- USB-устройство не опознано.
- Вставьте диск в устройство.
- Система Windows остановила это устройство, так как оно сообщило о возникновении неполадок.
- Диск защищен от записи.
- Сбой запроса дескриптора.
- Прежде чем использовать диск, его нужно отформатировать.

Какая бы ошибка не возникла у Вас при попытке подключить свой USB-накопитель к ПК, ниже мы расскажем Вам, как вернуть флешку в рабочее состояние и как восстановить файлы с флешки.
Самая простая программа для восстановления данных с флешки – UltData-Windows Data Recovery
Данная программа предназначена для восстановления различных данных с разного рода носителей информации, в частности, с флешки. В случае если Ваш USB-носитель работает некорректно, Вы можете воспользоваться данной утилитой, чтобы сохранить важные файлы на компьютере и иметь возможность доступа к ним.
В данной ситуации нам важны такие характеристики программы, как:
Помимо вышеперечисленных особенностей, у программы есть немало и других плюсов, благодаря которым она непременно станет Вашим настольным помощником. Так, программа может восстанавливать данные не только с USB-флешки, но и с жесткого диска ПК, SD-карты, медиаплеера, видеокамеры и других портативных устройств. На ПК программа поддерживает как Windows, так и Mac. Утилита разработана специально для восстановления удаленных, форматированных или поврежденных данных и успешно оправдывает свое предназначение.
Итак, чтобы воспользоваться данной программой и восстановить имеющиеся на нечитаемой или поврежденной флешке файлы на Ваш компьютер или ноутбук, следуйте прилагаемой ниже инструкции.
Шаг 1 Скачайте файл для установки программы с сайта разработчика и установите программу. Потом запустите программу на Вашем ПК. Вставьте флешку в USB-порт Вашего компьютера.



Общий метод восстановления данных с флешки
Способ 1. Использование иного порта USB
Способ 2. Изменение буквы диска
Данный способ заключается в замене буквы, присвоенной Вашему USB-накопителю, на иную. В подобных ситуациях изменение буквы диска часто помогает решить проблему, возможно, этот метод сработает и у Вас. Чтобы изменить букву диска, обозначающую флешку, Вам необходимо выполнить следующие шаги.
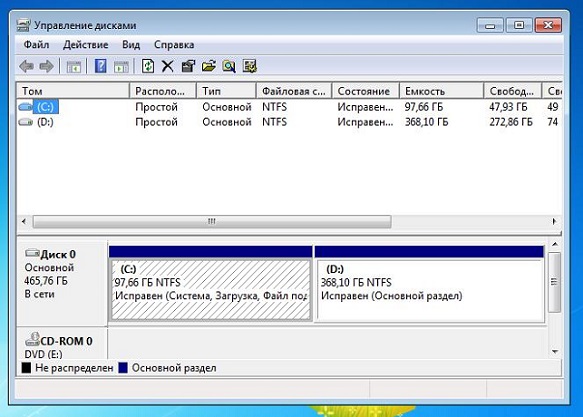
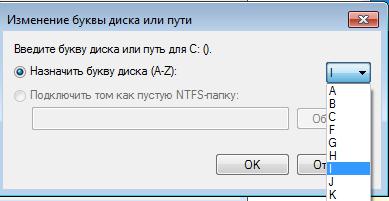
Способ 3. Переустановка драйверов
Чтобы совместная работа Вашего компьютера и внешних (или, как их еще называют, периферийных) устройств осуществлялась корректно, на компьютере необходимо предварительно установить драйвера для конкретного устройства. Если Вы не уверены в соответствии имеющихся драйверов Вашей флешке, Вы можете переустановить их. Для этого следуйте нижеприведенной инструкции.
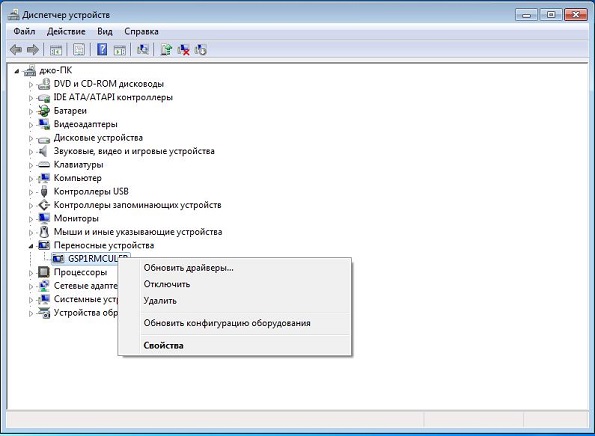
3. Заново подключите флешку к компьютеру, после чего новые драйвера будут автоматически установлены на Вашем компьютере.
Способ 4. Восстановление файловой структуры
Если на Вашей USB-флешке была повреждена файловая структура, необходимо восстановить ее перед тем, как начать работу с содержимым накопителя. Для версий Windows 10/8 и Windows 7 способы будут несколько различаться. Ниже мы рассмотрим каждый из них.
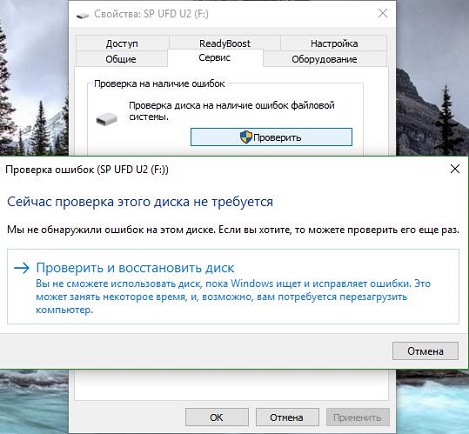
Чтобы восстановить файловую структуру на Windows 7, Вам необходимо сделать следующее.
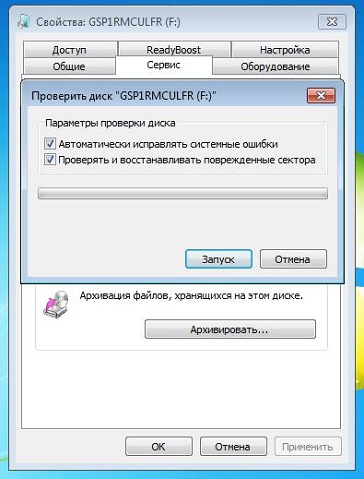
Не опасайтесь неудачи и повреждения каких-либо файлов – сейчас существуют программы, способные на полное восстановление файлов на флешке, – см. пункт БОНУС в нашей статье.
Способ 5. Форматирование USB-накопителя с помощью CMD
Если на Вашем USB-устройстве не сохранены какие-либо значимые для Вас данные, то Вы можете отформатировать ее на ПК с помощью командной строки. Для этого Вам необходимо будет выполнить следующие действия.
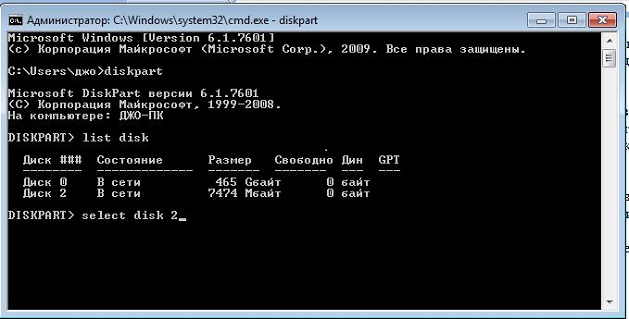
После форматирования Вы можете воспользоваться программами для восстановления данных (знающими, как восстановить данные с флешки даже после форматирования!) – об этом читайте далее в нашей статье.
Способ 6. Обращение в сервисный центр
Если ни один из вышеперечисленных способов Вам не помог, Вы можете отнести Вашу флешку в сервисный центр для профессиональной диагностики и ремонта. Однако прежде чем обращаться к специалистам, рекомендуем Вам обратить внимание на специализированное ПО для восстановления данных. В случае, если Ваш компьютер может распознать USB-накопитель, но данные на нем оказались повреждены, Вы можете восстановить их на Ваш ПК. Такая мера действительно полезна, т.к. в результате ремонта флешки данные могут быть безвозвратно удалены.
Заключение
Итак, в данной статье мы рассмотрели 6 самых эффективных способов восстановления нерабочего USB-носителя, а также представили Вашему вниманию одну из лучших программ по восстановлению данных с флешки. Вы на своем опыте можете убедиться, что ремонт флешки не такая уж и трудная задача, а восстановление файлов с флешки (если у Вас установлена качественная утилита) – еще более простое дело. Оставляйте свои отзывы о том, какой способ помог именно Вам, и понравилась ли Вам программа UltData-Windows Data Recovery. С помощью этой программы вы также можете узнать, как восстановить файлы с вашего жесткого диска.Ждем Ваших комментариев!

Файлы на USB флешке могут быть повреждены по различным причинам, например, из-за вирусов или неправильного извлечения флешки из порта компьютера. В этой статье мы поделимся тремя способами, как восстановить файлы с поврежденной USB флешки.
В настоящее время люди используют USB флешки, вместо CD/DVD дисков. Это быстрый и удобный способ передавать файлы между разными устройствами. Однако, из-за вирусов или неправильного демонтирования USB флешки с компьютера, данные на ней могут быть повреждены. Некоторые из них могут неправильно работать, в то время как другие вовсе недоступны.
Читайте далее, как восстановить файлы на поврежденной USB флешке.
1. Назначить новую букву для USB флешки
Если компьютер не может распознать USB флешку, вы можете попробовать назначить новую букву для нее. Этот способ помогает многим людям. К тому же, вам не нужны сторонние программы для восстановления файлов.
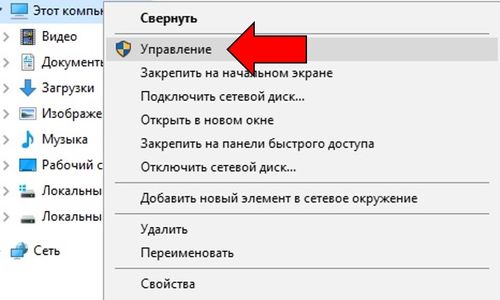

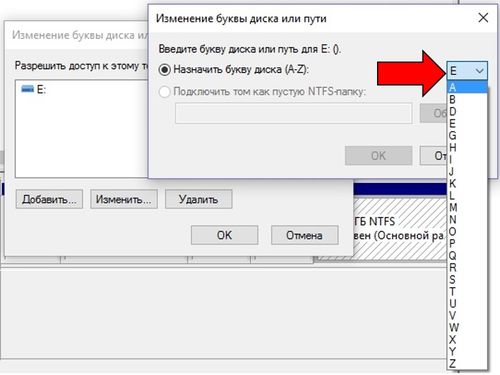
Вот и все! Вы назначили новую букву для USB флешки на вашем компьютере. Теперь вы можете попробовать открыть ее и проверить файлы. Если этот способ не помог, читайте далее как вы можете восстановить файлы на поврежденной USB флешке.
2. Восстановить файлы на USB флешке с помощью CMD
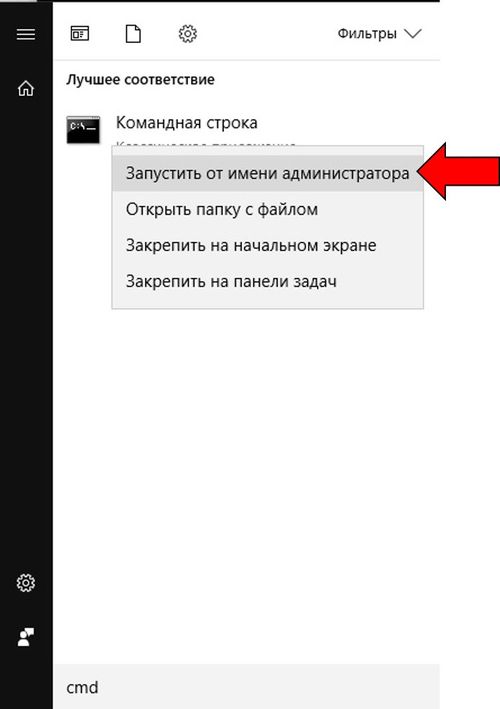
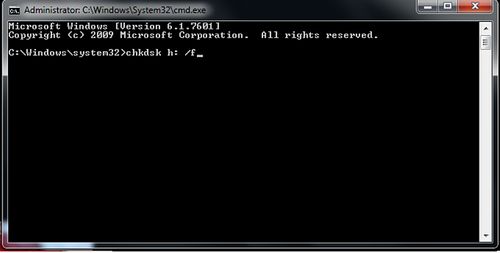
3. После завершения процесса, вы увидите результат проверки, как на изображении ниже.
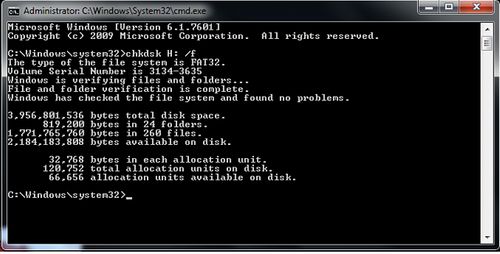
4. На скриншоте выше говорится о том, что моя USB флешка работает нормально, и поврежденные файлы не были найдены.
3. Восстановить файлы на USB флешке с помощью EaseUS Data Recovery
EASEUS Data Recovery Wizard Free Edition – это бесплатная программа для восстановления данных на картах памяти цифровых фотокамер. Также вы можете использовать ее, чтобы восстановить удаленные, поврежденные или отформатированные файлы на любого рода картах памяти, в том числе USB флешке.
1. Скачайте и установите программу EaseUS Data Recovery на свой компьютер под управлением Windows. Запустите программу.
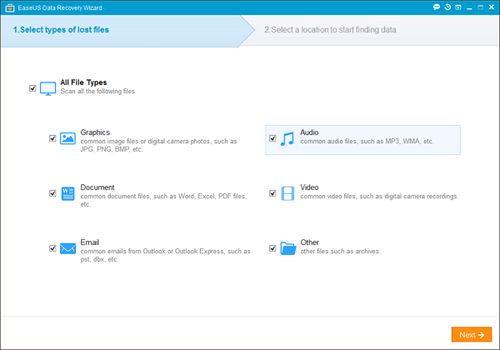
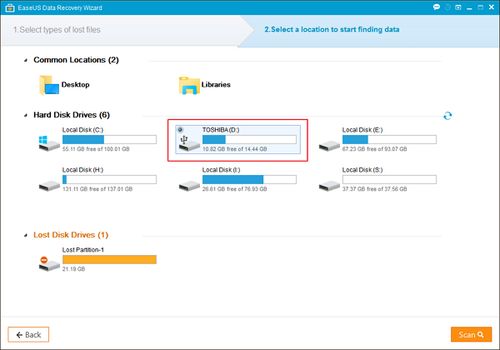
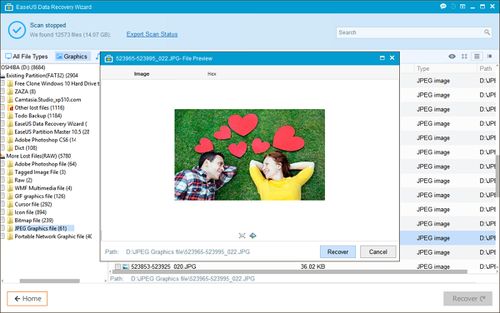
Вот и все! Используя один из этих методов, вы можете восстановить файлы на поврежденной USB флешке. Надеюсь, вам понравилась наша статья. Если у вас остались вопросы – напишите в комментариях ниже.
Если вам необходимо качественно восстановить флешку, следует использовать одну из специализированных утилит. Учитывая довольно большое количество программ, включающих в себя определенный набор дополнительных опций по работе с флеш-накопителями, следует рассмотреть самые распространенные утилиты, обладающие наиболее полезным функционалом. Большинство приведенных ниже программ, распространяются на бесплатной основе и поддерживают русскоязычную версию интерфейса.
Общие сведения:
Если данные на поврежденном носителе важны для вас, рекомендуем предварительно воспользоваться Hetman Partition Recovery. Средство эффективно восстановит все файлы в целостном виде, даже при условии, что на флешке слетела файловая система, загрузочная запись или похозяйничал вирус, который зашифровал информацию. Также программа с 95% вероятностью вытащит данные с уже отформатированного носителя. Попробовать определенно стоит. Hetman Partition Recovery проведет сканирование бесплатно и покажет все доступные для восстановления файлы.
- Работа с жесткими дисками, USB, SD, Flash-картами, память мобильных устройств;
- Поддержка файловых систем FAT, NTFS, неразмеченных областей RAW;
- Распознание всех известных форматов файлов;
- Поиск по результатам сканирования;
- Пакетное и выборочное восстановление;
- Запись результатов на HDD, CD/DVD, в iso или на FTP.
На 2 месте нашего рейтинга, популярная программа - JetFlash Recovery Tool, способная быстро и эффективно возобновить работоспособность не только USB-флешек Transcend, но и JetFlash, а также A-DATA в случае их выхода из строя. ДжетФлэш Рекавери Тул, предоставляет пользователю крайне простую и понятную оболочку меню. От вас требуется лишь установить флешку в соответствующий порт компьютера и запустить её процесс восстановления нажатием системной клавиши "Start". Стоит отметить, что разработчики рекомендуют сохранить резервную копию данных на флешке перед процессом восстановления, потому как программа выполняет удаление файлов на носителе.
Ключевые особенности JetFlash Recovery Tool:
- Работает с системами XP, Vista и Windows 7, если же устройство слишком новое для recovery-программы, запускается онлайн реаниматор JetFlash Online Recovery;
- Быстрое и эффективное восстановление флешки, программа приводит в стабильное работоспособное состояние USB-носители Transcend, JetFlash, а также A-DATA;
- Высокая скорость работы, для активации процесса восстановления, достаточно вставить флешку в компьютер и запустить утилиту;
- Крайне простое и интуитивно понятное управление с использованием вего двух функциональных клавиш "Start" и "Exit";
- Не требует серьёзных затрат со стороны встроенных ресурсов компьютера;
Еще одной достойной внимания пользователя утилитой, занимающей второе место в нашем рейтинге, является D-Soft Flash Doctor, так же распространяющаяся на бесплатной основе. Она предоставит не только эффективные средства для лечения Flash-накопителей, но и сумеет выполнить полноценное форматирование полностью нерабочей флешки.
Ключевые особенности D-Soft Flash Doctor:
- Быстрое восстановление нерабочего флеш-накопителя;
- Произведение форматирования разнообразных носителей информации;
- Программа имеет русскоязычную версию интерфейса;
- Утилита не требует распаковки и последующей установки, вам не понадобиться ставить драйвера и скачивать дополнения;
- D-Soft Flash работет с различными операционными системами от Майкрософт;
- Не снижает изначальную ёмкость накопителя в процессе форматирования;
Третье место нашего рейтинга, занимает F-Recovery SD - программа для восстановления microSD. Утилита быстро восстановит утерянные пользовательские данные на картах SD. Довольно часто, подобные накопители применяются в мобильных устройствах, а также в разнообразных цифровых камерах. F-Recovery for SD, позволит владельцу карты памяти SD, не беспокоиться о возникновении неполадок в работе его накопителя.
Ключевые особенности F-Recovery SD:
- Отличные показатели скорости восстановления SD карт;
- Имеется возможность восстановления поврежденных либо утерянных пользовательских данных;
- Восстанавливает случайно удаленные графические файлы, а также видео и аудио;
- Существуют разные виды утилиты (F-Recovery CompactFlash, а также MINI SD, MMC и так далее);
Еще одна полезная программа для восстановления данных с флешки - Flash Memory Toolkit, признанная профессиональным средством для тестирования флеш-накопителей. Утилита восстановления состоит из целого комплекса опций, направленного на оптимизацию работы флешки.
Ключевые особенности Flash Memory Toolkit:
- Бесплатная программа для восстановления файлов с флешки;
- Имеется возможность произведения резервного копирования содержимого флешек;
- Наличие модуля полноценной очистки информации;
- Предоставление средств восстановления информации и стабилизации Flash-накопителя, определение VID, PID флешки;
- Произведение диагностики дефектов и тестирования флешек на предмет ошибок и неисправностей, а также измерение показателей быстродействия при записи либо чтении файлов;
- Программа помогает вернуть ранее удаленные файлы;
- Работа со всеми платформами от Microsoft, начиная от Windows 2000.
Ключевые особенности USB Disk Storage Format Tool:
- Качественное реанимирование разнообразных видов накопителей Usb Flash Drive и жестких дисков;
- Выполнение сканирования структуры флешки и функция быстрого форматирования (на подобии утилиты HDD Low Level Format Tool);
- Анализ USB Flash, предполагает ведение подробной истории восстанавливаемых файлов;
- Восстановление флешки занимаем минимум времени;
- Полноценная очистка любой информации, а также опция низкоуровневого форматирования;
- Наличие простого и понятного интерфейса;
- Сканирование флешек на предмет неполадок и восстановление поврежденных разделов.
У вас есть неработоспособная USB флешка или прочий носитель и вы задумались какую же программу выбрать для восстановления?
Нами были рассмотрены самые популярные утилиты. Какая из приведенных выше программ подойдёт вам и выполнит востановление флешки со 100% гарантией?
Вытащить все данные поможет единственная в своем роде программа Hetman Partition Recovery.Она любима как новичками, так и профи за удобство, скорость работы и продвинутый алгоритм восстановления информации. Ваши файлы будут найдены и скопированы даже когда к ФС носителя уже нет доступа или она повреждена.
JetFlash Recovery Tool - то фирменная утилита, которая обладает максимально простым интерфейсом и поддержкой работы с накопителями Transcend, JetFlash и A-DATA. Управление всего двумя кнопками, явно придется вам по душе. Не стоит забывать, что очищенные данные, восстановить уже не получится, поэтому предварительное сохранение информации с флешки, не станет лишним.
Если же у вас возникла необходимость постоянно иметь при себе универсальную программу, которую удобно применять как на домашнем компьютере, так и вне его пределов, советуем D-Soft Flash Doctor, её платформа не предполагает предварительной установки, запуск производится мгновенно на любом ПК. Программное обеспечение подходит для ремонта, разблокировки,
восстановления объема флешки и ее работоспособности.
При необходимости восстановления SD-карт, советуем загрузить F-Recovery SD, обладающую эффективным набором простых опций для работы с поврежденными флешками от цифровых фотоаппаратов и прочих портативных устройств. С точки зрения профессионального подхода к Flash-накопителям, будет интересно использование Flash Memory Toolkit, приложение содержит целый комплекс дополнительного функционала, способного тестировать флешки, кроме того, программа работает с любыми версиями ОС от Microsoft.
Распознавать максимальное количество различных типов флешек Flash Drive, среди вышеприведенных утилит, а также быстро реанимировать работоспособность накопителей, может утилита форматирования и восстановления USB Disk Storage Format Tool, обладающая очень понятным и удобным интерфейсом. Программа ремонта флешки USB Disk Storage сумеет быстро восстановить данные поврежденных разделов жесткого диска даже если обнаружены проблемы прошивки флешки.
Если ни одна программа восстановления флешки не помогла, рекомендуем проверить состояние контроллера памяти при помощи утилиты ChipGenius. Прога работает с USB, микро сд, SD, SDHC и ЮСБ-Мпз плеерами производителей Kingston, Silicon Power, Transcend, Adata, PQI. Дальнейшие действия по исправлению ошибок, восстановлению потерянных данных целесообразны только ксли
флешка определяется в Chip Genius.
При механических воздействиях на флешку, происходит её поломка и флешка перестаёт определяться в компьютере. Обычно при такой неисправности флешка имеет визуально легко различимые повреждения. Степень повреждения флешки обычно зависит от её конструкции и от силы механического воздействия.
- USB-флешки, как правило, отламывают при нахождении их в USB-разъёме, задевая их проходя мимо.
- SD, CF часто повреждаются в результате падений или применения чрезмерного усилия при подключении к кард-ридерам.
- SD и CF карточки иногда оказываются жертвой зубов домашних животных.
-
После сильного воздействия последствия, обычно, видно невооружённым глазом — отломанный разъём или треснувший корпус. Даже если всё внешне нормально, компьютер не реагирует на подключение флешки
Последствия для файлов зависят от последующего метода восстановления. Если удаётся получить доступ к информации, используя контроллер флешки, т. е. ели получится восстановить работоспособность самой флешки, то все пользовательские данные сохранятся полностью. Если же придётся выпаивать микросхемы памяти и считывать их на NAND-ридере, то результат будет зависеть от того, насколько хорошо удастся воспроизвести алгоритм работы контроллера флеш-пямяти, но и тут потери файлов и папок, как правило отсутствуют или минимальны.
Методы диагностирования
Первым делом, необходим — визуальный осмотр. Вот примеры, как могут ломаться флешки.

USB-флешка, первый вариант.
Рис. 1

USB-флешка, второй вариант.
Рис. 2

Рис. 3

Сломанная SD-карточка
Рис. 4

Рис. 5
Цель диагностики при такой неисправности состоит в том, чтобы определить дальнейший метод восстановления. Это зависит от того, насколько серьёзно повреждена плата носителя.
Во всех представленных тут примерах печатная плата многослойная, в зависимости от количества микросхем и выводов у них может быть 4 — 6 слоёв медной фольги с переходными соединениями внутри платы. На степень повреждения основное влияние оказывает толщина платы. На рис. 1 она порядка 1мм, на рис. 3 — 0,7- 0,8мм, на рис. 5 — 0,6 — 0,7мм.
Методика восстановления
Способ восстановления информации зависит от того, придётся-ли выпаивать флеш-память, что, в свою очередь, зависит от степени повреждения печатной платы. А прочность зависит от её толщины и силы внешнего воздействия. Посмотрим, что может ждать показанные флешки и почему.
Флешка на рис. 1 окажется самым простым случаем восстановления, т. к. критические для работы соединения не повреждены. Можно получить доступ к контактам подачи питания и подключения USB.
На рис. 2 и 3 уже всё значительно сложней. Это одна и та же флешка в разных ракурсах, что бы лучше были видны повреждения. Здесь видно, что контроллер находится над контактами USB-разъёма и в нормальном состоянии входит внутрь USB-разъёма компьютера. Соответственно, плата ломается в промежутке между контроллером и микросхемой памяти, тут её уже нет — видны только лужёные контактные площадки. Помимо видимых на фотографии повреждений, имеются повреждения контактных площадок под контроллером с разрывом печатных дорожек. Ввиду малых размеров, на фотографии этого не видно. Для восстановления данных с этой флешки необходимо было выпаивать и считывать непосредственно микросхему флеш-памяти, что, собственно, понятно из фотографии.
На рис. 4 и 5 показана надломанная SD-карта. Из этих трёх флешек у SD самая тонкая печатная плата. И при её изгибе всегда отрываются контактные площадки микросхем и рвутся печатные проводники. Это хорошо видно на рис. 5. Поэтому для SD флешек есть только один вариант восстановления — выпаивание микросхем памяти и считывание их на NAND-ридере.
Читайте также:
- Как можно решить проблему обеспечения водой засушливых стран мира
- Коэффициент у бивера для определения вероятности банкротства предприятия рассчитывается как
- Как выглядит временная регистрация для граждан рф в узбекистане
- Где сделать перевод паспорта с литовского на русский
- Как восстановить паспорт на трансформатор

