Как исправить неработающую кнопку на клавиатуре ноутбука
Обновлено: 02.07.2024
Клавиатура представляет собой самое простое и удобное устройство для ввода информации, что в равной степени касается как стационарных компьютеров, так и ноутбуков. Но во втором случае ее исправность особенно важна, так как возможные проблемы не могут быть решены простой заменой.
Поэтому целесообразно рассмотреть вопросы о том, какие неисправности характерны для клавиатуры ноутбука и каковы наиболее эффективные способы их устранения, более подробно.
Возможные причины проблем
Любые неисправности в работе клавиатуры делятся на две категории. Каждую нужно описать подробнее.
Аппаратные
В этом случае речь идет о физическом повреждении как непосредственно клавиатуры, так и других связанных с ней деталей или узлов ноутбука. Проблема носит актуальный характер, что объясняется высокой нагрузкой в процессе эксплуатации компьютера, оказываемой именно на устройство ввода информации.
Важно отметить, что аппаратные неисправности далеко не всегда устранимы самостоятельно. Если поменять одну кнопку вполне реально, то любые более серьезные поломки требуют вмешательства профессионалов. Другими словами – обращения в сервисный центр или ремонтную мастерскую
Программные
Сбой в работе программного обеспечения обычно выявляется уже на стадии запуска операционной системы. В большинстве случаев клавиатура не реагирует на нажатие любой из кнопок сразу после загрузки компьютера. Чаще всего причиной проблемы становится отсутствие активации драйвера, в результате чего ноутбук попросту не видит устройства ввода.
Несколько реже возникает ситуация, когда клавиатура работает нормально, но затем ПК начинает реагировать на нажатие клавиш с запозданием или вовсе оставлять действия пользователя без реакции. В этом случае причиной проблем обычно становится недостаточная производительность ноутбука, который не справляется с выполнением поставленных перед ним задач.
Программные неисправности в работе клавиатуры вполне решаемы самим пользователем. Главное – найти подходящее решение и четко следовать рекомендациям грамотных специалистов.
Как включить клавиатуру на ноутбуке
Учитывая сказанное выше, сначала имеет смысл рассмотреть мероприятия, реализация которых позволяет устранить программные сбой в работе клавиатуры ноутбука. К их числу относятся такие:
Если установлена последняя версия, программа сообщит об этом. Тогда придется искать другой способ устранения проблемы. Альтернативный вариант действий предусматривает обновление драйвера вручную. Он более трудоемкий и требует посещения официального сайта компании-разработчика ПО.
В случае, если неисправность связана с аппаратными проблемами, перечень способов для самостоятельного устранения намного короче. С некоторой долей условности сюда можно отнести проверку шлейфа, описанную выше. Второй вариант решения проблемы – устранение загрязненности клавиатуры. Речь идет о попадании посторонних предметов (крошки, пыль, волосы) под клавиши или пролитую на кнопки жидкость.
Самый простой способ удаления загрязнений – снятие кнопки и аккуратная обработка ее и места фиксации. Если на клавиатуру попало много жидкости, требуется просушить ее, а затем обработать контакты. Если влага в большом количестве попала на материнскую плату или другие важные детали ноутбука, высока вероятность необходимости масштабного ремонта, который нужно делать в специализированном сервисном центре.
Попытки решить вопрос самостоятельно обычно приводят к дополнительным затратам без видимого результата.
Если клавиатура все равно не работает
Такое развитие событий сложно назвать редким. В данном случае избежать обращения к профессионалам не получится. Во время визита в компьютерный сервисный центр необходимо сразу уточнить перечень неисправностей и стоимость ремонта. Это позволит оценить целесообразность ремонта по сравнению, например, с покупкой нового ноутбука.
Если точная цена не может быть названа, имеет смысл дождаться проведения диагностики, после чего вернуться к обсуждению вопроса. Важное дополнение: любые подобные отношения следует сопровождать оформление всех необходимых документов.
Чем заменить клавиатуру
Неисправность основной клавиатуры вовсе не означает, что ноутбуком нельзя пользоваться. В распоряжении владельца, как минимум, два простых и доступных способа решения проблемы. Первый предусматривает использование виртуальной или экранной клавиатуры. Она запускается следующим образом:

Альтернативный вариант – осуществление поиска названия опции в соответствующем окне. Для дальнейшего быстрого запуска экранной клавиатуры целесообразно закрепить иконку в панели задач.
Второй способ замены – подключение внешней клавиатуры через USB-порт. В некоторых случаях потребуется дополнительно установить драйвер, если программа не обнаружит его автоматически. Этот вариант действий заслуженно считается самым простым и эффективным.
Что еще может помочь
Современные ноутбуки представляют собой сложные технические устройства. Поэтому перечень возможных сбоев и неполадок, в том числе непосредственно связанных с работой клавиатуры, весьма обширен. Как следствие – перечислить все возможные проблемы, как и способы их решения, попросту нереально. Тем более с учетом постоянного совершенствования как аппаратного, так и программного обеспечения.
Результатом приведенной выше информации становится простой совет. При возникновении неисправности с клавиатурой ноутбука целесообразно изучить освещение вопроса тематическими сайтами, отдавая предпочтение самым профессиональным из них. При таком подходе к решению проблемы наверняка удастся получить самую объективную и, что особенно важно, актуальную информацию.
Не работает клавиатура на Макбуке
Большая часть сказанного ранее про клавиатуры для ноутбуков с операционной системой Windows полностью справедливо и для MacBook. Естественно, с некоторыми незначительными корректировками.
Возможные причины неисправностей также делятся на аппаратные и программные. В первом случае речь идет о загрязнении или механическом повреждении всей клавиатуры или отдельных кнопок. В этом случае выполняется чистка, а если она не помогает, придется обратиться в сервисный центр.
При возникновении программных сбоев рекомендуется предпринять следующие действия:
Еще один очевидный способ восстановить работоспособность клавиатуры на Макбуке также упоминался выше. Это обращение в специализированный сервисный центр. С учетом всех описанных ранее рекомендаций.
Каковы основные причины неисправностей в работе клавиатуры ноутбука?
Они делятся на две большие группы. В первую входят аппаратные проблемы, связанные с механическим повреждением оборудования. Например, в результате проливания на клавиатуру напитка, внешнего удара или накопления загрязнений.
Вторая включает программные сбои. В этом случае количество возможных причин очень велико – от недостаточной производительности ноутбука до некорректного обновления Windows.
Как устранить проблемы с клавиатурой?
Правильное решение задачи зависит от причины неисправности. Если речь идет о загрязнении или механическом повреждении клавиши, выполняется очистка или замена. В случае сбоев в работе ПО, последовательно предпринимаются самые различные действия – до тех пор, пока проблема не будет устранена.
Чем можно заменить вышедшую из строя клавиатуру ноутбука?
Сегодня пользователям доступны два варианта замены. Первый – экранная клавиатура. Второй – внешнее устройство, подключенное через USB-порт.
Каковы особенности устранение неисправностей в работе клавиатуры MacBook?
Большая часть действий владельца ПК по решению проблемы не зависит от вида операционной системы. Механические повреждения требуют замены неисправной детали или очистки от загрязнения. Программные сбои предусматривают установку правильных настроек или проверку системы.

Причин, по которым не работают кнопки на ноутбуке, может быть много. Все неисправности относятся либо к аппаратной части либо к программной. Разберем самые распространенные причины отказа клавиатуры. Разберем, как себя вести в ситуации, когда на ноутбук проливается жидкость.
Не работают кнопки на ноутбуке — ищем причины причины
Решение проблемы всегда начинается с поиска причины ее возникновения. Причина может быть аппаратного типа, когда клавиатура была повреждена физически и программного типа, когда причиной отказа кнопок является ошибка где-то в виртуальной среде.
Нужно совершить небольшую диагностику, чтобы приблизительно понять что случилось. Для этого, нужно проверить какие клавиши не работают.
- Не отвечают все клавиши;
- Залипает часть клавиш;
- Не работают лишь некоторые кнопки;
- Не отвечает блок цифра справа;
- Все полностью не работает, включая индикаторы.
Такая пусть и простая на первый взгляд диагностика поможет определить дальнейшее действие по починке клавиатуры.
Не отвечает на команды правый блок цифр

Ее нажатие блокирует все цифры в правом блоке. О том, что она активна, свидетельствует специальный индикатор, но так как на новых моделях индикаторы отсутствуют, проверить ее активность можно только нажав ее, а затем попробовать нажимать цифры из блока.
Залипание клавиш клавиатуры
Под залипанием клавиш в данном случае имеется в виду их долгий отклик или отсутствие реакции после одного нажатия в результате скопления мусора под клавиатурой.
Повреждение дорожек
Если после отчистки панели клавиатуры от мусора некоторые кнопки на ноутбуке все равно не работают – значит стоит серьезная проблема, а именно, повреждение дорожек платы.
Программные причины
Что касается программной части, то тут отказ клавиатуры может быть из-за того, что по тем или иным причинам был удален драйвер. Второй наиболее частой причиной является вирус на компьютере, который может повредить программные компоненты клавиатуры.
Окисление контактов для шлейфа клавиатуры
К основной или материнской плате все подсоединяется при помощи широкого шлейфа. На протяжении всего шлейфа могут быть контакты, и они могут окисляться, со временем или в результате того, что на клавиатуру пролили жидкость.
Отказ платы клавиатуры
Плата клавиатуры состоит из нескольких микросхем, который соединены между собой. Пролитая жидкость, механическое воздействие или неблагоприятные условия хранения ноутбука могут привести к окислению контактов или вообще к полной поломке платы.
Не работают кнопки на ноутбуке — устранение проблем
Сразу же после выяснения обстоятельств поломки можно начинать ремонт клавиатуры. Если вы не уверенный пользователь, и не привыкли работать с компонентами компьютера — не экспериментируйте! Обратитесь в сервисный центр. Некачественный ремонт может вызвать ещё больше проблем.
Ремонт клавиатуры на программном или аппаратном уровне не требует специальных навыков и знаний. Если конечно это не повреждение микросхем или всей платы.
Очистка клавиатуры от мусора
Рано или поздно клавиатура начинает загрязняться. В зависимости от того, как ей пользуется владелец ноутбука: как часто он ест за ним, как часто он убирается в помещении, где стоит ноутбук. При высокой степени загрязнения и начинаются проблемы с залипанием кнопок.
Для того чтобы почистить пространство между кнопками и под ними потребуется:
- Специальная кисть для очистки труднодоступных мест – зазоров между корпусом ноутбука и клавишами;
- Пылесос, баллончик со сжатым воздухом или фен;
- При сильной необходимости, крестовая отвертка маленького размера и плоская любого размера, но не слишком крупного.
Есть два способа очистки от грязи, пыли и мусора. Первый способ подразумевает, буквально выдув из клавиатуры мусора и использование кисточки для удаления пыли и грязи.
Второй вариант более сложный – он включает в себя разборку устройства.
- На новых моделях верхняя часть корпуса, где располагается панель, крепится к нижней части с помощью специальных защелок и болтиков. Данная инструкция особенно полезна, если не работают кнопки на ноутбуке asus, т.к. система защелок ставится на все их девайсы;
- Но для того, чтобы получить доступ к этим защелкам, требуется открутить болтики со стороны нижней части корпуса крестовой отверткой;

- После того, как откручены болтики, плоской отверткой надо аккуратно освободить защелки на протяжении всего корпуса, но делать это следует очень аккуратно;

- После того, как защелки открыты, требуется медленно поднимать верхнюю часть корпуса, до тех пор, пока не будут видны шлейфы динамиков и клавиатуры (от динамиков он очень узкий, для клавиатуры очень широкий);

- Отсоединив шлейфы, пользователь получит доступ к внутренней части клавиатуры с силиконовыми накладками. И вот здесь можно использовать кисточку или тонкую влажную салфетку для удаления пыли и мусора.

Восстановление дорожек на клавиатуре
Если дело действительно в повреждении дорожек, то рекомендуется обратиться обращаться в сервисный центр, т.к. непрофессионалу будет тяжело решить проблему самостоятельно.
- Требуется так же, как и при очистке от грязи и пыли, разобрать ноутбук. Плата представляет собой тонкий полиэтиленовый лист с картой кнопок, нанесенной специальным составом;

- Как правило, плата либо повреждена, либо на ней есть следы жидкости. Если это просто следы жидкости, то достаточно аккуратно протереть место спиртовой салфеткой, а потом насухо протереть сухой салфеткой;
- Если плата повреждена, то нужно узнать поврежденные места. Надо тестером прозвонить все дорожки и найти проблемные;

- После того, как дефектные дорожки найдены, нужно взять токопроводящий клей, и заново нанести дорожку слоем этого клея. Делать при этом все нужно очень аккуратно, а иначе можно просто испортить плату (картинка 8).
Переустановка драйвера с неработающей клавиатурой
Зная, что проблема в драйвере и зная, что клавиатура не работает, требуется переустановить драйвер, используя виртуальную клавиатуру.
Чтобы ее открыть на Windows 10 нужно:
- Открыть панель управления через меню пуск;
- Открыть центр специальных возможностей;


Также можно воспользоваться физической клавиатурой (конечно, если она есть в наличии), ее нужно просто подключить к ноутбуку через USB, она автоматически установит драйверы на ноутбук. Это является хорошей временной заменой сломанной клавиатуры, если ремонт откладывается на неопределенный срок.
Кликнув правой кнопкой мыши на меню пуск, нужно открыть диспетчер устройств, найти там действующий драйвер клавиатуры и удалить его.


Далее зайти в интернет и скачать новый драйвер с сайта производителя ноутбука, предварительно уточнив модель своего, чтобы скачать ПО для нужного устройства.
Если причиной отказа кнопок клавиатуры послужил вирус, то использую ту же экранную клавиатуру и мышь, требуется включить проверку компьютера антивирусом, найти по возможности вирус, удалить его, и затем так же переустановить драйвер для клавиатуры.
Можно установить так называемые драйверпаки. Наиболее популярными являются DriverPack Solution или Slim Drivers.

Это целая база данных, которая содержит в себе драйверы на различные модели ноутбука.
- драйвера практически на все модели ноутбуков;
- постоянное обновление базы;
- простая установка в автоматическом режиме.
Это очень удобно, когда требуется воспользоваться клавиатурой, а она не работает и требуется быстро ее починить.
Минусы баз с драйверами:
Если пролил жидкость на ноутбук
Из-за пролитой жидкости могут не работать кнопки даже на тачпаде ноутбука. Если вся поверхность сильно залита, нужно сделать следующее:
- Максимально быстро, только как это возможно, выключить компьютер;
- Вскрыть верхнюю крышку. Отсоединить батарею (она подключена к материнской плате специальным шлейфом или несколькими проводками);

Если кнопки на ноутбуке все еще не работают, лучше еще проверить шлейф, идущий от клавиатуры к материнской плате.
Не работают кнопки на ноутбуке — прочие проблемы
Если причиной того, что перестали работать кнопки на клавиатуре ноутбука, является, например, механическое воздействие (падение ноутбука), то лучше сразу обращаться в сервисный центр, потому что не всегда можно самому узнать проблему.
Не работает кнопка fn на ноутбуке

Fn – она же функциональная клавиша может не работать по следующим причинам:

Если не работает кнопка включения на ноутбуке
- Износ клавиши (стерлась силиконовая основа кнопки, расположенная под пластиком);
- Жидкость разъела дорожки на плате;
- Клавиша была повреждена механически.
Решениями в данном случае будут либо замена кнопки, либо вскрытие ноутбука и ремонт крепления (лучше сразу отдать в сервис)
Не работают кнопки на клавиатуре ноутбука — следуйте правилам!
Если не работают кнопки на ноутбуке, это тревожный звоночек для владельца устройства. Это свидетельствует о том, что он предпочитает игнорировать некоторые правила безопасности, он не следит за обновлениями устройства, не часто пользуется антивирусом. Тем самым он создает для себя больше проблем.
Клавиатура – важная часть любого компьютера или ноутбука. Без нее, практически полностью ограничивается функционал не только каких-либо программ, но и в целом операционной системы.
За ней, точно так же, как и за другими компонентами ноутбука и ПК следует следить:
- Простая диагностика – проверка работоспособности некоторых клавиш уже упростит задачу. Нужно обращать внимание на индикаторы, если они есть, стараться пользоваться функциональными клавишами;
- Требуется поддерживать чистоту в помещении, в котором расположен ноутбук, т.к. в отличие от стационарного компьютера, его корпус менее защищен и сам ноутбук практически не имеет раздельных компонентов, поэтому попадание жидкости или пыли на клавиатуру, могут повредить не только ее;
- Требуется устраивать профилактические проверки ОС (операционной системы) антивирусом. Это позволит выявить вирусы на раннем этапе, пока еще не пострадал весь компьютер.
Ясно, что пренебрежение правилами эксплуатации и профилактическими проверками обновления ПО приводят к тому, что, в конце концов, какая-нибудь часть ноутбука может полностью выйти из строя и ее ремонт или замена будет стоить очень дорого.
Если не работают некоторые кнопки на клавиатуре ноутбука, то проблема заключается в следующем:
- ошибки настроек в БИОС;
- удаленные или устаревшие драйвера компьютера;
- наличие вирусной программы;
- засорение клавиатурной панели;
- механические повреждения кнопок ноутбука.
Решить проблему временно можно подключением внешней клавиатуры. В крайнем случае допускается воспользоваться экранной клавиатурной панелью.
Программные проблемы
Если кнопки перестали работать на ноутбуке после перезагрузки операционной системы, то проблема кроется в драйверах. Часто они могут откатываться или удаляться при обновлениях ОС.

Самый простой способ проверить исправность кнопок – убедиться, что выключена функция блокировки клавиатуры. Для этого нажмите комбинацию кнопок Fn + Pause, Fn + NumLock или Fn + Win. Новые модели ноутбуков могут иметь специальный индикатор с изображением замка для блокировки клавиш.
Настройки в BIOS
Инструкция по включению кнопок через BIOS:
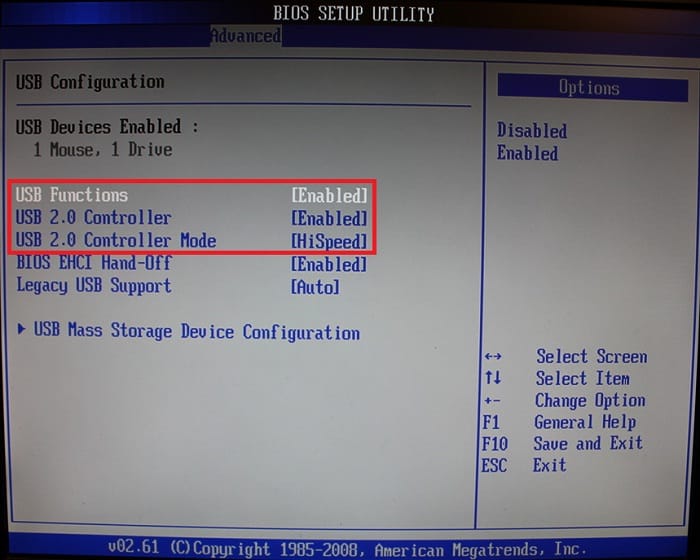
Обратите внимание! Если кнопки работают в BIOS, то рекомендуется проверить работоспособность клавиатуры ноутбука в безопасном режиме Windows. Если же войти в БИОС не удалось при помощи клавиш, то скорее всего поврежден чип на материнской плате. Придется обращаться в сервисный центр.
Инструкция по переходу в безопасный режим Windows на ноутбуке:
Если клавиатура работает в безопасном режиме, то необходима переустановка драйверов.
Драйвера
Способы решения с драйверами:
- откат операционной системы при помощи точки восстановления Windows;
- переустановка ОС;
- удаление и переустановка драйверов с официального сайта компании.
Инструкция по восстановлению операционной системы для Windows 7/8/10:
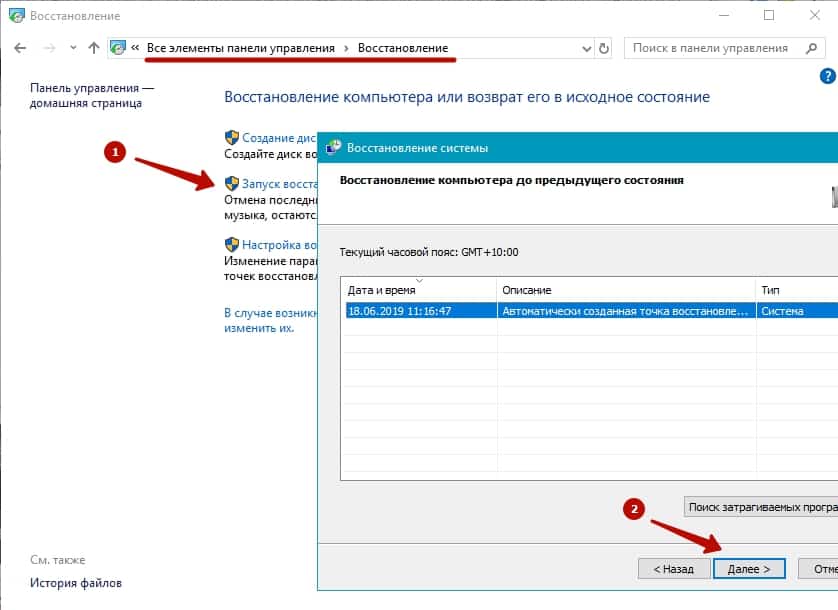
Обратите внимание! Для использования точки восстановления необходимо ее создать. Если на ноутбуке хотя бы один раз обновлялась операционная система, то Windows автоматически создаст новую точку восстановления.
Руководство по удалению или установке драйверов:
Вирус
Руководство по удалению вредоносных программ вручную:
Инструкция по чистке вирусов:
Вирусы также могут находиться внутри обычных приложений. Обычно это лишние файлы, использующиеся редко.
Инструкция по удалению лишних приложений:
Для автоматического удаления лишних программ лучше использовать универсальные приложения, например, Ccleaner.
Физические проблемы
Распространенные проблемы физического характера:
- скопление мусора под кнопками;
- попадание жидкости на качели кнопочного механизма;
- износ аккумулятора;
- повреждение шлейфа клавиатурной панели.
Самый очевидный способ решения при физических проблемах – это разбор ноутбука.
Мусор под клавишами
Для очистки понадобится:
- баллончик сжатого воздуха или пылесос;
- кисточка;
- отвертка.
- Выключите ноутбук и положите на твердую поверхность. Снимите аккумулятор.
- Открутите заднюю крышку. Болты находятся по углам ноутбука.
- Снимите заднюю часть. Уберите шлейф, соединяющий клавиатуру с материнской платой.
- Переверните ноутбук в изначальное положение.
- Подденьте клавиатуру в верхнем левом углу, чтобы зацепить и демонтировать клавишную панель. Положите ее на твердую поверхность.
- Прочистите пространство между клавишами. С помощью пылесоса выдуйте оставшуюся пыль.
- Далее отверткой подденьте неработающие клавиши. Отсоедините пластмассовую крышку клавиши. Делайте это аккуратно, чтобы не оторвать крышечку от основного механизма.
- Снова очистите пространство кисточкой.
- Вставьте все отсоединенные крышки и выполните монтаж клавиатурной панели ноутбука.

Обратите внимание! Качели клавиш иногда создаются из силикона, как, например, у ноутбуков HP. Тогда попадание жидкости не вызывает поломку кнопочных механизмов, поэтому разбирать их не нужно.
Износ и закисление дорожек
Если клавиши залиты жидкостью, то нужно сделать следующее:
- Открутите заднюю крышку ноутбука, затем снимите полностью клавишную панель.
- Переверните клавиатуру обратной стороной.
- Используйте нож, чтобы снять пленку.
- Далее снимите токопроводящую сетку. Осмотрите ее на наличие пятен.
Если на дорожке обнаружены следы от окисления, то нужно очистить пленку от пятен при помощи специального напыления.
Повреждение шлейфа
Руководство по восстановлению шлейфа:
- Положите клавиатурную панель на твердую поверхность предварительно отсоединив шлейф.
- Аккуратно отклейте небольшой кусочек черной пленки и загните неработающую часть соединительного шлейфа. Убедитесь, что на дорожках после отсоединения не осталось повреждений.
- Очистите следы клея с дорожек. Рекомендуется делать это тряпочкой.
- Загните неработающую часть шлейфа так, чтобы увеличить толщину дорожек.
- Вставьте шлейф в разъем и установите клавиатуру.

Обратите внимание! Очистка дорожек должна быть тщательной, поскольку поверхность с остатками клея не сможет работать с материнской платой.
Как обойтись без некоторых кнопок
Если клавиши отказываются работать вовсе, то существует несколько способов временного решения проблемы:
- переназначить неисправные клавиши на работающие;
- подключить внешнюю клавиатуру через USB;
- включить виртуальную панель.
Обратите внимание! Переназначение клавиш может повлиять на стабильность работы операционной системы. Рекомендуется использовать этот способ решения проблемы только в крайнем случае.
Можно переназначить одну клавишу на другую
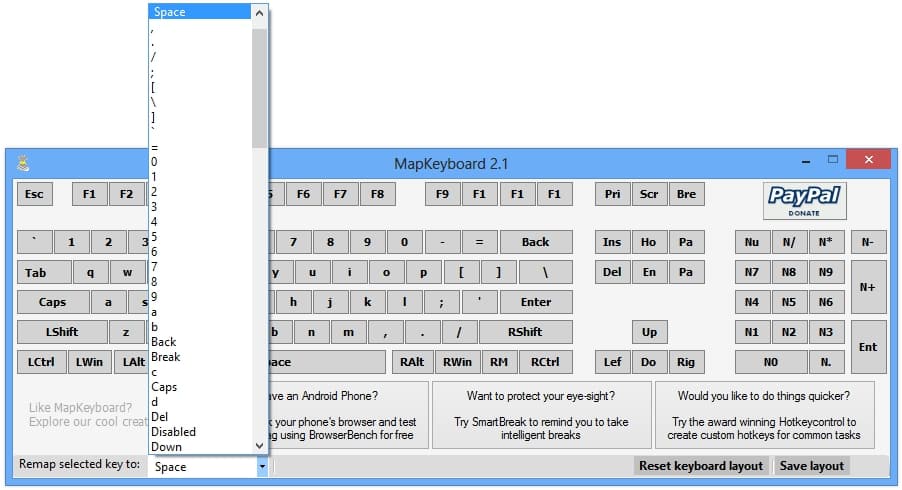
Для переназначения кнопок клавиатуры используются сторонние приложения. Самая популярная бесплатная программа – это MapKeyboard.
Руководство по использованию:
- Скачайте MapKeyboard с сайта компании, а затем установите.
- После запуска программы появится окно с клавиатурой.
- Нажмите на кнопку ЛКМ, которую нужно переназначить. Затем укажите слева внизу клавишу, заменяющую выбранную.
MapKeayboard может также отключать клавиши. Для этого нужно в левом нижнем углу выбрать параметр Disabled.
Подключение дополнительной клавиатуры
Самый простой способ – это подключить внешнюю клавиатурную панель. Сделать это можно при помощи USB-кабеля. Также есть возможность подключить беспроводную клавиатуру через Bluetooth.
Виртуальная клавиатура
Руководство по вызову виртуальной клавиатуры для Windows 7:
Инструкция для Windows 10:
Работа экранной клавиатуры осуществляется нажатиями ЛКМ. Чтобы убрать виртуальную панель, достаточно нажать значок крестика в правом верхнем углу.
Способов починки клавишной панели достаточно много. Устранение проблем невозможно только в том случае, если окислена токопроводящая пленка или повреждены все дорожки шлейфов.
Проблемы с клавиатурой на настольном ПК решаются просто – если важные клавиши не работают и починить их своими силами не удаётся, достаточно приобрести новое устройство, благо его стоимость невысока.

А может, неработоспособность одной-двух кнопок не связана с фатальной поломкой? Попробуем разобраться, что модно сделать в подобных случаях.
Очевидные способы решить проблему
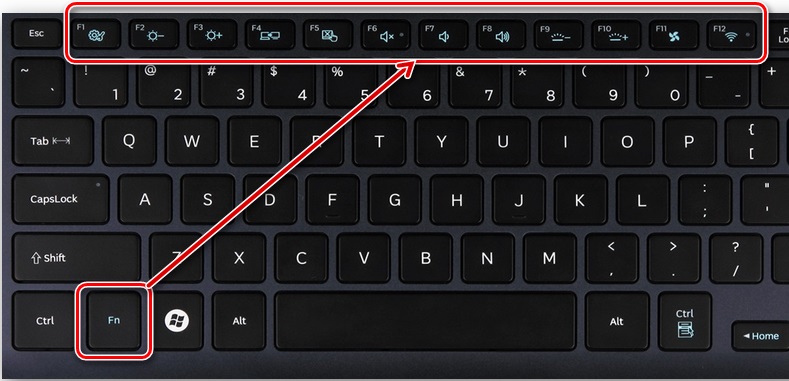
Разумеется, никто не исключает заводской брак, но это весьма редка причина частичной неработоспособности клавиатуры, да и обнаруживается она практически сразу после покупки компьютера. То есть ноутбук, скорее всего, будет находиться на гарантии. А если не прошло 15 дней, то его и вовсе можно вернуть/поменять на другой.
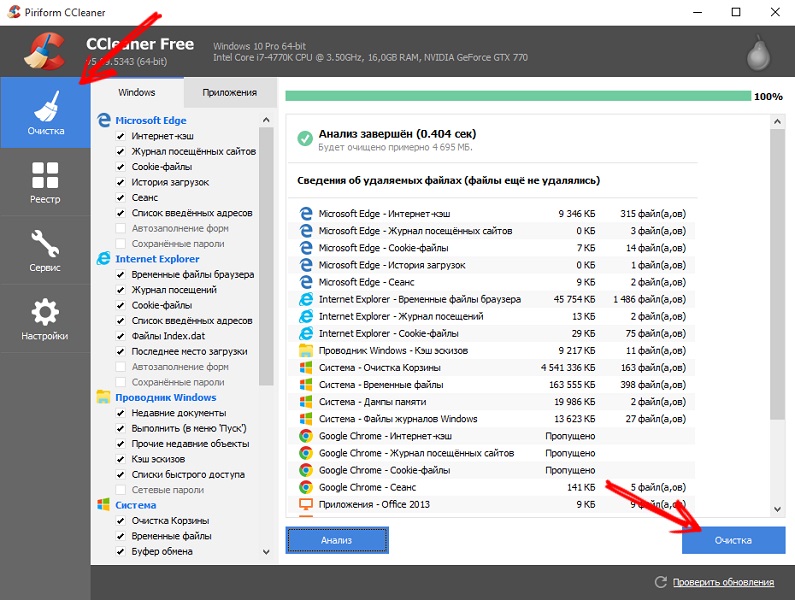
Ситуация, когда на клавиатуре ноутбука перестают работать отдельные кнопки, тоже встречается не так уж редко, и в большинстве случаев нужно проверить, не попали ли под клавиши посторонние предметы в виде пищевых крошек или иного мусора.
Даже если у вас нет привычки трапезничать за компьютером, колу/соки вы наверняка попиваете, а пролитая жидкость – самая частая причина выхода из строя кнопок, иногда из-за пролитого чая перестаёт работать половина кнопок. К таким же последствиям может приводить пыль, осевшая под клавишами.

Попробуйте аккуратно обработать клавиатуру пылесосом с тонкой насадкой (есть даже специальные пылесосы для клавиатур, и не только ноутбучных) или жёсткой кисточкой. Если не поможет – попытайтесь отщёлкнуть клавишу и почистить её рабочее место, но делать это нужно очень осторожно, особенно если вы раньше этим не занимались. Дело в том, что способы крепления бывают разные, и применение неверного алгоритма демонтажа может привести к поломке механизма фиксации. Найти его будет ещё большей проблемой, чем новой клавиатуры.
Исправляем программный сбой
Если чистка и другие описанные выше способы не возымели действия, первое, чем необходимо заняться – попытаться произвести ремонт программными способами. Как мы уже отмечали, некорректная работа драйверов или программный сбой на уровне операционной системы может привести к тому, что часть клавиатуры ноутбука перестанет работать надлежащим образом. Что можно сделать в подобных случаях:

Итак, мы выяснили, что неработоспособность клавиш имеет программную причину. Опишем, как произвести обновление драйверов:
Обновление драйверов можно производить и с помощью специализированных утилит, умеющих самостоятельно обнаруживать все устаревшие драйвера и менять их на самые свежие стабильные версии. Если в результате этого шага часть клавиатуры так и не будет работать, очевидно, что причина заключается не в программной неполадке.
Исправляем физическую неисправность
Если чистка пылесосом не помогла, остаётся единственный вариант – частичная разборка ноутбука, при которой удастся получить доступ к внутренней части устройства, диагностировать неисправность и попытаться её устранить.
ВАЖНО. Если вы не уверены в своих силах – лучше отказаться от этой затеи и занести компьютер в сервисный центр. Иначе вы можете нанести ноутбуку ещё больший вред, требующий выполнения дорогостоящего ремонта.
Приводим примерную последовательность действий по разборке ноутбука (примерную, поскольку у разных моделей способ снятия верхней панели может сильно отличаться):
- выключаем ноутбук, не забываем вытащить аккумуляторную батарею (обычно она располагается под крышкой, находящейся в нижней части устройства возле сгиба верхней крышки с дисплеем). Обратите внимание, что питающий провод должен быть отсоединён от гнезда, желательно также вынуть всю подключённую через внешние порты и разъёмы периферию (Ethernet-кабель, флешки, мышку, принтер);
- пробуем отомкнуть защёлки верхней части ноутбука, используя любой подходящий острый предмет (нож, отвёртку, спицу). Как правило, защёлки находятся ближе к краям верхней пластины, обнаружить их не так сложно с помощью того же ножа. Может оказаться, что защёлки отсутствуют. Тогда следует изучить механизм крепления, изучив инструкцию, или поискав соответствующую информацию в интернете;
- если все защёлки отсоединены, не дёргайте верхнюю часть ноутбука на себя изо всей силы – она соединена с внутренностями посредством шлейфа, и вы рискуете его оторвать. Аккуратно приподнимите пластину и очень осторожно попробуйте отсоединить шлейф, держась за его твёрдую пластиковую часть. Тянуть за гибкую часть шлейфа с проводами в оплётке настоятельно не рекомендуется – вы можете их легко повредить;
- на этом этапе стоит внимательно осмотреть шлейф на предмет наличия на нём дефектов – если повреждения обнаружатся, то, вероятнее всего, именно они и являются причиной того, что некоторые клавиши ноутбука перестали работать. Повреждённый шлейф подлежит замене, и это не самая сложная операция;
- под пластиной с кнопками скрывается микроконтроллер, обеспечивающий передачу сигнала от клавиатуры при нажатии кнопки к обработчику на материнской плате. Внимательно осмотрите это место, если в некоторых местах скопилась пыль или имеются влажные подтёки, их нужно устранить – возможно, именно эти факторы являются причиной частичной неработоспособности клавиатуры. Узнать, где именно находится клавиатурный микроконтроллер, несложно – именно к нему крепился конец выдернутого нами шлейфа;
- следующий этап – чистка неработающих (а желательно и всех) клавиш. Как отсоединять кнопки, зависит от модели ноутбука. Отметим, что крайне редко удается подобрать сломанную клавишу с таким же фиксирующим механизмом от других ноутбуков, даже одного производителя. Так что выполняем эту операцию очень аккуратно;
- прочистив все клавиши, приступаем к сборке в обратном порядке. Чтобы избежать ошибок, процесс разборки желательно записать на видео, что поможет при сборке.
Если столь кардинальный способ ремонта тоже оказался безрезультатным – что ж, придётся менять клавиатуру целиком или обратиться к специалистам, а это уже совсем иной уровень затрат.
Можно ли обойтись без нескольких неработающих клавиш
Переназначение часто используемой кнопки на другую
В принципе все клавиши важные, но есть среди них и такие, которые используются крайне редко. Скажем, если клавиатура ноутбука не печатает букву Z (Я), можно переназначить её на клавишу с двумя вертикальными полосами и обратным слэшем (а если вы не хотите терять и эту кнопку, помните, что многие клавиши дублируются – например, Ctrl/Alt/Shift). Делается это посредством специализированного ПО, и принцип здесь очень простой: переназначенная пара может быть любой, при нажатии одной кнопки она воспринимается как другая, и наоборот.

В качестве примера можно привести бесплатную утилиту MapKeyboard – она компактная, не занимает много пространства на диске, не требует установки и очень проста в использовании. Принцип функционирования следующий: указываете программе две клавиши, которые хотите поменять местами, и сохраняете результат. Таких пар может быть сколько угодно, главное, чтобы одна и та же кнопка не была задействована в двух подменах, иначе вы сами можете запутаться. По такому же принципу работают и другие аналогичные программы.
Подключение дополнительной клавиатуры
Да, у ноутбука такая возможность тоже имеется. На старых моделях для этого имеется специальный разъём (PS/2), но сегодня практически все модели имеют разъём для подключения типа USB. Какие-то дополнительные настройки или драйвера при этом не требуются: подключили внешнюю клавиатуру, и она сразу станет рабочей. Правда, при мобильном использовании ноутбука такой метод не слишком пригоден, таскать с ним ещё и клавиатуру – малопривлекательный вариант.

Виртуальная клавиатура
Выручит виртуальный вариант устройства ввода – такая программная клавиатура встроена в Windows и во многом напоминает аналог для смартфонов, но лучше, поскольку и размеры её намного больше.
Итак, мы рассмотрели основные способы решения проблемы с неработающими клавишами ноутбука. А как решили проблему вы? Помните, что ваши комментарии могут оказаться очень полезными, ведь свой, отличный от других вариант решения может иметься у каждой модели.

Одна из наиболее сложных ситуаций, когда на клавиатуре ноутбука не работают некоторые кнопки. Проблема может касаться самых различных клавиш, к примеру, Win, Esc, Shift, Ctrl и других. В такой ситуации пользователи часто теряются и не знают, какие шаги предпринять для решения проблемы. Одни сразу несут ноутбук в сервисный центр, а другие пытаются его разобрать и выполнить чистку в домашних условиях. Ниже рассмотрим, как необходимо действовать на самом деле, чтобы решить вопрос без финансовых расходов.
Причины
Для начала разберемся, почему на клавиатуре не работают некоторые буквы. Этому может быть несколько причин:
- Временный программный сбой, к примеру, из-за повреждения ПО ноутбука.
- Поломка микросхемы из-за попадания влаги или окисления контактной группы.
- Плохой контакт на шлейфе. Для проверки версии придется разобрать ноутбук и проверить качество подключения клавиатуры.
- Механическое воздействие. Бывает, что некоторые кнопки не работают из-за падения или удара.
- Случайное отключение в БИОС и т. д.
Понимание причин, почему не работают кнопки на клавиатуре, позволяет быстрее сориентироваться в ситуации и устранить неисправность без привлечения специалистов. Какие шаги необходимо предпринять, рассмотрим ниже.

Что делать
Теперь подробнее разберемся, как поступить, если не работают некоторые клавиши на клавиатуре. В такой ситуации начните с простых проверок, а уже после переходите к более сложным шагам.
Проверьте кнопки на факт попадания мусора
Если не работают только некоторые клавиши, начните с их осмотра. Причиной может быть попадание крошек, пыли или волос, пыли и мусора, которые со временем скапливаются в полости и мешают нажатию.
Такую проблему легко распознать. Некоторые кнопки на клавиатуре ноутбука не работают — нажмите на них сильнее. Если они все-таки срабатывают, проблема в накоплении грязи. Во избежание таких проблем периодически чистите клавиатуру ноутбука. Здесь имеются некоторые варианты:
- Используйте баллончик со сжатым воздухом, который продается в большинстве магазинов. Как вариант, подойдет пылесос при наличии реверсного режима. Таким способом легко избавиться от загрязнений и крошек и устранить ситуацию, если не работает часть клавиатуры на ноутбуке.
- Купите специальный пылесос, который легко найти на любом из китайских сайтов. Такое средство предназначено специально для чистки клавиш, если некоторые не работают.

Наиболее надежный способ — разобрать устройство и вычистить все изнутри. В таком случае нужно знать конструкцию девайс и представлять, как починить клавиатуру, если не работают кнопки. Здесь пользователем необходимо понимать, что все действия выполняются на свой страх и риск.

Проверьте работу кнопок с помощью специальных программ
Для проверки внимательно изучите все кнопки на клавиатуре с помощью специальной утилиты. Как вариант, используйте Keyboard test utility. Ее возможности позволяют быстро определить, какие именно кнопки на клавиатуре ноутбуке не работают. Программа проста в применении и не нуждается в дополнительном пояснении. После нажатия какой-либо кнопки она заливается желтым. Задача — пройтись по всем клавишам.
Для применения этого метода необходимо сделать аварийную флешку LiveCD, а после записать на нее указанную выше программу. На следующем шаге загрузитесь с этой карты и запустите проверку клавиатуры. Так вы сможете быстро выяснить, если некоторые клавиши не работают.

Проверьте БИОС
Бывают ситуации, когда проблема касается только функциональных кнопок. В частности, не работают клавиши с F1 по F12 на клавиатуре. Дополнительно могут быть трудности и с функциональной клавишей Fn. Сразу отметим, что в некоторых моделях ноутбуков такие кнопки выключены, а вместо них выполняются иные опции — включение и отключение Вай-Фай, повышение и снижение громкости, а также другие возможности.
После входа в BIOS перейдите в раздел, отвечающий за специальные кнопки. В зависимости от модели этот раздел может отличаться. Как правило, необходимо войти в System Configuration, а там перейти в секцию Action Keys Mode. Здесь необходимо установить параметр Enable.

Выполните глобальную чистку
Не работает часть кнопок на клавиатуре ноутбука — попробуйте почистить изношенные или окисленные дорожки. Это особенно актуально, если вы случайно залили клавиши. Общий алгоритм действий имеет следующий вид:
- Снимите клавиатуру, на которой не работают некоторые клавиши.
- Промойте ее теплой водой с моющим средством.
- Просушите ее и дайте просохнуть.
- Установите на место.
Если этот метод не дал результата, может потребоваться разбор устройства и чистка каждой клавиши по отдельности. Учтите, что процесс снятия клавиатуры зависит от модели ноутбука и может отличаться.

Альтернатива
Некоторые кнопки так и не работают, то устранить неисправность не удалось, а менять ноутбук нет желания, попробуйте обойтись без них. Используйте одну из следующих хитростей:
- Переназначьте нужные клавиши на другие места. Для этого можно использовать специальный софт, к примеру, MapKeyboard. С его помощью легко поменять назначение некоторых кнопок на ноутбуке за 10-20 секунд.


Если у вас не работают клавиши Wasd на клавиатуре ноутбука или возникают проблемы с другими кнопками, не торопитесь нести устройство в сервисный центр. Для начала попробуйте почистить девайс с помощью пылесоса, проверьте БИОС или воспользуйтесь специальными программами для проверки. В крайнем случае, всегда остается вариант с разборкой и чисткой.
Читайте также:

