Как добавить ответственного в трелло
Обновлено: 02.07.2024
В нашей подборке бесплатных CRM мы говорили, что Trello нельзя назвать полноценной системой управления бизнесом. Однако, сказать, что это вообще не система управления бизнесом тоже нельзя. В рамках данной статьи мы с Вами разберемся, чем хороша облачная Trello, чего ей не хватает, и т.д.
Как пользоваться Trello – краткий обзор интерфейса
Здесь проще показать, чем рассказать.
Как видите, интерфейс Trello настолько прост и понятен, что тут проще сделать всё правильно, чем где-то ошибиться.
Однако, есть и один важный минус. Он заключается в том, что Trello не подходит для управления большим количеством команд. Если в Вашем аккаунте будет сгруппировано порядка 25-30 команд, а у каждой из них будет по 5-10 досок, то Вы просто можете начать путаться. Например, Вы можете элементарно забыть, какой именно команде было поручено то или иное задание.
Еще один минус – одну и ту же карточку нельзя занести в несколько списков. Да, мы не спорим, было бы очень удобно заводить по 1 списку на члена команды, затем каждую карточку заносить одновременно в несколько списков, чтобы мониторить, кто насколько загружен – такой подход не позволил бы по случайности назначить на выполнение того, кто и так навален задачами под завязку, в то время как половина команды в потолок плюёт. Однако, выход есть – постановщик задачи должен назначить на исполнение главу команды, а он уже в свою очередь сам решит, кому из подчиненных поручить ее выполнение, либо выполнит ее самостоятельно.
Надеемся, данного видеоролика было вполне достаточно, чтобы Вы поняли, стоит ли Вам тоже работать с Trello или нет. Если нет – можете закрыть данную статью. Если да – сейчас будем разбирать функционал более детально.
Карточки Trello – добавление дополнительных полей
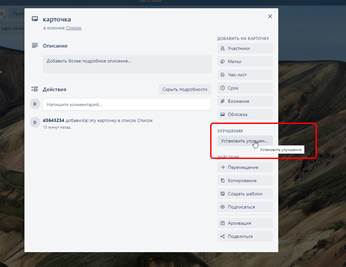
Затем в поле поиска набираем слово Custom (чисто для того, чтобы проще было найти нужное улучшение) и добавляем Custom Fields.
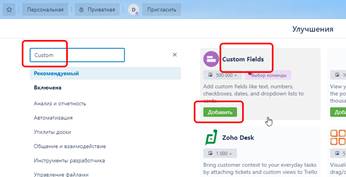
Далее возвращаемся в карточку и видим, что в ней появилась еще одна кнопка – Поля Пользователя.
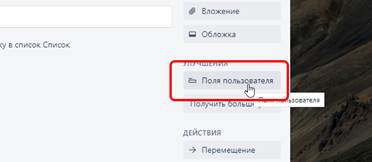
А это значит, что Вы можете самостоятельно добавить в карточку несколько новых полей, чтобы расширить ее функционал.
Для примера давайте создадим несколько полей. Первые 2 поля будут представлять собой даты начала и окончания работ по данной задаче.
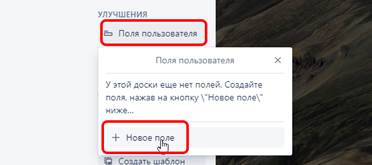
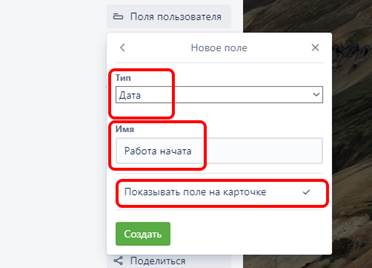
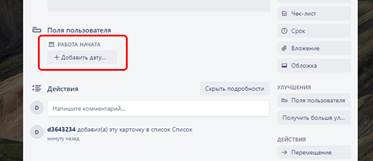
По аналогии добавим поле окончания работ. Теперь можно будет указывать точную дату и время начала и окончания работ.
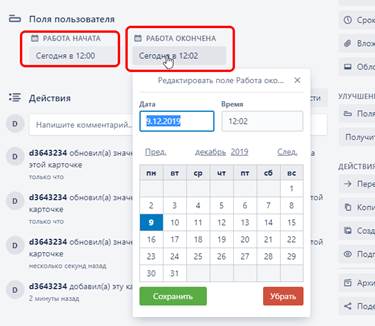
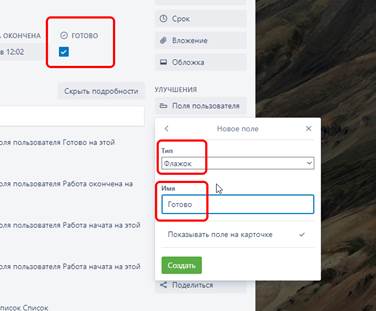
По аналогии можно добавить текстовые поля. Для примера добавим еще 2 текстовых поля – в одном мы должны будем указать того, кто выполнил задачу, а в другом – того, кто ее проверил.
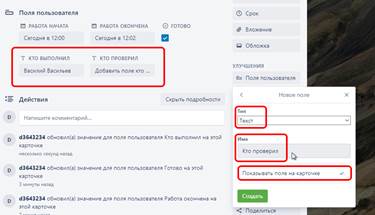
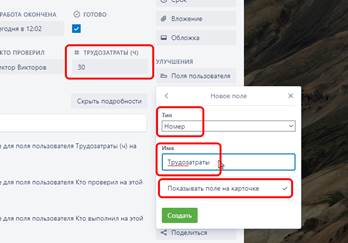
Отличие текстового и номерного полей в том, что последнее предназначено только для ввода чисел, т.е. при попытке ввести текст оно окрасится в красный цвет, а внесенные данные сохранены не будут.
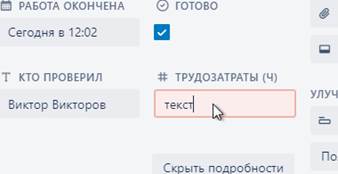
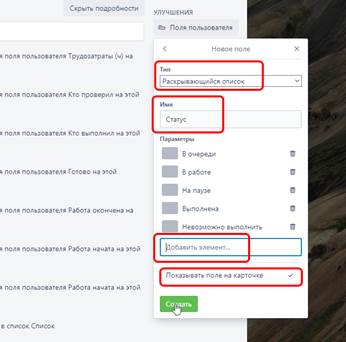
В карточке всё это будет выглядеть примерно вот так:
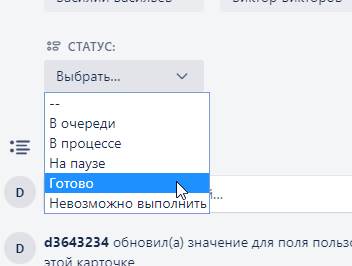
Ну а самое главное – содержимое абсолютно всех полей (кроме, в данном случае, даты начала работ), будут отображаться еще и в списке. А это значит, что достаточно большое количество информации по карточке можно получить еще до того, как она вообще будет открыта.

Разумеется, это даже не капля в море – это молекула во вселенной, ибо Вы можете создавать столько дополнительных полей, сколько Вам для этого нужно, причем поля могут быть разнотипными.
Ну а если Вы создадите еще одну карточку, то все ранее созданные Вами дополнительные поля в ней уже будут присутствовать.
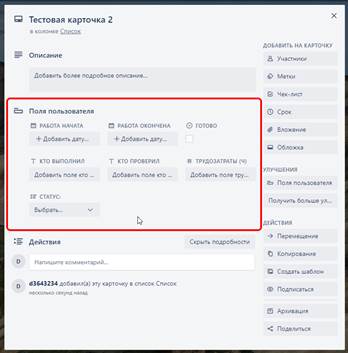
А вот теперь мы бы хотели обговорить еще один важнейший момент.
Дело в том, что в Trello на бесплатном тарифе можно устанавливать не более 1 улучшения на доску. Следовательно, если Вам улучшения в виде дополнительных полей мало – придется либо создавать дополнительную доску, либо переходить на платный тариф.
В целом же список доступных улучшений хватает с огромным запасом.
Например, приложение Google Drive позволит прикреплять к карточке файлы (и даже папки) прямо с Google Диска.
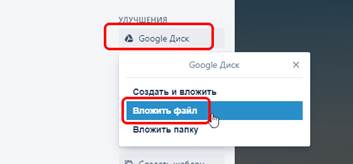
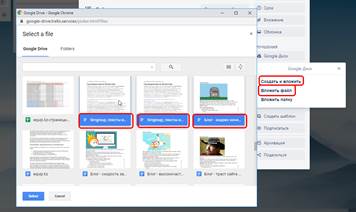
Можно не только прикреплять документы, но и создавать новые – таблицы, текстовые документы, рисунки, презентации и т.д.
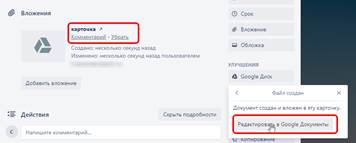
Как видите, функционал даже в бесплатном режиме не ограничивается тем, о чем уже было (и будет) рассказано в данной статье, ибо дополнений, влияющих на функционал, предостаточно.
Что делать, если карточка / список / доска Trello больше не нужны?
1) заходим в карточку, которую нужно удалить;
Обратите внимание, что карточку можно как удалить, так и восстановить из архива.
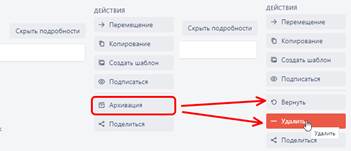
Т.е. архивирование - это перенос карточки в архив, т.е. удаление из списка, но возможность восстановления сохраняется, а удаление – окончательное удаление карточки с доски и из системы Trello без возможности последующего восстановления.
Ровно то же самое можно сказать и про списки. Обратите внимание, что можно в 1 клик архивировать все карточки списка, но сам список при этом оставить на доске.
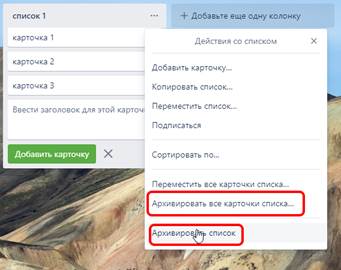
Именно поэтому мы, как правило, в рабочем аккаунте Trello выполненные задачи переносим в список, название которого соответствует месяцу и году, в котором была выполнена задача, а сами списки потом архивируем, т.е. удаляем с доски, чтобы не мешали, но при этом оставляем возможность залезть в архив для выяснения тех или иных обстоятельств.

К слову. Как видите, в этом же меню присутствует пункт Архив – именно там и ищите заархивированные списки и карточки.
К закрытым же доскам можно получить доступ прямо из главного меню.
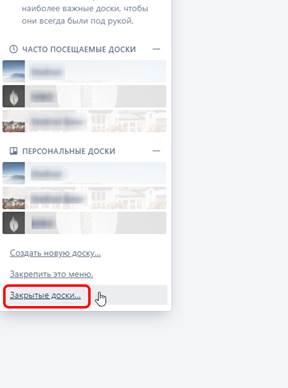
Там же доску можно будет либо открыть, либо удалить.

Если доска однозначно больше не нужна – ее можно смело удалять. Если же есть хоть малейшая вероятность того, что данные, которые в ней хранятся, могут еще пригодиться, доску лучше оставить.
Работа с чек-листами в Trello и личный кейс
Здесь я бы хотел объединить 2 важных пункта – работа с чек-листами (как их добавлять, зачем они нужны, как их редактировать, как ими пользоваться и т.д.), а заодно и рассказать на личном опыте, сколько (а главное – как) времени я экономлю на ведении вспомогательного (т.е. личного) аккаунта Trello.
Исходя из данного кейса, кстати, можно дать один небольшой совет – если одна и та же задача ставится Вами многократно, то не поленитесь и создайте отдельный столбец, в котором будут храниться шаблоны карточек.
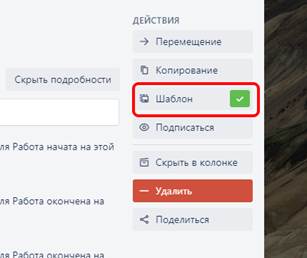
В столбце данная пометка тоже будет присутствовать.
И сразу же хотим оговорить один важный момент – нельзя держать одну и ту же карточку (даже если это шаблон) на разных досках или в разных списках. И если перенести карточку из списка в список особого труда не составляет (перетянул – и всё), то с переносом карточки на другую доску всё чуточку сложнее:
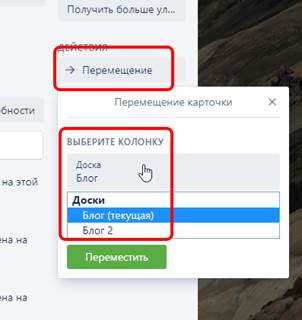
По аналогии можно и продублировать карточку на другую доску, соответствующая кнопка в карточке имеется.
Оформление описания в карточках Trello
И начнем с основного заголовка (не путать с названием карточки). Чтобы Trello отформатировало фрагмент текста как заголовок, необходимо:
- текст заголовка начать с новой строки;
- подчеркнуть этот текст хотя бы тремя знаками равенства.
Текст в описании:
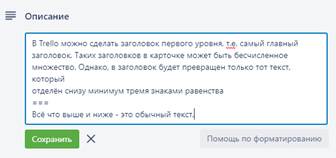

С заголовком второго уровня всё аналогично, только подчеркивать уже нужно не знаками равенства, а дефисами.
Оформить абзац тоже предельно просто – достаточно перенести текст вниз минимум на 2 строки. Строк может быть сколько угодно, лишние будут проигнорированы.
Текст в описании:
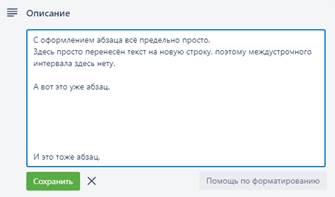

Следующий пример. Текст в описании:
Если фрагмент текста необходимо выделить жирным, то ставим **две звездочки в начале текста, который нужно сделать жирным, а потом две звездочки** в конце.
С курсивом всё аналогично, только *в начале и в конце добавляется по одной звездочке,* а не по две.
Две тильды в начале и в конце ~~делают текст зачеркнутым~~.
Апостроф в начале и в конце `предназначен для вставки кода`.
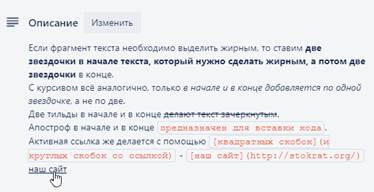
Текст в описании:
Со списком тоже всё довольно просто:
- первый пункт списка должен быть отделен строкой после двоеточия;
- каждый пункт должен начинаться с дефиса.
Если этого не сделать, то:
- вместо точек в карточке будут дефисы;
- не будет отступа от левого края;
- список не будет так сильно бросаться в глаза.

Текст в описании:
Уровней всего 3.

Ну вот, собственно, и все основные приемы форматирования текста в описании карточек Trello.
Приложение для Windows
У CRM Trello есть приложение для Windows. Делать на него даже краткий обзор нет никакого смысла, поскольку визуально и по функционалу он вообще ничем не отличается от того, что видно на сайте.
Приложение бесплатное. Устанавливаете, запускаете, логинитесь и спокойно пользуетесь, причем точно так же, как и веб-версией.
Итоги
Итак, друзья, мы с Вами достаточно подробно разобрали основной функционал CRM Trello, который доступен в бесплатном режиме:
- как создавать доски и для чего они нужны;
- как создавать списки и для чего они нужны;
- как создавать и заполнять карточки заданий;
- как добавлять в карточки поля, которые нужны Вам, но которые по умолчанию отсутствуют;
- как контролировать сроки исполнения этих карточек и не срывать дедлайны;
- как работать с чек-листами;
- что делать, если конкретные карточки/списки/доски Вам не нужны;
ну а в качестве бонуса – даже рассмотрели небольшой кейс из моей личной практики, ибо я поделился тем, как с помощью Trello я лично экономлю свое рабочее время, причем на достаточно простых задачах. Только представьте, сколько времени будет сэкономлено на более сложных задачах.
Наше мнение: Trello – отличная CRM для взаимодействия с клиентами, а также для взаимодействия между участниками команды, если в ней не много участников.

Онлайн-сервис Trello – это универсальный инструмент для управления рабочими и личными проектами. Пользователи ценят его за простоту и удобство, а также за практически неограниченный бесплатный доступ.
В этой статье рассмотрим, как работать с данной облачной программой наиболее эффективно.
Структура Trello
Интерфейс программы основан на японских канбан-досках, использующихся для организации задач. С их помощью удобно отслеживать выполнение каждой задачи, можно легко координировать работу нескольких сотрудников, следить за сроками выполнения.
Как пользоваться Трелло
Чтобы воспользоваться Trello, перейдите на официальный сайт сервиса и зарегистрируйтесь, указав адрес электронной почты. Также есть возможность войти в Trello с помощью аккаунта Google, Microsoft или Apple.
Первым делом создаем новую доску и даем ей имя – вводим название проекта или конкретного рабочего процесса. Затем определяем тип доски:


При клике на карточку открывается окно, где можно добавить подробное описание текущей задачи. Справа расположено меню со следующими пунктами:

Дополнительные возможности Trello
С помощью меню, расположенного на доске справа, можно добавлять к задачам стикеры, просто перетаскивая их на карточки. Также в меню имеется команда, позволяющая проводить поиск карточек по меткам, участникам, срокам и т.д.

И напоследок поделюсь несколькими лайфхаками по работе в Trello.
- Для ускорения работы используйте горячие клавиши, их полный список можно посмотреть по этой ссылке.
- Работать в Трелло можно не только в браузере. Для эффективной работы с планшета или смартфона используйте мобильное приложение Trello для ОС Android или iOS. Также доступны для скачивания настольные приложения для операционных систем Windows и macOS.
- Для полного контроля процесса не забывайте добавлять себя в качестве участника ко всем важным задачам, чтобы вам приходили уведомления об их изменениях.
- Используйте свою систему меток для удобной фильтрации задач по срочности выполнения, важности, тематике или другим нужным вам критериям.
Подведем итоги
Итак, мы узнали, что такое Trello. Это удобное и гибкое онлайн-решение для быстрой и эффективной организации работы, которое одинаково хорошо подходит как для небольших команд, так и для корпораций, где может использоваться для управления отдельными проектами или отслеживания процесса выполнения задач внутри различных подразделений.
Примеры работ, которыми можно управлять с помощью этого сервиса, разнообразны. Это могут быть не только бизнес-задачи, но и семейные торжества или планирование отпуска. Также Trello прекрасно подходит в качестве личного органайзера.
Все данные хранятся на облачных серверах, а значит, ничего не может потеряться или забыться. Trello моментально внедряется в любой рабочий процесс, не требует сложной настройки и долгой адаптации сотрудников.
Сервис позволяет хранить всю нужную информацию в одном месте, оперативно оценивать прогресс по всем важным процессам сразу. Все данные отображаются в режиме реального времени и наглядно представлены на одном экране. Кроме того, Trello имеет множество полезных функций, таких как настройка оформления, отслеживание сроков выполнения задач, наличие уведомлений, возможность прикрепления файлов и проведения поиска по карточкам задач, фильтрация, сортировка и многое другое.

Trello — это онлайн-платформа для управления проектами и задачами.
Преимущества Trello:
- Бесплатный доступ к практически всему функционалу.
- Простой интерфейс. Структура досок включает 2 элемента: списки и карты; доступна функция drag-and-drop.
- Удобное взаимодействие с платформой. Планируйте работу людей внутри каждой доски или карточки; отслеживайте изменения; контролируйте выполнение задач при помощи календаря.
- Интеграция в несколько кликов с приложениями для работы с проектами через улучшения Trello.
- Широкий выбор языков: есть Trello на русском языке.
Trello подходит для контроля работы в небольших компаниях и стартапах. Эта система организована по принципу канбан — популярной методике управления проектами.
Кроме этого можно использовать Trello для личного планирования. Веб-приложение поможет рационально спланировать и отследить выполнение рабочих задач на день, неделю и так далее. А еще это удобный инструмент для повышения персональной эффективности: планируйте в Trello личные задачи вне работы и даже отдых.
Структура Trello
Этот инструмент можно внедрить в работу на любом этапе. Чтобы понять, как работать с Trello, не нужно дополнительно обучать персонал.
Интерфейс — это простая система канбан-досок для организации работы с задачами.
Классическая канбан-доска выглядит так:
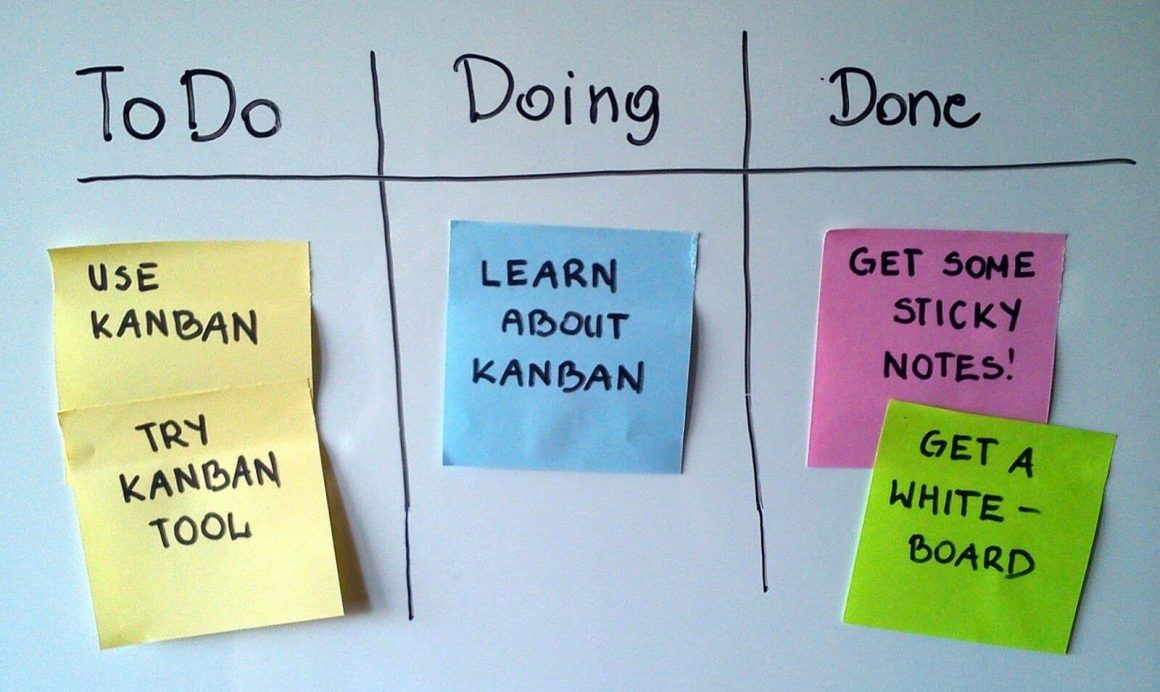
Пример канбан-доски
Обычно у доски для планирования задач простая структура колонок:
- Запланированные задачи. Примеры названий: Поставленные задачи, Planned, Backlog, To-Do List и тд.
- Текущие задачи. Примеры названий: В работе, In Work, In Progress и тд.
- Выполненные задачи. Примеры названий: Завершенные, Done, Finished и тд.
В веб-версии доска Trello выглядит так:
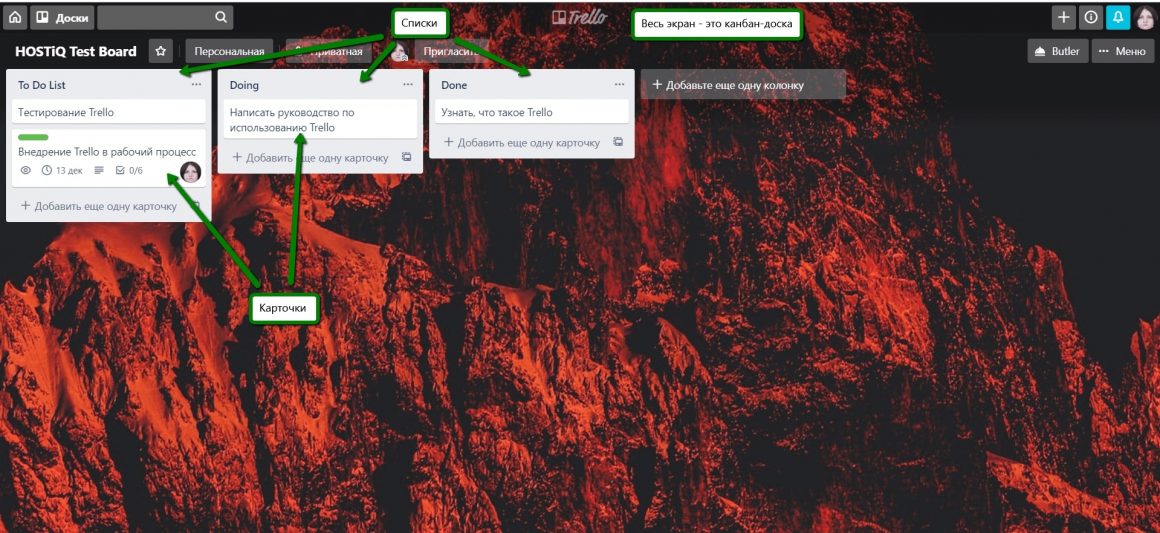
Списки и карты в них на доске Trello
Структура Trello включает канбан-доски, где создаются списки с карточками-задачами:
- Канбан-доска (Board) — это один рабочий экран, состоящий из логических списков.
- Списки (List) — это колонки, которые представляют определенный этап работы с задачами в процессе или проекте.
- Карточка (Card) — это карта для отдельной задачи в списке-колонке. Карточки передвигаются по спискам и доскам при помощи функции drag-and-drop.
Под каждый рабочий отдел, проект или процесс создаются отдельные доски с определенным набором списков и задач.
Статья по теме:

Плюсы и минусы бесплатной версии Trello
Плюсы
Минусы
Основные Trello-ограничения бесплатной версии:
- Урезанный функционал в сравнении с платными тарифами. Но это может не сказаться на рабочем процессе и реализации проекта в Trello.
- Можно добавить в функционал только 3 расширения. Когда вы поработаете с Trello, вы сможете определиться, нужны ли вам дополнительные расширения — возможно, вам хватит трех.
- Разрешено загружать до 10 Мб файлов. Привязывать к карточкам большие файлы нужно редко. Но если все-таки нужно работать с большими файлами, лучше их хранить в отдельном файлообменнике или репозитории компании.
Как вести проекты в Trello
Работа в Trello позволяет гибко взаимодействовать небольшим командам и контролировать главные процессы и задачи. Это особенно важно в условиях удаленной работы.
В несколько кликов на одном экране можно оценить прогресс в работе по главным направлениям проекта. Если правильно организовать работу команды с канбан-доской, то в режиме реального времени получите сводку актуальной информации по задачам.
Сделаем обзор Trello.
Доски
Если процесс или задача большая, то лучше выделить под нее отдельную доску.
По уровню доступа бывает несколько типов досок:
- Частная, когда для доступа владелец приглашает участников.
- Командная, когда все участники в составе команды имеют доступ.
- Публичная, когда все пользователи видят доску.
Для работы с доской пользователь должен зарегистрироваться. Чтобы увидеть частную доску, владельцу нужно пригласить нового участника.

Опция Пригласить для нового участника частной доски
При использовании командной доски сначала создается команда на главной странице Trello. После этого можно добавлять участников команды и создавать командные доски.

Создание команды на главной странице Trello
Создавайте неограниченное количество досок. Также можно:
- Зафиксировать доски в отдельном меню.
- Добавлять в избранное.
- Сортировать.
Списки
Что касается списков, то часто пользователи выстраивают их в порядке работы с задачей. Несколько примеров:
- Полезная информация или инструкции для сотрудников.
- Новые задачи: можно разделить на приоритетные и отложенные.
- Задачи в процессе.
- На проверке/утверждении: дробите на большее количество списков, например, если предусмотрено несколько этапов проверки.
- Выполненные задачи.
- Архив задач.
Списки можно создавать, копировать, перемещать и архивировать.
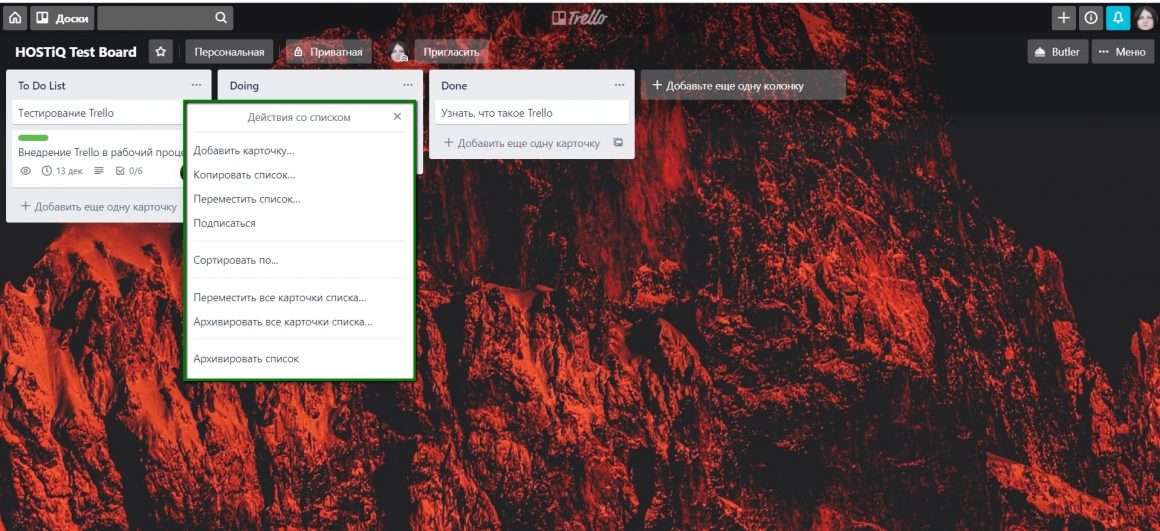
Возможные действия для списков
Карточки
Списки наполняются карточками, или задачами. Карточки помещают в списки-колонки. По мере выполнения задачи карточка перемещается из списка в список.
Опции доступные для карточки, или задачи:
Чтобы назначить сотрудника ответственным за задачу, отметьте его в списке участников карты или отправьте ему ссылку:

Как добавить участника в карту
Добавив участников в карточку, вы будете получать уведомления о ходе работы и отслеживать их в отдельном меню. Если хотите посмотреть все карточки в разных досках, в которых вы числитесь как участник, используйте специальное меню в профиле.
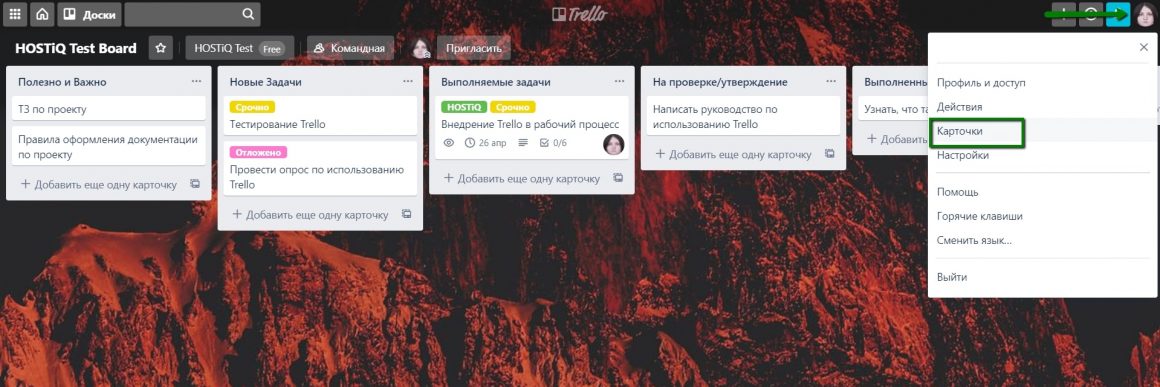
Общее меню, чтобы посмотреть карточки на всех досках
Trello хранит детальные логи всех изменений и активности участников. У каждой карты-задача есть детальный лог взаимодействия с ней: кто, когда и какие действия совершал.

История действий в карточке
Эта информация также фиксируется в профилях пользователей и специальном меню. Можно настроить оповещения обо всех изменениях в Меню — Действия.
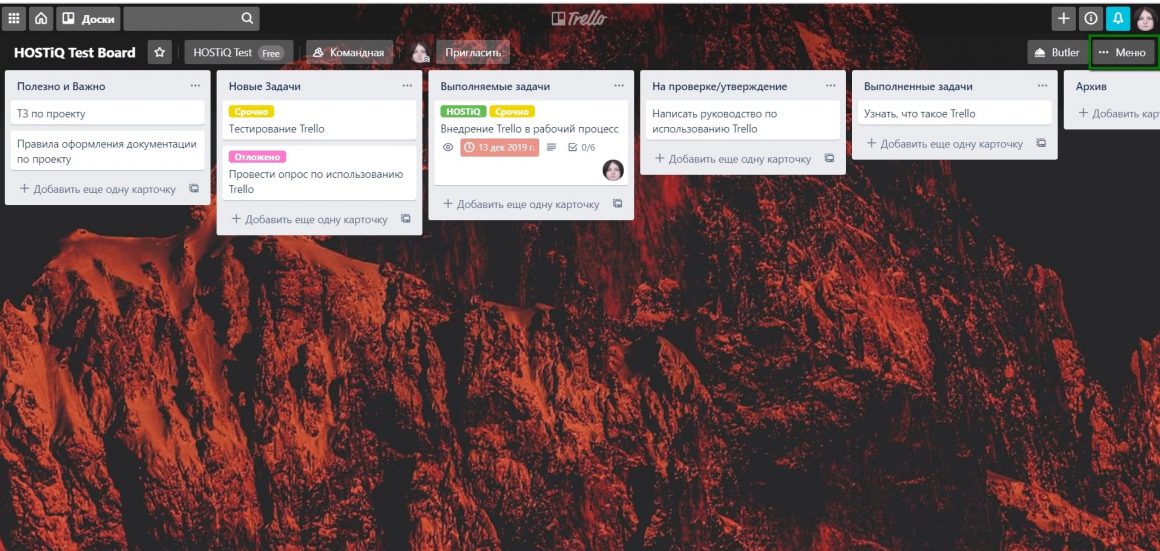
Общее меню для настройки оповещений в Trello
Карточки фильтруются по параметрам: меткам, участникам, дедлайнам.
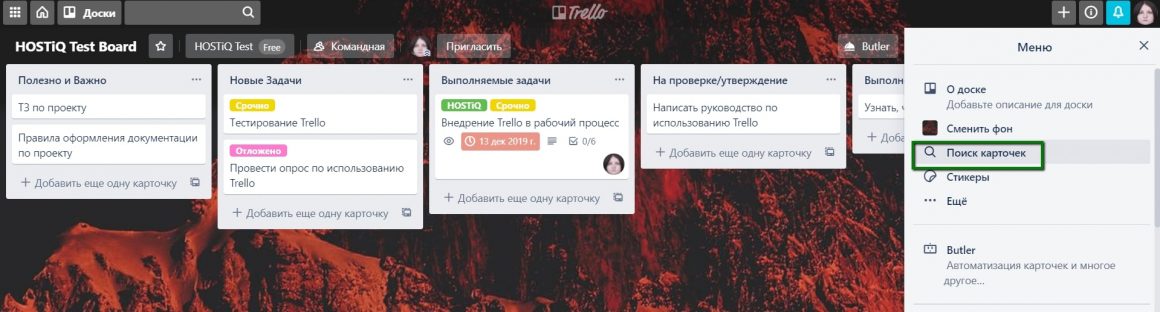
Фильтрация по параметрам с помощью опции Поиск карточек
Руководство о том, как выжать из планировщика максимум.

Trello стал неотъемлемым инструментом работы во многих компаниях. Рассказываем, как им пользоваться и за что его так любят.
Что такое Trello
Trello — это бесплатная система управления проектами по методологии канбан. Под каждый проект создается доска, на которой размещены списки, составленные из карточек.
Трелло заслужил свою популярность благодаря простоте, интуитивному дизайну, интеграции с другими инструментами для работы онлайн и удобным фичам. А еще у него широкий спектр использования — можно вести большие проекты и создавать доски для личных дел.
В каких сферах используют трелло (по рекомендации его разработчиков):
- планирование любых событий — от конференции до свадьбы
- разработка продуктов
- исследования
- рекрутинг
- планирование встреч
- создание контент-планов для блогов
- тренировки
- учеба
Ольга Киселева,
Проджект-менеджер в MegaFon
Евгений Камашев,
Ex-директор по проектам Метинвест Диджитал
Доски, списки и карточки

Затем придумайте для нее название, дайте статус — приватная или публичная, выберите тему для фона — и приступайте к планированию. Приватную доску можете изменять и просматривать только вы и участники, которых вы в нее добавили. Публичная доска доступна всем в сети, но изменять ее могут лишь участники.

Trello интегрируется с сайтом Unsplash, на котором можно бесплатно и легально скачивать фотографии.
Вот как выглядят доски, созданные под отдельные процессы:

Списки модернизируются сколько угодно — чтобы они идеально отвечали задачам проекта.
Каждая карточка настраивается индивидуально — можно прикрепить метку, добавить участников и более подробное описание, оставить комментарии. Списки, как и карточки, можно перемещать, копировать и архивировать.



У карточек есть обратная сторона. Чтобы ее увидеть и редактировать, нажмите на карточку. Там есть возможность:
- писать текст
- делать списки
- переписываться
- прикреплять изображения и файлы
- назначать участников
- ставить дедлайны
Один из основных плюсов Trello в том, что для каждого таска вы можете установить сроки и поставить оповещение, и все это видно во встроенном календаре. Менять дату задачи или события можно прямо там, перетащив карточку на нужное число.

Trello и команда
Доски трелло удобно использовать для командной работы. Во-первых, каждой карточке можно присвоить участника. Так оповещение о дедлайне по этой карточке будет приходить только ему, а не всей группе, и другие не запутаются в разноцветных метках. Во-вторых, все участники команды будут видеть задачи своих коллег и понимать их загруженность.
Совет: добавляйте на карточку только одного участника. Например, если программист делает фичу для продукта, а потом ее нужно протестировать, не стоит ставить исполнителями и девелопера, и QA. Лучше создать отдельные карточки — разработка и тестирование.
Если вам нужно, чтобы не-исполнитель просмотрел карточку и отреагировал на нее, упомяните его в комментарии через @логин — как в социальных сетях.
Фишки Trello
Трелло — это продуманный инструмент, и зная все его функции, можно значительно ускорить и упростить работу.
Если у вас много списков и они не помещаются на один экран, нажмите на фон левой кнопкой мышки — и потяните, чтобы прокрутить доску.

b — открыть меню досок
стрелочки — перейти на соседнюю карточку
j — выбрать карточку, которая находится под текущей
k — выбрать верхнюю карточку
c — заархивировать карточку
Esc — закрыть меню или отменить изменения
l — открыть меню меток
Все горячие клавиши смотрите по ссылке.
Чтобы следить за процессом исполнения задачи, подпишитесь на нее.

Обсуждайте задачу прямо в карточке. Это экономит время — не нужно искать почту человека или его контакт в мессенджере.

Если вы хотите дать референсы на задание, необходимые файлы или ссылки, сделайте это прямо в описании карточки. Так нужная информация не потеряется.
Чтобы не запутаться в досках, особенно когда проектов несколько, отмечайте их разным цветом или используйте разные темы.

Присвойте каждой метке значение и подумайте, сколько меток вам нужно в самом деле. Чаще всего можно обойтись двумя-тремя, например, красная — для бага, а желтая — для задач, которые повторяются.


Достоинства Trello
Интерфейс Trello понятный и интуитивный. В нем легко организовать работу.

- организовывать и объединять доски в коллекции
- просматривать командную активность на досках
- сортировать по недавно активным, по количеству участников, по количеству звездочек или по алфавиту
- назначать администраторов для управления настройками конфиденциальности
- деактивировать бывших участников, не теряя истории их работы
- добавлять участников из своего аккаунта Google Apps
- интегрировать приложения прямо в доски
- экспортировать все данные и историю своей команды одним щелчком мыши
- ограничить видимость доски
Идеи для использования Trello
Читайте также:

