Где находится записка расчет в 1с
Обновлено: 09.05.2024
- расчетные листки по зарплате,
- бланки табеля учета рабочего времени,
- бланки зарплатных ведомостей,
- свод начисленной заработной платы.
И конечно 1С ЗУП предоставляет возможности для формирования этих отчетов. Помимо этого в программном продукте имеется большое количество других полезных отчетов и печатных форм:
- анализ начисленных налогов и взносов (ПФР, НДФЛ, ФСС),
- отражение зарплаты в бухгалтерском учете,
- печатная форма трудового договора,
- формы приказов о приеме на работу, кадровом перемещении и увольнении,
- форма приказа на отпуск.
Это далеко не все отчеты и формы, представленные в программе. Перечислять в этой публикации все возможные отчеты смысла нет поскольку она имеет обзорный характер. Однако эта тема очень обширная и в своих будущих материалах не раз к ней вернусь.
Напомню, что эта седьмая заключительная часть серии обзорных статей о программе 1С ЗУП. Ссылки на предыдущие материалы представлены ниже:
Расчетные листки по зарплате
✅ ЧЕК-ЛИСТ по проверке расчета зарплаты в 1С ЗУП 3.1
ВИДЕО - ежемесячная самостоятельная проверка учета: Узнать подробнее ->>
✅ Начисление зарплаты в 1С ЗУП 3.1
Пошаговая инструкция для начинающих: Узнать подробнее ->>

При формировании расчетных листков можно сделать следующие отборы (фильтры):
Внешний вид расчетного листка по зарплате в 1с зуп можете видеть на рисунке:

Отчет содержит информацию о начисленных и удержанных суммах с детализацией по видам начисления и удержания, информацию о вычетах НДФЛ, сумму долга за предприятием или работником, если таковая имеется и прочую информацию, это было основное.
✅ ЧЕК-ЛИСТ по проверке расчета зарплаты в 1С ЗУП 3.1
ВИДЕО - ежемесячная самостоятельная проверка учета: Узнать подробнее ->>
✅ Начисление зарплаты в 1С ЗУП 3.1
Пошаговая инструкция для начинающих: Узнать подробнее ->>

Этот листок в основном предоставляет ту же информацию, что и первый отчет, но как правило, его используют для просмотра, а не для печати.
Бланки табеля учета рабочего времени
Отчет имеет следующие отборы (фильтры):

Сведения в этот отчет попадают на основе данных о периоде, за который были начисления, и в зависимости от вида начисления и графика работы. В представленном примере сотрудники полностью отработали свои дни в январе. Однако если бы на кого-то были бы введены документы фиксирующие отпуск или больничный, это нашло бы своё отражение в табели. Такие документы считаются вытесняющими, они учитываются в табеле и при расчете заработной платы (подробнее о начислениях в статье Расчет зарплаты: Пошаговое описание всех этапов начисления зарплаты в 1с зуп 8).
Бланки зарплатных ведомостей
✅ ЧЕК-ЛИСТ по проверке расчета зарплаты в 1С ЗУП 3.1
ВИДЕО - ежемесячная самостоятельная проверка учета: Узнать подробнее ->>
✅ Начисление зарплаты в 1С ЗУП 3.1
Пошаговая инструкция для начинающих: Узнать подробнее ->>

Свод начислений

Анализ начисленных налогов и взносов
- Вычеты НДФЛ,
- НДФЛ,
- Пособия – сведения о выплаченных пособий за счет ФСС,
- ПФР,
- ПФР, взносы за работников с досрочной пенсией,
- ФСС и ФОМС,
- ФСС НС.
Подробно разбирать каждый вариант не буду. На скриншотах представлю наиболее востребованные.
Анализ взносов в Пенсионный Фонд России.

Анализ взносов в Фонд Социального Страхования и Фонд Обязательного Медицинского Страхования.

Анализ взносов в Фонд Социального Страхования от Несчастных Случаев.

Анализ Налога на Доход Физического Лица.

Отражение зарплаты в бухгалтерском учете

На сегодня это всё! Я рад, что Вы читаете мой блог zup1c. Скоро будут новые интересные материалы.
Чтобы узнать первыми о новых публикациях подписывайтесь на обновления моего блога:
или вступайте в группы в социальных сетях, где все материалы также регулярно публикуются:
В соответствие с законодательство России, к выплате зарплаты сотрудникам и при их увольнении, обязательно должен прилагаться расчетный листок. В нем находятся сведения связанные с начислениями и удержаниями сотрудника, а также информация о выплатах зарплаты и задолженностях по ней.
У многих начинающих специалистов часто возникает вопрос о том, как найти данную форму расчетного листка в программе, как ее просмотреть и распечатать. Рассмотрим этот вопрос более подробно.
Где находится расчетный листок в 1С?
Найти такой листок в 1С:ЗУП можно в следующих местах:
- В документе под названием "Начисление заработной платы";
- В разделе "Отчеты по заработной плате".
Выбрав первый способ необходимо перейти "Зарплата - Начисление заработной платы и взносов". В самом документе будет отображаться соответствующая кнопка. После того, как документ станет полностью заполнен, выделив конкретного сотрудника, можно открыть его расчетные данные. Сделав это, следует нажать на необходимую кнопку.

Таким образом, произойдет формирование расчетного листка. В нем отобразиться следующая информация:
- Начисление;
- Имеющиеся льготы;
- Удержание;
- Выплата;
- Наличие или отсутствие долга;
- Облагаемый общий доход.

Таким образом, можно оформить листок не только по конкретному сотруднику, но и по целому ряду выделенных в списке сотрудников.
Каким образом можно сформировать расчетные листки сразу по нескольким сотрудникам?
Для формирования данного листка по нескольким сотрудникам, следует использовать прием группового выделения объектов
Для этого требуется использовать следующие кнопки:
- Shift - позволяет выделить сотрудников от самого первого до указанного;
- Ctrl - выделение сотрудников выборочно;
- Shift+↓, Sift+↑ - возможность добавить к выделенной группе сотрудников по одному из списка вниз или вверх;
- Shift+PgDn, Shift+PgUp - выделение сразу группы сотрудников от конкретной сроки и далее вниз или же вверх до конца видимой области.
Подобные способы выделения сотрудников могут использоваться с любыми объектами в 1С. Давайте рассмотрим все это на примере.
Клавиша Shift. Нажмите и выделите группу строк используя данную клавишу. Необходимо указать первого сотрудника нажать на Shift и выбрать последнего сотрудника. Таким образом, станет выделена группа объектов. Она окрасится в другой цвет. Далее нажав на кнопку "Расчетный листок", можно сформировать расчетные листки по выделенным сотрудникам.

Клавиша Ctrl. Удерживая Ctrl, можно указать выборочно сотрудников, по которым следует сделать расчетные листки. Нажав на "Расчетные листки", по выбранным сотрудникам произойдет формирование данных листков.

Клавиши Shift+↓ и Sift+↑. Выделите определенную строку, зажмите Shift и стрелку вниз или вверх. К строкам которые уже выделены, будут добавлены сотрудники находящиеся следующими в списке.

Клавиши Shift+PgDn, Shift+PgUp. Указав определенного сотрудника и нажав сочетание Shift+PgDn, произойдет выделение видимых в списке строк внизу. Если же нажать Shift+PgUp, то выделятся видимые строки сверху.

При групповом выделении расчетные листки по сотрудника будут располагаться подряд списком.

Настроим 1C под ваши нужды прямо сейчас!
- Любые настройки, отчеты в 1С, обмены 1С
- Выезд специалиста на следующий день
- 24/7 принимаем ваши заявки
Создание расчетного листка в разделе "Отчеты по зарплате"
Еще один способ создания расчетного листка, который требует перехода в меню "Зарплата" и выбора раздела "Отчеты по зарплате".

В общем списке отчетов выберете "Расчетный листок"

Произойдет открытие отчета. В нем можно детально изменить настройки, тем самым указав определенный период, совершить отбор по компании, ее подразделению и сотрудникам.

Чтобы выбрать период отчета нажмите на иконку с тремя рядом стоящими точками, которая располагается возле поля "Период". При формирование расчетных листков период можно задать используя календарь или произвольным способом.

Среди стандартных периодов, как и во всех других отчетах в 1С, доступны: год, квартал, месяц, прошлый месяц, следующий месяц, этот месяц и т.д.

Для более широких настроек отчета имеется кнопка "Настройки"

В настройках можно установить дополнительные параметры, которые будут применятся при создании отчета.

Как только все необходимые настройки будут выбраны, требуется нажать на кнопку "Сформировать".

Таким образом, отчет окажется сформированным.

Теперь рассмотрим перечень действий, которые можно совершить с данными листками.
Как в 1С:ЗУП произвести печать расчетных листков?
В шапке отчета будут располагаться следующие кнопки:
- Печать;
- Сохранение на диске;
- Оправка на электронную почту.

Нажав кнопку "Печать" листки выведутся на принтер. По клавише "Еще" можно открыть предварительный просмотр документа и если требуется, то настроить параметры страницы.

Сохранить отчет можно нажав на кнопку "Сохранить на диск". Помимо имени, пользователь в процессе сохранения может указать и тип файла. Среди доступных форматов сохранения файла доступен *.mxl, PDF, документ Word и Excel.

Как толь будет указано необходимое имя и формат, остается лишь нажать кнопку "Ок" и листки сохранятся.

Программа также запросит путь, куда следует произвести сохранение, а если работа ведется в облаке, то сохранение произойдет в загрузки.

С сохраненным отчетом можно осуществлять любые действия. Например, можно совершить копирование файла на флешку и распечатать его на другом компьютере.

Таким образом, мы подробно рассмотрели, что из себя представляет расчетный листок, как его создать в 1С и распечатать. Важно отметить, что 1С:ЗУП следует регулярно обновлять для соответствия возможностей программы действующему в стране законодательству. Эту процедуру могут сделать специалисты в рамках оказания услуги по сопровождению 1С.
Остались вопросы по формированию расчётного листка в 1С:ЗУП? Закажите консультацию наших специалистов!
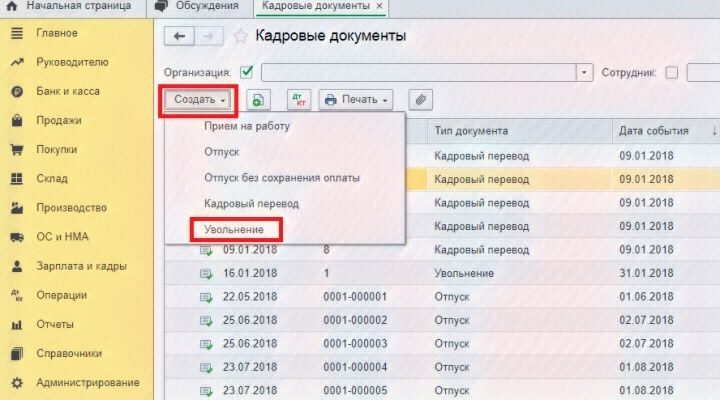
В нашей сегодняшней статье опишем, как уволить сотрудника в 1С.
Естественно, увольняемый сотрудник сначала должен был быть принят на работу в 1С.
Для увольнения пройдем путь, начиная с главной страницы: Зарплата и кадры – Кадры — Кадровые документы

Далее нажимаем кнопку Создать и выбираем Увольнение.

Попадаем в документ формирования увольнения. Начинаем заполнять его. Сначала выберем документ-основание. Если нужного документа нет в перечне, его можно внести кнопкой Создать. Мы выберем – Приказ.

Если есть еще один документ-основание увольнения, то ставим галочку и вписываем его реквизиты в открывшихся полях.

Далее выбираем из перечня сотрудников того, кого мы увольняем.

Вводим дату увольнения и выбираем статью ТК – основание для увольнения. Если нужного нам основания увольнения нет в перечне, его можно внести кнопкой Создать.

Текст, который будет в приказе, вводится автоматически в зависимости от основания увольнения.

Выбираем еще одно основание для увольнения

Если после увольнения предполагается, что сотрудник будет получать доходы (например, премию), и к этим доходам надо применять стандартные вычеты, то ставим галочку.

Такое кадровое изменение как увольнение необходимо отразить в СЗВ-ТД. Причем сделать это надо не позднее дня увольнения. Поэтому ставим галочку и нажимаем Зарегистрировать.

Программа напомнит, что перед регистрацией записи в СЗВ-ТД, документ увольнения надо провести. Соглашаемся.

Попадаем в форму СЗВ-ТД, где отражено кадровое мероприятие – увольнение.


Документ увольнения заполнен. Можно распечатать приказ об увольнении кнопкой Печать.

Попадаем в печатную форму, которую распечатываем кнопкой Печать.

Чтобы уволить сотрудника из организации в программе Бухгалтерия предприятия 3.0 нужно зайти в раздел зарплата и кадры далее кадры пункт кадровые документы.




При необходимости кадровый учет можно включить в разделе главное далее настройки пункт функциональность.


Компенсация при увольнении начисляется в документе начисления зарплаты, который находится в разделе зарплата и кадры далее зарплата пункт все начисления.

Создаем документ начисления зарплаты по кнопке заполнить в табличной части будет расчет зарплаты по всем сотрудникам за месяц. Если нужно начисление только по увольняющемуся сотруднику, тогда добавить сотрудника в документ через кнопку подбор. Выделяем строку с нужным сотрудником потом кнопка начислить и выбираем начисление компенсация отпуска при увольнении.


Если сотрудник отгулял отпуск авансом и с него нужно удержать, тогда в документе начисления зарплаты выбираем кнопку удержать. Так как в списке удержаний нет нужного выбираем новое удержание.


Для отражения суммы удержания в проводках перейдем в раздел операции далее бухгалтерский учет пункт операции, введенный вручную.

Создаем документ операция и заводим проводку дебет 70 счета и кредит 91.01.


В таком методе при удержании за неотработанные дни отпуска не уменьшаются налоги и взносы. Для уменьшения нужно удержание завести как начисление, но с отрицательной суммой. Для этого зайдем в раздел зарплата и кадры далее справочники и настройки пункт настройки зарплаты.




Консультацию для Вас составила специалист нашей Линии консультаций.
*Для оказания консультации необходимо сообщить ИНН вашей организации, регистрационный номер вашей программы ( для программ 1С:Предприятие версии ПРОФ необходим активный договор 1С:ИТС ПРОФ)
Читайте также:

