Что необходимо обеспечить при восстановлении данных в цифровой среде
Обновлено: 25.06.2024
В статье описываются принципы и методы программного восстановления данных для пользователей, не обладающих специальными знаниями.
Если ценность информации очень высока и/или носитель информации имеет физические повреждения — стоит задуматься об обращении к специалистам. В этом случае вероятность полного восстановления данных будет наивысшей.
- Запись на раздел с восстанавливаемой информацией может уменьшить вероятность восстановления данных, так как данные могут быть записаны поверх существующих. Это касается также установки программ для восстановления данных и сохранения восстановленных файлов.
- Все работы с исходным накопителем желательно свести к минимуму для увеличения шансов на восстановление. Хорошая практика — создание посекторной копии накопителя и использование различных методов восстановления на копии.
- Если носитель информации имеет физические повреждения (в первую очередь это касается жестких дисков), то любое воздействие может усугубить ситуацию. Продолжать восстановление самостоятельно следует только в случае, когда стоимость самих данных ниже стоимости их восстановления специалистами.
- Проверка диска на наличие ошибок средствами Windows создаст дополнительные сложности для восстановления данных, вплоть до полной невозможности их восстановления.
Структура диска
Для лучшего понимания дальнейших действий расскажем о логической структуре диска и файловых систем. Если вам не интересна теория и требуется быстро восстановить данные — можете пропустить раздел и перейти непосредственно к алгоритму действий.
Master Boot Record — главная загрузочная запись — находится в нулевом секторе диска, содержит часть исполняемого кода, а также данные о четырех разделах и о том, какой раздел является загрузочным.
Если MBR исправен, то после получения управления код, содержащийся в нем, считывает таблицу разделов и передает управление коду, содержащемуся в первом секторе загрузочного раздела (VBR — Volume Boot Record), если тот содержит сигнатуру 55AAh в конце сектора.
Файловые системы
- Область загрузчика (VBR), которая содержит информацию о структуре раздела, а также исполняемый код.
- Область данных, которая разбивается на равные части, называемые кластерами, при этом каждый кластер имеет уникальный номер. Размер кластера задается при форматировании.
- Область служебных данных файловой системы, в которой может храниться информация о папках, файлах, их именах, атрибутах, а также информация о том, какие цепочки кластеров занимает тот или иной файл.
Местоположения частей, а также копий служебных данных зависят от типа файловой системы.
Рассмотрим подробнее наиболее популярные файловые системы на пользовательских компьютерах: FAT и NTFS.
Структура файловой системы NTFS схематически изображена на рисунке.

Начинается раздел с загрузочной области, которая содержит информацию о разделе, а также исполняемый код. Копия загрузчика чаще всего находится в конце раздела.
Следующая область — главная таблица файлов MFT (Master File Table). Именно в ней хранится информация о каталогах, файлах и их атрибутах. Обычно под MFT резервируется область диска, равная 12,5% размера раздела. Размер зарезервированной области может меняться (как в большую, так и в меньшую сторону), а сама таблица может быть фрагментирована.
Кроме того, в определенной области раздела содержится копия первых 4 служебных записей таблицы.
Область пользовательских данных занимает все оставшееся пространство раздела.
При удалении файла стандартными средствами ОС в файловой записи ставится лишь отметка о том, что файл удален, а занимаемое им место помечается как свободное. Если после удаления файла никакой записи на диск не производилось — файл остался на месте, и его восстановление возможно.
При форматировании раздела происходит создание новой MFT на месте старой. Изначально размер новой таблицы достаточно мал (несколько сотен записей MFT), поэтому некоторые служебные записи предыдущей файловой системы еще можно восстановить. Чем больше было записано файлов на отформатированный раздел — тем меньше вероятность успешного восстановления данных.
В этом случае данные физически остаются на своих местах, также сохраняется часть информации о них, хранившаяся в предыдущей версии MFT. Стандартными средствами ОС эти файлы прочитать невозможно.
Иногда полное форматирование называют низкоуровневым форматированием, что является ошибкой. Низкоуровневое форматирование — технологическая операция, которая производится при изготовлении накопителя, и программными методами ее осуществить невозможно.
На самом деле из операционной системы доступно только высокоуровневое форматирование двух типов: полное и быстрое. Быстрое форматирование просто формирует таблицу раздела, а при полном форматировании сначала происходит проверка всего диска на наличие поврежденных секторов. В Windows XP эта проверка происходит с помощью операции чтения (то есть данные остаются на месте, и значит, в вопросе восстановления эта ситуация не отличается от быстрого форматирования, рассмотренного выше), а в Windows 7 сектора проверяются записью, при этом данные уничтожаются безвозвратно, и никаких способов их восстановить нет.
Структура файловой системы FAT схематически изображена на рисунке.

В начале раздела находится VBR, ее копия обычно через расположена через 6 секторов. Через определенное количество секторов находится сама файловая таблица FAT (File Allocation Table), следом за ней — ее копия.
В файловой таблице хранится информация только о цепочках кластеров, которые занимают файлы. Имена и атрибуты файлов хранятся в директориях, которые располагаются в пользовательской области.
Пользовательская область в FAT начинается с корневого каталога, все остальные каталоги и файлы располагаются в нем. Записи каталога указывают на первую запись в файловой таблице, в которой содержится информация о кластерах файла.
При удалении файла происходит изменение первого символа файловой записи на специальный код, который означает, что файл удален. Также помечаются свободными кластеры и удаляется информация о цепочке кластеров, занимаемых файлом, что усложняет процедуру восстановления фрагментированных файлов. Область данных остается без изменений, то есть файлы все еще возможно восстановить.
При форматировании формируется новая файловая таблица и корневой каталог, размер таблицы указывается в ее начале. Сами данные, в общем случае, остаются на диске. То, что следует на диске после вновь созданной таблицы, остается нетронутым (то есть информация о местоположении файлов, которые были на диске до форматирования). По мере записи новых файлов данные структур каталогов и файлов замещаются новыми, уменьшая вероятность восстановления существовавшей информации.
Методы восстановления данных
Существуют как чисто программные методы восстановления данных, так и программно-аппаратные. Для последних необходимо специальное дорогостоящее оборудование, соответствующие опыт и знания, тогда как программное восстановление с помощью автоматизированных утилит доступно практически любому пользователю ПК. Именно этот способ и будет описан далее.
Восстановление удаленных файлов
Для восстановления файлов, удаленных стандартными средствами операционной системы, необходимо прочитать служебные данные, минуя интерфейс файловой системы. При этом можно получить информацию о местоположении файлов, которые отмечены удаленными.
Если последующая запись на диск не производилась, то по этому местоположению получится считать нужный файл.
Реконструкция поврежденной файловой системы
Данный метод применяется в случае, когда файловая система была повреждена или отформатирована. Для реконструкции файловой системы необходимо просканировать весь раздел для поиска остатков служебных данных, на основе которых будет воспроизведена файловая таблица и, в случае успеха, будет получен доступ к файлам и папкам, хранившимся в разделе.
Восстановление после смены структуры разделов диска
Специализированные утилиты сканируют накопитель на наличие структур файловых систем, которые имеются на диске. На основании сканирования строится список возможных файловых систем с предварительной оценкой их состояния. Следующим шагом является проверка найденных систем на наличие нужных данных.
Восстановление по сигнатурам
RAW-recovery — восстановление по сигнатурам, используется в случаях, когда другие методы не дали удовлетворительного результата. В этом случае на накопителях производится посекторное сканирование на наличие известных сигнатур (уникальный набор символов, характерный для определенного типа файлов).
Для найденных файлов неизвестны ни названия, ни логическое расположение, ни атрибуты. В случае, если файлы фрагментированы, данный метод восстановления будет неэффективен.
Если сигнатура начала файла была найдена, то следующей задачей стоит найти конец файла. Обычно для этого используется любая следующая известная сигнатура, что может давать неудовлетворительный результат. Современные программы применяют методы, использующие остатки данных о файловой системе и ее особенности для улучшения результата. В ряде случаев подобные алгоритмы могут помочь восстановить даже фрагментированный файл, что при использовании стандартных алгоритмов невозможно. Например, алгоритм IntelliRAW, использующийся в программах семейства UFS Explorer, работает совместно с алгоритмами реконструкции файловой системы и использует полученные сведения для определения конца файлов. Такая реализация позволяет добиться лучших результатов, чем при использовании простых методов восстановления по сигнатурам.
Хороший результат черновое восстановление может дать в случае, когда файлы на накопителе расположены последовательно, без смещений и фрагментации. Например, при восстановлении файлов с карт памяти фотоаппаратов, видеокамер и т. д.
Алгоритм восстановления данных
Алгоритм мы приведем на примере бесплатной программы R.saver, которая доступна для некоммерческого использования на территории бывшего СНГ. Она компактная, простая в использовании и не требует установки. Использует алгоритмы коммерческого ПО UFS Explorer, дает результаты на уровне профессиональных утилит. Поддерживаются файловые системы NTFS, FAT и exFAT.
Архив с программой необходимо распаковать на раздел, отличный от того, с которого будет вестись восстановление. В случае, если в системе всего один раздел, лучшим решением будет подключение диска с восстанавливаемыми данными к другому компьютеру. Если такой возможности нет, можно распаковать программу на внешний накопитель (если он достаточного объема для сохранения восстанавливаемых данных).
Выбор раздела
После распаковки программы ее необходимо запустить. В левой части главного окна можно увидеть подключенные к системе накопители и разделы на них. Если нужный раздел был автоматически найден и отображен в списке — выбирайте его и переходите к следующему пункту.

В случае, если нужного раздела нет в списке (например, производилось форматирование накопителя или изменение размеров разделов), можно запустить поиск потерянного раздела или задать его самостоятельно (только если вы знаете точные параметры раздела). Выбрать эти функции можно в контекстном меню накопителя либо на тулбаре.
Рассмотрим функцию поиска потерянного раздела подробнее:
Из списка разделов необходимо пометить галочками те, которые наиболее соответствуют параметрам искомого раздела: начало (в секторах), размер (в секторах и мегабайтах), метка, тип файловой системы.
Результаты сканирования рекомендуется сохранить перед продолжением, чтобы не пришлось сканировать диск заново в случае неправильного выбора.
Сканирование

Если был выбран раздел с файловой системой NTFS, то будет предложен выбор: запустить полное или быстрое сканирование.
Область применения быстрого сканирования — поиск файлов, удаленных стандартными средствами операционной системы. При таком сканировании производится только чтение служебных записей в файловой таблице и их анализ.
Полное сканирование используется в большинстве случаев. При этом производится поиск остатков служебных записей в файловой таблице, виртуальная реконструкция файловой системы и посекторное сканирование с использованием технологии IntelliRAW. Дает отличный результат, но занимает больше времени.
Для файловых систем FAT16/FAT32 и exFAT доступен только режим полного сканирования. Это связано с тем, что из-за особенностей указанных файловых систем во многих случаях быстрого сканирования недостаточно для эффективного восстановления данных.
Сохранение результатов
После завершения сканирования программа покажет результат реконструкции в виде дерева файлов и папок, которые удалось найти.
Синими иконками отображаются элементы, которые видны стандартными средствами операционной системы, красными — те, которые были удалены или утрачены и недоступны стандартными средствами операционной системы.
- [Parent unknown] содержит файлы и папки, местоположение которых не удалось привязать к корневому каталогу
- [IntelliRAW] содержит файлы, отсортированные по типу, найденные с помощью восстановления по сигнатурам (с технологией IntelliRAW)
Напомним, что сохранять восстановленные данные необходимо только на раздел, отличный от того, с которого ведется восстановление — иначе данные могут быть повреждены.
Рекомендуется сохранить результат сканирования, нажав соответствующую кнопку на тулбаре, чтобы не приходилось повторно сканировать раздел в случае, если в первый раз сохранили не все нужные данные.
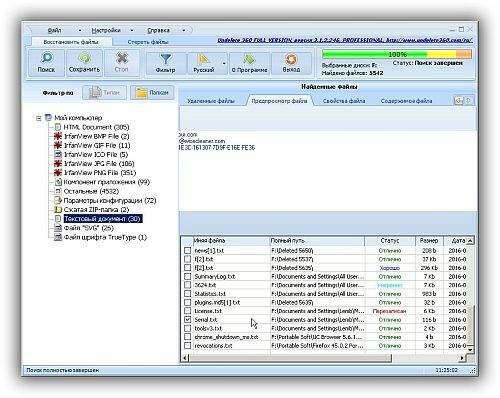
Потеря информации, хранящейся на жестком диске, флэш-накопителе или телефоне, может стать серьезной проблемой, с которой сегодня наверняка сталкивались многие пользователи. По этой причине восстановление данных после форматирования диска является актуальной задачей, у которой есть множеством вариантов решения.
Причины потери данных
Данные могут пропасть с носителя по следующим причинам:
— случайное удаление информации самим пользователем или какой-то запущенной им программой;
— в результате воздействия вредоносного программного обеспечения или вирусов;
— физическая неисправность накопителя;
— некорректное выключение, которое может привести к повреждению файловой системы на диске.
Два первых случая представляют собой самое обычное удаление информации. Решение проблемы здесь будет одно. Если же сам диск не исправен, нарушена его логическая таблица или физическая структура, то восстановить информацию будет намного сложнее. Распознать физическую неисправность диска очень легко. Она обычно выражается в исчезновении целого раздела. Флэш-накопитель может вообще не определяться компьютером. В том случае, если повреждения затронули диск, на котором установлена операционная система, то машина вообще не будет загружаться. На черном экране будет показано отсутствие раздела, с которого он бы мог загрузиться. Восстановление потерянной информации в таком случае потребует от пользователя использования специальных утилит и программ, а в некоторых случаях даже профессионального оборудования.
Что не стоит делать при пропаже данных
Прежде чем вы приступите к восстановлению потерянных данных, может пройти некоторое время. Чтобы избежать полной потери данных, в течение этого времени не следует делать следующее:
— записывать что-либо на жесткий диск или внешний накопитель, или использовать его каким-то образом;
— в случае повреждения диска с системой, лучше не перезагружать лишний раз компьютер и вообще не пытаться включать его;
— следует отклонять любые предложения системы по исправлению ошибок, форматированию или дефрагментации диска.
Диск или флэш-накопитель лучше подключить к тому компьютеру, на котором он не будет использоваться в качестве основного носителя информации.
Удаленные данные: где они хранятся на компьютере
Данные на компьютере даже после удаления и форматирования полностью не пропадают. На самом деле они еще присутствуют на диске долгое время, просто в таблице файлов они получают статус 0. Данные остаются там даже после очистки корзины до тех пор, пока пользователю не понадобится что-то записать на это место. Именно по этой причине очень важно не загружать ничего на жесткий диск в случае потери важной информации. Восстановление утерянной информации будет возможно только тогда. В противном случае данные навсегда исчезнут.
В каких случаях восстановление потерянной или удаленной информации невозможно?
Иногда возникают и такие неприятные ситуации, когда восстановить потерянную информацию не получается никаким путем. К таким ситуациям можно отнести:
— переустановку на компьютере операционной системы с форматированием жестких дисков. В данном случае форматирование осуществляется полностью;
— заполнение жесткого диска другой информацией после того, как нужные данные были удалены;
— возникновения серьезной физической поломки, которая не устраняется ни аппаратными, ни программными средствами. К таким поломкам относится неисправность головки жесткого диска. В таком случае, к сожалению, восстановить утраченную информацию, скорее всего вы уже не сможете даже в сервисном центре;
Использование программ для восстановления потерянной информации
Самым простым способом восстановления потерянной и удаленной информации является использование специальных программ. Программы могут быть разными, однако в основном они работают по двум направлениям – либо они устраняют физические и логические ошибки дисков, либо восстанавливают информацию, которая была случайно удалена или отформатирована. Программы могут различаться по функционалу. Иногда бывает так, что в разных случаях требуется использовать различное программное обеспечение.
WD
Изначально эта утилита от компании Western Digital использовалась только для восстановления жестких дисков от данного производителя. Теперь можно использовать ее и для диагностики жестких дисков от других производителей. Утилита дает возможность выполнять резервное копирование информации, восстанавливать жесткие диски, а также хранить информацию на отдельном облачном сервере. С жесткими дисками больших объемов программа работает немного медленно.
Regenerator
Regenerator представляет собой небольшую простую утилиту, работать с которой довольно легко. Она дает возможность устранить большое количество физических повреждений и битых секторов. Такое серьезное восстановление стало возможно благодаря использованию нового алгоритма перемагничивания и последовательных сигналов. Приятно, что при работе с жестким диском, утилита очень аккуратно восстанавливает утраченные данные, не затрагивая при этом другую информацию, хранящуюся на компьютере.
HDD Master
HDD Master представляет собой небольшую бесплатную утилиту, которую не требуется дополнительно устанавливать. Она дает возможность выполнить восстановление потерянной информации, устранить большинство неполадок жесткого диска, а также выполнить множество тестов. Несмотря на свой небольшой размер, программа HDD Master имеет множество функций. Например, она может запускать или останавливать шпиндель HDD.
Acronis
Acronis представляет собой довольно большой комплекс программ, который позволяет осуществлять различные действия с винчестерами. Здесь имеются и программы по разбивке дисков, и средства резервного копирования. Нас в данном случае больше интересует утилита, которая позволяет сканировать и восстанавливать жесткие диски. Программа Acronis проста в освоении и довольно доступна. Наверное, по этой причине многие пользователи сегодня и отдают ей предпочтение.
Программа от производителя Seagate
Если вы пользуетесь жестким диском фирмы Seagate, то для его восстановления и тестирования можно использовать специальные программы. Их на сегодняшний день существует довольно много. Но лучшей все-таки считается Seagate File Recovery. Отличается программа простым интерфейсом. Seagate File Recovery поддерживает множество различных тестов памяти. Она, кстати, работает и с жесткими дисками других производителей, однако с дисками Seagate она работает все же более эффективно. При помощи программы Seagate File Recovery можно выполнить сканирование жесткого диска, устранить ошибки, а также осуществить восстановление информации. Программа также поддерживает работу с флэшками и картами памяти. Имеется возможность предварительного просмотра данных для восстановления. Несомненным преимуществом данной программы является возможность считывания и даже восстановления зашифрованной информации.
Далее будут перечислены программные продукты, которые неэффективны при физических неисправностях дисков. Они предназначены для восстановления данных, которые были специально или случайно удалены.
Recuva
Undelete Plus
R-Studio
Какую программу выбрать?
Восстановление информации при помощи загрузочных дисков
Если у вас вдруг возникли проблемы связанные с загрузкой системы, а на системном диске находится важная информация, то существует вероятность, что устройство повреждено. Извлечь данные можно будет только в том случае, если вставить диск в другое устройство. Как же быть, если вы хотите избежать лишней возни или просто не умеете этого делать? Можно попробовать использовать загрузочные флэшки или диски. Загрузочным носителем называется тот, с которого можно выполнить установку операционной системы. Для некоторых операционных систем, например, для Linux Ubuntu, такой носитель позволяет загрузить операционную систему с ограниченными функциями, но при этом с доступом к жесткому диску. Вам в итоге достаточно будет просто скопировать важную информацию на флэшку или другой диск.
Восстановление информации на устройствах Android
Если у вас пропала информация на устройстве под управлением операционной системы Android, то для восстановления нужно будет использовать специальные программы. К лучшим программам такого рода можно отнести:
— Wondershare Dr. Fone: позволяет вернуть контакты и заметки пользователя;
— 7-Data Android Recovery: по интерфейсу напоминает программу Recuva.
Обе программы имеют интуитивно понятный интерфейс. Все что нужно сделать, так это установить их на ПК и подключить по USB телефон.
Как выполнить физическое восстановление данных в домашних условиях
Иногда можно в домашних условиях осуществить восстановление потерянных на флэшке данных, даже в том случае, если программы по восстановлению информации не принесли желаемого результата. Иногда бывают ситуации, когда телефон или компьютер просто не видят флэшку по той простой причине, что у нее загрязнились контакты. В этом случае нужно будет просто протереть их водкой или техническим спиртом. Данный метод в некоторых случаях оказывается очень эффективным. Главное не использовать для этой цели духи, спиртовые настойки и другие жидкости с примесями.
Визит к профессионалу
Если перечисленные выше методы оказались неэффективны, то единственным возможным вариантом в данном случае является профессиональное восстановление информации. В специализированных лабораториях по восстановлению данных вам могут помочь вернуть утраченную информацию даже с сильно поврежденных носителей. Делается это физическими средствами, а не при помощи каких-то специальных программ. Так, например, у флэш карт выпаивается чип памяти, и данные снимаются с него напрямую. В жестких дисках специалисты могут заменить поврежденные детали, такие как считывающие головки. Также информация может быть извлечена напрямую с магнитной ленты. Все эти способы подразумевают поломку жесткого диска или флэш-карты, однако вы при этом гарантировано получите свои данные, а это порой намного важнее, чем любые носители информации.
Как можно избежать потери информации?
Сертификат и скидка на обучение каждому участнику

Восстановление данных
Ни один носитель информации не является абсолютно надежным, из строя может выйти любое устройство хранения данных, и данные могут быть потеряны. Кроме аппаратных сбоев возможна также потеря данных по причине действия вредоносных программ (вирусы и т.п.). А самая распространенная причина порчи или удаления данных — ошибки пользователей (как обычных, так и администраторов), которые могут по ошибке удалить или перезаписать не тот файл.
По этой причине возникает необходимость регулярного создания резервных копий информации — файлов с документами, баз данных и состояния операционной системы.
Сетевой администратор должен совместно с пользователями определить те данные, которые нужно регулярно архивировать, спланировать ресурсы, необходимые для создания резервных копий, составить расписание резервного копирования, настроить программу резервного копирования и планировщик заданий для автоматического создания резервных копий. Кроме этого, в задачу сетевого администратора входит также регулярное тестирование резервных копий и пробное восстановление данных из резервных копий (чтобы вовремя обнаружить возникающие проблемы в создании резервных копий).
Архивирование и восстановление файловых ресурсов.
Базовые понятия службы резервного копирования
Все операции по созданию резервных копий и восстановлению данных в ОС семейства Windows осуществляются утилитой ntbackup .
Типы резервного копирования
Утилитой ntbackup можно создавать резервные копии различных типов. Рассмотрим их отличительные особенности и различные варианты их применения.
Ежедневный (Daily)
Ежедневный тип архивирования создает резервные копии только тех файлов, которые были модифицированы в день создания резервной копии.
Два последних типа не используются для создания регулярных резервных копий. Их удобно применять в тех случаях, когда с какой-либо целью нужно сделать копию файловых ресурсов, но при этом нельзя нарушать настроенные регулярные процедуры архивирования.
Разработка и реализация стратегии резервного копирования. Понятие плана архивации
Создание и реализация плана архивации и восстановления информации — непростая задача. Сетевому администратору надо определить, какие данные требуют архивации, как часто проводить архивацию и т. д.
При создании плана необходимо ставить следующие вопросы:
Насколько важны данные? Этот критерий поможет решить, как, когда и какую информацию архивировать. Для критичной информации, например, баз данных, следует создавать избыточные архивные наборы, охватывающие несколько периодов архивации. Для менее важной информации, например, для текущих пользовательских файлов, сложный план архивации не нужен, достаточно регулярно сохранять их и уметь легко восстанавливать.
К какому типу относится архивируемая информация? Тип информации поможет определить необходимость архивации данных: как и когда данные должны быть сохранены.
Как часто изменяются данные? Частота изменения влияет на выбор частоты архивирования. Например, ежедневно меняющиеся данные необходимо сохранять каждый день.
Нужно ли дополнить архивацию созданием теневых копий? При этом следует помнить, что теневая копия — это дополнение к архивации, но ни в коем случае не ее замена.
Как быстро нужно восстанавливать данные? Время — важный фактор при создании плана архивации. В критичных к скорости системах нужно проводить восстановление очень быстро.
Какое оборудование оптимально для архивации и есть ли оно у вас? Для своевременной архивации вам понадобится несколько архивирующих устройств и несколько наборов носителей. Аппаратные средства архивации включают ленточные накопители (это наименее дорогой, но и самый медленный тип носителя), оптические диски и съемные дисковые накопители.
Кто отвечает за выполнение плана архивации и восстановления данных? В идеале и за разработку плана, и собственно за архивацию и восстановление должен отвечать один человек.
Какое время оптимально для архивации? Архивация в период наименьшей загрузки системы пройдет быстрее, но не всегда возможно провести ее в удобные часы. Поэтому с особой тщательностью архивируйте ключевые данные.
Нужно ли сохранять архивы вне офиса? Хранение архивов вне офиса — важный фактор на случай стихийного бедствия. Вместе с архивами сохраните и копии ПО для установки или переустановки ОС.
Для построения правильной и эффективной системы резервного копирования необходимо детально изучить и задокументировать все файловые ресурсы, используемые в компании, а затем тщательно спланировать стратегию резервного копирования и реализовать ее в системе. Для планирования стратегии необходимо ответить на следующие вопросы:
какие именно ресурсы будут архивироваться;
минимальный промежуток времени для восстановления данного ресурса при возникновении аварии;
какой объем данных будет архивироваться;
какова емкость носителей для хранения резервных копий и скорость записи на эти носители;
сколько времени будет занимать архивирование каждого ресурса;
как часто будет производиться архивация каждого ресурса;
если резервные копии записываются на ленты, то как часто будет производиться перезапись лент;
по какому графику будет производиться тестовое восстановление данных.
При ответе на эти вопросы будет спланирована потребность в количестве и емкости накопителей и устройств для выполнения резервных копий, требования к пропускной способности сети для создания резервных копий, график выполнения резервного копирования, план восстановления на случай аварии.
Выбор архивных устройств и носителей
Определив, какие данные и как часто архивировать, можно выбрать аппаратные средства архивации и необходимые носители. Инструментов для архивации данных множество. Одни быстрые и дорогие, другие — медленные и надежные. Выбор подходящего оборудования для организации зависит от многих факторов.
Емкость — количество регулярно архивируемых данных. Справится ли оборудование с нагрузкой в отведенное время?
Надежность аппаратных средств и носителей. Можете ли вы пожертвовать надежностью ради экономии или скорости?
Расширяемость решения. Удовлетворяет ли ваше решение потребностям роста организации?
Скорость архивации и восстановления. Можете ли вы пожертвовать скоростью ради снижения стоимости?
Цена архивации. Приемлема ли она для вашего бюджета?
Типовые решения архивации
Итак, на план архивации влияют емкость, надежность, расширяемость, скорость и цена. Определив, какие из этих факторов наиболее важны для организации, можно принять подходящее решение.
Восстановление данных по резервным копиям
Можно еще и еще повторять, что использование резервного копирования данных - это наиболее простой и надежный способ обеспечения их сохранности.
Программа Архивация данных Версия программы Архивация данных, входящая в состав WindowsXPProfessional, поддерживает различные виды носителей, что позволяет выполнять резервное копирование на любое запоминающее устройство, поддерживаемое операционной системой.
Чтобы использовать программу резервного копирования, необходимо запустить службу Съемные ЗУ. Как и любая другая служба Windows она может быть запущена с консоли администрирования системы.
В Windows для создания резервной копии данных используются так называемые моментальные снимки тома (volumesnapshots). Суть технологии состоит в следующем. На момент инициации процедуры резервного копирования создается снимок тома. После этого данные резервируются, но не с исходного тома, а с его снимка. Это позволяет сохранить возможность доступа к файлам во время процесса резервного копирования.
Программа Архивация данных (рис.) обладает следующими основными возможностями:
резервное копирование данных в разделах с файловыми системами NTFS,FATиFAT32, причем как для локальных, так и для сетевых дисков;
создание резервных копий как для отдельных файлов и папок, так и для всех логических дисков компьютера;
дополнительная проверка целостности созданной резервной копии и результатов восстановления;
создание командного файла (bat-файла), позволяющего автоматизировать процесс резервного копирования;
проведение резервного копирования по расписанию;
ведение журнала процедур резервного копирования и восстановления
Программа Восстановление системы
Работа этого инструмента основана на создании так называемых точек восстановления.
По умолчанию программа Восстановление системы сама выбирает момент для создания точки восстановления. В частности, новая точка создается перед установкой на компьютер нового программного обеспечения или перед изменением конфигурации устройств (на уровне драйверов). Тем не менее, пользователь в любой момент может дать указание программе создать новую точку восстановления.
Программа Восстановление системы не позволяет отменить изменения, связанные с созданием/удалением разделов и логических дисков.
Программа реализована в виде своеобразного мастера, который позволяет создать новую точку восстановления, выбрать одну из имеющихся, чтобы восстановить систему, а также открыть панель настроек программы. Для восстановления требуемого состояния системы достаточно выбрать соответствующую точку восстановления, и затем следовать указаниям мастера программы.
Установка параметров BIOS
BIOS(BasicInput / OutputSystem- базовая система ввода-вывода) - это специальная программа, которая хранится в энергонезависимом ПЗУ (постоянном запоминающем устройстве) материнской платы и обеспечивает инициализацию загрузки системы, а также выполнение некоторых других функций, о которых будет сказано ниже.
Используемые в настоящее время BIOS имеют несколько десятков настраиваемых параметров, из которых нас будут интересовать только имеющие отношение к восстановлению работоспособности системы.
Примечание
Для настройки параметров BIOS используется специальная программа –BIOS Setup. Она хранится в том же ПЗУ, что и сама BIOS. Способ активизации BIOS Setup зависит от особенностей материнской платы, но обычно для этого достаточно нажать на клавиатуре клавишу сразу после завершения (или даже во время выполнения) процедуры самотестирования материнской платы.
Параметры загрузки системы
Первый интересующий нас параметр определяет набор устройств, с которых разрешена загрузка операционной системы, и последовательность поиска таких устройств в составе компьютера. Параметр входит в раздел, который в программе BIOS Setup от компании Award называется BIOS Features Setup (установка параметров BIOS), а в варианте компании AMI – Advanced CMOS Setup (дополнительные параметры CMOS).
Наименование данного параметра и перечень его возможных значений опять-таки зависят от версии используемой программы BIOS Setup. В некоторых версиях BIOS Setup для указания последовательности просмотра системных устройств используется набор взаимосвязанных параметров. Выбор наиболее подходящего варианта зависит от реальной конфигурации компьютера, а также от типа используемых системных резервных носителей
Параметры антивирусной защиты и контроля доступа
Практически все современные BIOS содержат в своем составе средства диагностики и/или защиты системного жесткого диска от вирусов. Защита заключается в том, что BIOS контролирует поведение программ, пытающихся что-либо изменить в системной области диска. Соответственно, защита, реализуемая BIOS, направлена в первую очередь против загрузочных вирусов.
С помощью BIOS Setup вы можете разрешить или запретить такую защиту. Наименования соответствующих параметров также зависят от версии BIOS Setup, но практически везде они входят в раздел BIOS Features Setup (в BIOS от компании Award) или Advanced CMOS Setup (в варианте компании AMI).
Дорогие друзья, сегодня мы с вами рассмотрим очень важную тему: резервное копирование и восстановление данных. Почему эти два понятия идут вместе и никак не раздельно? В чём их особенности, для чего они нужны? На все эти вопросы мы ответим сейчас, а потом перейдём непосредственно к активным действиям.

Итак, начнём с резервного копирования: оно позволяет нам сохранить все файлы, документы и другую информацию с устройства или программы на внешний носитель информации. Обратите внимание, что в качестве последнего может выступать облачное хранилище в интернете. Но далеко не все данные можно хранить таким образом. Об этом мы поговорим чуть-чуть позже.
Восстановление данных же даёт возможность вернуть всё то, что мы сохранили ранее, с последующей эксплуатацией файлов. Например, если вы сохранили фотографии с вашего летнего отпуска в облачном хранилище, то вы сможете их потом не только посмотреть, но и загрузить обратно на любое поддерживающее устройство. Теперь, когда вы немного пополнили свой багаж двумя этими понятиями, мы можем перейти к активному обсуждению: как сделать резервное копирование данных, какие существуют для этого программы, на каких устройствах это можно делать и так далее. Как видите, наша небольшая дискуссия потихоньку становится обширнее. Чтобы вам было легче работать, то сразу покажем вам блоки, которые будут освещены. Можете сразу выбрать нужный вам и приступать к работе:
- Информация с компьютера
- Информация с планшетов и смартфонов
- Облачное хранилище
- Рекомендации пользователю

Стоит отметить, что для создания копии файлов или системы вам потребуется внешний носитель информации, на котором будут храниться ваши данные. Вставьте его в USB-вход на вашем компьютере или ноутбуке. Позаботьтесь о том, чтобы объём доступного пространства на диске или флешке был больше, чем занимают ваши файлы. Также проследите за тем, что во время записи не произошёл какой-нибудь сбой: если кто-то случайно заденет кабель и он отсоединится, то вы можете потерять данные.
Если вы хотите создать копию со смартфона или планшета, то желательно использовать оригинальный кабель для подключения к ПК. Для пользователей облачного хранилища рекомендуется наличие быстрого безлимитного интернет-соединения. Например, если у вас будет ограниченный трафик, а вы его превысите, то вам придётся выложить некоторую сумму, чтобы покрыть образовавшийся долг.
Информация с компьютера
Так как компьютерные данные занимают первую строчку в рейтинге важности среди остальных устройств, с них мы и начнём нашу работу. Прежде всего стоит отметить, что здесь тоже есть небольшое деление резервной копии по типу сохраняемой информации: это может быть полная копия операционной системы, копия вместе с файлами или отдельное хранение файлов. Для удобства рассмотрим пример для Windows 7, 8.1 и 10.
Windows 7
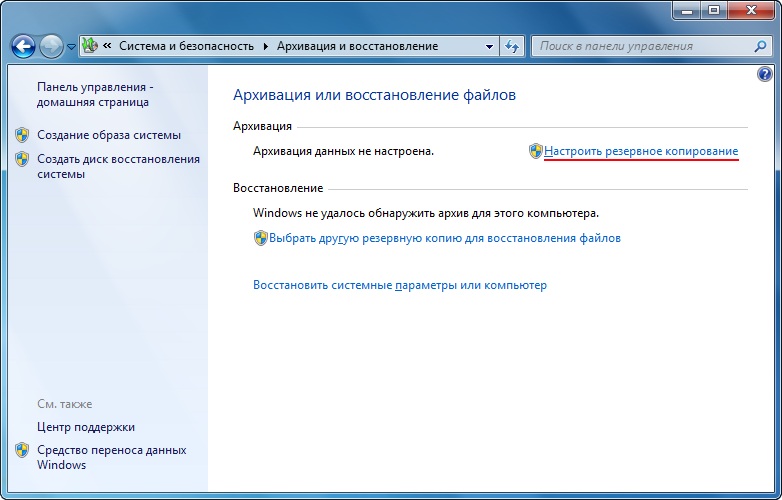
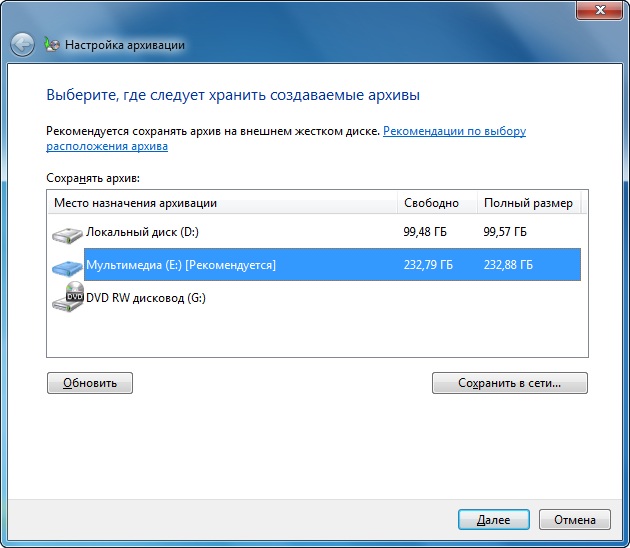
Выбираем расположение архива
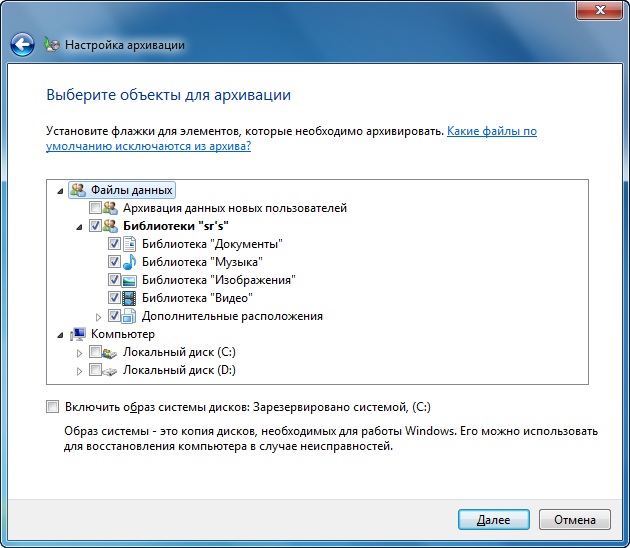
Выбор объектов для архивации самостоятельно
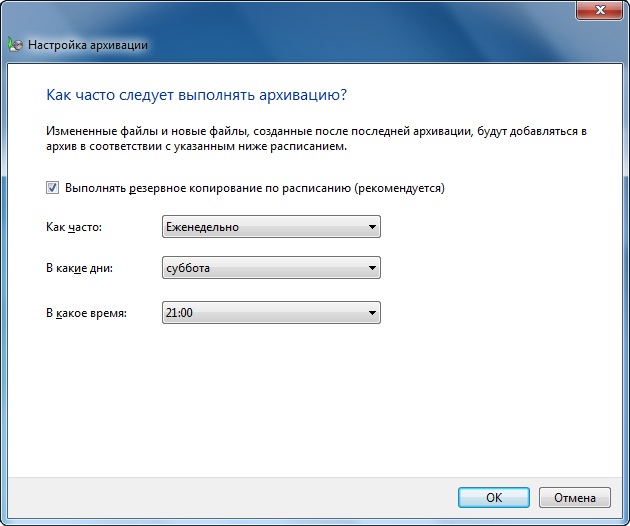
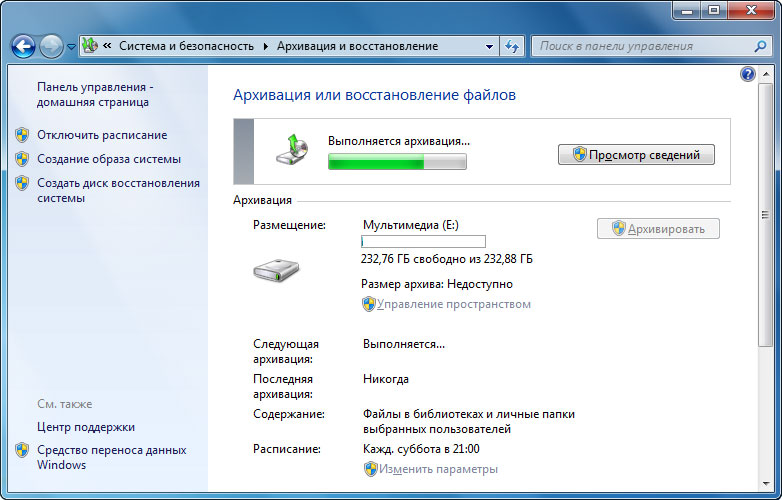
- Дождитесь окончания процесса, затем проверьте ваш внешний жёсткий диск: записались ли на него ваши данные.
Windows 8.1
Windows 10
Информация с планшетов и смартфонов
Здесь всё несколько проще, так как тоже используются стандартные программы (например, для iPhone и iPad мы будем работать с iTunes). Для всех гаджетов любой операционной системы процедура выполнения резервной копии будет одна и та же:
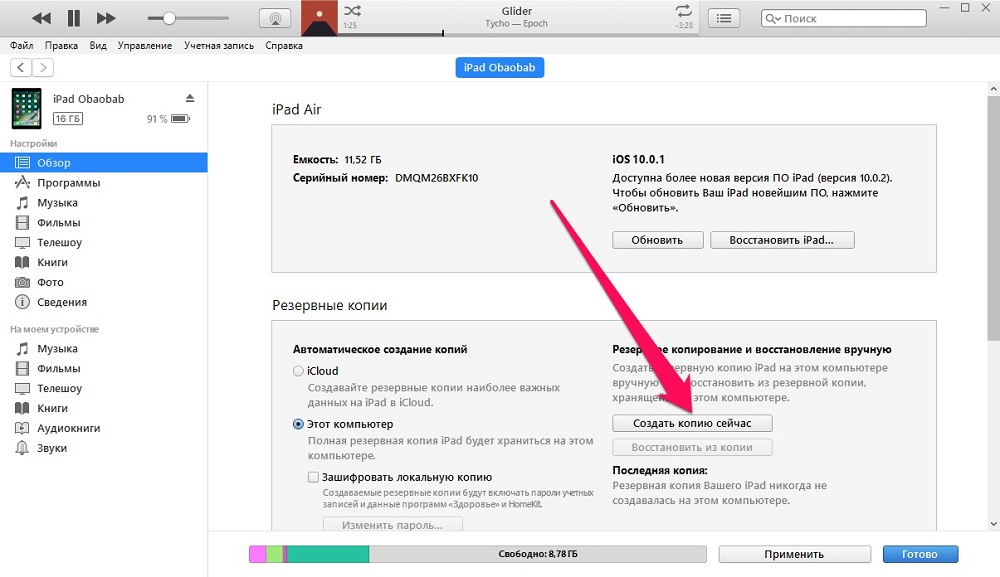
Резервное копирование с iPad на компьютер
Облачные хранилища
Сегодня этот типа хранения данных достаточно популярен на рынке: не нужны никакие флешки, кабели и другие средства периферии. Нужно лишь активное скоростное подключение к интернету, и все ваши файлы у вас в руках. Их настройку рассматривать мы не будем (для этого есть отдельная тема), а просто скажем о каждом хранилище для определённой ОС:
- OneDrive для Windows
- iCloud и iCloud Drive для iOS и MacOS
- Google диск для Android
Стоит отметить, что есть ещё универсальные, которые ставятся на любое устройство, вне зависимости от установленной ОС:
- Облако Mail
- OneDrive
- Google диск
Как вы заметили, из всех хранилищ, только компания Apple сделала свой продукт доступным лишь для своей системы. Плохо это или хорошо — решать вам.
Рекомендации пользователю
- При использовании внешнего жёсткого диска или флешки, позаботьтесь о том, чтобы она обладала достаточным объёмом свободного пространства.
- Обратите внимание, что большинство облачных хранилищ имеют ограниченную память для бесплатного доступа. Например, в iCloud Drive вам доступно будет пять гигабайт. Чтобы расширить её вам нужно будет покупать подписку. Если у вас не так много файлов, то покупать ничего не нужно. Можете также пользоваться несколькими облачными хранилищами.
- Проверяйте создание копий: если память на диске или в облаке закончилась, то копия не создастся. Вы рискуете потерять некоторые данные, что будет очень печальным последствием.
- Если вы просто копируете некоторые файлы, то желательно удалить их с копируемого девайса для освобождения памяти на нём.
- Если вы хотите сохранить очень важные документы, то лучше сделать две копии. Например, можете одну сделать на внешнем жёстком диске, а другую с помощью программы облачного хранилища.
Подведём итоги
Дорогие друзья, сегодня мы с вами обсудили очень обширную и важную тему: резервное копирование и восстановление данных. Особый акцент был сделан на компьютерной информации, затем мы рассмотрели общий принцип создания копии смартфонов и планшетов, а также познакомились с облачными хранилищами. В конце мы дали несколько рекомендаций, чтобы ваша работа была максимально продуктивной. Запомните: вовремя сохранённые данные являются залогом сохранения ваших нервов. Если вы потеряете файлы своей дипломной работы, которую вы делали несколько недель или месяцев, то будет не очень весело, не так ли? Расскажите в комментариях, какими службами архивации вы больше всего предпочитаете пользоваться и почему.
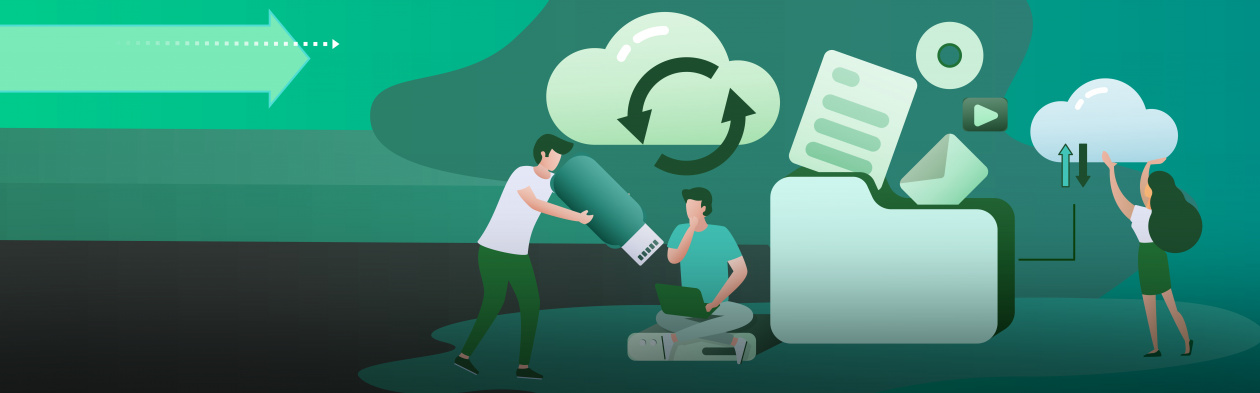
Если вы ни разу не теряли информацию, хранящуюся у вас в компьютере, то это значит, что вы с ним и не работали. Подобные неприятности случаются со всеми. Существует масса способов восстановления утраченного – от простых утилит, для флешек и карт памяти, до средств резервного копирования. И, если вы догадались сделать полный бэкап на внешнем носителе, то такая программа спасет фото и документы, даже если вы умудрились отформатировать свой жесткий диск.
Такая проблема была бы совсем простой, если бы речь шла только об отдельных носителях или даже физических серверах. Увы, запросто можно потерять информацию, которая хранится в виртуальных средах. И здесь без сложных специализированных средств не обойтись.
Моментальное восстановление виртуальных машин
Такой способ доступен в средах виртуализации VMware или Hyper-V.
Полное восстановление виртуальных машин
Direct Access используется при наличии прямого доступа к системе хранения данных. Второй, Virtual Appliance transport mode, применяется, когда информацию транслирует виртуальный прокси-сервер. Третий, Network transport mode, уместен во всех остальных случаях.
Если восстановление из резервной копии производится в оригинальное местоположение поврежденной ВМ, исходная виртуальная машина будет удалена. Для ускорения этого процесса можно воспользоваться функцией Changed Block Tracking (CBT), позволяющей провести только инкрементальные изменения на диске ВМ. Она применяется только в среде VMware, но для Hyper-V существуют аналоги, выбор которых зависит от конкретной версии ВМ.
Восстановление файлов
Чтобы восстановить отдельные файлы в гостевых операционных системах (это – ОС, которая устанавливается на виртуальной машине) можно воспользоваться специальным инструментарием Veeam Backup and Replication.
В случае с Windows файл резервной копии монтируется в определенную папку файловой системы ВМ с запущенной Veeam Backup and Replication. Это позволяет просмотреть содержимое бэкапа при помощи собственного браузера Veeam или Windows Explorer. В нем можно буквально парой кликов перезаписать файлы или папки из бэкапа в гостевую ОС или восстановление с сохранением текущих файлов. В этом случае восстановленные файлы и папки получат префикс к имени.
В гостевых ОС на базе Linux процесс будет сложнее. Придется создать вспомогательную виртуальную машину Linux, присвоить ей имя и IP. К ней то и будут монтироваться диски нужной гостевой системы. Источником данных служат Snapshots – моментальные снимки файловой системы. Работа с ними аналогична работе с резервными копиями. Ну а дальше восстановления ведется по тому же сценарию, что и в Windows.
Восстановление объектов приложений
Помимо виртуальных машин или операционных систем приходится восстанавливать и отдельные объекты, и данные любых приложений. Речь может идти о почтовой службе, базе данных и т. д. У них имеются свои программные интерфейсы, с которыми так или иначе можно взаимодействовать (посмотреть содержимое, выполнить определенные операции).
В таких случаях Veeam Backup and Replication дает доступ к внутренним объектам Exchange версий 2010, 2013 и 2016. Можно полностью восстановить почтовый ящик, удаленные данные, найти конкретные письма. Работа производится над файлами EDB.
Для работы с данными Exchange у Veeam Explorer for Microsoft Exchange есть специальный браузер. Отдельные браузеры у программы есть и для MS SharePoint, MS Active Directory, MS SQL Server, продуктов Oracle.
Но даже если для нужного приложения браузера не найдется, восстановление объектов все равно можно выполнить. Для этого в Veeam Backup and Replication есть специальный инструмент – Universal Application-Item Recovery. С его помощью можно запустить нужное приложение (и связанные с ним службы) в изолированной виртуальной среде и подключиться к ней как к ВМ уже из продуктивной среды.
Когда всё пропало окончательно
Репликация в Veeam подразумевает создание точных копий виртуальной машины с возможностью отката состояния по моментальным снимкам (они же – реплики ВМ). Реплика создается в родном для гипервизора формате, поэтому ее запуск требует минимального времени. Это означает, что в случае возникновения катастрофического события работоспособность IT-инфраструктуры может быть восстановлена в самые сжатые сроки. Ту же самую функциональность можно использовать для быстрого переноса нагрузки между ЦОД.
Переключение производится в несколько этапов. Если с оригинальной ВМ что-то случилось, запускается ее реплика, которая включается в работу. За время восстановления в оригинальной машине успевают произойти некоторые изменения. Чтобы сохранить их на новой площадке создается защитный снимок и из него запускается еще одна виртуальная машина, которая начинает накапливать изменения состояния оригинальной ВМ.
Читайте также:

