Быстро очистить строку поиска в правовом навигаторе можно с помощью
Обновлено: 30.06.2024
Правовой навигатор — средство интеллектуального поиска документов по конкретной проблеме. С его помощью можно найти основные актуальные правовые акты, а также материалы судебной практики и финансовые консультации по рассматриваемой проблеме. Список найденных с использованием Правового навигатора документов содержит действующие документы и документы, которые скоро вступят в силу.
Правовой навигатор представляет собой классификатор, при разработке которого использовалась принципиально новая юридически строгая методика, обеспечивающая объективность, строгость и точность поиска интересующих пользователя документов.
Словарь ключевых понятий построен на основе системообразующих нормативно-правовых актов, являющихся фундаментом для решения юридических и финансово-хозяйственных вопросов. Он постоянно развивается по мере развития самого законодательства. Для удобства работы близкие ключевые понятия объединены в группы понятий.
В Правовой навигатор можно перейти непосредственно из Стартового окна по соответствующей ссылке, а также из Карточки поиска через одноименную вкладку в окне поиска. Фрагмент окна Правового навигатора показан на рис. 12. Правая часть окна служит для выбора ключевых понятий из выделенной группы в правой части окна. Искомые правовые понятия набираются в строке поиска в верхней части окна

Рисунок 12. Фрагмент окна Правового навигатора. Правая часть служит для выбора ключевых понятий из выделенной группы в правой части окна. Искомые правовые понятия набираются в строке поиска в верхней части окна
При поиске ключевых понятий надо постараться задать в строке поиска те слова, которые наиболее точно описывают искомую проблему. Не стоит задавать слишком много слов, иначе велика вероятность того, что заданное слово не войдет в ключевое понятие. Слова следует задавать полностью. При этом система сама учтет возможные окончания слов в названиях ключевых понятий и их групп. Можно задавать общепринятые аббревиатуры, например, НДС, ООО, АО, ОСАГО, ВУЗ и пр.
Для выбора ключевого понятия или группы установите галочку слева от ключевого понятия или названия группы, соответственно. Можно задавать несколько ключевых понятий или групп. В этом случае они по умолчанию соединяются логическим условием ИЛИ: будут найдены документы, отвечающие хотя бы одному из выбранных ключевых понятий или групп.
При использовании Правового навигатора возможность универсального поиска по тексту позволяет при входе в документ сразу перейти к фрагменту отвечающему одному из заданных ключевых понятий (другими словами, войти в документ по точке входа, соответствующей заданным ключевым понятиям; заметим, что точка входа отмечена специальным значком ♦ слева от соответствующего фрагмента текста).
Поиск информации по конкретному правовому вопросу через Карточку поиска
Быстрый поиск
Быстрый поиск представляет собой строку для ввода запроса (как в интернет-поисковиках).
Вы можете начать поиск сразу после запуска КонсультантПлюс, уже из Стартового окна, не тратя времени на выбор необходимого раздела системы и полей Карточки поиска. Достаточно щелкнуть по ссылке на Быстрый поиск в Стартовом окне.
Быстрый поиск также легко доступен из любого места программы – нужно просто нажать на кнопку Быстрого поиска в верхней части рабочего окна. В одной поисковой строке можно задать любые известные вам сведения о документе, который хотите найти, или же слова (фразу), описывающие вопрос, по которому надо найти информацию. Запрос вводите простым языком, можно использовать синонимы, общепринятые сокращения и аббревиатуры.
В результате Быстрого поиска система выдает единый список документов, наиболее соответствующих вашему поисковому запросу. Будут найдены документы разных типов: нормативные акты, комментарии, консультации, судебные решения и другие материалы. Список компактен – содержит не более 50 документов.
В начале списка располагаются документы, в которых наиболее полно раскрывается запрос. Чаще всего ответ на вопрос содержится в первом или одном из первых документов списка.
Чтобы подробнее разобраться в вопросе, вы можете построить полный список документов в обычном виде, структурированном по разделам и информационным банкам (так называемый дерево-список) – для этого нажмите кнопку "Построить полный список".
Быстрый поиск удобен и эффективен для поиска:
· Конкретного документа (рис. 13).
· Фрагмента документа (рис.14 )
· В целом информации по интересующему вопросу (рис.15). В этом случае в правой части окна будет построен список соответствующих ключевых понятий Правового навигатора.


Рисунок 14. Быстрый поиск фрагмента текста

Рисунок 15. Быстрый поиск информации по вопросу возможности привлечения работников к работе в праздничные дни
В СПС КонсультантПлюс содержится более 200 миллионов документов правового характера.
В результате поиска мы получаем список документов, которые могут содержать правильный ответ.
Какой из них выбрать?
Вспомним структуру и иерархию правовой информации.
При решении правовых задач, в первую очередь, свой ответ необходимо обосновывать материалами из разделов с нормативной правовой информацией и иной официальной правовой информацией.
Если решение найдено в аналитических и консультационных материалах, его необходимо подтвердить указанием на нормативно-правовой акт (чаще всего это ссылка в найденном материале).
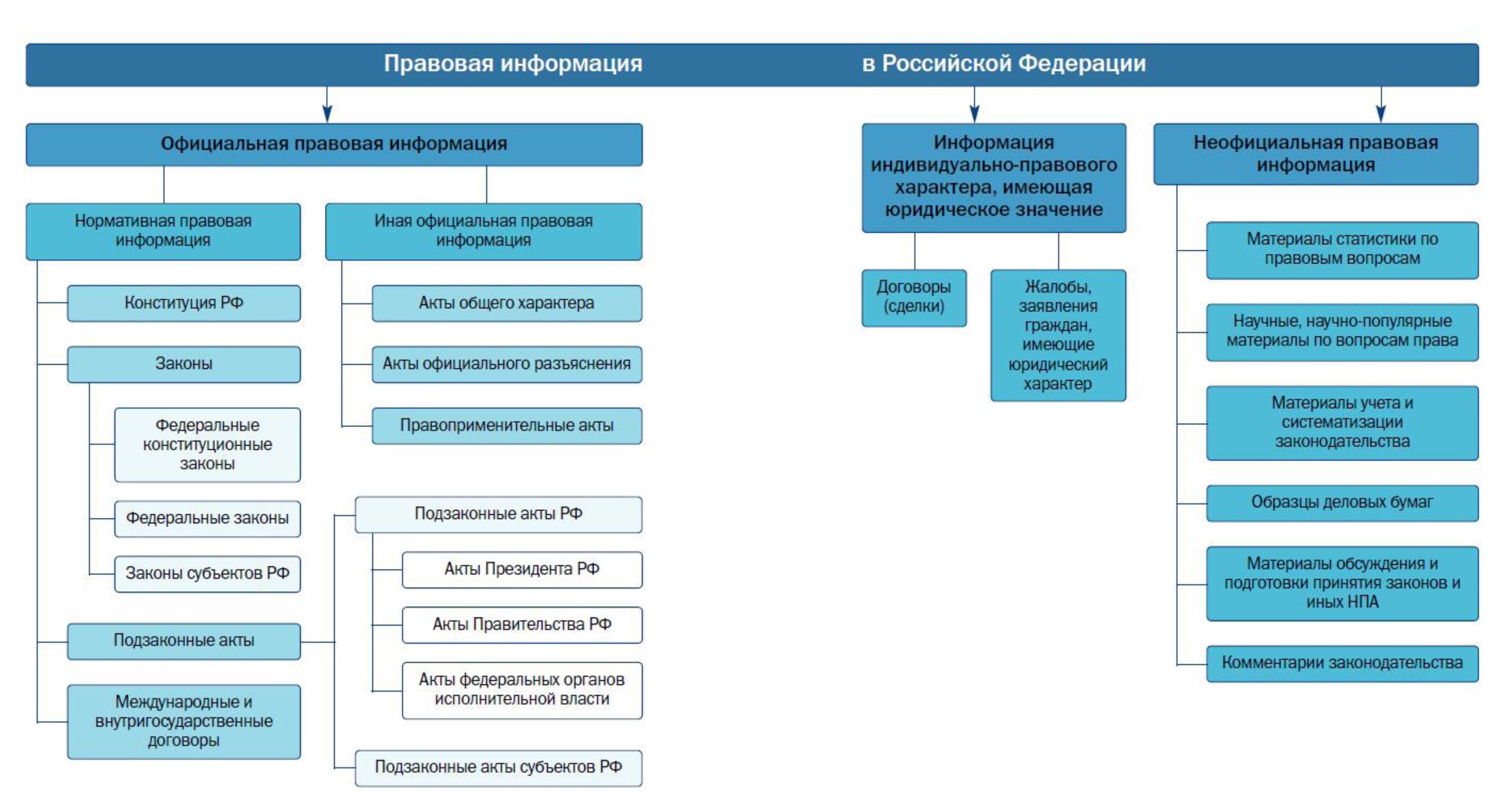
2. ЗНАКОМСТВО С СПС КОНСУЛЬТАНТПЛЮС
Перейдите по этой ссылке СПС КонсультантПлюс с регистрацией или по карте доступа.
Или ссылка на СПС КонсультантПлюс без регистрации.
После регистрации вы получите доступ к расширенной версии системы КонсультантПлюс: Студент.
Карточку-ключ можно получить в компьютерном классе Института права и управления ГАОУ ВО МГПУ, кабинет 213.

2.1. Основные варианты поиска
Основные варианты поиска
Быстрый поиск, Карточка поиска, Справочная информация
.jpg)
2.2. Быстрый поиск
Наиболее простой способ поиска документов в системе — Быстрый поиск.

Свойство Быстрого поиска:
запрос вводится привычным языком
не рекомендуем использовать сокращения, отличные от общепринятых: например, вместо НАЛОГООБЛОЖЕНИЕ ОРГАНИЗАЦИИ задать НАЛОГООБЛОЖ ОРГ
можно использовать реквизиты документа или номер статьи
укажите ту информацию о документе, в которой уверены. Не обязательно задавать все известные реквизиты
подсказки, которые появляются во время ввода запроса, содержат наиболее популярные запросы. По ним можно уточнить поиск
найденные документы представлены общим коротким списком (не более 50 документов) и отсортированы по важности в соответствии с выбранным профилем
в найденных документах под заголовком указывается точный фрагмент, куда попадает пользователь при входе в документ
Обучающее видео по работе с Быстрым поиском
2.3. Карточка поиска
Карточка поиска позволяет искать документы по известным реквизитам (номер, вид, принявший орган, дата принятия). С помощью Карточки поиска можно найти конкретный документ или составить подборку документов по теме.

Основные преимущества Карточки поиска
может искать по всем документам системы и по ее отдельным разделам
карточки поиска разных разделов могут содержать уникальные поля
можно указать конкретную дату принятия документа или диапазон дат (месяц, год, последние три года и т.д.)
в поиске по тексту и названию можно задавать сложные выражения с использованием логических условий (и, или, кроме), указывать близость слов, использовать словарь сокращений
можно искать в своих папках документов
результат поиска представлен в виде дерева-списка: слева – перечень разделов и информационных банков, справа – список документов выбранного информационного банка
Обучающее видео по работе с Карточкой поиска
2.4. Справочная информация
Перейти в Справочную информацию можно также через панель инструментов.
.jpg)
Справочная информация:
содержит справочные материалы, которые часто используются в работе (календари, – правовой, производственный, бухгалтера и др., – ставки налогов, различные формы отчетности и т.д.)
разбита по рубрикам:
Календари
Формы в MS-Word, MS-Excel и графических форматах
Курсы валют. Ставки и нормативы Банка России
Трудовые отношения, социальная сфера
Налогообложение, бухгалтерский учет, аудит
Государственный контроль. Технические нормы и правила
Справочная информация для бюджетных организаций
Справочная юридическая информация
Медицина и Фармацевтика
Адресно-реквизитная информация
Иная справочная информация
подготовлена специалистами компании КонсультантПлюс
Обучающее видео по работе с Справочной информацией
2.5. Список документов
Пример списка документов, найденных с помощью Быстрого поиска

2.6. Дерево-список
Так же есть возможность отобразить документы в виде расширенного списка.
Используя ссылку "Все результаты поиска" можно построить дерево-список найденных документов по виду правовой информации.
.jpg)
В итоге получаем расширенный список документов отсортированный по видам правовой информации.

2.7. Представление текста документа
Текст документа в системе КонсультантПлюс.

3. ДОПОЛНИТЕЛЬНЫЕ МАТЕРИАЛЫ
3.1. Выбор профиля
В результате поискового запроса система строит список документов.
От выбранного профиля зависит какие документы будут в начале списка или в конце. И соответственно от этого зависит дальнейший поиск правильного ответа.
Поэтому изначально лучше выбрать профиль "Универсальный". В этом профиле документы выстраиваются по правой силе и не привязаны к определенным профилям специалистов.
Тогда документы в начале списка будут иметь большую юридическую силу и соответственно будут содержать правильный ответ.
В версии КонсультантПлюс: студент профиль всегда "Универсальный"
.jpg)
Построение документов в профессиональной версии в зависимости от профиля

Больше информации представлено на следующем видео:
3.2. Работа с текстом документа
В системе КонсультантПлюс сохранить найденную информацию можно разными способами.

Печать документа
можно распечатать весь документ или любой его фрагмент
из списка документов можно распечатать названия выбранных документов или выбранные поля: название документа, текст документа, источник публикации, примечание к документу и т.д.
можно задать свои параметры для печати: выбрать тип, стиль и размер шрифта
можно распечатать текст документа без примечаний КонсультантПлюс
Экспорт в Word
можно скопировать весь документ или его отдельные фрагменты
чтобы скопировать отдельный фрагмент, его надо предварительно выделить
скопировать документ в Word можно:
- из окна со списком документов (скопируется только название документа)
- из текста документа (если интересует конкретный фрагмент, выделите его)
- из окна оглавления (будет скопирован текст выбранной структурной единицы: статьи, главы, раздела)
можно экспортировать текст в уже открытый документ или создать новый
Сохранение в файл
в файл можно сохранить весь текст документа или отдельные его фрагменты
сохранить документ можно из текста или из списка документов
при сохранении документа из списка есть возможность задать параметры для сохранения – выбрать, что сохранять: название документа, источник публикации, примечание к документу и т.д.
документы можно сохранять в различных форматах: RTF, UNICODE, PDF, EPUB, HTML, FB2, XML
Отправка по электронной почте
документ будет отправлен в формате rtf
3.3. Работа с закладками
Закладки позволяют быстро открывать ранее найденные документы или их фрагменты.

Свойства закладок
закладку можно поставить к любому фрагменту любого документа
закладка будет установлена в начале того абзаца, на котором установлен курсор
можно написать комментарий к закладке
закладку можно редактировать либо удалить
закладки можно группировать, создавая папки
закладки сохраняются после выхода из системы
возможен экспорт и импорт закладок
Обучающее видео
3.4. Сохранение документов в папки

Свойство папок
документ можно занести в папку из списка документов или из окна с текстом документа
в папках могут храниться любые документы (правовые акты, консультации, судебные решения, материалы прессы и т.д.)
в любой момент папку можно дополнить другими документами или убрать из нее ненужные. Можно удалить любую из папок
можно создать группу папок и помещать туда папки документов или создавать там другие группы папок (максимальное количество уровней вложенности папок равно 10)
папки сохраняются в системе после выхода из нее
возможен экспорт и импорт папок
Обучающее видео:
3.5. Некоммерческие версии системы КонсультантПлюс
"КонсультантПлюс: Средняя школа"
"КонсультантПлюс: Средняя школа" содержит 630 нормативных документов для использования в изучении различных школьных предметов: Конституцию РФ, все действующие кодексы России, важные законы и другие правовые акты, касающиеся деятельности школы, сдачи экзаменов, поступления в вузы, призыва на военную службу. Обновляется 2 раза в год - весной и осенью. Распространяется бесплатно. Размещено в открытом доступе.
(необходимо скачать на компьютер, извлечь из архива и запустить файл cons.exe)
разработана специально для студентов и содержит документы, востребованные в учебном процессе
Некоммерческая интернет-версия КонсультантПлюс
1) основные документы федерального законодательства;
2) новые документы за последние 14 дней;
3) региональное законодательство, судебную практику, финансовые консультации, законопроекты, международные правовые акты и другие документы
документы, указанные в п. 3, доступны с 20:00 до 24:00 по будням и без ограничений в выходные и праздничные дни.
Бесплатные мобильные приложения
служат для оперативного доступа к некоммерческим системам
документы с закладками доступны без подключения к интернету
искать информацию в приложении можно с помощью Быстрого поиска и Расширенного поиска по известным реквизитам (дата принятия, принявший орган и др.).
· Быстрый поиск– это наиболее простой и удобный способ начать поиск в системе. Быстрый поиск позволяет найти конкретный документ, конкретный фрагмент документ, документы по незнакомому для пользователя вопросу (проблеме).
· Карточка поиска (по всем разделам)– одно из основных средств поиска документов. Запросы на поиск документов строятся путем заполнения какого-либо поискового поля, либо комбинации полей.
· Правовой навигатор обеспечивает поиск документов при решении конкретной проблемы, например, когда пользователь не знает, как правильно описать свою проблему, а может назвать буквально 1-2 слова.
Также поиск можно осуществлять с помощью вкладок Кодексы, Обзоры законодательства, Пресса и книги, Справочная информация, Новые документы,соответствующие ссылки расположены в Стартовом окне системы.
Задание 2. Организация поиска документов
Тематика

3. Постройте список документов .

4. Вернитесь в карточку поиска: или [Esc].
Выполните задание:
Правовой навигатор
Правовой навигатор – электронный алфавитно-предметный указатель, позволяющий проводить интеллектуальный поиск основных документов по конкретной проблеме (Рис. 9.). В правом столбце Правового навигатора представлены ключевые понятия, организованные согласно существующим нормам всех отраслей права. Близкие ключевые понятия правого столбца объединены в Группы, список которых представлен в левом столбце.
Например, нужно выяснить, какие виды высших учебных заведений, существуют в нашей стране и каковы их основные признаки.
2. Задайте в строке поиска значение ВИДЫ ВУЗОВ.

3. Выберите в группе понятий ОБРАЗОВАНИЕ ВЫСШЕЕ выделенное ключевое понятие ВИДЫ ВУЗОВ. Результат будет таким:

4. Постройте список документов .

6. Вернитесь в карточку поиска: или [Esc].
Выполните задание:
Найдите информацию по вопросу налогообложения компенсации за неиспользованный отпуск, с применением Правового навигатора.
4. Поиск по нескольким разделам
Документы каждого типа имеют специфические особенности, с учетом которых они объединяются в разделы Единого информационного массива.
Названия разделов точно указывают на то, какого вида документы содержатся в данном разделе. Раздел, в свою очередь, состоит из информационных банков. Информационные банки различаются полнотой информации, характером содержащихся в них документов.
Например, раздел Законодательство (содержит различные нормативно-правовые документы) состоит из следующих информационных банков:
Выполните задание:
1. Ответьте, каково общее количество найденных документов по всем разделам?
2. Ответьте, сколько документов найдено в каждом разделе?
Задание 3. Работа с найденными документами
С помощью меню Сервис/Настройки в СПС реализована возможность регулировки размера и гарнитуры шрифта текста для просмотра и печати, порядок сортировки, параметры экспорта и др.
Выполните задание:
1. Найдите документы, в которых описан налог на доходы физических лиц.
2. Задайте сортировку документов в списке в порядке следования их дат.
3. Установите шрифт Times New Roman, 15 пт., цвет – бирюзовый для просмотра текста документов.

4. Откройте первую часть Налогового кодекса РФ. Увеличьте размер шрифта текста при просмотре с помощью кнопки на 2 пункта (два раза щелкните кнопкой мыши).

2. Поиск внутри документа
Для перехода к тексту конкретного документа достаточно дважды щелкнуть левой кнопкой мыши по документу. Окно работы с документом может содержать следующие корешки, расположенные в правой части окна: Текст, Справка, Оглавление, Редакции (Рис. 11.).
Выполните задание:
Выясните, какой порядок определения налоговой базы по налогу на добавленную стоимость действовал на 15 декабря 2005 года. Известно, что момент определения налоговой базы регулируется статьей 167 Налогового кодекса, с поиском по тексту документа, по оглавлению и по редакции.
3. Установка закладок
Например,поставьте закладку на статью167 Налогового кодекса РФ.

Решение:
2. Установить на статье 167 закладку:
Правка/Поставить/снять закладку или как показано на Рис. 12 или (F8).

5. Поиск закладки.
Выполните задание:
Установите закладку на любую статью Налогового кодекса.
Словарь терминов
Решение:
2. Найдем нужный документ.
Выполните задание:
Задание 4. Сохраняем результаты работы
Задание 6. Самостоятельная работа.
1. Создайте подборку документов, относящиеся к теме Вашего проекта.
[1] Работа подготовлена с использование Справочных материалов и сборника примеров СПС КонсультанПлюс.
Лабораторная работа.
· Быстрый поиск– это наиболее простой и удобный способ начать поиск в системе. Быстрый поиск позволяет найти конкретный документ, конкретный фрагмент документ, документы по незнакомому для пользователя вопросу (проблеме).
· Карточка поиска (по всем разделам)– одно из основных средств поиска документов. Запросы на поиск документов строятся путем заполнения какого-либо поискового поля, либо комбинации полей.
· Правовой навигатор обеспечивает поиск документов при решении конкретной проблемы, например, когда пользователь не знает, как правильно описать свою проблему, а может назвать буквально 1-2 слова.
Также поиск можно осуществлять с помощью вкладок Кодексы, Обзоры законодательства, Пресса и книги, Справочная информация, Новые документы,соответствующие ссылки расположены в Стартовом окне системы.
Задание 2. Организация поиска документов
Например, нужно найти статью 169 Налогового кодекса РФ.
2. С помощью кнопки постройте список документов. Среди найденных документов Налоговый кодекс со ссылкой на искомую статью будет находиться в верхней части списка.
Найдите закон о бухгалтерском учете.
1. поиск документов, реквизиты которых приблизительно или точно известны;
2. поиск документов, для которых известны слова или словосочетания в тексте (полнотекстовый поиск);
3. поиск документов по определенной проблеме, реквизиты которых точно не известны (поиск по специализированным классификаторам).
4. поиск документов по нескольким разделам.
1. Поиск документов по реквизитам

5. Закрыть документ и вернуться в карточку поиска: или [Esc].
Выполните задание:
2. Полнотекстовый поиск
· если необходимо найти определенную словоформу,
ее помечают кавычками,

4. Постройте список документов . Просмотрите найденные документы. Первым документом в полученном списке (при комплексной сортировке) является Налоговый кодекс РФ (часть вторая). Войдя в текст кодекса, вы сразу попадете в статью 333.8, в которой говорится о том, какие организации признаются налогоплательщиками водного налога, причем указанное словосочетание находится в заданной грамматической форме.

5. Закрыть документ и вернуться в карточку поиска: или [Esc].
Выполните задание:
3. Поиск по специализированным классификаторам.
Тематика

3. Постройте список документов .

4. Вернитесь в карточку поиска: или [Esc].
Выполните задание:
Правовой навигатор
Правовой навигатор – электронный алфавитно-предметный указатель, позволяющий проводить интеллектуальный поиск основных документов по конкретной проблеме (Рис. 9.). В правом столбце Правового навигатора представлены ключевые понятия, организованные согласно существующим нормам всех отраслей права. Близкие ключевые понятия правого столбца объединены в Группы, список которых представлен в левом столбце.
Например, нужно выяснить, какие виды высших учебных заведений, существуют в нашей стране и каковы их основные признаки.
2. Задайте в строке поиска значение ВИДЫ ВУЗОВ.

3. Выберите в группе понятий ОБРАЗОВАНИЕ ВЫСШЕЕ выделенное ключевое понятие ВИДЫ ВУЗОВ. Результат будет таким:

4. Постройте список документов .

6. Вернитесь в карточку поиска: или [Esc].
Выполните задание:
Найдите информацию по вопросу налогообложения компенсации за неиспользованный отпуск, с применением Правового навигатора.
4. Поиск по нескольким разделам
Документы каждого типа имеют специфические особенности, с учетом которых они объединяются в разделы Единого информационного массива.
Названия разделов точно указывают на то, какого вида документы содержатся в данном разделе. Раздел, в свою очередь, состоит из информационных банков. Информационные банки различаются полнотой информации, характером содержащихся в них документов.
Например, раздел Законодательство (содержит различные нормативно-правовые документы) состоит из следующих информационных банков:
Выполните задание:
1. Ответьте, каково общее количество найденных документов по всем разделам?
2. Ответьте, сколько документов найдено в каждом разделе?
Задание 3. Работа с найденными документами
С помощью меню Сервис/Настройки в СПС реализована возможность регулировки размера и гарнитуры шрифта текста для просмотра и печати, порядок сортировки, параметры экспорта и др.
Выполните задание:
1. Найдите документы, в которых описан налог на доходы физических лиц.
2. Задайте сортировку документов в списке в порядке следования их дат.
3. Установите шрифт Times New Roman, 15 пт., цвет – бирюзовый для просмотра текста документов.

4. Откройте первую часть Налогового кодекса РФ. Увеличьте размер шрифта текста при просмотре с помощью кнопки на 2 пункта (два раза щелкните кнопкой мыши).

2. Поиск внутри документа
Для перехода к тексту конкретного документа достаточно дважды щелкнуть левой кнопкой мыши по документу. Окно работы с документом может содержать следующие корешки, расположенные в правой части окна: Текст, Справка, Оглавление, Редакции (Рис. 11.).
Выполните задание:
Выясните, какой порядок определения налоговой базы по налогу на добавленную стоимость действовал на 15 декабря 2005 года. Известно, что момент определения налоговой базы регулируется статьей 167 Налогового кодекса, с поиском по тексту документа, по оглавлению и по редакции.
3. Установка закладок
Например,поставьте закладку на статью167 Налогового кодекса РФ.

Решение:
2. Установить на статье 167 закладку:
Правка/Поставить/снять закладку или как показано на Рис. 12 или (F8).

5. Поиск закладки.
Выполните задание:
Установите закладку на любую статью Налогового кодекса.


Организация стока поверхностных вод: Наибольшее количество влаги на земном шаре испаряется с поверхности морей и океанов (88‰).
Механическое удерживание земляных масс: Механическое удерживание земляных масс на склоне обеспечивают контрфорсными сооружениями различных конструкций.

Папиллярные узоры пальцев рук - маркер спортивных способностей: дерматоглифические признаки формируются на 3-5 месяце беременности, не изменяются в течение жизни.
Вопрос, как очистить историю в Яндекс Навигаторе, часто встречается на разных форумах, сайтах по интересам и сообществах автовладельцев. Такое намерение может быть обусловлено разными причинами — необходимостью продать устройство другому человеку, желанием скрыть информацию о передвижении от мужа/жены или другого человека, намерением очистить внутреннюю память и т. д. Вне зависимости от причины, удалить историю поездок в Яндекс Навигаторе — вопрос нескольких минут. Ниже рассмотрим, какая информация сохраняется в приложении, и как ее быстро очистить.
Как очистить все карты из приложения
Пользователи, которые не используют программу, могут просто удалить ее, выполнив несколько несложных действий. Интерфейс практически ничем не отличается в зависимости от операционной системы гаджета, поэтому процесс удаления карт из Яндекс.Навигатора будет идентичен для Android, iOS и Windows Mobile. Процесс деинсталляции выглядит следующим образом:

После этого карты, загруженные в Яндекс.Навигатор, будут полностью удалены.
Данный способ подойдет только тогда, когда хочется очистить все схемы и маршруты. Стоит отметить, что в популярном сервисе не предусмотрена возможность деинсталляции карт по отдельности, поэтому в этом случае придется обратиться в техническую поддержку Yandex.
Фоновый режим
Не теряйтесь, если отвлеклись (а лучше не отвлекайтесь!). Навигатор, оказывается, умеет работать и в фоновом режиме. Оксана, Дима и другие любимые герои не бросят вас, даже если вы свернули приложение, чтобы проверить почту или принять важный звонок: приложение продолжит вести вас по маршруту и давать голосовые подсказки.
Более того, подсказки и предупреждения о камерах будут слышны, даже если вы погасите экран телефона. Это бывает необходимо, чтобы, например, сэкономить батарею на телефоне, если под рукой нет зарядки.
Как отключить приложение на смартфонах и планшетах Андроид
Незаметная установка сервисов от Яндекс или Мэйл вместе с другим софтом уже стала привычным явлением, причем выглядит это весьма навязчиво. Не стоит удивляться, если какая-то программа вдруг появилась на Андроид-устройстве. И в этом случае избавиться от назойливой программы легко – достаточно удалить ее обычным способом. Однако часто некоторые приложения от Yandex встраиваются в систему устройства, и в таком случае Яндекс.Навигатор не так просто удалить с Андроида.

Есть два варианта решения проблемы: отключить ненужный сервис или выполнить его частичную деинсталляцию. В первом случае права Root не потребуются. Сервисы перестанут функционировать, но программа останется в памяти устройства. Для отключения выполняются следующие действия:

Наиболее частые проблемы
К сожалению, в навигаторе время от времени могут наблюдаться проблемы. Вызываются они разными причинами, включая сбой геолокации и банальную неспособность пользователя запустить программу. Но обо всем подробнее.
Не определяет местоположение

Также рекомендуется выполнить следующие действия, если программа не может всё же определить местоположение:
Не ведет по маршруту
Тот же фактор — надо проверить, включена ли геолокация. Ещё причина — слабый интернет. Если проблема не исчезает в зоне чёткого сигнала Wi-Fi, рекомендуется перезагрузить навигатор и телефон. Крайний случай — удалить навигационную программу и заново скачать новую.
Не показывает скорость
Часто данная функция не работает из-за невнимательности самого пользователя. Он просто забывает активировать этот пункт в настройках. Если не поможет — переустановить программу с нуля, удалив все папки старого приложения. Ещё вариант — не включены голосовые подсказки о дорожных событиях.
Не загружает оффлайн карты
Характерная системная проблема Андроид некоторых версий. В частности, на Android 6 всё нормально грузится, а с 4-м и 7-м поколением эти трудности наблюдаются довольно часто.
Проблема может объясняться и банальной причиной — в памяти телефона или планшета просто нет места. Карты больших городов нуждаются в особой детализации, поэтому требуют много объёма. Ещё одна полезная рекомендация — сначала обновить навигатор, а потом уже скачивать карты.
Как очистить историю маршрутов
Путеводитель от популярного российского сервиса доступен пользователям на бесплатной основе. С его помощью решается множество задач, в том числе легко построить маршрут по городу или между несколькими населенными пунктами. Данный процесс можно облегчить благодаря специальным голосовым подсказкам. Использованные объекты остаются в истории программы, поэтому порой возникает необходимость их удаления из Яндекс.Навигатора. Чтобы очистить историю поездок, потребуется запустить приложение, а затем:

Еще юзер имеет возможность создать список закладок. С помощью этого списка можно отметить избранные места, рабочий и домашний адрес, предпочитаемые кафе, кинотеатры и многое другое. Закладки будут отображаться на картах всех устройств, которые использует пользователь, поскольку синхронизация списков выполняется автоматически. Иногда возникает необходимость удалить одну или несколько точек из списка Яндекс.Навигатора. Для этого:

Парковки
Паркуйтесь так, чтобы не искать машину на штрафстоянке! Навигатор самостоятельно в конце каждой поездки предлагает быстрый маршрут (не дольше 15 мин) с экскурсией по ближайшим парковочным местам. При этом место стоянки будет в шаговой доступности до цели вашей поездки, а если парковка платная — приложение сообщит вам об этом отдельно. Места, разрешенные для парковки, будут помечены синим, а запрещенные для стоянки — красным. Такую карту парковок района, в который едете, можно изучить и до поездки из дома.
Ищите в приложении места, которые освободились в течение последних 5 минут. Свободное парковочное место выглядит как зеленый кружок. Если нажмете на точку, узнаете, как давно машина уехала с этого места. Конечно, наличие метки на карте пока не дает 100% гарантии, что это место до сих пор никто не занял. Но шансы припарковаться там точно гораздо выше!
Как очистить историю поиска
У приложения есть немало полезных функций, которые значительно облегчают пользователю передвижение по городу или за его пределами. Важно, что история поездок сохраняется, и в любой момент можно узнать детали старых маршрутов. По определенным причинам возникает необходимость удаления истории поиска из Яндекс.Навигатора. В этом случае подойдет следующая инструкция:

Определитель номера
Такой определитель позволит вам не тратить время на звонки от различных коммерческих организаций, предлагающих свою продукцию и услуги, которые вас совсем не интересуют.
Предназначение Яндекс.Навигатора
Яндекс.Навигатор используется для построения маршрутов по GPS с учетом пробок и дорожных событий. Среди его возможностей:
- навигация онлайн и офлайн;
- поиск места для парковки;
- распознавание голосовых команд;
- предупреждение об ограничениях скорости;
- сохранение информации о поездках, введенных адресах;
- вызов эвакуатора, аварийного комиссара, подвоз топлива, техпомощь;
- просмотр и оплата штрафов;
- построение маршрута на компьютере и отправка на мобильное устройство.
Помимо широкого функционала, Яндекс.Навигатор позволяет выбрать версию голосового помощника (Алиса, мужской или женский голос, известные люди), настроить вид карты и тип курсора.
Ещё по теме
Elari SmartBeatКак сделать Яндекс Браузер по умолчанию на телефонеКак отключить BixbyКак удалитьКак очистить Яндекс ДискАндромеда

Бонус. Возможна ли навигация без интернета?
Если вы волнуетесь, что в поездке закончится интернет, то карты местности можно скачать заранее. Конечно, для построения маршрута понадобится выход в Сеть. Но, как нам по секрету рассказали в Яндексе, компания уже готовит полностью офлайновую маршрутизацию.
Поиску в Яндекс отдает предпочтение более половины пользователей мобильного интернета, применяющих для этого устройства на базе ОС Android. Поскольку поисковик, а также разработанные им решения, в частности, Яндекс браузер, сохраняет введенные вами поисковые запросы, посещенные страницы и другую информацию, необходимо знать, как удалить историю в Яндексе
, чтобы гарантировать недоступность персональной информации другим людям, к которым может попасть ваш планшет или смартфон.
Обратите внимание! Часто пользователи поиска с помощью Яндекса и одноименного браузера путают выводящуюся в поисковой строке по мере формирования запроса подводку с поисковыми запросами, вводимыми ранее. Подводка генерируется поисковиком автоматически и не может быть удалена или отключена. История же поисковых запросов корректируется удалением данных за отдельные периоды или за все время использования.
Редактирование значимых мест
Изменение значимых мест
- Введите пароль или воспользуйтесь функцией Touch ID или Face ID.
- Выберите место, которое требуется изменить.

Читайте также:

