Автоинформатор аи 03 трансдеталь программное обеспечение как записать флеш карту самостоятельно
Обновлено: 02.07.2024
Флеш-накопители медленно, но верно вытесняют компакт-диски из салонов автомобилей. Причина проста: флешки намного практичнее. Они компактны, их можно перезаписывать, их нельзя поцарапать, а информации на них помещается в десять раз больше. Сегодня поговорим о том, как самостоятельно записать музыку на флешку и о проблемах, с которыми можно столкнуться после записи.
Процесс записи музыкальных треков на флешку
Форматирование флеш-накопителя в системе NTFS
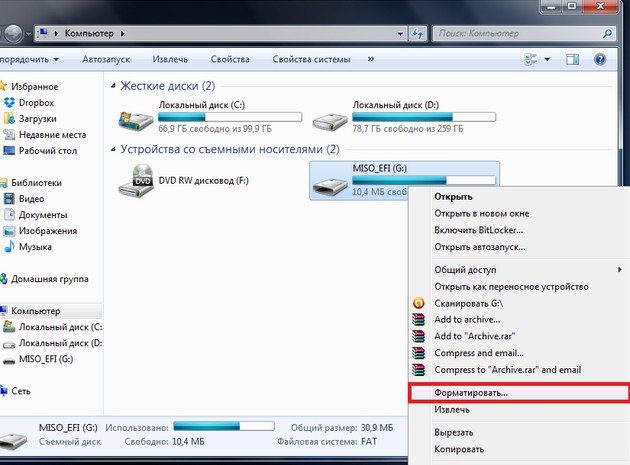
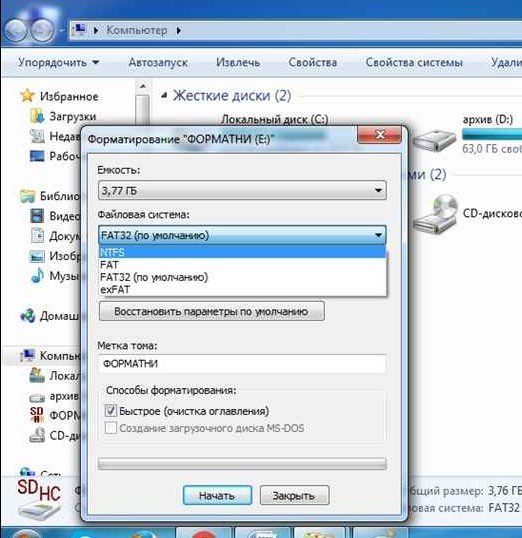
Из выпадающего списка выбирается файловая система NTFS
Последовательность действий при записи отформатированного накопителя
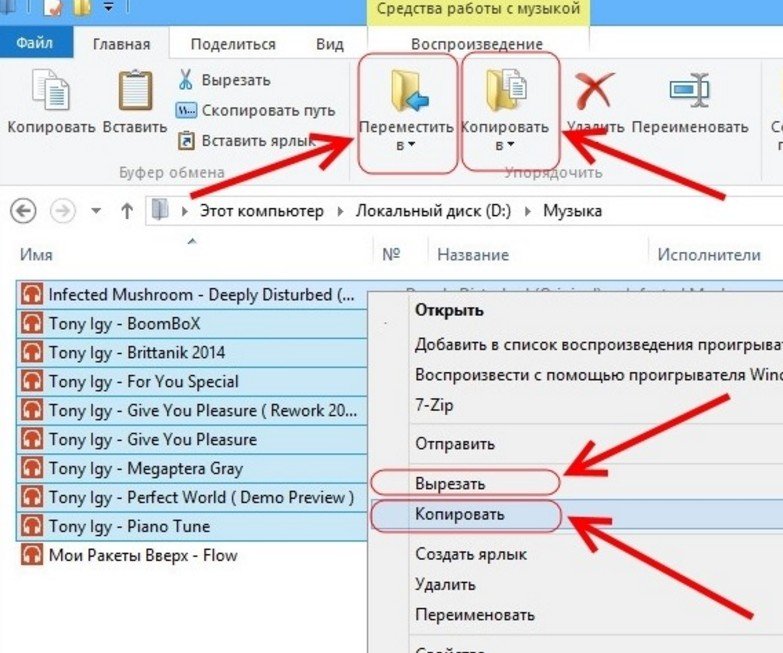
Здесь же следует отметить, что для записи файлов на флешку не требуется никакого специального программного обеспечения, достаточно стандартного файлового менеджера системы Windows. Кроме того, все перечисленные выше операции можно сделать и без помощи мыши, воспользовавшись следующими сочетаниями клавиш:
- Сtrl+A — выделение файла.
- Сtrl+С — копирование файла.
- Сtrl+Х — вырезать файл.
- Сtrl+V — вставка файла.
Видео: запись файлов на флешку
Возможные проблемы с записанными флешками
Несмотря на то, что процесс копирования аудиотреков на флеш-накопитель предельно прост, автомагнитолы могут выдавать различные ошибки, если что-то было сделано не так. Особенно этим славятся автомагнитолы Pioneer, которые порой вообще отказываются читать установленные в них накопители.
Ошибка 23
ERROR-PROTECT
Решение: конвертировать защищённые файлы из формата wma в mp3, воспользовавшись программой-конвертером Format Factory.
- последняя версия программы скачивается с сайта разработчиков и устанавливается на персональный компьютер;
- после двойного щелчка на ярлыке программы пользователь увидит стартовое окно, в котором сможет выбрать конечный аудиоформат. В данном случае это mp3;
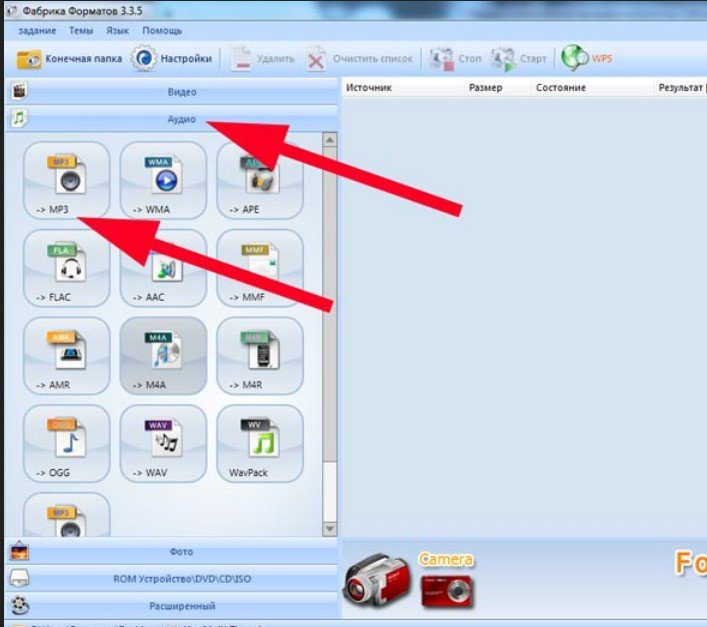
В левом верхнем углу программы выбирается формат MP3
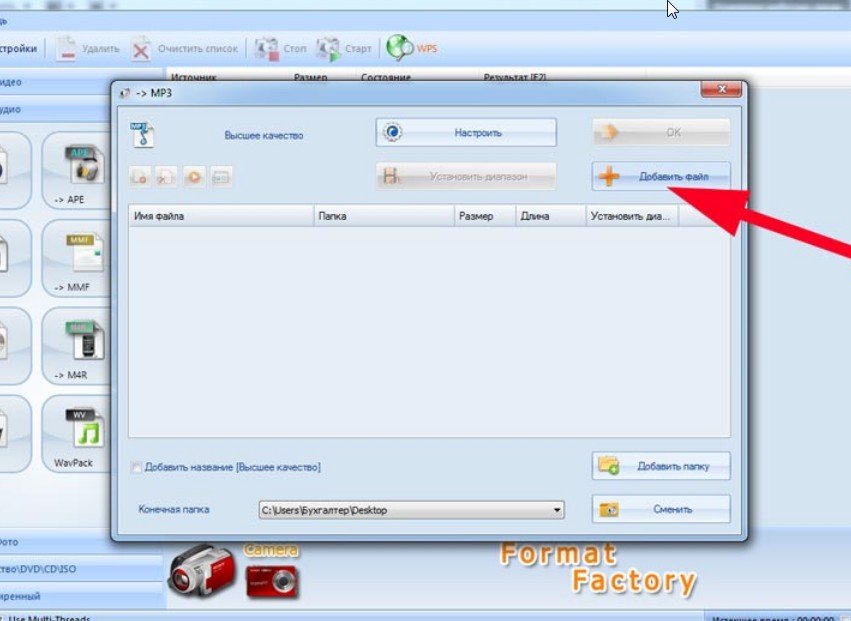

Окно программы, где можно указать конечную папку для конвертированных файлов
CHECK-USB
- необходимо провести тщательный осмотр USB-порта автомагнитолы. В этот порт часто попадают посторонние предметы: нитки, волоски, обычная грязь. Всё это вполне может вызвать короткое замыкание USB-порта и привести к появлению ошибки;
- если признаков обнаружить не удалось, необходимо тщательно изучить инструкцию к флеш-накопителю, особое внимание следует уделить потребляемому току. Эта цифра обычно указывается в конце инструкции и она не должна превышать 500 мА (именно такой ток является предельным для большинства USB-портов на автомагнитолах). Даже незначительное превышение этой цифры способно вызвать ошибку CHECK-USB;
- если выяснилось, что флешке для нормального функционирования нужен ток, превышающий 500 мА, следует приобрести новый флеш-накопитель, потребляемый ток которого не превышает указанную отметку;
ERROR 19
- файлы на флешке имеют расширение, отличное от .mp3 или .wma;
- в названиях папок и файлов присутствуют кириллические символы;
- файлы имеют подходящее расширение, однако хранятся во множестве мелки папок с высоким уровнем вложенности;
Итак, особой сложности в том, чтобы переместить несколько файлов с компьютера на флешку, нет. Это под силу даже начинающему пользователю. Но и при записи флешек нельзя терять бдительность: обязательно следует уточнять файловую систему и потребляемый ток. Без этого магнитола просто не распознает носитель и все усилия окажутся напрасными.
Главное меню программы AlcorMP(090227) Рисунок 1.1.

Главное меню программы AlcorMP(081208) Рисунок 1.2.


Информация о флешке может появиться в любом из шестнадцати окон, как видно на Рисунке 1.3., флешка попала в шестой отсек. Если сейчас кликнуть на кнопку “G” слева от надписи про флешку, то информация о флешке будет не совсем корректна, хотя можно увидеть и записать на листок бумаги серийный номер флешки, если захотите его оставить для этого устройства. Чтобы попасть в меню настроек – нажимаем Setup(S).

Программа предлагает установить пароль, оставим поля пустыми и жмем кнопку “Ok”. Теперь доступны несколько секций настроек, поочередно рассмотрим и настроим их.

В секции Flash Type появится наименование производителя и тип используемой микросхемы памяти, в данной секции ничего не меняем. В секции MP Setup\Optimize доступны три значения Speed optimize\Capacity optimize\LLF Set optimize, вибираем Speed optimize, тогда скорость записи на флешку будет высокой. Если выбрать Capacity optimize, то флешка будет оптимизирована на больший объем (за счет уменьшения размера кластера), но при этом скорость записи упадет (в 2-4 раза относительно Speed optimize). В исключительных случаях, если после обработки флешки с параметром Speed optimize появились сбои в работе устройства, то используйте метод Capacity optimize.

Метод LLF Set optimize без проверки на Bad блоки, преймуществ перед Speed optimize не имеет, используйте его если только на 100% уверены в надежности флешки. На данной закладке можно еще поэкспериментировать с Scan Level.

Full Scan1 наиболее надежный, но и самый долгий, 4GB флешка Transcend JetFlash V60 проверяется минут пять, если перед вами поставлена задача восстановить убитую флешку, то есть смысл остановиться на этом методе, а если в исправности микросхемы памяти нет сомнения, тогда можно выбрать Fast Scan4 – проверка будет занимать до 1 мин.
Переходим к следующей закладке (вверху) Mode (Рисунок 1.8).

Выбираем Pure Disk если нас интересует обычная флешка в ее понимании (один логический раздел – одна буква в проводнике). По желанию в поле Volume level присваиваем название – то что будет в проводнике после логической буквы, а также в поле Disk SN указываем серийный номер логического диска (не путать с серийным номером самой флешки). Volume level и Disk SN можно не указывать. Если сдвинуть указатель движка с 0%, то будут созданы два раздела в указаном процентном соотношении, при этом откроются для изменения поля для присвоения Volume level и Disk SN второму разделу (Рисунок 1.9).

По желанию в поле Copy to FDisk можно указать путь к внешним файлам, которые будут скопированы на первый раздел, и, если создаются два раздела, то откроется поле Copy to SDisk для копируемых файлов второго раздела. Если вдобавок поставить галку Write protect то файлы в выбранных разделах FDisk, SDisk будут доступны только на чтение.

Обратите внимание на параметр LED Set, когда его значение OFF, то это означает что индикатор на флешке после установки флешки в порт USB после детекта будет выключен (при пересылке данных будет мигать), а если ON, то индикатор на флешке будет гореть всегда(при пересылке данных будет мигать), даже в моменты простоя. Если вы не поняли о чем идет речь в данном параграфе, то установите значения в этой закладке как на скриншоте.
Для создания загрузочного раздела CD-ROM на флешке читайте статью Создание CD-ROM раздела на флэш (для контроллеров Alcor AU6983, AU6984, AU6986).
Прежде чем перейти к следующей закладке, проверим установки Setup-Mode, для обычной флешки они должны соответствовать Рисунку 1.8.
Переходим к следующей закладке (вверху) Information (Рисунок 1.11).

В поле VID, PID информация уже присутствует, утилита сама их подставляет, если здесь пусто то внесите правильные VID, PID (VID=058F, PID=6387-предпочтительно, допустимо PID=9380, нежелательно PID=1234). Поля SCSI и USB можно не трогать, у меня здесь прописаны данные под конкретную флешку, эти наименования будут видны в Windows для этой флешки. Для запуска утилит Transcend необходимо поле Vender String заполнить JetFlash. В секции SN Set ставим галку Fix Set и прописываем в поле SN серийный номер флешки(тот что вначале записывали на бумажку) в формате 8digit или 20digit, в формате 20digit недостающие до двадцати цифры заполняются нулями, что не всегда удобно. Если поле серийного номера не прописывать, то программа сама его присвоит, сгенерировав случайным образом при выборе пункта Random Set.
Переходим к следующей закладке(вверху) BadBlock (Рисунок 1.12).
Здесь оставляем все как на скриншоте, по умолчанию форматирование выполняется в FAT32, если вам нужна другая файловая система, то создайте её потом, после восстановления работоспособности флешки другими сторонними утилитами форматирования. Как уже было отмечено в самом начале, наличие галки в строке Uninstall Driver When Close MP позволяет автоматически по завершении работы программы AlcorMP выгружать драйвера шины USB необходимые для работы утилиты. Операционная система продолжит использование своих “родных” драйверов поддержки USB и значек безопасного извлечения устройств на шине USB появится в трее. Если убрать галку, то драйвера AlcorMP не будут выгружены и подменят “родные”, тогда значек безопасного извлечения для флешек не будет появляться при подключении флешки.

Переходим к следующей закладке (вверху) Other (Рисунок 1.13).
В данной закладке секцию Compel Specify Flash не трогаем, в ней будет указан производитель и тип микросхемы флеш памяти, который программа определила автоматически. А вот на секцию Support for other types of controller or not необходимо обратить пристальное внимание. По умолчанию галка в данной строке отсутствует и поэтому недоступны для выбора шесть типов контроллеров указанных в данной секции. Если в списке шести затенённых типов контроллера отсутствует тот который используется в вашей флешке (например AU6982, AU6986…) то никаких галок не ставим, оставляем эту секцию как есть.

А если в списке шести затенённых типов контроллера вы обнаружили свой, то небходимо его обязательно выделить. Например, в вашей флешке установлен AU6983, тогда секция Other должна быть как показано на Рисунке 1.14.

Стирание… (Рисунок 1.15).

Сканирование на плохие блоки Bad Block…

Форматирование…
Причем форматирование может проскользнуть практически незамеченным.

После удачного завершения процесса, информация о флешке выводится зеленым шрифтом.

Для просмотра детальной информации нажимаем F – Status, получаем картину следующего вида.

Original Bad Block это плохие блоки которые были пофиксены на флешке еще на этапе производства. Осталось только закрыть программу, вынуть флешку, снова ее вставить и наблюдать “новенькую, рабочую” флешку.
Как восстановить SD-карту или USB-флешку, если компьютер их не видит, не читает или не записывает данные? Проблемы с флеш-накопителями редко обуславливаются их естественным износом. Чаще причинами проблем с ними являются игнорирование пользователями правила безопасного извлечения устройства, эксперименты с различным ПО, в котором участвуют эти флеш-накопители, а также изначально их паршивое качество. Ниже рассмотрим перечень возможных действий, осуществляемых в среде Windows, которые могут решить проблему, если, конечно, причина не кроется в механической поломке. И пойдём мы, друзья, от простого к сложному.

↑ Восстановление SD-карт и USB-флешек в среде Windows
- Примечание: ниже речь пойдёт только о восстановлении работоспособности флеш-накопителей, но никак не о спасении хранящихся на них данных. Это отдельная тема, и на этот счёт на сайте имеется масса подробного материала, ещё можете воспользоваться этой программой для восстановления удаленных файлов на SD-карте . Большая часть предлагаемых ниже способов восстановления SD-карт и флешек приведёт к потере их данных.
↑ 1. Аппаратная блокировка

↑ 2. Проблемы, не связанные с самими накопителями
Причиной проблем с SD-картами и флешками может быть политика безопасности Windows. Необходимо узнать, не заблокирован ли доступ к съёмным накопителям (полностью или в части записи данных на них) администратором компьютера. Также нужно проверить картридер или порты USB компьютера. Если с последними всё в порядке – картридер читает другие SD-карты, а с флешкой всё равно возникают проблемы, сколь ни подключай её к другим портам USB, идём дальше.
↑ 3. Проводник Windows


Если оно завершается неудачей, повторяем операцию, но уже с полным форматированием (убираем галочку с быстрого).

↑ 4. Управление дисками Windows
Процедуру форматирования можно попытаться осуществить в управлении дисками. Для запуска этого инструмента в поле системного поиска вводим:
В окне управления дисками, ориентируясь на размер накопителя, ищем его среди подключённых к компьютеру дисков. И в контекстном меню, вызванном на нём, запускаем форматирование.




↑ 5. Программы для низкоуровневого форматирования
Штатные средства форматирования могут не помочь сложных случаях, например, когда флеш-накопители отображаются (в том же проводнике или управлении дисками) как нераспознанные устройства с файловой системой RAW. Последняя обозначает, что либо среда Windows не понимает файловую систему накопителя, либо файловой системы нет как таковой в принципе. Собственно, что и обуславливает проблемы с флешкой или SD-картой при её работе на других устройствах, с другими операционными системами. В подобного рода случаях восстановить флешку помогут сторонние Windows-программы, предназначенные для так называемого низкоуровневого форматирования.
На самом деле низкоуровневое форматирование – это процедура, которая проводится либо в производственных условиях фирм-изготовителей флеш-устройств, либо в серьёзных узкопрофильных сервисах. Разного рода ПО для Windows, заявляющее о такого рода операции, в действительности проводит обычное полное форматирование, но механизмами, отличными от тех, что применяет операционная система. Такие программы хорошо справляются с проблемами флеш-накопителей, если эти проблемы возникают на уровне файловой системы. Рассмотрим две из таких программ.
↑ HDD Low Level Format Tool
Условно-бесплатная портативная программа HDD Low Level Format Tool может форматировать разного типа носители данных, в частности, SD-карты и USB-флешки. После распаковки архива с программой запускаем её, соглашаемся с лицензионными условиями.






↑ SDFormatter




Если с помощью приведённых выше способов не удалось реанимировать флеш-накопитель, а он ещё находится на гарантии, на этом этапе необходимо остановиться. И не предпринимать больше никаких действий, кроме как обратиться к продавцу с просьбой о замене устройства. Ко всем действиям, что описываются ниже, стоит прибегать лишь тогда, когда уже, по сути, нечего терять. Изложенные ниже инструкции применимы и для USB-флешек, и для SD-, и для MicroSD-карт. Однако в случае с последними вероятность восстановления крайне мала.
↑ 6. D-Soft Flash Doctor
D-Soft Flash Doctor проводит так называемое низкоуровневое форматирование, а попутно ещё и обнаруживает повреждённые секторы (ячейки). Ну и, соответственно, умеет их блокировать и заменять резервными. Программа может помочь, когда у флешек или SD-карт возникают сложности с чтением отдельных файлов, попавших на повреждённые секторы. Программа бесплатная, портативная. Официального сайта я не нашёл, но её можно свободно скачать в Интернете.


Но если в вашем случае, друзья, результаты сканирования будут иными, и плохие сектора обнаружатся, запускаем процесс восстановления.

В окне проведения этой операции обещается, что процесс не продлится дольше 10 минут, но на самом деле переназначение плохих секторов на накопителе с объёмом больше 4 Гб может занять достаточно много времени. Так что операцию восстановления лучше запускать на ночь.

↑ 7. Перепрошивка контроллера памяти
Программы для так называемого низкоуровневого форматирования или их аналоги, в любой иной форме заявляющие о функции реанимации всех типов SD-карт и/или USB-флешек, оказываются бессильны в случае программного сбоя контроллера, когда требуется его перепрошивка. У этой проблемы может быть разная симптоматика, но чаще это либо компьютер полностью не видит накопитель, либо видит, может даже считывать данные, но не может отформатировать никакими средствами. В частности, по причине защиты от записи при том, что аппаратно накопитель не заблокирован.

Это портативная утилита, отображающая заводские характеристики флеш-накопителей, которые послужат в дальнейшем идентифицирующими признаками для поиска конкретного ПО для перепрошивки контроллера памяти конкретных флешек. Скачиваем ChipGenius, запускаем, кликаем нужный носитель, смотрим характеристики.

В первую очередь нам понадобятся значения VID и PID. В качестве дополнительных идентифицирующих признаков необходимо обратить внимание на производителя флеш-накопителя (Device Vendor), производителя контроллера памяти (Controller Vendor) и серийный номер контроллера (Controller Part-Number).

Отыскать конкретно свой тип накопителя помогут дополнительные данные из программки ChipGenius, в частности, Controller Vendor и Controller Part-Number. Но, увы, решение в виде ссылки на скачивание нужной утилиты будет предложено далеко не в каждом случае. Для отдельных типов накопителей отобразятся просто названия утилит. Эти утилиты по названиям нужно искать в Интернете самим. А вот для многих типов носителей не будет предложено вовсе никакого решения, как, например, в моём случае для флешки Kingston. В таких случаях с идентифицирующими признаками можно обратиться к поисковику. И поискать в Интернете решение по тем же VID и PID.
Читайте также:

