Зум профессия что такое
Обновлено: 02.05.2024
Уже не первую неделю все сидят дома. На фоне этого на первый план выходит коммуникация между людьми. Как-то надо звонить друг другу и общаться. Для одних это развлечение и тоска по близким, а для других это бизнес. На волне происходящего большую популярность обрели сервисы видеосвязи. Особенно часто в последнее время начали говорить про ZOOM, которым до этого в основном пользовались только в бизнесе для проведения конференций. Теперь это название встречается настолько часто, что уже почти стало именем нарицательным, каким в свое время был Skype. Вот только сделала ли популярность этот сервис более хорошим? Мне кажется, что нет, но это лично мое мнение. А вообще, что это за зверь такой — ZOOM?

Общаться по видеосвязи обычно бывает удобней.
Что такое ZOOM?
ZOOM — это облачная платформа для проведения видео-конференций, вебинаров и других подобных онлайн мероприятий. Для работы пользователь получает идентификатор и использует его для проведения встреч.
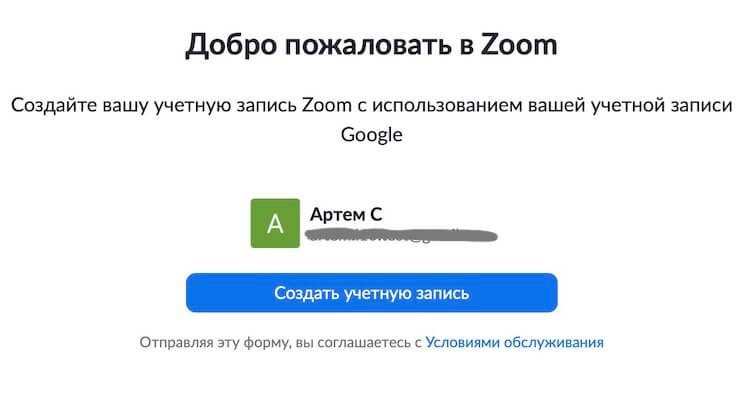
Стандартное окно регистрации.
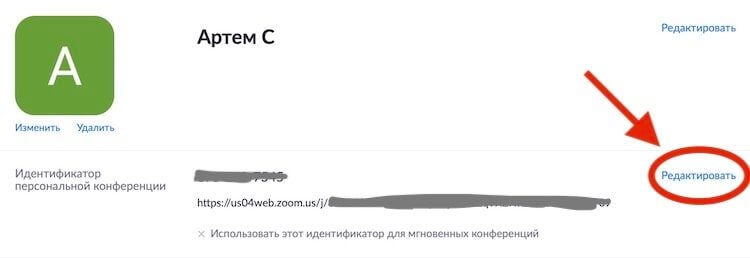
А вот и ссылка, которую можно найти и изменить в настройках профиля.
Признаюсь честно, до недавнего времени я мало слышал об этой платформе. Уверен, что большинство простых людей вообще не слышали о ней. Первый раз я столкнулся с ZOOM пару недель назад, когда один из производителей смартфонов решил провести мероприятие для прессы через эту платформу.
Плюсы платформы ZOOM
Главным плюсом этой платформы, хоть эта фишка и не эксклюзивная, является возможность пригласить до ста пользователей. Для участия или просмотра им не понадобится устанавливать никакой софт. Присоединиться к конференции или вебинару можно, просто открыв ссылку в браузере. Правда, у меня это не сработало и пришлось устанавливать приложение. Про то, что там еще не работает, мы поговорим чуть ниже, тем более, что такого в ZOOM хватает.
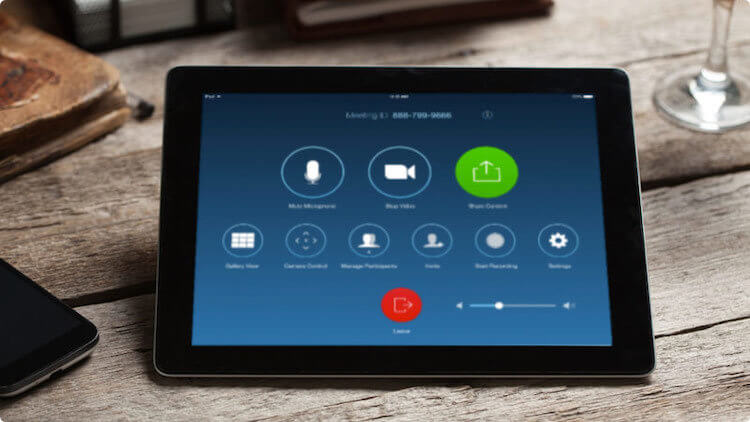
Пользоваться видеосвязью на планшете удобнее, чем на смартфоне.
Еще к плюсам можно отнести наличие приложений для всех платформ и расширений для всех популярных программ. Например, Microsoft Outlook, Microsoft Skype for Business, а также для браузеров Firefox и Chrome.
Плюсом Android является его возможность работать с чем угодно. Например, вот лучшие программы-архиваторы на Android
Еще одним относительным плюсом платформы ZOOM является то, что ей пользуется много людей в мире и всегда можно договориться о встрече. Правда, это же является минусом платформы. На мой взгляд, очень существенным.
Минусы платформы ZOOM
Когда я сталкивался с сервисом ZOOM, у меня все происходило относительно гладко, но претензии все равно были. ВСЕ, с кем я обсуждал работу этой платформы, жаловались на нее. Кто-то говорил, что не может создать конференцию, кто-то жаловался на проблемы со звуком, кто-то на качество картинки, но почти все возмущались по поводу перебоев в работе. То есть, на постоянное проседание качества и периодические ”отваливания”, которые были спутником пользователей.

Почему на стандартных картинках из переговорных комнат все всегда такие счастливые?
Если вы сами работаете под нагрузкой, ее можно снизить. Для этого Google добавила в Chrome функцию группировки вкладок.
Стоит ли проводить видеоконференции?
Тут опять же, мне хотелось бы услышать мнения наших читателей. Можете оставить их в нашем Telegram-чате, но лучше в комментариях к этой статье, чтобы было проще обсудить все, как говорится, на месте.
На основании своего короткого опыта использования и историй, которые я слышал о платформе ZOOM, я решил, что в целом пользоваться ей можно, просто надо быть готовым к некоторым потерям качества. Они неизбежны, если в конференции участвует много людей. Например, Face Time, который обычно хорошо работает, при подключении большого количества участников тоже может сбоить.
Сейчас участь всех подобных платформ. Те, кто не работает и на связи с остальными офисными сотрудниками, скучает дома. Первые несколько дней все смотрели кино и сериалы, потом начали заниматься домашними делами, а сейчас уже даже самым отпетым интровертам хочется какого-то общения. Простой разговор и в обычной жизни давно уступил место видеосвязи, а сейчас общаться лицом к лицу хочется еще больше.
Поэтому, если вы пользуетесь сейчас каким-то способом видеообщения, простите ему его подтормаживания и ограничения, одним из который стал лимит на время записи для ZOOM (максимум 40 минут). Даже YouTube, Netflix и другие платформы снизили качество трансляции. Это говорит о том, что все сети сейчас перегружены. Ничего, это пройдет и все станет работать лучше.
Существует несколько разновидностей зума в фотоаппаратах. Люди, далекие от фотоискусства, и новички в этом деле плохо понимают, что означает это понятие.
Что это такое?
Если есть возможность, проконсультируйтесь с профессиональным фотографом, чтобы понять, какой вариант лучше. Перед покупкой фотокамеры изучите разновидности зумов. Это одна из главных характеристик объектива, она находится в зависимости от показателей фокусного расстояния. ФР указывают в миллиметрах – это расстояние от центра линзы до фокусированной точки.
Данный параметр всегда указывают на объективе двумя цифрами. Понятие зум применяют для камер с переменным ФР.


Разновидности
Продавцы в магазинах всегда говорят, что зум показывает, во сколько раз техника способна увеличивать снимаемый предмет. Оптимальным считают ФР 50 мм. К примеру, если указано, что фокусное расстояние равняется 35-100 мм, величина зума составит 3. Эту цифру получают путем деления 105 на 35.
Увеличение в данном случае составит 2,1. 105 мм нужно разделить на расстояние, комфортное для человеческого глаза – 50 мм. По этой причине величина зума фотоаппарата еще не говорит о том, насколько реально увеличить предмет. Выделяются следующие виды зумов.
- Оптический.
- Цифровой.
- Суперзум.



В первом случае снимаемый объект приближается или удаляется за счет смещения линз в объективе. Другие характеристики фотоаппарата не меняются. Снимки будут качественными. Оптическую разновидность зума советуют применять в ходе съемки. Выбирая технику, акцентируйте внимание на этой величине.
К цифровому зуму многие фотографы относятся неоднозначно. При его использовании в процессоре с картинки убирается важный кусок, происходит растяжение изображения по всей площади матрицы. Реальное увеличение предмета отсутствует. Аналогичного результата можно добиться в компьютерной программе за счет увеличения фотографии. Но увеличение чревато уменьшением разрушения вырезаемой части.
В продаже представлено большое количество фотоаппаратов с суперзумом. Подобное оборудование называют ультразумами. Показатель оптического зума в таких моделях камер составляет более 50х.
Ультразумы выпускают известные производители, такие как Canon и Nikon.


Советы по выбору
В фотокамерах ключевую роль играет оптический зум. Покупая технику для съемки, всегда смотрите на это значение. Дать точные рекомендации по приобретению камеры, дающей самую лучшую картинку, трудно. На качество изображения влияет не только зум и количество пикселей, но и умение фотографа, особенности снимаемых объектов.
Предпочтение рекомендуется отдавать оптическому зуму, ведь различия все равно присутствуют. При выборе оборудования смотрите на фокусное расстояние линз. Перед покупкой камеры определитесь, какие съемки будут выполняться с ее помощью. Исходя из этого и нужно принимать решение.
Если фотоаппарат нужен для съемки друзей и родственников, выбирайте модель с широким углом обзора. В большом зуме в таких случаях нет необходимости. Значения 2х или 3х хватит, чтобы снимать на днях рождениях и других домашних праздниках. Если в планах съемка природных красот, отдайте предпочтение камере с зумом 5х либо 7х. Снимая реки и горы, крепко удерживайте фотоаппарат, не допускайте искажений и размытости.
Когда есть необходимость в получении снимков крупным планом, рекомендуется подходить к объектам ближе вместо увеличения зума, иначе сузится перспектива, изображение получится искаженным. Для дальних съемок потребуется 5х или 7х зум, он позволит сохранить все детали.
Для запечатления мелких объектов, расположенных на большом удалении, понадобится зум не менее 10х.


Руководство по использованию
В процессе съемке рекомендовано отключение цифрового зума в настройках фотоаппарата. Нельзя заменять построение композиции приближением или отдалением предметов при помощи зума – усвойте это правило. Пользоваться цифровым зумом следует с особой осторожностью. Его использование допустимо лишь в тех случаях, когда матрица обладает высоким разрешением. При необходимости стоит сделать снимок с приближением объекта. Понимание того, что такое зум, упростит использование данной опции.
Обзор фотоаппарата с зумом в видео ниже.

Zoom стал популярным сервером для видеоконференций, совещаний, дискуссий, уроков, лекций, вебинаров и неформального общения. У платформы обширные технические возможности – об этом расскажем в статье.
Что такое Zoom
Zoom – это программа, которая организует онлайн-встречи пользователей, видеоконференции, групповые чаты, аудиозвонки. Требует скачивания специального ПО на смартфон, компьютер или планшет.
Возможности Zoom
Функционал сервиса включает в себя:
Преимущества и недостатки программы
Среди плюсов Zoom выделяют:
- версии для каждой платформы и операционной системы;
- возможность присоединиться к трансляции через прямую ссылку без наличия собственного аккаунта;
- проведение сессий при низкой скорости интернет-подключения.
Главный недостаток Zoom – проблемы с безопасностью пользователей. Злоумышленники получают доступ к участникам видеоконференций и входят в чужой чат без предварительной идентификации.
Виды и различия конференций и вебинаров в Zoom
Zoom организовывает онлайн-трансляции в нескольких форматах.
Конференции
Это мероприятия с интерактивной составляющей, предназначенные для множества участников. Пользователи демонстрируют экран рабочего стола, включают камеру и звук, наблюдают за списком присутствующих участников. Все конференции делятся на:
- Мгновенные. Используются для важных совещаний, обсуждения деталей проекта или других срочных дел. Организатор создает конференцию, присылает приглашение пользователям, которые присоединяются к нему по ссылке.
- Запланированные. Это конференции, чьи дата и время назначены заранее. В таком формате проводятся уроки, вебинары, презентации и т.д. Участникам конференции заранее известна тема. Перед началом работы выставляют определенные настройки по видео- и аудиоформату.
Вебинары (веб-семинары)
В этом формате выступают несколько участников трансляции. На вебинаре пользователи смотрят, слушают и обмениваются информацией во встроенном чате . Главные отличия трансляций в:
- Невозможности общаться с организатором в визуальном режиме.
- Количестве участников. Для вебинара этот показатель составляет 10 000 человек, для конференции – 1000.
- Типе подписке. Конференция доступна бесплатно, а для проведения вебинара нужно приобрести подписку.
Начало работы
Необходимо скачать Zoom и пройти регистрацию.
Как создать учетную запись в Zoom

Укажите дату рождения: данные для проверки не сохраняются системой.

Укажите адрес электронной почты или авторизуйтесь через Google, Facebook или систему единого входа.


Далее заполните анкету.

Zoom предложит пригласить к участию в конференциях коллег, партнеров, учеников. Этот шаг можно пропустить.
Система подготовит специальный URL для конференции и предложит варианты для следующего шага: начать конференцию или заполнить учетную запись.

Как установить Zoom на компьютер или ноутбук
Сервисом пользуются и с десктопной версии. Его можно скачать по ссылке .


Далее стандартная процедура регистрации через электронную почту.
Как установить Zoom на смартфон или планшет
Сервис может работать на смартфоне или планшете. Для этого скачайте мобильное приложение из App Store или Google Play. После запуска приложения пройдите обычную процедуру регистрации.
Настройка программы Zoom для работы
Сервис с гибкой системой настроек позволяет работать с программой каждому пользователю в удобном режиме.
Общие настройки
Видео
Для настройки видео:

Настройки звука включают проверку подключения, громкости работы динамиков и микрофона. По умолчанию программа автоматически регулирует громкость речи, но эту функцию можно отключить.
Контакты

Введите адреса электронной почты нужных участников. Контакты можно разделить на группы, отделяя рабочие конференции от учебных или личных.
Как настроить конференцию в Zoom: инструкция
При создании и проведении конференции пользователю предлагают на выбор множество настроек, позволяющих регулировать онлайн-трансляции.
Создание конференции
- без видео;
- с видео;
- только демонстрация экрана.
Управление участниками конференции
Настройка сессионных залов
Сессионные залы позволяют создать один или несколько залов для группы участников. Они нужны, если:
- проходит урок, и преподаватель должен что-то объяснить отдельным группам учеников, не отвлекая других от работы;
- нужно обсудить какой-то вопрос с одним человеком или с небольшой группой.
- участники конференции разбиваются на группы и нуждаются в уединенном общении.
Включить такую функцию можно в бесплатной версии программы через настройки на официальном сайте. Для этого:
Настройка демонстрации экрана
Как запланировать конференцию
Важно не забыть разослать всем участникам конференции приглашения по почте или через Zoom.
Как отредактировать конференцию
Особенности работы в мобильном приложении
Мобильное приложение повторяет функциональные возможности десктопной версии. Оно также помогает организовать видеоконференции, демонстрировать экран, создавать запланированные встречи и др. Однако существуют некоторые ограничения, характерные только для мобильных версий:
- невозможно сделать запись трансляции на бесплатном тарифе;
- нельзя транслировать запись в социальных сетях;
- нет функции использования сессионных залов;
- неудобная демонстрация экрана.
Тарифные планы Zoom: какой выбрать
Сервис предлагает несколько тарифов, предназначенных как для бизнеса и работы, так и для личного пользования.
Бесплатный пакет
Удобен для проведения небольших трансляций. В бесплатную версию входит:
Профессиональный пакет
Оптимальное решение для небольших групп. Стоимость такого пакета – от $ 149.90 за годовую подписку. Она позволяет:
- организовывать конференции размером до 100 человек;
- неограниченное количество групповых конференций;
- одновременное вещание в социальных сетях;
- организовывать вебинары;
- хранить записи в облаке – память составляет 1 ГБ;
- увеличивать длительность трансляций до 24 часов.
Бизнес-пакет
Подходит малым и средним предприятиям. Его стоимость – от $199.90 в год. Функционал расширен следующими возможностями:
- организация мероприятий для 300 человек одновременно;
- наличие системы единого входа;
- расшифровка записи из облачного хранилища;
- именной URL;
- выделенный телефон поддержки.
Предназначен для крупного бизнеса, которому нужно задействовать множество сотрудников одновременно. Цена начинается от $199.90. Подключение возможно только путем обращения в отдел продаж. К его особенностям относится:
Заключение
Zoom – многофункциональная площадка, которая подойдет для разных сегментов бизнеса. Используется в профессиональных, учебных и личных целях, имеет широкий функционал и гибкие настройки, что помогает пользователям работать с программой на выгодных условиях.

Zoom - это платформа для проведения интернет-занятий и конференций. Во всем мире многие преподаватели, спикеры и учащиеся используют ее для дистанционного обучения. В этой статье мы дадим пошаговую инструкцию по настройке и работе в Zoom.
Преподаватели и слушатели программы “Менеджмент игровых проектов” также приняли на вооружение использование подобных сервисов для дистанционного обучения в условиях карантина. Попробовав несколько различных сервисов на практике, лекторы и учащиеся сошлись во мнении на том, что Zoom для них самая удобная платформа для проведения онлайн-занятий.
Хотите узнать, как мы применяем Zoom в онлайн-обучении и почему мы выбрали именно эту платформу? Тогда читайте внимательно. Преподаватели Высшей школы бизнес-информатики НИУ ВШЭ, авторы образовательных программ “Менеджмент игровых проектов” и “Основы создания игр”, готовы поделиться своим опытом.
Zoom – платформа для занятий и конференций
Как вы уже знаете, Zoom — сервис для проведения видеоконференций, онлайн-встреч и организации дистанционного обучения. Организовать онлайн-лекцию может любой преподаватель, создавший учетную запись. Бесплатная учетная запись позволяет проводить видеоконференцию длительностью 40 минут, но на программе “Менеджмент игровых проектов” наши преподаватели используют единый платный аккаунт, т.к. все наши занятия длятся около 3-х часов, а если преподавателю задают много вопросов, то и больше: фидбэк получает каждый слушатель, а Zoom позволяет всем комфортно общаться в режиме реального времени, т.к. платформа обеспечивает отличную связь.

К лекции может подключиться любой слушатель, имеющий ее идентификатор или ссылку на нее. Вы можете запланировать занятие заранее и сделать повторяющуюся конференцию, чтобы ваши занятия постоянно начинались в определенное время.
Разумеется, это далеко не все функции Zoom. Сейчас мы не будем говорить о распределении слушателей на удобные группы, в отдельные комнаты, где они будут общаться только друг с другом, не будем говорить и о виртуальном фоне и о других дополнительных функциях, т.к. их используют далеко не все. Цель этой статьи – познакомить вас с основными методами проведения занятий через Zoom. И пора перейти к нашей инструкции.

Подготовка к обучению в Zoom
Перед началом обучения с помощью программы Zoom необходимо проверить, всё ли готово:
1. До начала занятия стоит подготовить свое рабочее место: компьютер или ноутбук, на котором вы будете проводить вебинар, камеру, наушники с гарнитурой или отдельно микрофон.
2. Веб-камера необходима с вашего компьютера или ноутбука, чтобы периодически переключаться с показа презентации на общение со слушателями, когда вас самого видно. Это повышает вовлеченность слушателей в занятия.
3. С рабочего стола вашего ноутбука или компьютера лучше убрать любые файлы и документы, которые нежелательно показывать слушателям, закрыть все посторонние окна. Так как вы будете расшаривать экран для показа презентации. И можно случайно показать и свой рабочий стол (если вы демонстрируете весь экран).

Рисунок 1 – Настройки программы, запись лекции
5. Не проводите вебинар через мобильный интернет, лучше вести лекции из дома, где стабильная связь.
6. Перед началом занятия (за 15 мин. до начала вебинара) обязательно проверьте свои устройства: хорошо ли все слышно и видно, не нужно ли что-то поменять. Инструкция по первоначальной настройке оборудования в Zoom приведена дальше, в этой статьи.
7. Ваш внешний вид должен быть официальным. Несмотря на то, что вы дома - наденьте свою обычную одежду для работы.
8. Проверьте, что вас не засвечивает солнце, не бегают коты, не шумят дети и т.п. Слушатели не должны отвлекаться от обучения.
Онлайн-лекции в ZOOM: рекомендации преподавателю
При проведении лекций в режиме онлайн преподавателю мы рекомендуем учесть следующие моменты:
1. Не стоит читать текст со слайдов. Слушатели и так видят его на экране.
2. Демонстрируйте дополнительные материалы (по возможности): документы, таблицы, изображения, видео и т.д. Это создаст разнообразие и будет способствовать вовлечению слушателей в учебный процесс.
3. Стоит делить информацию на логические блоки, чтобы были четкие рамки. На переходе между темами стоит акцентировать внимание слушателей.
4. Лучше избегать монотонности, говорить эмоционально, но без активных движений в кадре, т.к. изображение может передаваться с задержкой, что может вызвать раздражение слушателей.
5. Использование анимации на слайдах может “оживить” вашу презентацию. Если очно она только отвлекает, то в вебинаре даст бонус. Аналогично с рисованием на экране или указателем мышки.
6. Самостоятельные действия: можно предложить всем открыть ссылку на вашу таблицу или загуглить что-то в сети.
Как скачать, настроить и начать работу с ZOOM для WINDOWS
С помощью скриншотов мы наглядно объясним, как скачать, настроить и работать
1. При первом запуске программы рекомендуется заходить в Zoom за 15-20 минут до начала занятия.
3. Запускайте скачанный файл (рисунок 2).

Рисунок 2: приложение Zoom
4. Дождитесь появления окна программы (рисунок 3).

Рисунок 3: приложение Zoom (Версия может отличаться)

Рисунок 4: Окно входа в аккаунт Zoom

Рисунок 5: Главное окно программы Zoom

Рисунок 6: Главное окно программы (есть запланированная конференция)


Рисунок 8: Настройка новой конференции

Рисунок 9: Настройка новой конференции

Рисунок 10: Копировать приглашение

Рисунок 11: Первоначальная настройка

Рисунок 12: Первоначальная настройка

Рисунок 13: Первоначальная настройка

Рисунок 14: Настройка завершена

Рисунок 15: Окно предупреждения
13. Подождите пока к конференции подключатся слушатели. До начала лекции вы можете пообщаться с ними. Откройте первый слайд презентации.


Рисунок 18: Управлять участниками
18. Рекомендуем оставить окно со списком участников открытым. Во время лекции у слушателей могут появляться вопросы, которые они будут писать в чате конференции. Обратите внимание на то, что в окне участников, рядом с именем слушателей, которые написали вопросы в чате, появится иконка с синей рукой. На камере слушателя тоже будет видна эта иконка (рисунок 20).
Пожалуйста, если вы заметили, что у кого-то появился вопрос, но планируете посмотреть его позже, скажите об этом слушателям.

Рисунок 19: Выключить звук для всех

Рисунок 20: Выключить звук для всех, у этого слушателя вопрос

Рисунок 22: Окно чата


Рисунок 25: Выход из конференции

Рисунок 26: Сохранение записи лекции

Рисунок 27: Запись лекции

Рисунок 28: Выход из программы
ZOOM: лайфхаки для преподавателей
Для преподавателей, которые только начинают знакомство с Zoom, у нас припасено несколько лайфхаков.
И если у вас как на рисунке не проставлена галочка рядом с включить режим HD, то даже с хорошей веб-камерой вы можете удивляться низкому качеству. Лучше эту галочку проставить.

А чему мы обучаем?
Наши образовательные программы по игровой индустрии рассчитаны на тех, кто хочет получить системные знания по разработке и продвижения игр для ПК, мобильных устройств и консолей.
Наши преподаватели являются сотрудниками крупнейших игровых студий с большим опытом разработки. На занятиях они знакомят слушателей с управлением командой в игровой индустрии, игровой логикой, техническими основами разработки игр, геймдизайном, психологией игрока, игровыми механиками, маркетингом игр, работой со сценарием в играх и многим другим.
Где учиться разработке игр

Еще больше информации вы найдете на канале МИП ВШБИ на YouTube. Подписывайтесь и не пропускайте свежие записи с открытых мероприятий ВШБИ НИУ ВШЭ

Технический прогресс не стоит на месте, теперь можно получить образование удаленно, не выходя из дома. Школьникам, студентам, учителями, офисным работникам – всем пригодится умение пользоваться программами для видео-общения в режиме онлайн.
Одна из самых популярных утилит – Zoom. Пользоваться Zoom конференциями несложно, и даже интересно, если разобраться во всех нюансах.
Zoom – американский сервис для проведения онлайн-конференций. Школьные занятия, лекции в ВУЗе, рабочее совещание, консультация психолога или встреча с репетитором, беседы с друзьями, уроки игры на музыкальном инструменте или занятия спортом, общение фрилансеров с заказчиками – во всем этом помогает Зум.
Сервис работает с 2011 года, но особую популярность приобрел в 2020 году, когда люди были вынуждены долгое время находиться на самоизоляции из-за пандемии коронавируса. В связи с этим я подготовила ответы на часто встречающие вопросы по работе в Zoom.
Это платно или бесплатно?
У программы есть платная и бесплатная версия. В период пандемии это ограничение расширили, появилась возможность проводить встречи продолжительностью до 5 часов для 2–50 человек. В целом же (в обычных условиях) разработчики предлагают три пакета услуг: базовый (бесплатный), профессиональный и для бизнеса.
Базовый пакет:
- одновременно могут присоединиться до 100 участников;
- групповая конференция может длиться не больше 40 минут;
- количество конференций в день не ограничено;
- при общении один на один время не ограничено.
Пакет профессиональный:
- услуги базового пакета;
- неограниченная продолжительность и число конференций;
- расширенное количество участников (до 1000 человек);
- возможность вести отчетность и управлять участниками;
- управление от имени администратора;
- облачная запись в формате MP4 или M4A размером 1 Гб.

Пакет для бизнеса:
- услуги профессионального пакета;
- личный помощник (телефон поддержки);
- именной URL, пользовательское оформление и адреса электронной почты;
- панель администратора;
- расшифровки облачных записей.
Что нужно для работы в Zoom?
Для работы в программе нужно качественное интернет-соединение, камера и микрофон. В ноутбуках веб-камера и микрофон встроены, но не у всех устройств хватает мощности, поэтому лучше заранее все проверить.
Как установить, настроить и пользоваться приложением Zoom?
На официальном сайте вы увидите несколько предложений (разные продукты Zoom для Windows, MacOS, Android и iOS):
Каждый из этих продуктов позволяет в одно касание начать онлайн-конференцию. Нужно лишь выбрать то, что актуально для вас.
Если речь идет о беседах с друзьями, проведении уроков, то подойдет классическая версия для компьютера или смартфона (Клиент Zoom для конференций, Плагин Zoom для Microsoft Outlook или мобильное приложение).

После завершения установки откроется окно программы с предложением войти в конференцию.
Как зарегистрироваться в Zoom?
- через аккаунт в Google;
- через Фейсбук;
- через электронную почту.

После регистрации вы сможете отредактировать личные данные в настройках профиля, там же вы увидите свой ID. Теперь вы можете сами создавать конференции и приглашать других людей.
Как настроить Zoom?
Откройте программу, войдите в систему, нажмите значок шестеренки справа (настройки). Во время трансляции значок будет там же.
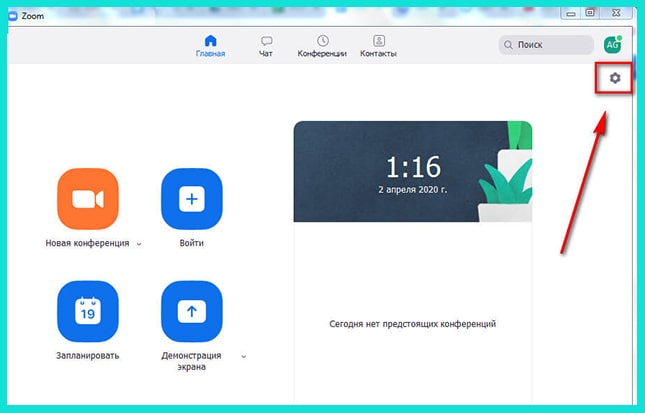
В настройках вы можете отредактировать все, что нужно:
- видео,
- звук,
- чат,
- демонстрация экрана,
- виртуальный фон,
- запись,
- профиль,
- статистика,
- сочетание клавиш,
- специальные возможности.

Как организовать конференцию?
Пошаговый план по организации конференции:
Кроме письма-рассылки есть еще 3 способа пригласить участников:
Как подключиться к конференции?
Пошаговая инструкция как войти в конференцию:

Второй вариант как подключиться к конференции:
Как показать экран в Zoom?
Все, теперь все остальные участники будут видеть то, что показано на вашем компе, а также ваши действия (что нажимаете, куда ведете стрелкой мыши и т.д.).
С помощью этой функции можно показывать презентации ученикам, мастер-классы, другие наглядные материалы. А также можно устроить совместный просмотр фильмов, видео.
Как записать конференцию?
Перед завершением конференции нужно снова нажать на нее, немного подождать. В папке, которая автоматически хранит все данные из Zoom, появятся два файла: видео вариант и конференция в аудио формате. Очень удобно, можно записывать лекции для дальнейшего повторного прослушивания или просмотра.
Можно ли общаться через чат?
Да, во время трансляции можно создать чат и общаться в нем. В этом плане программу можно использовать просто для переписки, достаточно отключить звук и микрофон.
Как изменить фон в онлайн-конференции?
Есть ли трансляция для глухонемых?
Люди из сферы образования часто интересуются этой функцией. Такой возможности нет, но можно подключить сурдопереводчика как одного из участников конференции, причем можно закрепить его во всех встречах.
Адаптирован ли Zoom для людей с нарушениями зрения?
Да, настройки интерфейса можно менять. Доступны изменения шрифта, яркости, цвета.
Преимущества и недостатки Zoom
Zoom хоть и востребованная, простая в использовании программа, но имеет как свои плюсы, так и минусы. Предлагаю рассмотреть их подробнее.
Плюсы программы Zoom:
- Стабильное соединение и высокое качество связи. Даже при высокой загруженности сети или внутри программы, изображение не страдает, видео не зависает. Например, в Скайпе с этим часто возникают проблемы.
- Можно назначать помощника и проводить консультации, лекции, семинары, тренинги вдвоем. Как и организатор, помощник может следить за дисциплиной, то есть отключать звук или видео у отдельных пользователей.
- Можно настроить обратную связь. Однако сделать это можно только с компьютера. Функция доступна в личном кабинете. С ее помощью можно собрать отзывы, пожелания, ответы, замечания участников.
- Нет ограничений по типу онлайн-конференций. Бизнес-встреча, общение с другом, собеседование, консультация, тренинг – устраивайте все, что нужно.
Из недостатков можно назвать только одно – риск утечки информации. Хотя разработчики и говорят о том, что данные пользователей надежно защищены, нельзя забывать о человеческом факторе:
- недобросовестный участник может записать конференцию и выложить файл в интернет;
- хакеры могут вмешаться в беседу (этому феномену даже дали свое название – Zoom-bombing);
- участника могут подключить к конференции, когда тот не будет готов (если у него включена камера).
Нейтрализовать последний риск проще всего – выключайте или заклеивайте камеру каждый раз, когда перестаете пользоваться Zoom.
Что касается остальных опасностей, то во избежание проблем рекомендуется использовать пароли для конференций и высылать их вместе с приглашениями. А также важно внимательно отбирать участников, учитывать специфику совещания.
Заключение
Большинство людей пользуются Zoom конференциями на компьютере, но бывает такое, что не получается установить программу (утилита не соответствует ПО, мощности компьютера или смартфона, конфликтует с другими приложениями).
Тогда стоит задуматься об аналогичных программах для онлайн-общения, например, о Скайпе или воспользоваться видеозвонком в Вайбере. Однако эти программы больше подходят для общения один на один, чем для организации массовых совещаний.
Читайте также:

