В каком разделе инструкции можно подробно ознакомиться с информацией по работе с интерфейсом кд
Обновлено: 18.05.2024
Известно, что пользователи часто даже не заглядывают в инструкции, прилагаемые к программным продуктам, предпочитая постигать все премудрости работы программы на практике. Получается, что руководство, призванное помочь пользователю, никак не облегчает его жизнь, а многие полезные функции программного продукта так и остаются недопонятыми и невостребованными. Почему так происходит?
Очевидны две базовые проблемы. Авторы руководств:
Выход прост, но используется лишь частично: создаваемое руководство пользователя должно соответствовать своему названию — объяснять и помогать, а не просто описывать функциональность программы. То есть автору руководства следует хорошо представлять себе:
- как человек будет использовать программный продукт,
- какие трудности заставят его обратиться к тексту инструкции.
И с учетом этих представлений создавать текст руководства.
Главными составляющими качества руководства пользователя, безусловно, являются его структура и собственно текст. И от того, насколько эти составляющие отвечают нуждам пользователя, зависит качество всего руководства.
Структура руководства
Большая, детально разработанная и разветвленная структура руководства, с одной стороны, является показателем профессионализма технического писателя, однако, с другой стороны, часто запутывает пользователя. В поисках нужной информации приходится долго и нудно просматривать многостраничное содержание, состоящее из множества пунктов и подпунктов. А ответ на вопрос, как лучше выполнить ту или иную задачу, может находиться в нескольких различных разделах, посвященных разным функциям программного продукта, причем последовательность в описании действий пользователя иногда нарушается.
Заглянув в такое руководство и потратив впустую некоторое время, пользователь вряд ли воспользуется им вновь. Поэтому очевидно, что:
- Руководство должно в первую очередь иметь простую и четкую структуру, построенную в зависимости от назначения и применения программного продукта. То есть отвечать на вопросы: что это за продукт, кому и когда он нужен, как с ним работать: установка и настройка, перечень решаемых задач и оптимальные способы их реализации, способы решения возможных проблем.
- При создании структуры руководства следует исходить из нужд и потребностей пользователя программного продукта, так, чтобы, открыв содержание, пользователь мог без труда найти ответ на искомый вопрос. А обнаружив нужное, получил исчерпывающую информацию, как решить свою задачу, когда и зачем использовать ту или иную функциональность программы.
- Поскольку пользователь вряд ли будет полностью читать руководство, а будет лишь просматривать нужные разделы, то каждый раздел должен быть автономен и давать всю информацию по данному вопросу.
Как видно, структура этого руководства довольно большая и нечеткая, формулировки расплывчаты, разделы дублируют друг друга. Рассмотрим наиболее характерные ошибки и способы их решения:
С учетом обозначенных замечаний получаем более простую и логичную структуру руководства:
Безусловно, помимо правильной разбивки текста существуют и другие важные условия, необходимые для создания практичного руководства, например:
- Обязательные правила и моменты, требующие особого внимания пользователя, следует выделять в тексте.
- Текст желательно снабдить перекрестными ссылками так, чтобы при необходимости пользователь не мучился в поисках упомянутого термина.
- Верстка руководства должна быть удобной для пользователя.
- При необходимости текст следует сопровождать соответствующими тексту иллюстрациями.
Игнорирование любой из этих деталей способно испортить руководство и затруднить восприятие текста пользователем. Однако здесь нужно не перестараться и не перегрузить текст лишними деталями. Пестрящий подчеркиваниями, предупреждениями и ссылками текст рассеивает внимание читателя. Обо всех особенностях текста и верстки необходимо рассказать пользователю в начале руководства.
Краткость и стиль
Хорошее руководство пользователя отличается не только продуманной структурой, но и качеством текста. Установленных критериев здесь нет, так же как нет единого стиля. Главные принципы — текст руководства должен давать пользователю четкие и исчерпывающие ответы, не перегружать читателя лишними и не нужными ему техническими деталями, легко читаться и быть грамотным.
Как применить эти принципы на практике рассмотрим на примерах с типичными ошибками.
Это тяжело читаемый, слишком большой и стилистически неправильный текст, отдающий канцеляризмом. В него приходится вчитываться, чтобы понять, о чем же идет речь. Пользователю придется потратить много сил, чтобы выудить из такого руководства нужную информацию. А ведь достаточно всего лишь сообщить, что пункты списка могут быть ссылками, ведущими на отдельную форму с подробной информацией, а также объяснить, в каких ситуациях и для чего он может менять эту информацию.
Пользователей в системе могут заводить администраторы или руководители подразделений. Существует еще один способ заведения пользователей в системе. Пользователь может сам подать заявку на регистрацию, которая должна быть одобрена администратором.
Расплывчатая формулировка с повторами, не объясняющая разницу в регистрации. Следует указать, что существуют именно два способа, и разъяснить когда именно применяется каждый их них.
Перед тем, как начинать вводить данные в программу, необходима предварительная настройка программы, т.к. не всегда значения по умолчанию могут отвечать специфике вашей организации.
Нет нужды изъясняться так длинно и витиевато, к тому же это предложение несогласованно. Достаточно написать Перед началом работы установите параметры, соответствующие вашей организации.
В этой части базы данных отображается вся информация об учете. Выражаясь более подробно, можно сказать, что здесь находятся все акты, сопроводительные документы, личные дела сотрудников, формы суммарного и индивидуального учета, читательские формуляры.
Лишние и вводные слова затрудняют восприятие текста. Кроме того, создается впечатление, что автор сам не уверен в написанном. Здесь хранится вся учетная информация: акты документы, формы и т.д.
Ниже приведена рекомендуемая последовательность действий, которую необходимо произвести перед началом работы.
Такой шаблонно-бюрократический текст не только непонятен, но и отпугивает пользователя. Руководство, написанное похожим языком, вряд ли когда-либо будут читать. Фраза Перед началом работы выполните следующие действия проще в разы.
Для возможности составления акта поступления литературы необходимо составить список источников поступления.
Главным действующим лицом здесь должен быть не некий документ, а пользователь, который собственно и должен уяснить, что без списка источников он не сможет создать нужный документ. Помимо этого, фраза для возможности составления безграмотна.
Выводы
Итак, если руководство пользователя создается для пользователя, а не для описания программного продукта, оно должно отвечать нескольким требованиям:
Данный материал предназначен для преподавателей дисциплины "Операционные системы и среды" 230701 " Прикладная информатика " на 2 курсе.
| Вложение | Размер |
|---|---|
| metodichka_po_oss.doc | 859.5 КБ |

Бесплатный марафон подготовки к ЕГЭ на зимних каникулах
Учи.Дома запускает бесплатный марафон в котором каждый день. В течении 5 дней утром ты будешь получать одно задание по выбранному предмету, а вечером его решение. Твоя задача, успеть выполнение задание до того как получишь ответ.
Бесплатно, онлайн, подготовка к ЕГЭ
Предварительный просмотр:
ДЕПАРТАМЕНТ ОБРАЗОВАНИЯ ГОРОДА МОСКВЫ
ГОСУДАРСТВЕННОЕ БЮДЖЕТНОЕ ОБРАЗОВАТЕЛЬНОЕ УЧРЕЖДЕНИЕ
СРЕДНЕГО ПРОФЕССИОНАЛЬНОГО ОБРАЗОВАНИЯ
ЖЕЛЕЗНОДОРОЖНЫЙ КОЛЛЕДЖ №52
Протокол № от ________2014г.
Председатель цикловой комиссии
Заместитель директора
по УР_________Морковина Н.А.
Рузананкова И.А., преподаватель
Особенностью современной жизни является постоянное увеличение объемов информационных потоков и повышение требований к скорости ее обработки. Поэтому потребность в специалистах, способных быстро ориентироваться в потоке данных и находить нужную информацию, возрастает. Именно таких специалистов готовят на специальности 230701.
Каждая практическая работа по курсу содержит название, цели работы, задания, контрольные вопросы. В методических рекомендациях подробно описан ход выполнения работы. Практическая работа рассчитана на 2 часа.
Курс практических работ рассчитан на 40 часов. Итоговый контроль по дисциплине – экзамен.
Практические работы выполняются студентами индивидуально на компьютерах. К выполнению практических работ допускаются студенты, прошедшие инструктаж по технике безопасности и правилам эксплуатации компьютерной системы.
Выполнение практических работ по курсу ориентировано на работу с программным обеспечением (лицензионное и свободно распространяемое):
операционные системы: Windows XP, Widows Vista, Windows7, Linux, антивирусные программы,
файловые менеджеры: Far, Total Commander, Проводник, архиваторы: WinRAR, 7Zip,
Перед выполнением практической работы студент обязан:
проработать теоретический материал, необходимый для усвоения знаний и приобретения умений,
ознакомиться с последовательностью и правилами выполнения работы. Практическая работа выполняется согласно заданию и методическим
рекомендациям. Результат работы представляется преподавателю в виде файла (файлов) в личном каталоге, защищается студентом.
По ходу выполнения работы при возникновении вопросов студент может получить консультацию у преподавателя или самостоятельно воспользоваться лекционным материалом.
Студенты, не выполнившие практические работы, к сдаче экзамена не допускаются.
Практическая работа №1.
Цель работы : изучить состав программного обеспечения компьютера, соотнести его с видами ПО.
1. Изучить состав программного обеспечения ПК.
2. Выяснить назначение программ, установленных на ПК. 3. Соотнести ПО, установленное на ПК, с видами.
5. Ответить на вопросы.
Ход выполнения работы
1. Ознакомиться с программным обеспечением, установленным на ПК, через главное меню.
2. Для анализа ПО и соотнесения его с видами, воспользоваться структурной схемой ПО (составленной по материалам лекции при выполнении самостоятельной работы). Согласно схеме:
а) выделить виды программного обеспечения,
б) соотнести имеющиеся программы с видами ПО,
в) привести примеры программ для каждого вида ПО.
3. Составить структурную схему ПО компьютера, соотнести программы с видами ПО.
4. Заполнить в отчете таблицу: Таблица 1. Характеристика ПО
Вид программного обеспечения
Место хранения программы
Объем памяти программы
Вопросы для самопроверки
1. Перечислите виды программного обеспечения. 2. Сформулируйте назначение каждого вида ПО.
3. Приведите примеры программ, обязательных для работы ПК.
Практическая работа №2.
Цель работы: освоение навыками работы с мышью, изучение оконного интерфейса Windows, работа с файлами и папками; получение основ работы с программными приложениями в среде Windows.
Включите компьютер. Зарегистрируйтесь при входе в систему Windows. Проведите перезагрузку компьютера. Нажмите клавиши Alt+Ctrl+Del и посмотрите, какие произойдут изменения, если щелкнуть в окне диалога Завершение работы программы одну из кнопок: Снять задачу, Завершить работу или Отмена .
Щелкните кнопку Пуск и пункт меню Завершение работы . В появившемся окне попробуйте варианты установки переключателя:
- Отключить компьютер.
- Перезагрузить компьютер.
- Войти в систему под другим именем?
После установки кнопки опции в каждое из возможных положений нажмите кнопку Да и посмотрите, какие произойдут изменения на экране компьютера.
Щелкните на экране мышью значок Мой компьютер. Переместите значок на другое место, используя левую кнопку мыши .
Попробуйте, выделить мышью с одновременно нажатыми кнопками Ctrl или Shift различные объекты на рабочем столе и переместить их на другое место.
Дважды щелкните по значку Мой компьютер. Ознакомьтесь со структурой Windows-окна. Изучите состав и назначение команд меню окна. Изучите состав и назначение кнопок, расположенных на панели задач.
Посмотрите, какие объекты представлены в окне Моего компьютера. Изучите иерархическую структуру диска D:\ компьютера. Двойным щелчком по значку диска D: \ отобразите в окне программы содержимое диска. Аналогичным образом отобразите содержимое любой папки диска D:\. Найдите команду меню или кнопку на панели задач, чтобы перейти обратно к первоначальному представлению Windows-окна.
Вызовите программу WordPad, нажав кнопку Пуск и используя следующую последовательность команд:
Программы/Стандартные/Текстовый редактор WordPad . Измените размер окна программы WordPad от стандартного до полноэкранного, а затем вернитесь к окну стандартного размера следующими способами:
- с помощью кнопок развертывания или восстановления окна, расположенных в строке заголовка;
- двойным щелчком заголовка;
- с помощью одной из команд оконного меню: Развернуть или Восстановить ;
- Запустите программы WordPad и Paint. Как запустить программу WordPad, написано выше. Для запуска программы Paint, нажмите кнопку Пуск и используйте следующую последовательность команд: Программы/Стандартные/Графический редактор Paint.
- Щелкните правой кнопкой свободную площадь панели задач. В появившемся контекстном меню, активизируйте команды, влияющие на расположение окон: Каскадом, Сверху вниз, Слева направо, Свернуть все окна, Отменить рядом, Отменить Свернуть все и посмотрите, как изменится расположение окон.
- Сверните все открытые окна командой Свернуть все окна контекстного меню, появляющегося после щелчка правой кнопкой мыши пустого места панели задач.
- Запустите программы WordPad и Paint. Переключитесь между окнами следующими способами:
- щелчком по кнопки не активной программы на панели задач;
- щелкнув мышью на активное окно (активная программа в этом случае должна находиться не в полноэкранном режиме и должны быть видны оба окна).
- Запустите несколько программ, например: Калькулятор, Графический редактор Paint и Блокнот. На панели задач появятся три кнопки с названиями этих программ. Сверните окно Блокнот. Попробуйте несколько раз переключиться между программами с помощью сочетания клавиш Alt+Tab и Alt+Esc. Обратите внимание, что если окно свернуто, то оно не появляется на экране при использовании комбинации клавиш Alt+Esc.
- Запустите программы WordPad , Paint , Notepad (Пуск -> Программы -> Стандартные). Закройте работающие программы следующими способами:
- дважды щелкните кнопку оконного меню;
- выберите команду Закрыть оконного меню (значок меню расположен в строке заголовка слева);
- выберите команду Выход в меню Файл ;нажмите клавиши Alt+F4.
Задание 1: Работа с программой Проводник
1 Постройте в рабочей тетради следующую древовидную структуру:
В корневом каталоге диска создать каталог TESTWIN , в котором создаются два подкаталога с именами КАТ1 и КАТ2. Внутри каталога КАТ1 создайте подкаталог КАТ11 . В подкаталог КАТ1 помещается текстовый файл primer1.txt. В подкаталог КАТ2 - текстовый файл primer2.txt.
3. Изучите структуру окна Проводник, назначение отдельных элементов. Перейдите к полноэкранному представлению окна Проводник .
4. Найдите папку NC , и откройте ее. Просмотрите содержимое этой папки.
5. Просмотрите способы (режимы) представления списка объектов папки. Установите табличное представление списка. Измените ширину столбцов таблицы.
6. Проведите сортировку содержимого текущей папки по именам файлов (по алфавиту), по расширениям имен, по размерам файлов.
7. Выделите группу файлов с одинаковым расширением. Отмените выделение.
8. Выделите несколько файлов, разбросанных по списку. Отмените выделение.
9. Выделите все файлы просматриваемой папки. Отмените выделение.
10. Создайте в папке Мои документы папку с именем TESTWIN и в ней - файловую структуру в соответствии с п.1.
11. Просмотрите содержимое текстовых файлов. Отредактируйте содержимое текстовых файлов, введя в них еще по одной строке текста и исправив ошибки (если требуется).
12. Скопируйте с помощью кнопок панели инструментов файл primer1.txt из папки КАТ1 в папку КАТ2 .
13. Переместите с помощью контекстного меню файл primer2.txt из папки КАТ2 в папку КАТ1.
14. Скопируйте папку КАТ2 вместе с содержимым в папку КАТ11 .
15. Скопируйте текстовые файлы из папки КАТ1 в папку TESTWIN с помощью метода перетаскивания.
16. Выполните поиск файла primer1.txt на диске С:
17. Покажите выполненное задание преподавателю. Удалите папку TESTWIN.
Задание 2: Работа с программой Windows Commander
1. Повторите выполнение задания 1, запустив программу Windows Commander.
Задание 3: Работа с папкой Мой компьютер
1. Повторите выполнение задания 1, открыв окно объекта Мой компьютер, а затем одновременно окна всех созданных папок.
Практическая работа №3, 4
Цель работы: изучить функции диспетчера логических дисков.
Кэшированием записей на устройстве хранения называется использование высокоскоростной энергозависимой памяти для накопления команд записи, отправляемых на устройства хранения данных, и их кэширования до тех пор, пока их не обработает более медленный носитель (либо физические диски, либо недорогая флэш-память). Для большинства устройств, использующих кэширование записей, требуется непрерывная подача электропитания.
Для управления кэшированием записей на диске откройте Панель управления - Диспетчер устройств .
В разделе Дисковые устройства дважды щелкните нужный диск.
Перейдите на вкладку Политики
Это значение обычно является оптимальным выбором для устройств, которые может понадобиться часто отключать от системы, таких как USB-устройства флэш-памяти, SD, MMC, Compact Flash или аналогичные карты памяти и другие внешние подключаемые устройства хранения.
Если выбран параметр Быстрое удаление , то Windows управляет командами, передаваемыми устройству, используя метод, называемый сквозным кэшированием . При сквозном кэшировании устройство работает с командами записи, как если бы кэш отсутствовал. Кэш может обеспечить небольшой выигрыш в быстродействии, но акцент ставится на обеспечение максимальной безопасности данных путем перехвата команд, передаваемых основному устройству хранения. Основное преимущество состоит в предоставлении возможности быстро удалять устройство хранения без риска потери данных. Например, при случайном извлечении флэш-диска из своего порта вероятность потери данных, записываемых на него, значительно уменьшается.
Этот вариант обычно является оптимальным для устройств, которые должны обеспечить максимально возможное быстродействие; для устройств, редко удаляемых из системы. Если выбрано это значение и устройство отключается от системы до того, как на него записываются все данные (например, при удалении USB-устройства флэш-памяти), то данные могут быть потеряны.
Если выбран вариант Оптимальная производительность , то Windows использует метод, называемый кэшированием с отложенной записью. При использовании этого метода устройству хранения разрешается самому определять, сэкономит ли высокоскоростной кэш время при выполнении команд записи. Если да, то устройство сообщает компьютеру, что данные были успешно сохранены, несмотря на то, что данные в действительности могут отсутствовать на основном устройстве хранения (таком как диск или флэш-память). Этот метод заметно повышает производительность операций записи, которые часто оказываются основным узким местом для быстродействия системы в целом. Но если по какой-либо причине электропитание устройства пропадает, то могут быть потеряны все данные, находящиеся в кэше (которые компьютер считает безопасно сохраненными).
Запись кэша на диск
По умолчанию Windows использует запись кэша на диск. Это означает, что система будет периодически отдавать устройству хранения команду на передачу основному устройству хранения всех данных, хранящихся в кэше. Выбор параметра Разрешить кэширование записей для этого устройства отключает эти периодические команды на передачу данных. Не все устройства поддерживают все эти возможности.
Если первостепенной задачей является высокая скорость передачи данных, следует включить оба параметра: в разделе Политика удаления выберите пункт Оптимальная производительность , а в разделе Политика кэширования записей выберите пункт Разрешить кэширование записей для этого устройства (если оборудование системы и устройство хранения поддерживают эти функции).
Как изменить для устройства параметры кэширования записей?
Большинство ориентированных на потребителя устройств хранения, например USB-устройства флэш-памяти, карты памяти SD или MMC или внешние диски, не позволяет изменять параметры кэширования для устройства. Внутренние жесткие диски с интерфейсами SATA или SAS, поставляемые с Windows, обычно позволяют изменять эти параметры (зависит от изготовителя устройства). Чтобы понять возможности кэширования, предоставляемые конкретным устройством, и определить, какие параметры лучше всего соответствуют вашим потребностям, обратитесь к документации, предоставляемой изготовителем.
Дополнительные сведения о предотвращении потери данных
Системы, в которых в любом месте между приложением и устройством хранения включено кэширование записей, должны быть стабильными и не зависеть от скачков электропитания. Если подключенное к системе устройство использует кэширование записей, в алгоритмах кэширования для устройства используется предположение о непрерывной доступности электропитания как для кэша, так и для операций перемещения данных в кэш и из кэша. Если известно, что у системы или источника питания возможны проблемы с обеспечением питания, то эти возможности не следует использовать.
Что такое руководство пользователя и для чего его создавать
Ежедневно создаются новые продукты, программы, сервисы и часто пользователям приходится несладко при освоении какой-нибудь сложной программы, поэтому каждому новому продукту желательно собственное руководство. Для чего?

Большинство людей не хочет разбираться с чем-то незнакомым без персонального, всегда доступного и понятного помощника. А именно им и является хорошее руководство пользователя.
Общие советы по созданию пользовательской документации
Перед тем как приступить к созданию руководства, нужно определиться с некоторыми важными моментами. Например, определить, для кого вы его пишете? Кто его будет читать - рядовые пользователи, для которых важны базовые функции продукта, или люди, которым нужны особые, нечасто используемые функции программы/сервиса.
После этого важно подумать о том:
- Где пользователь будет к нему обращаться: дома, на работе, в машине?
- Как часто он будет его просматривать?
- Насколько объективно сложен для понимания продукт?
Из этого можно сделать вывод, насколько интенсивно пользователь будет работать с документацией, а значит уже можно выбрать между сжатым "справочником" или объемным "путеводителем" Также важно, чтобы руководство писал профессионал, знающий продукт. Так что по возможности делегируйте написание техническому специалисту или аналитику, у которого есть полное представление о всех тонкостях продукта.
Определившись со всеми представленными пунктами, станет понятнее, какой нужно использовать стиль изложения, какого объема написать текст. Но помните, что излишне стилистически окрашенные слова мешают пользователю добраться до сути. Так что лучшим вариантом в большинстве случаев будет нейтрально-формальный стиль. Пишите так, чтобы пользователь вас понял. Постарайтесь по возможности избегать технических терминов, но проанализируйте - не сделает ли полное отсутствие терминов ваше руководство бесполезным?
Структура руководства пользователя
После того как вы ответили на предыдущие вопросы, создайте структуру руководства. У любого хорошего "путеводителя" хорошая и логичная структура. Начните с оглавления. Информативное содержание поможет читателю легко ориентироваться в документе.
В первом разделе желательно рассказать общую информацию о программе:
- Для чего создан продукт.
- Какие задачи он решает.
- Какие основные выгоды от использования для клиента.
В следующем разделе можно указать основные элементы пользовательского интерфейса. Пользователю будет трудно разобраться в софте, если он не поймёт для чего служат различные элементы интерфейса, или он не разберётся в основных режимах работы ПО. Опишите понятным языком предназначение экранов и окон.
Создайте раздел, где расскажете о наиболее эффективных способах применения продукта для решения типовых задач. Какие цели стоят перед клиентом, и как ваша программа/сервис помогает достичь их. Укажите информацию о том, как быстро и продуктивно пользоваться программой.
Ни одно руководство не обойдется без таких разделов как: "Частые вопросы" и "Устранение типовых проблем" В них разбираются вопросы и проблемы, с которыми часто сталкиваются пользователи. Для заполнения данного раздела вам скорее всего понадобятся уже готовые отзывы клиентов. Если у вас абсолютно новый продукт, вы можете предугадать проблемы ваших клиентов либо на первое время не включать данный пункт в ваше руководство.
Иногда технические писатели забывают о важном моменте в руководстве пользователя - контактная информация. Этот раздел поможет пользователям связаться с вами, даже если у них нет никаких вопросов и руководство полностью закрывает все их потребности. Клиент может дать совет, поделиться опытом или предложить выгодное вам сотрудничество.
Инструменты для быстрого создания руководства пользователя
Но как создать руководство пользователя, если пишешь его впервые? Или что делать, если руководство пользователя нужно постоянно обновлять и дорабатывать? Или нужны особые функции, которых нет в традиционных текстовых редакторах, например, в MS Word.
Удобной особенностью инструмента является возможность экспортировать один и тот же документ в форматы: HTML, CHM, PDF. Простой и понятный интерфейс практически сам подскажет как быстро просмотреть документ в различных форматах и настроить его под вывод в эти форматы.
Любой проект в Dr.Explain вы можете создать с нуля или импортировать уже существующую документацию, например из формата MS Word, HTML или CHM-файла, и буквально за несколько минут создать из нее онлайн-помощь, файл справки в формате CHM, или документ в формате PDF.

При создании руководства важно опираться на заранее составленный план. Дерево проекта в Dr.Explain поможет структурировать документ по вашему усмотрению. Вы можете добавлять, удалять перемещать разделы и переименовывать их. Для каждого раздела вы можете определить, в какой формат он будет экспортироваться. Также в работе удобно использовать статусы готовности разделов.

У программы свой собственный редактор, оптимизированный под работу со сложной документацией. Основные функции редактора вынесены в компактный тулбар. Это - управление стилем текста, форматирование абзацев, вставка ссылок, изображений, видео, таблиц и списков, а также вставка специальных объектов. Dr. Explain экономит время и силы своих пользователей. Разработчики документации часто сталкиваются с проблемой многократного использования одного и того же фрагмента текста и прибегают к очевидным решениям - "Ctrl+c", Ctrl+v". Dr.Explain предлагает решение по повторному использованию контента - текстовые переменные. Это решение экономит время, когда нужно много раз использовать один и тот же текст, особенно, который может периодически изменяться - например, версия документируемой системы.

Многие российские компании сталкиваются с тем, что руководство пользователя нужно писать согласно ГОСТ 19 и ГОСТ 34. Dr.Explain активирует поддержку требований ГОСТ фактически одним кликом. Программа автоматически сформирует структуру обязательных разделов и установит требуемые параметры страницы, стили абзацев, списков и заголовков.

Часто техническим писателям при документировании пользовательского интерфейса приходится снабжать изображения пояснительными выносками. Для таких случаев программа поддерживает специальные графические объекты - аннотированные экраны. Чаще всего аннотируются скриншоты программ и страниц веб-сайтов. Уникальной особенностью Dr.Explain является автоматическая аннотация изображений, получаемых при захвате экранов с окнами программ или сайтов. Программа анализирует структуру окон и добавляет пояснительные выноски ко всем значимым элементам.


Попробовать режим многопользовательской работы в Dr.Explain можно даже с бесплатной лицензией. Вы можете создать общий проект и полноценно работать с ним в многопользовательском режиме до семи дней.
Почему компании выбирают Dr.Explain для создания руководств пользователя
Павел Свиридов, профессиональный военный, полковник, создатель астрологической системы "Вега Матрица"
"Только программа Dr.Explain обладала всеми необходимыми возможностями. А главное - она давала простор для творчества. Можно было выбрать цветовую гамму, вид и форму служебных элементов, настраиваемые шаблоны. Это позволило мне сохранить стилевое единство документации и самой программы. Ну, и конечно, полуавтоматическая обработка материала существенно облегчает и ускоряет работу по созданию хелпа.
Обучение работе в Dr.Explain было наглядным и сделано возможностями самой программы, что безусловно повлияло на мой выбор в ее пользу".

Прочитать полный кейс компании "Вега Матрица вы можете перейдя по ссылке
Наталья Обухова, бизнес-аналитик компании CRM Expert
Николай Вальковец, разработчик компании 2V
"Мы значительно сократили время работы техподдержки с новыми клиентами на этапе подключения. Раньше требовалось проводить онлайн презентации и видео конференции для новых клиентов, объясняя особенности программы. Сейчас же, один раз постаравшись максимально подробно всё описать, мы избавили себя и нашу техподдержку от этой работы. Нам импонирует простота программы и скорость работы. Можно быстро редактировать, добавить новые пункты в документацию, сохранить в формате HTML и выложить на сайт".

Прочитать кейс компании V2
Подытожим
Успешных вам разработок!
Смотрите также

СКАЧАТЬ
БЕСПЛАТНО
195 Mb, Windows 11/10/8/7 - 64 Bit

Цель работы: научить записывать файлы и папки с компьютера на пустой CD и DVD диски; узнать какие бывают диски, и чем они друг от друга отличаются.
Время выполнения: 2 часа.
Оснащение работы: компьютер, компакт-диски различных видов.
Порядок выполнения работы:
- ознакомиться с теоретическими положениями по данной теме;
- выполнить задания практической работы;
Краткий теоретический материал
Для долговременного хранения информации используются магнитные диски – гибкие (дискеты) и жёсткие (винчестеры); оптические (лазерные) диски (компакт-диски) и электронную флешь-память.
CD диски, или компакт-диски , изначально были предназначены для записи и воспроизведения музыки, но теперь используются для хранения практически любой компьютерной информации. Запись и чтение информации дисков осуществляются при помощи лазера. Толщина компакт-диска - 1,2 мм, диаметр - 120 мм, емкость - 650 или 700 MB
Существуют мини CD диаметром 80 мм, но их емкость меньше - 190-200 MB (21 минута звучания).
CD диски можно разделить на CD-ROM, CD-R и CD-RW. Это деление обусловлено возможностью записать на диск информацию и предназначением диска. Информация на диске CD-ROM записана производителем, изменить или удалить ее нельзя, можно только прочитать данные. На диски CD-R можно записать свою информацию, но стереть или изменить ее будет невозможно. Если на диске осталось свободное место, и при записи вы разрешили опцию добавления информации, можно будет дописать на диск файлы. Диски CD-RW поддерживают удаление и перезапись информации, но такие диски будут читаться не всеми приводами.
DVD диски позволяют хранить больший объем информации, чем компакт-диски, благодаря использованию лазера с меньшей длиной волны. Емкость DVD диска стандартного размера (120 мм) может колебаться от 4,7 GB до 17 GB, а емкость мини DVD (80 мм) - 1,6 GB.
В зависимости от емкости DVD выделяют такие виды дисков:
· DVD-5 - однослойный односторонний диск, емкость - 4,7 GB
· DVD-9 - двухслойный односторонний диск, емкость - 8,5 GB
· DVD-10 - однослойный двухсторонний диск, емкость - 9,4 GB
· DVD-14 - двухсторонний диск, двухслойный с одной стороны и однослойный - с другой, емкость - 13,24 GB
· DVD-18 - двухслойный двухсторонний диск, емкость - 17,1 GB
Двухслойные диски содержат два информационных слоя на одной стороне, они помечаются аббревиатурой DL. Двухсторонний диск - это фактически два диска, склеенные нерабочими поверхностями. Естественно, толщина такого диска контролируется, чтобы соответствовать толщине обычного однослойного DVD.
По возможности записи, перезаписи и удаления информации DVD диски, как и CD, делятся на ROM, R и RW. Но дополнительно различают такие виды дисков:
· DVD-R for general, DVD-R(G) - единожды записываемый диск, предназначенный для домашнего использования.
· DVD-R for authoring, DVD-R(A) - единожды записываемый диск для профессиональных целей.
· DVD-RW - перезаписываемый диск. Перезаписывать или стирать информацию можно до 1000 раз. Но нельзя стирать часть информации, можно только стереть диск полностью и полностью перезаписать.
· DVD-RAM используют технологию смены фазы. Их можно перезаписывать до 100000 раз, теоретический срок службы - до 30 лет. Но они дороги, выпускаются в основном в специальных картриджах и не поддерживаются большинством приводов и проигрывателей.
· DVD+RW основаны на технологии CD-RW и поддерживают перезапись информации до 1000 раз. Этот формат появился позже, чем DVD-RW.
· DVD+R - единожды записываемый диск, подобный DVD-R.
Диски HD DVD (DVD высокой плотности) могут иметь емкость до 15 GB, а двухслойные - до 30 GB. Основной их конкурент - BD, Blu-ray Disc вмещает от 23 до 66 GB в зависимости от количества слоев.
Как записать на диск
Для того чтобы записать информацию на диск необходимо выделить файлы в папке с файлами, и нажав правую кнопку мыши выбрать пункт "Копировать на компакт-диск или устройство". Либо скопировать выделенный файлы, и перейдя в открытый Дисковод вставить скопированный файлы. И выполнить действие "Записать файлы на диск".
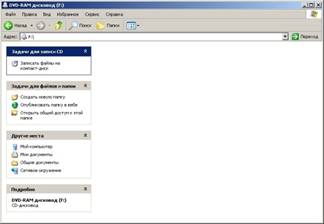
Инструкция записи дисков в ОС Windows XP.
Выделить файлы и папки, которые нужно записать на пустой CD диск:

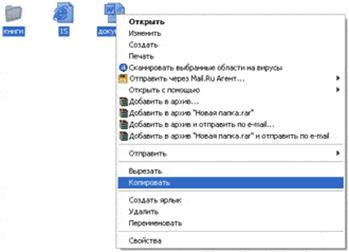
Вставить пустой диск в дисковод.
Открыть диск на компьютере. Для этого нужно открыть "Мой компьютер":
И в нем открыть CD/DVD дисковод:
Щелкнуть правой кнопкой мыши по пустому месту и нажать на пункт "Вставить".
Файлы и папки, которые Вы скопировали, вставятся на диск. Но это еще не означает, что они уже записаны на диск. Для того, чтобы записать эти файлы и папки на пустой диск, нужно нажать правой кнопкой мыши по пустому месту и из списка выбрать пункт "Записать файлы на компакт-диск".
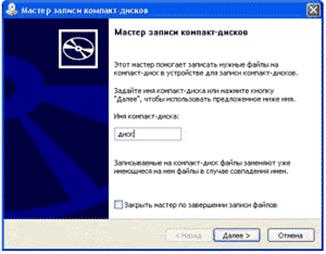
Когда диск запишется, откроется новое окошко, в котором нужно нажать кнопку"Готово".
Даже если такое окошко не появилось, диск все равно записан.
Выполнение практической части. Работа на ПК
Задание 1. Записать на CD-R, CD-RW, DVD-R, DVD-RW информацию:
1. Несколько текстовых файлов;
2. Несколько звуковых файлов;
3. Несколько видео-файлов
Задание 2. Сравнить скорости записи разных файлов, на разные диски.
Результат деятельности: Отчет по практической работе с выполненными заданиями 1-2.
Читайте также:

