Практическая работа создание колонок списков таблиц буквицы системное программное обеспечение
Обновлено: 18.05.2024
Цель работы: Овладение основными приемами форматирования: шрифтового и фонового выделения, абзацного форматирования, обрамления и заполнения текста, различными способами выделений перечислений в тексте, оформления текста в виде нескольких колонок, создания таблиц.
Форматирование документов осуществляется в результате следующих действий:
¦установки параметров страницы документа;
¦применения шрифтового оформления символов текста;
¦задания положения абзацев на странице и установка для них отступов и интервалов (слева и справа, межстрочный и межабзацный интервалы);
¦выбора вариантов обрамления и заполнения абзацев;
¦расположения текста в колонках;
¦задания стиля оформления символа, абзаца, страницы и т.п.
Большая часть этих действий может быть реализована с помощью инструментов меню Формат.Форматирование документа основано на задании новых форматов элементам текста, которые должны быть предварительно выделены.
Текст документа набирается установленным по умолчанию шрифтом, настройка которого выполняется в диалоговом окне , вызываемого командой Формат, Шрифт.Установки формата шрифта могут быть сделаны для любого фрагмента текста. Установленные параметры шрифта действуют применительно ко вновь вводимому тексту или к выделенному фрагменту текста.
Диалоговое окно команды Шрифт содержит три вкладки. На каждой вкладке в окнеотображается результат настройки шрифта.
Вкладка Шрифт с параметрами:
- шрифт: для ввода русских букв обычно применяются шрифты: Times New Roman, Arial, Courier и др.;
- начертание шрифта: обычный, курсив, полужирный, полужирный курсив;
- размер шрифта в пунктах (пт) или других единицах;
- подчеркивание выделенного фрагмента линиями разного типа;
- цвет текста;
- цвет подчеркивания;
- видоизменение (флажок): зачеркнутый, двойное зачеркивание и т.д.
Вкладка Интервал с параметрами:
- интервал, который позволяет указать расстояние в пунктах (пт): нормальное, разреженное, уплотненное. Расстояние можно изменить рядом в окне;
- смещение устанавливает смещение выделенного фрагмента в пт относительно базовой линии вверх или вниз;
- кернинг служит для автоматического подбора интервала между символами;
- масштаб.
Вкладка Анимация позволяет из списка выбрать тип анимации выделенного фрагмента.
Кнопкаиспользует сделанные установки шрифта во всех новых документах, основанных на текущем шаблоне.
Быстрая установка шрифта может быть выполнена с использованием кнопок панели инструментов Форматирование.
Текст документа состоит из абзацев, абзац заканчивается нажатием клавиши . При этом в текст вставляется спецсимвол¶. Удаление данного символа обеспечивает слияние абзацев, причем объединенный абзац получает форматные установки нижнего присоединенного абзаца. При наборе текста переход на новую строку выполняется автоматически.
Формат абзацев устанавливается командой Формат, Абзац,которая вызывает диалоговое окно , содержащее вкладки Отступы и интервалы, Положение на странице.
На вкладке Отступы и интервалы задаются:
- выравнивание — по ширине, по центру, по левому или правому краям;
- выбор уровня структуры документа, которому приписываются сделанные установки;
- границы абзацев (отступов) слева и справа от края печатного листа;
- интервалы — межстрочный и межабзацный (перед и после);
- вид первой строки абзаца — с отступом вправо (красная) или влево (висячая).
Вкладка Положение на странице определяет правила разбиения строк абзаца на страницы:
- запрет висячей строки — запрещается печатать одну первую или последнюю строк абзаца на другой странице (можно не менее 2 строк);
- не разрывать абзац, т.е. располагать целиком на одной странице;
- не отрывать от следующего абзаца — текущий и следующий абзацы печатаются на одной странице;
- с новой страницы – выделенный абзац начинать с новой страницы, вставляя разделитель страниц;
- запретить нумерацию строк абзаца;
- запретить автоматический перенос слов.
Быстрое форматирование абзацев может выполняться с помощью панели инструментов Форматирование, которая содержит необходимые кнопки выравнивания абзаца.
Для большей выразительности оформления абзацев и страниц текста используются различные способы обрамления, заполнения узором, изменения цвета и т.п.
Команда Формат, Границы и заливкавызывает диалоговое окно настройки .
- тип обрамления абзаца или страницы;
- цвет, тип и ширина линии обрамления абзаца или страницы;
- параметры, определяющие положение абзаца на странице или поля страницы.
На вкладке Заливка задается тип и цвет узора, цвет фона.
Регистровое форматирование обеспечивает преобразование выделенного фрагмента текста с помощью команды Формат, Регистри выбором соответствующего кнопочного переключателя.
Перечисления в текстовых документах часто оформляются в виде списков. Различают три типа списков: маркированный, нумерованный, многоуровневый. В таблице 1 приведены примеры трех типов списков. Список форматируется как до ввода элементов, так и для уже набранных в виде отдельных абзацев элементов. Для созданных списков допускается изменение их типа.
Таблица 1. Типы списков
- Системный блок
- Монитор
- Клавиатура
- Принтер
II. Программное обеспечение:
Существует несколько различных способов форматирования списков:
¦с помощью команды Формат, Список;
¦с помощью команды Списокиз контекстного меню;
¦быстрое форматирование с помощью кнопокина панели Форматирование.
Команда Формат, Списоквыводит диалоговое окнодля выбора вкладки, соответствующей типу списка. Выбранный тип списка можно настроить, нажав кнопкуи установив в диалоговом окненеобходимые параметры:
¦для маркированного списка выбирается символ (маркер) из набора шрифтов Word; задается размер и цвет маркера; указывается положение маркера и положение текста (отступы);
¦для нумерованного списка указывается формат номера из набора шрифтов Word; положение списка на странице (по левому или правому краю, по центру) и его отступ; отступ текста от номера; начальный номер списка;
¦для многоуровневого списка указывается номер иерархического уровня, а далее для выбранного уровня осуществляется настройка параметров по тем же правилам, что и для нумерованного списка.
Соответствующие отступы для элементов списка можно изменить как с помощью команды Формат, Список,так и с помощью кнопок панели инструментов Форматирование — , . Кроме того, с помощью мыши на горизонтальной линейке для выделенных элементов списка можно выполнить перемещение указателей отступов.
Для изменения уровня иерархии следует установить курсор на элемент и нажать клавиши:
— для понижения уровня иерархии;
— для повышения уровня иерархии.
Удалить список можно обычными способами либо с помощью команды Формат, Списоккнопкой .
Для текстов газетного типа выполняется набор в несколько колонок, после заполнения левой колонки (по высоте страницы или до установленного ограничения) курсор автоматически переходит в следующую колонку.
Формат газетного текста задается с помощью команды Формат, Колонки:
- количество колонок (одна, две, три и т.д. колонки);
- ширина каждой колонки (или одинаковая ширина всех колонок);
- наличие разделительной линейки между колонками.
Если документ новый, после выполнения данной команды текст вводится в заданное число колонок на странице.
Существующий текст также можно расположить в колонках, предварительно выделив либо его фрагмент, либо весь документ.
Для нумерации страниц используется команда Вставка, Номера страниц,с помощью которой можно указать:
- положение — вверху или внизу страницы;
- выравнивание — справа, в центре, слева, снаружи или внутри страницы;
- номер первой страницы;
- формат номеров страниц.
Все документы Word создаются с помощью команды Файл, Создать.Важным компонентом создаваемого документа являются стили. Стили позволяют быстро оформлять разнообразные по внешнему виду и характеру тексты. Стартовый набор стилей выбирается из присоединенного к документу шаблона. Стиль — поименованная совокупность форматов элементов текста.
Различают стандартные и пользовательские (специальные) стили. Стандартные стили создаются текстовым процессором Word автоматически. Пользовательские стили создаются пользователем модификацией стандартных или в результате отбора из имеющихся характеристик требуемых. Стиль пользователя может быть доступным либо только для отдельного документа, либо для шаблона.
Для сокращения трудоемкости форматирования документа используются:
o приписывание стандартных стилей к выделенным фрагментам текста;
o создание новых стилей;
o переопределение (изменение) стилей;
o заимствование стилей других шаблонов.
С помощью команды Формат, Библиотека стилейвызывается соответствующее диалоговое окно, содержащее список шаблонов документов. Варианты стилей оформления можно посмотреть в окне просмотра, воспользовавшись кнопками:
¦ — отображается текущий документ с использованием стилей выбранного шаблона;
¦ — отображается пример документ, отформатированный стилями выбранного шаблона;
¦ — выводит список и образцы форматов стилей выбранного шаблона.
Если дважды щелкнуть на имени выбранного шаблона, то его стили автоматически скопируются в шаблон текущего документа и будут доступны для использования.
Команда Формат, Стильвызывает диалоговое окно , в котором отражается список стилей определенного вида: Все стили, Используемые стили, Специальные стили (созданные пользователем).
При выборе определенного стиля в окнеотображается вид абзацев, а в окне— тип и размер используемого шрифта данного стиля. Кнопкойосуществляют наложение стиля на выделенный фрагмент текста.
Для более быстрого наложения стиля на выделенный фрагмент текста используют кнопкуна панели Форматирование, после нажатия которой предлагается установленный по умолчанию в текущем документе список стилей.
Кнопкаудаляет выбранный стиль из списка доступных для применения стилей.
Кнопка(вызывает диалоговое окнодля определения нового стиля, при этом указываются параметры:
Имя стиля — уникальное имя
Стиль (абзаца или символа)
Основан на стиле — выбранный из списка стиль будет являться основой для создания нового стиля
Стиль абзаца, следующего за текущим абзацем
Формат элементов текста – определяется шрифт, правила форматирования абзаца, тип обрамления текста, язык, тип списки и пр.
Добавить в шаблон новый стиль
Существует иной способ создания нового стиля. Предварительно в тексте документа выполняется форматирование на уровне абзаца или группы символов. Затем для выделенного фрагмента вызывается диалоговое окно , где вводится новое имя стиля.
Кнопкапозволяет изменить отдельные форматы выбранного стиля. Появляется диалоговое окно , идентичное диалоговому окну , с помощью которого можно переопределить стиль либо вернуть прежнее оформление.
Кнопкаиспользуется для копирования стилей из других документов или шаблонов в текущий документ. Копировать список можно как слева направо, так и справа налево. При этом следует указать файл-источник и файл-приемник стилей. Для указания файла-приемника в диалоговом окнеследует нажать кнопку , которая будет заменена кнопкой . Надо нажать эту кнопку, ив окне появятся имеющиеся на диске каталоги и файлы. После выбора имени файла в окне будут показаны установленные в нем стили. Далее следует перейти, например, в левое окно, выбрать стили файла-источника и произвести их копирование с помощью кнопкив правое окно для файла-приемника.
Основные положения, которые следует помнить при форматировании документа:
- Документ Word состоит из разделов (секций), каждый из которых разделен на абзацы.
- Каждый раздел имеет свои параметры страницы (поля, расположение и вид колонтитулов, количество колонок).
- Каждый абзац характеризуется своим расположением (интервалы сверху и снизу, межстрочный интервал, шрифт, вид первой строки, тип списка и т.п.).
- К каждому абзацу приписан стиль, параметры которого можно модифицировать.
- Каждый стиль может основываться на другом стиле. Большинство стилей, как правило, основано на стиле Обычный, изменение которого отразится на всем документе.
- Параметры абзаца ассоциируются с маркером его конца, удаление которого приведет к удалению стилевого оформления абзаца.
- Параметры раздела ассоциируются с разделителем (маркером) его конца, удаление которого приведет к удалению стилевого оформления раздела.
1. Открыть созданный в предыдущей работе документ.
2. Изменить форматирование второго абзаца:
o Выравнивание текста – По центру, межстрочный интервал – 2, абзацный отступ – 1,5;
o Шрифт – Centaur, начертание – полужирное,размер – 16 пт.
3. На следующей странице набрать стихотворение И. Сурикова (шрифт Arial, размер– 14). Чтобы отформатировать документ в несколько колонок, нужно:
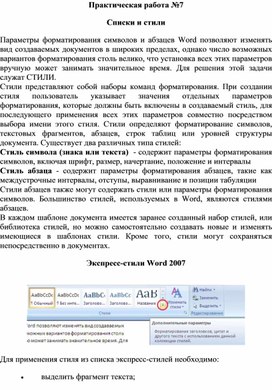
Параметры форматирования символов и абзацев Word позволяют изменять вид создаваемых документов в широких пределах, однако число возможных вариантов форматирования столь велико, что установка всех этих параметров вручную может занимать значительное время. Для решения этой задачи служат СТИЛИ.
Стили представляют собой наборы команд форматирования. При создании стиля пользователь указывает значения отдельных параметров форматирования, которые должны быть включены в создаваемый стиль, для последующего применения всех этих параметров совместно посредством выбора имени этого стиля. Стили определяют форматирование символов, текстовых фрагментов, абзацев, строк таблиц или уровней структуры документа. Существует два различных типа стилей:
Стиль символа (знака или текста) - содержит параметры форматирования символов, включая шрифт, размер, начертание, положение и интервалы
Стиль абзаца - содержит параметры форматирования абзацев, такие как междустрочные интервалы, отступы, выравнивание и позиции табуляции
Стили абзацев также могут содержать стили или параметры форматирования символов. Большинство стилей, используемых в Word, являются стилями абзацев.
В каждом шаблоне документа имеется заранее созданный набор стилей, или библиотека стилей, но можно самостоятельно создавать новые и изменять имеющиеся в шаблонах стили. Кроме того, стили могут сохраняться непосредственно в документах.
Экспресс-стили Word 2007
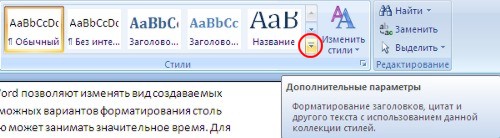
Для применения стиля из списка экспресс-стилей необходимо:
· выделить фрагмент текста;
· на панели "Стили" (лента "Главная") нажать справа нижнюю кнопку в строке с графическим представлением стилей (можно нажать кнопку в самой строке "Стили");
· в появившейся галерее надо выбрать нужный стиль, при этом выделенный фрагмент будет приобретать форматирование того стиля, на который мы будем указывать курсором мыши
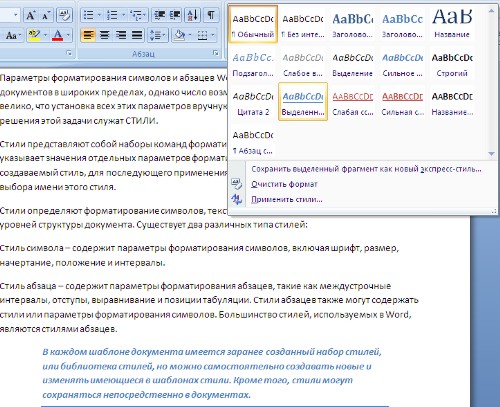
При необходимости переименования стиля, необходимо щелкнуть на соответствующей ему кнопке правок кнопкой мыши и выбрать из контекстного меню пункт "Переименовать".
Сбросить все параметры форматирования выделенного фрагмента можно, нажав кнопку "Очистить стиль" в галерее стилей.
Общий список стилей Word 2007
В экспресс-галерее отображаются лишь наиболее часто используемые стили. Если возникает необходимость применить стиль, которого нет в галерее, необходимо открыть галерею стилей и нажать кнопку "Применить стили". В появившемся окне надо выбрать нужный стиль или указать его имя в поле "Имя стиля". Для этой цели можно использовать сочетание клавиш Ctrl+Shift+S.

Буквой "а" обозначены стили текста, ¶- стиль абзаца, соответственно где есть оба значка - это стили и текста, и абзаца.
Для настройки списка отображаемых стилей предназначена ссылка "Параметры" (окно группы "Стили"). При щелчке на ней кнопкой мыши открывается окно "Параметры области стилей".
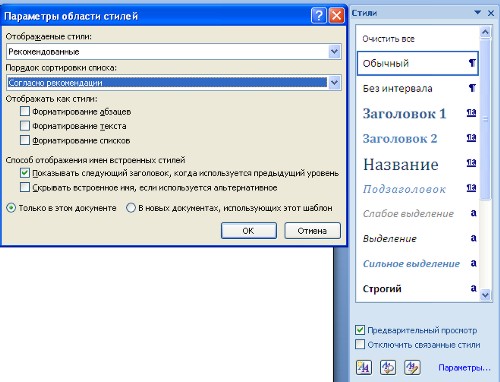
Создание и изменение стиля
Создавать и изменять стили можно двумя способами:
1. Определением (переопределением) стиля
o Придайте фрагменту текста необходимый вид
o Откройте экспресс-галерею стилей и щелкните кнопкой мыши "Сохранить выделенный фрагмент как новый экспресс-стиль" (при изменении стиля - "Обновить стиль в соответствии с выделенным фрагментом)
o В появившемся окне введите имя нового стиля и нажмите ОК
2. Созданием (изменением) его параметров
o Откройте окно "Стили"
o В появившемся окне "Создание стиля" настройте все необходимые параметры форматирования (при изменении стиля, соответственно "Изменение стиля")
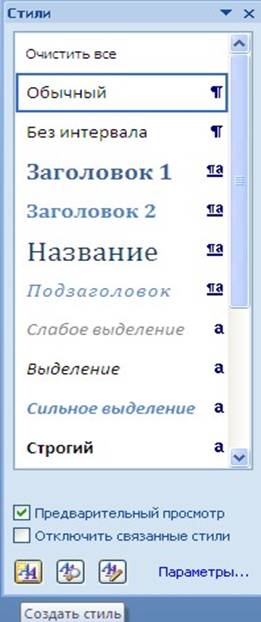
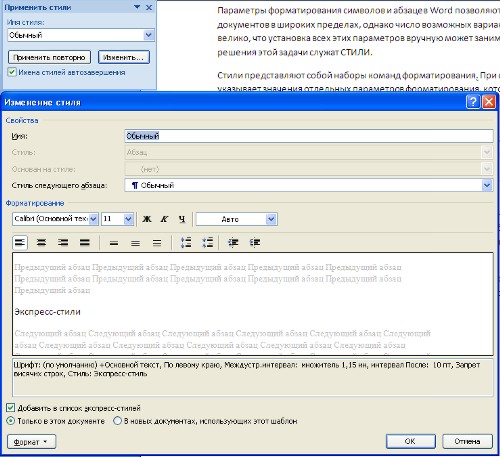
Для облегчения работы со стилями в Ворде существует специальный механизм - инспектор стилей, который позволяет отслеживать используемые в документе стили абзаца и текста. Для вызова инспектора стилей служит кнопка с изображением буквы "А" и увеличительного стекла (см. левый верхний рисунок).
Для более тонких настроек стилей служит кнопка "Управление стилями" (самая правая кнопка на верхнем рисунке с изображением буквы "А" и карандаша).
1. Скопируйте в свою папку файл Стихи (находится там же где и практическая работа). Откройте его. Рассмотрите возможности группы Стили вкладки Главная для четверостишей:
· Для первого четверостишья примените любой из имеющихся стилей знаков;
· Для второго четверостишья примените любой из имеющихся стилей абзаца;
· Для третьего четверостишья примените стиль, совмещающий стиль знака и стиль абзаца;
· Для четвертого четверостишья изменить любой из имеющихся стилей знаков и применить к четверостишью.
1. Скопируйте в свою папку файл Стихи (находится там же где и лабораторная работа). Откройте его. Подпишите в начале каждого четверостишья его название (на отдельной строчке).
Работа со списками Word 2007
Для работы со списками служат пять верхних кнопок панели "Абзац".
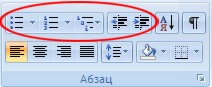
Списки - это фрагменты текста, пункты которого отмечены специальными знаками. Списки могут быть маркированными, нумерованными и многоуровневыми.
Список можно создавать изначально, а можно из уже существующего текста.
Если необходимо сделать список из уже существующего документа, то надо выделить фрагмент текста, который подлежит форматированию и выбрать тип списка. При этом выделенный текст будет разбит по пунктам списка согласно абзацам (каждый абзац - это новый пункт списка). Во время выбора типа списка при наведении курсора на соответствующий вариант выделенный текст будет сразу предварительно форматироваться, давая пользователю быстро оценить пригодность того или иного варианта.
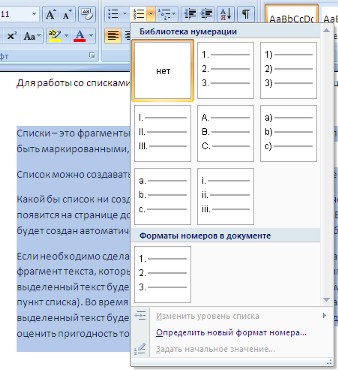
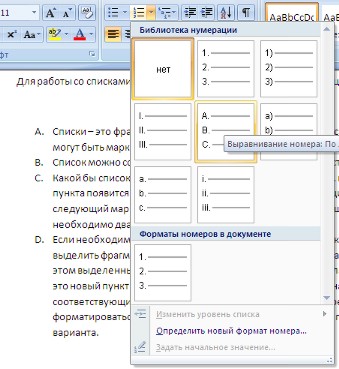
При формировании многоуровневого списка, чтобы задать создание маркеров очередного уровня можно использовать клавишу Tab (либо кнопку "Увеличить отступ" на панели "Абзац"). Вернуться к вводу данных предыдущего уровня можно, нажав сочетание Shift+Tab (либо кнопку "Уменьшить отступ" на панели "Абзац").
При работе с маркированными и нумерованными списками можно создавать свой стиль оформления. Для этого нужно в соответствующих диалоговых окнах (см. выше) выбрать пункт "Определить новый маркер" или "Определить новый формат номера".
Иногда бывает необходимо в нумерованном списке начать список не с первого номера. Для этой цели служит пункт "Задать начальное значение". В появившемся окне в зависимости от поставленной задачи надо установить переключатель в одно из двух положений: "Начать новый список" или "Продолжить предыдущий список". В поле "Начальное значение" задайте номер первого пункта списка.

При необходимости редактирования многоуровневого списка, щелкните кнопкой мыши на кнопке "Многоуровневый список" и в появившемся окне - "Определить новый многоуровневый список..". Здесь можно настроить формат номера, расстояние, тип шрифта и другие параметры списка.
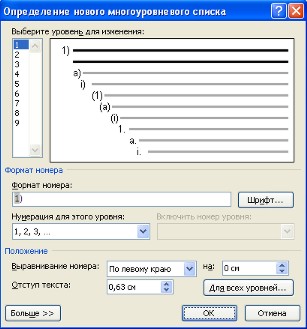
Если необходимо сформировать новый стиль списка, то необходимо воспользоваться пунктом "Определить новый стиль списка". В появившемся окне можно настроить все необходимые параметры стиля, а также задать область действия нового формата.
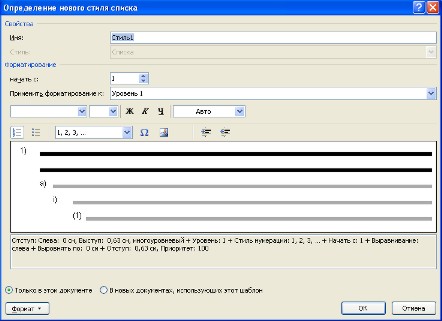
Напоследок можно сказать, что Ворд автоматически создает новый нумерованный список, когда абзац начинается с цифры "один" с точкой.
На следующем занятии будет дано практическое применение использованию списочного форматирования.
Практическая работа со стилями и списками
Чем же хороши списки?
Прежде всего тем, что в течение считанных минут можно внести изменения в формат списков, которые тут же отразятся на всем документе. А при удалении/добавлении новых пунктов списка целостная структура всех списков не нарушается.
Безусловно, списки можно создавать "вручную". Т.е., самостоятельно вводить нужные маркеры списка в нужных местах текста. Конечно же, такая организация документа сложна и неудобна. Почему же, все-таки, многие пользователи прибегают к подобным способам форматирования? Основная причина - это неумение пользоваться средствами списочного форматирования текстового процессора. Зачастую это возникает тогда, когда документ состоит из нескольких "вложенных" друг в друга списков.
В качестве примера возьмем типовую инструкцию.
Вот как выглядит документ без форматирования.
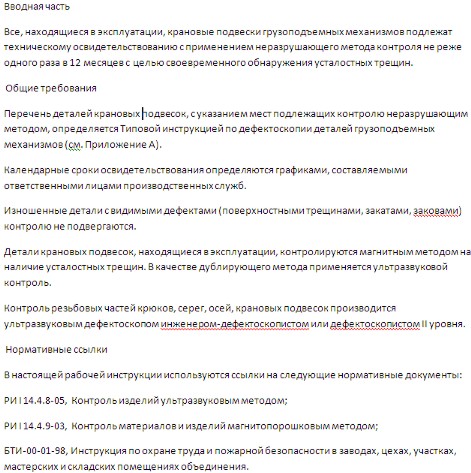
При нажатой клавише Ctrl выделяем заголовки первого уровня и на панели "Стили" выбираем стиль "Заголовок 1".
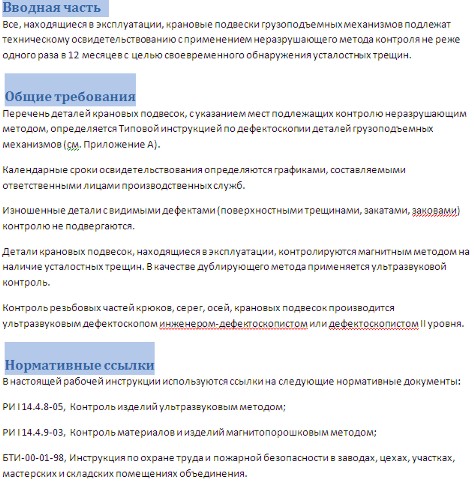
Затем, не снимая выделения, выбираем соответствующий нумерованный список.
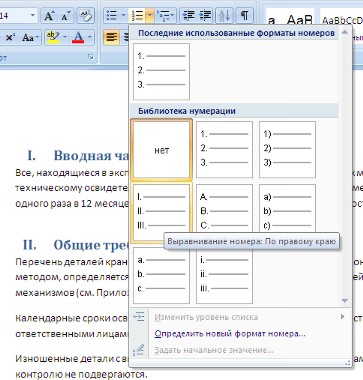
В нижней части документа выделяем фрагмент текста, который форматируем маркированным списком.
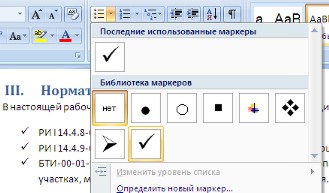
Выделяем единственный абзац "Вводной части" и форматируем его многоуровневым нумерованным списком.
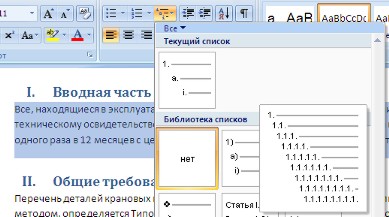
Затем при помощи опции "Изменить уровень списка" меняем уровень на "2".
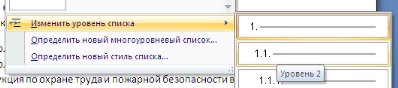
Проделываем аналогичные операции со всеми абзацами "Общих требований". Затем при помощи опции "Определить новый многоуровневый список.." в поле "Формат номера" меняем значение "1.1." на "2.1.".
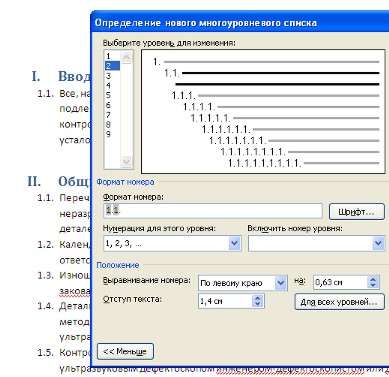
В итоге наш документ приобретает окончательный вид.
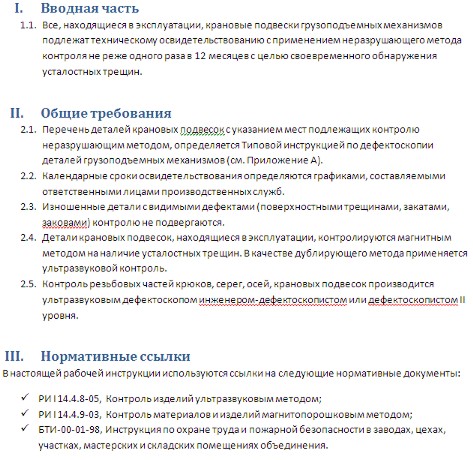
Как видите, в течение буквально минуты, абсолютно непрезентабельный текст приобрел вполне приличную форму.
А что же делать дальше, если надо продолжить написание документа и следующим пунктом должен быть четвертый пункт главного заголовка?
Все очень просто:
· Дважды нажимаем Enter, чтобы очистить список;
· Вводим название заголовка;
· Устанавливаем курсор в любое место одного из трех уже существующих заголовков;
· Нажимаем кнопку "Формат по образцу" (панель "Буфер обмена");
· Щелкаем на вновь созданном четвертом заголовке. Готово.
Создать 3 различных списка:
1) Первый список должен состоять из 10 названий учебных дисциплин; оформить его как маркированный, для маркера использовать любой символ из шрифта Wingdings.
2) Второй список должен состоять из 10 компьютерных терминов; оформить его как нумерованный.
3) Третий список должен быть многоуровневым:
Индивидуальное задание
1. Показать выполнение Задания 1, Задания 2, Задания 3 (см. выше).
2. Оформить газету-листок на одну из предложенных тем.
Требования к газете:
· Газета должна занимать точно 1 лист формата А4.
· Газета должна содержать 3-4 статьи, указывающие на возможности word по выбранной Вами теме (при подготовке текста статей можно и нужно пользоваться помощью)
· Текст газеты должен быть размещен в три колонки
· Каждая статья должна начинаться с буквицы
· Для каждой статьи должен быть создан и применен свой стиль знаков . Новый стиль знаков должен отличаться от уже имеющихся не менее чем тремя параметрами (например, шрифт, эффекты анимации, стиль начертания символов и т.д.)
· Использовать при оформлении статей сноски (ссылки на используемую литературу)
· Содержание газеты оформить в виде списка, размещенного после заголовка газеты и расположенного в две колонки (в качестве маркеров списка использовать различные символы шрифта Wingdings )
Замечание 1: Газета должна быть качественной, красивой и полностью соответствовать предъявленным требованиям
Варианты тематики газет:
Всё содержание газеты формируется из справки по Microsoft Word!
2. Наберите один абзац текста по приведенному образцу, расположенному ниже (кнопками панели инструментов установите гарнитуру шрифта — TimesNewRoman, размер шрифта — 14).
Образец для набора
Если вам нужно создать колонки типа газетных, или такие, как в бюллетенях и брошюрах, то нужно настроить программу Word так, чтобы она соответствующим образом отформатировала ваш текст. Можно оформить в виде нескольких колонок весь текст документа или только выделенную его часть. Лучше набирать текст документа до разбиения на несколько колонок. Кнопка Колонки панели Параметры страницы вкладки Разметка страницыслужит для разбивки текста страницы на несколько колонок . Опция Другие колонки.. вызывает окно Колонкии служит для более гибкой настройки колонок. Все функции настройки интуитивно понятны, к тому же, в окне Образец сразу показано как будет выглядеть страница.
3. Скопируйте набранный образец для набора два раза.
2. Выделите первый фрагмент и разбейте его на две колонки с разделителем (Разметка страницы/Колонки) (рис. 4.1). В случае если разбивка не происходит необходимо вставить разрыв по образцу на рис. 4.2.

Рис. 4.1.

Рис.4.2.
3. Выделите второй фрагмент текста и разбейте его на три колонки.
Наберите заголовок:
Задание 4.2. Оформление документов буквицей.
Краткая справка. Для того чтобы добавить буквицу, нужно установить курсор на первую строку текста, а затем выбрать Вставка/Буквица.
4. 
| Таблица4.1 |
Задайте параметры: высота в строках — 2 см, расстояние от текста — 0,5 см (рис. 4.3).

Рис. 4.3.
Наберите заголовок:
Задание 4.3. Изменение регистра шрифта и направления текста.
1. Выделяя отдельные строки третьего фрагмента текста и пользуясь командой Регистр (рис. 4.4), отформатируйте текст следующим образом:
2. Наберите таблицу (табл. 4.1), проведите форматирование текста в таблице, измените направление текста (контекстное меню Направление текста)и выровняйте текст в ячейке (Таблица/Свойства таблицы/Ячейка) (рис. 4.4).

Лабораторная работа 5
ТЕМА: СОЗДАНИЕ ОГЛАВЛЕНИЯ ДОКУМЕНТА, ПОДГОТОВКА ДОКУМЕНТА К ПЕЧАТИ.
Цель занятия. Многооконный режим, изучение создания оглавления документа, подготовка документа к печати в MS Word.
1. Запустите текстовый редактор Microsoft Word.
Наберите заголовок:
Задание 5.1. Создайте шаблон документа.
Одним из способов упрощения процедуры оформления документа в Word 2007 является применение шаблонов. В отличие от стиля, кроме видов
форматирования, шаблон обычно включает в себя определенные рисунки, участки текста, которые пользователь просто дополняет своими данными. Шаблоны могут существенно ускорить подготовку документов различных типов, например, различных фирменных бланков, договоров, отчетов и т. п.
Создание шаблона
Для создания шаблона сначала необходимо:
1. Создать новый документ, содержащий всю необходимую информацию и настройки документа;

2.
Набрать по образцу страницу рис.5.1.
Рис.5.1. Образец титула
3. Оформить эту страницу как шаблон,
- выбрать опцию кнопки Office – Сохранить как – Шаблон Word;
- указать папку для сохранения шаблона.
· Документ-шаблон будет иметь расширение *.dotx;
· Чтобы сохраненный шаблон был доступен при создании новых документов из папки Мои шаблоны, его необходимо сохранять в специальную папку Надежные шаблоны.
4. Сохранить шаблон с именем МойТИТУЛ, как описано выше и в свою папку с расширением Шаблон Word (*.dotx).
Чтобы иметь возможность использовать все функции Word 2007, необходимо конвертировать файл. Для этой цели служит меню Преобразовать кнопки Office или вкладка Параметры Word в открывающейся ленте выбираем Настройки/ Все команды добавляем необходимые команды
Рис. 5.2.Окна Параметры Word и Настройка
MS Word 2007 позволяет работать с несколькими документами одновременно. При этом каждый новый документ открывается в отдельном окне. Кнопки панели Окно предназначены упростить работу пользователя при этом:
Новое окно – создает новое окно для просматриваемого документа; Упорядочить все – размещает рядом окна всех документов, открытых на данный момент;
Разделить – разделяет окно документа на две части. При этом в каждой из частей можно листать документ независимо от другой. Очень удобно, когда приходится часто работать в разных частях большого документа; Рядом – располагает окна открытых документов рядом для сравнения их содержимого;
Синхронная прокрутка – становится активной, при нажатой кнопке Рядом и позволяет синхронно прокручивать документы;
Восстановить расположение окна – изменение положения окон сравниваемых рядом документов таким образом, чтобы каждое из них занимало половину экрана;
Перейти в другое окно – переключение между окнам и открытых документов.
5. Создать текстовый документ с именем Лаб5.
6. Объедините в новом документе, все лабораторные работы, как описано выше.
7. После объединения лабораторных работ.
Наберите заголовок:
Лабораторная работа 5
Ф.И.О. студента группа
Наберите заголовок:
Задание 5.1. Порядок работы с несколькими документами
Наберите заголовок:
Задание 5.2. Объединение в один документ.
8. В Word 2007 существует специальный режим выделения текста. Для переключения в этот режим необходимо нажать клавишу F8. После этого текст можно выделять клавишами управления курсора (или щелчком мыши в нужном месте) при этом использовать кнопку Shift не нужно. Для выхода из этого режима необходимо нажать клавишу Escape.
9. Выделить содержимое лабораторной работы 1, скопировать в документ с именем Лаб6, выполнить предыдущие действия последовательно со всеми лабораторными работами, объединить в Лаб5.
10. В Word есть большое количество заготовленных стилей, к которым наиболее часто обращаются пользователи программы. На вкладке Главная – Стили отображаются так называемые экспресс - стили.
11. Для применения стиля из списка экспресс - стилей необходимо:
a. выделить фрагмент текста;
b. на панели Стили нажать справа нижнюю кнопку в строке с графическим представлением стилей (можно нажать кнопку в самой строке Стили);
c. в появившейся галерее надо выбрать нужный стиль, при этом выделенный фрагмент будет приобретать форматирование того стиля, на который будет указывать курсор мыши.
11. Создайте свой стиль c именем ФИО для применения к заголовку с именем лабораторной работы:
-откройте окно Стили;

-нажмите кнопку Создать стиль ;
-в появившемся окне Создание стиля настройте все необходимые параметры форматирования в строке Основан на стиле укажите стиль Заголовок 2 (при изменении стиля, соответственно Изменение стиля) рис. 5.3.

Рис. 5.3.
Наберите заголовок:
Задание 5.3. Назначение стиля заголовкам.
Наберите заголовок:
Задание 5.4. Вставка сноски.
13. Сноски предназначены для добавления к тексту комментариев, объяснений, указания источника информации. Сноски бывают обычные (в конце страницы) и концевые (в конце всего текста). Для работы со сносками предназначена панель Сноски вкладки Ссылки (рис. 5.4).

Рис. 5.4.
Для вставки обычной сноски необходимо нажать кнопку Вставить сноску. В тексте, в том месте, где находился курсор появится значок сноски, а внизу страницы – горизонтальная разделительная линия и номер сноски. Для вставки концевой сноски предназначена кнопка Вставить концевую сноску
12. Вставить сноску во второй лабораторной работе, указав ее номер, и концевую сноску для всех работ со своей фамилией.
Наберите заголовок:
Задание 5.5. Оформление титульного листа
13. Открыть шаблон страницы с именем МойТИТУЛ в новом документе, выделить его и сохранить в коллекцию титульных листов, как показано на рис.5.5.Закрыть документ.

Рис. 5.5.
Наберите заголовок:
Задание 5.5. Расстановка номеров страниц в документе.
15. Обязательно установить курсор в конец документа и расставить в документе номера страниц командой меню Вставка, Номер страницы.
Наберите заголовок:
Задание 5.6. Создание оглавления документа
14. Создайте оглавление – это список заголовков документа. Для того чтобы быстро сделать оглавление, документ должен быть отформатирован согласно встроенным форматам уровней структуры или стилей заголовков. Сборка оглавления происходит в несколько этапов:
1) Word находит заголовки с заданными стилями.
2) Заголовки сортируются по уровням.
3) Каждый заголовок снабжается соответствующим номером страницы.
Чтобы создать оглавление:
- установив курсор в месте вставки оглавления, нажмите кнопку Оглавление панели Оглавление вкладки Ссылки;
- в открывшемся окне выберите нужный формат оглавления (автособираемое или ручное).
При необходимости дополнительных настроек оглавления, нажмите кнопку Оглавление. окна и настройте количество уровней оглавления, заполнитель, отображение и положение номеров страниц (рис. 5.6).

Рис.5.6.
Лабораторная работа 1. 2
Тема: СОЗДАНИЕ ДОКУМЕНТОВ В РЕДАКТОРЕ MS WORD. ФОРМАТИРОВАНИЕ ШРИФТОВ. ВСТАВКА ОБЪЕКТОВ. 2
Цель занятия. Изучение информационной технологии создания, форматирования и сохранения документов в MS Word. Вставка формул, рисунков, специальных символов. 2
Задание 1.1. Подготовка к созданию текстового документа. 2
Задание 1.2. Набор текста. 2
Задание 1.3. Изменения вида экрана. 2
Задание 1.4. Вставка символов. 3
Задание 1.5. Форматирование текста. 4
Задание 1.6. Редактор формул. Вставка рисунков в текст. 5
Задание 1.7. Обрамление и заливка текста. 6
Лабораторная работа 2. 7
Тема: ОФОРМЛЕНИЕ АБЗАЦЕВ ДОКУМЕНТОВ. КОЛОНТИТУЛЫ. 7
Цель занятия. Изучение информационной технологии создания и форматирования абзацев текста в MS Word. 7
Задание 2.1. Форматирование абзацев текста. 7
Задание 2.2. Обрамление абзацев. 8
Задание 2.3. Заливка абзацев. 9
Задание 2.4. Задание межабзацных расстояний. 9
Задание 2.5. Задание колонтитулов. 9
Лабораторная работа 3. 10
Тема: СОЗДАНИЕ И ФОРМАТИРОВАНИЕ ТАБЛИЦ В MS WORD. СОЗДАНИЕ СПИСКОВ В ТЕКСТОВЫХ ДОКУМЕНТАХ. 10
Цель занятия. Изучение информационной технологии создания и форматирования таблиц в MS Word. Изучение информационной технологии создания списков в MS Word. 10
Задание 3.1.Создание и форматирование таблицы. 10
Задание 3.2. Создание списков. 15
Лабораторная работа 4. 17
Тема: КОЛОНКИ. БУКВИЦА. ФОРМАТИРОВАНИЕ РЕГИСТРОВ. 17
Цель занятия. Изучение информационной технологии создания текста с колонками и оформления текста в MS Word. Создание шаблона документа. 17
Задание 4.1. Создание многоколонных документов. 18
Задание 4.2. Оформление документов буквицей. 19
Задание 4.3. Изменение регистра шрифта и направления текста. 19
Лабораторная работа 5. 20
ТЕМА: СОЗДАНИЕ ОГЛАВЛЕНИЯ ДОКУМЕНТА, ПОДГОТОВКА ДОКУМЕНТА К ПЕЧАТИ. 20
Цель занятия. Многооконный режим, изучение создания оглавления документа, подготовка документа к печати в MS Word. 20
Задание 5.1. Порядок работы с несколькими документами. 23
Задание 5.2. Объединение в один документ. 23
Задание 5.3. Назначение стиля заголовкам. 24
Задание 5.4. Вставка сноски. 24
Задание 5.5. Оформление титульного листа. 24
Задание 5.5. Расстановка номеров страниц в документе. 25
Задание 5.6. Создание оглавления документа. 25
Механическое удерживание земляных масс: Механическое удерживание земляных масс на склоне обеспечивают контрфорсными сооружениями различных конструкций.


Организация стока поверхностных вод: Наибольшее количество влаги на земном шаре испаряется с поверхности морей и океанов (88‰).
Читайте также:
- Диалог между клиентом и сотрудником банка оформление кредита
- Исчезнет ли профессия учителя в будущем
- Петрова работает по трудовому договору при этом 1 марта 2019 г она заболела
- Какие требования охраны труда должен соблюдать водитель по окончании работы вывешивания автомобиля
- По какому договору можно устроиться на работу без отчислений в пенсионный фонд

