Оформить документ по образцу компьютер это удобно для работы
Обновлено: 02.05.2024
Вы стали счастливым обладателем компьютера или ноутбука на котором установлена операционная система Windows, всё ли в нём есть для того, чтобы сразу было комфортно работать и использовать его в повседневных задачах?
В Windows 10 - есть практически всё базовое, что необходимо для работы в интернете. Но если нужно открывать и редактировать документы, таблицы, архивы, то эти программы нужно устанавливать дополнительно, порой приобретая их за немалую денежку.
Что из часто используемых программ уже есть в Windows:
WordPad - упрощенный Word, может открыть некоторые документы, но упрощает просмотр не сохраняя исходное редактирование "старшего брата".
Для того, чтобы обеспечить быструю и надёжную работу компьютера, то в нём не должно быть ничего лишнего, что расшатывало бы операционную систему, излишне загружая её своими запросами. А тем более, если было установлено сомнительное программное обеспечение.
В целом, для продолжительной работы операционной системы, без "лагов", подвисаний и приключений необходимо один раз собрать свои нужные приложения, отсеять из них сомнительные, что могут дестабилизировать систему и устанавливать себе этот софт при смене компьютеров. Такие "сборки" проверенного софта проходят проверку временем. Одни быстро отпадают, как нестабильные и неэффективные, другие надолго становятся вашими спутниками и помощниками.
Конечно, это хочется сделать себе и бюджетно, когда ты "сам себе айтишник" и не хочешь тратить деньги на приобретение лишнего софта, который возможно заменить бесплатными аналогами.
Для решения этого вопроса необходимо знать, какими программами вы больше всего пользуетесь. Специализированный софт - у которых нет бесплатных аналогов я рассматривать тут не буду.
Что нужно для обычной работы на компьютере обычного офисного сотрудника, не включая в подборку специализированного софта?
Вот мой список для этого:
- Антивирус с фаерволом
- Графический редактор
- Текстовый редактор
- Офисные программы. Архиватор. PDF
- Кодеки и видеоплееры
- Интернет и месседжеры
Антивирусы с фаерволами
Не буду никого рекламировать, но ставьте себе только платные продукты, в связи с тем, что бесплатные намного чаще организуют распространение вашей информации, по двум причинам: одни маскируются под антивирусы, вторые так зарабатывают, распространяя себя "бесплатно".
Наличие этого на вашем компьютере - будет его немного замедлять. Но взамен вы получите защиту от разного рода атак, как внешних, так и внутренних. Защитив тем самым ваши персональные данные от кражи: паролей, документов, фото и видео материалов.
Графический редактор
Paint не так уж и плох и помогает решать достаточно широкий спектр обычных задач. Но как только появляется задача чуть посложнее, например добавить "водяной знак", подпись или наложить картинки одна на другую, то такая задача под силу уже тем редакторам в которых есть слои. В этом случае Paint не поможет, но есть пара достойных альтернатив ему:
Gimp - относится к открытому программному обеспечению. Функционал этой программы более похож на функционал PhotoShop, что будет интересно и востребовано тем кому он нужен, но денег на него нет или нет желания за него платить и связываться с пиратами.
Текстовый редактор
Встроенный текстовый редактор вполне годится, чтобы его использовать для просмотра текстовых файлов, но если вам необходимо быстро открыть и просмотреть много разных текстовых файлов, которые ещё могут достигать большого объёма исчисляемого сотнями мегабайт или гигабайт. Вот в таком случае вам придёт на помощь редактор из свободного программного обеспечения - Notepad++.
На мой взгляд этот редактор с лёгкостью становится текстовым редактором по-умолчанию и штатный "Блокнот" забывается, как страшный сон!
Офисные программы
Для комфортной работы с документами, презентациями и таблицами будет нужен офис. Если нужна бухгалтерская совместимость для подачи в разные органы, написание дипломов по образцу, то в таких случаях может потребоваться Microsoft Office, что сейчас делится на два продукта:
- дороже и навсегда, сейчас это - Office 2019;
- по подписке - Office 360.
Эти пакеты "навсегда" делятся - на "для дома", "для офиса" и "профессиональный". В зависимости от необходимого пакета - меняется и стоимость. Но в случае использования их для работы - то нужны пакеты "для офиса" и "профессиональный".
Альтернативы для офиса от компании Microsoft - много. Есть и платные аналоги, есть и бесплатные, но все они будут страдать от того, что могут не поддерживать некоторое форматирование в документах и презентациях, а также по другому работать макросы и формулы в таблицах.
Из тех, что я бы рекомендовал использовать это:
Если говорить про OpenOffice, то после покупки его компанией Oracle, его развитие на вид прекратилось и стало идти своим путём. В противовес этому было создано ответвление в виде LibreOffice, что продолжило путь открытого программного обеспечения. В целом он позволяет делать практически тоже, что и Microsoft Office, правда интерфейс его ближе к интерфейсу Microsoft Office 2003.
В целом пользоваться LibreOffice - будет удобно со временем, как и с любой программой, которой пользуешься постоянно. Трудности будут у тех, кто переучивается с программ Microsoft, но это решится практикой.
7-zip я отнёс к офисным программам, хотя на самом деле его круг использования конечно шире, но чаще всего именно по работе получаешь больше архивов в которых тебе присылают документы и отчёты.
Именно эта программа поможет вам их распаковывать. Так как встроенный архиватор Windows может работать с Zip, архивами, но вот Rar - архивы, или другие - он уже "не переваривает". И тут не пасует ещё одна программа из открытого программного обеспечения - 7-zip.
Просмотр PDF
Также часто бывает встречаются прайс-листы, книги и другая информация, что собрана в файлах с расширением:
Такие файлы хорошо открываются бесплатной программой от компании Adobe - Adobe Reader. Есть у них и платная версия, которая имеет ряд дополнительных функций - таких, как редактирование pdf документов, сохранение и распознавания текстов в документы формата doc.
Кодеки и видеоплееры
Если вы ещё продолжаете смотреть видео с компьютеров и делаете это не онлайн с сайтов, а продолжаете качать, или смотреть, что когда-то скачали. Либо вы любите снимать видео на своих телефонах и камерах и хотите, либо нужно просматривать снятый материал, то без кодеков и нормального видео проигрывателя вы далеко не уедете!
Стандартный плеер - откровенно не очень удачен, как в управлении, так и в возможностях просматривать видео с разным управлением. И в этом вам помогут проигрыватели:
Одна из приятных особенностей VLC - у него богатая библиотека кодеков, за которыми он будет проситься в интернет. При этом, если у вас есть желание поиграть с размером изображения: приблизить укрупнить, то тут это будет сделать очень просто. Ещё из интересных функций - поддержка проигрывания онлайн трансляций. Так у меня был один провайдер, который предоставлял доступ к каналам ТВ и их можно было смотреть только через этот плеер.
Интернет и месседжеры
Для удобного и безопасного сёрфинга раньше приходилось однажды открывать Internet Explorer скачивать им нормальный браузер и дальше уже работать с ним.
Сейчас с уходом от их Internet Explorer и Edge с переходом на новый браузер на основе единого движка, такого же, как и в Сhrome, Opera, Safari, Yandex. Такая тенденция на улучшение возможно будет помогать в том, чтобы пользоваться интернетом удобнее и безопаснее.
Но всё равно, я бы рекомендовал не использовать браузер установленный по умолчанию, а скачать и использовать один из следующих:
- Yandex
- Firefox
- Chrome или Сhromium
- Opera
В крайнем случае вы можете скачать и установить их все. Они будут мирно сидеть и скачивать фоном обновления, особенно Chrome.
После установки браузера, сразу рекомендую посетить магазин приложений/дополнений и поставить себе блокировщик рекламы. Ориентируйтесь на количество скачиваний и лайков или звёздочек. На мой взгляд можно доверять таким дополнениям, если у них уже многомиллионная аудитория и больше миллиона оценок.
Общение в сети
Из используемых месседжеров для компьютеров по работе и просто поболтать сейчас достаточно часто используется Skype, Zoom и Тelegram. Сейчас совершение звонков и видео вызовов возможно через обе эти программы.
У этих программ вполне различное назначение, хотя очень похожее содержание. Чаще всего в бизнесе используют Skype и Zoom. Они позволяют проводить конференции с большим количеством участников, а также возможность ведущему демонстрировать полностью экран или выбранное запущенное приложение, тем самым облегчая процессы обучения освоения программ и позволяя лучше усваивать информацию.
Если вам была полезна и интересна эта статья, ставьте лайк и подписывайтесь на мой канал!
1 работа с текстом 1. Наберите текст: ВРЕМЕННЫЕ ФАЙЛЫ Когда дело касается вашего жесткого диска, Windows оказывается отнюдь не самой скромной из его обитателей. Она имеет привычку создавать множество временных файлов, а подчас оставляет их на диске после завершения работы. Впрочем, если вы корректно выходите из Windows, подобное будет случаться не часто. 2. Произведите в тексте следующие изменения: Скопируйте текст и вставьте в конце (так, чтобы он оказался в двух экземплярах); Все остальные изменения текста проводить с дубликатом! Выровняйте текст по левому краю; Заголовок выровняйте по центру; Установите параметры абзаца: левая граница 0; правая 16; отступ 1; Выберите шрифт: Century, 20, К; Удалите оригинал текста (первый текст); Вырежьте заголовок текста; Вставьте в начале текста автофигуру месяц; Вставьте рядом символ Сохраните ваш документ под именем ПРАКТИЧЕСКАЯ РАБОТА
5 Вырежьте 4-ое определение; Вставьте его (4-ое определение) в начале текста; Удалите 5-ое определение; Измените размер шрифта и начертания: 18, Ч; Измените цвет шрифта на зеленый; Вставьте любую автофигуру в начале текста. 7. Со третьим текстом произведите следующие действия: Выровняйте его по правому краю; Вырежьте 1-ое определение; Вставьте его (1-ое определение) в середине текста; Удалите последнее определение; Измените размер шрифта и начертания: 20, К; Измените цвет шрифта на розовый; Создайте список, пронумеровав все определения. 8. Со четвертым текстом произведите следующие действия: Выровняйте его по центру; Вырежьте последнее определение; Вставьте его (последнее определение) в начало текста; Удалите 2-ое определение; Измените размер шрифта и начертания: 21, К, Ч; Измените цвет шрифта на синий; Вставьте любую картинку в конце текста.
6 работа с текстом 1. Наберите текст: Сохранение результатов вашей работы Если вам дороги результаты вашей работы на компьютере и вы хотите встретиться с ними когда-нибудь еще, придется их сохранить. Для сохранения следует попросту сообщить программе, которой вы пользуетесь, чтобы она создала файл, в который будут помещены плоды ваших трудов. Даже после того, как вы выйдете из программы и выключите компьютер, этот файл будет храниться на жестком диске. К счастью, во всех программах Windows команда Сохранить одинакова. Щелкните мышью на команде Сохранить из меню Файл и результаты вашей работы не пропадут. Кроме того все программы Windows имеют еще и функцию Сохранить Как Имеет смысл воспользоваться ею, если, открыв некий файл, вы сделали в нем какие-то изменения и хотите сохранить новую версию, не потеряв старой. Просто воспользовавшись командой Сохранить Как сохраняйте файл под схожим, но несколько измененным в отличии от оригинала именем. 2. Произведите в тексте следующие изменения: Выберите шрифт Georgia, 15, Ч; Вырежьте из текста слово Windows; Слово программа в тесте выделите красным цветом; Перед словом программа вставьте символ ;
7 Сформируйте верхний колонтитул, напечатав в нем тему вашего текста Сохранение результатов вашей работы по центру; Сформируйте нижний колонтитул, вставив туда номер страницы; Вставьте в ваш документ несколько новых страниц; Просмотрите созданный вами документ в уменьшенном виде.
9 2. С выделенным текстом произведите следующие изменения: Создайте из этого текста нумерованный список; Измените этот список на маркированный; Настройте параметры страницы вашего документа, установите следующие параметры: Верхнее поле 1, 5см; Нижнее 2см; Левое 2см; Правое 1см. Сформируйте верхний колонтитул, в котором напечатайте вашу фамилию, имя, отчество, тему вашего задания, дату, время (все данные вводите с новой строки) Сформируйте нижний колонтитул, в котором укажите номер компьютера, на котором работаете: например КОМПЬЮТЕР 4 Скопируйте ваш документ и вставьте копию на следующей странице. С КОПИЕЙ произведите изменения: создайте таблицу и вставьте в неё список.
14 построение таблиц 1. Постройте подобную таблицу: Май, 2004г. ПН ВТ СР ЧТ ПТ СБ ВС Праздничные дни 1,2,9
15 построение таблиц 1. Постройте подобную таблицу: компьюте ра Закрепление компьютеров за группой Группа (запишите название своей группы) Группа Ф.И.О Заполните таблицу, написав в каждой строке название своей группы и распределение учащихся по компьютерам
16 построение таблиц 3. Постройте таблицу согласно образцу: Закрепление компьютеров за учащимися Группа (запишите название своей группы) компь ютера Группа Ф.И.О. Дополнитель ные сведения Заполните таблицу, написав в каждой строке название своей подгруппы и распределение учащихся по компьютерам
18 построение таблиц 1. Постройте таблицу по образцу: 1-й урок 2-ой урок 3-ий урок 4-ый урок 5-ый урок 6-ой урок Время Понедель ник Вторник Среда Четверг Пятница Суббота Информатика Математика Ин.яз. История Математика Физика Информатика Физика Ин.яз. Литература Математика Ин.яз. Русский Язык Химия Литература Математика Литература Литература Литература История Математика Математика Литература ОБЖ История Литература Физика Физика Ин.яз. История Ин.яз. Математика Химия Химия Физика Химия 2.Создайте копию таблицы 3. Сделайте в копии изменения: добавьте в каждой ячейке с названием предмета кабинета и фамилию преподавателя, ведущего предмет
19 работа с панелью инструментов Рисование 1.Создайте документ аналогичный образцу: КЛАССНЫЙ РУКОВОДИТЕЛЬ МАСТЕР ПО СТАРОСТА ГРУППЫ УЧЕБНАЯ ГРУППА 2. Скопируйте документ и вставьте на второй лист. 3. В копии произведите изменения: добавьте количество объектов по количеству членов вашей группы и, внеся в них фамилии, соедините стрелками с УЧЕБНОЙ ГРУППОЙ
20 работа с панелью инструментов Рисование 1.Создайте документ аналогичный образцу: УЧИТЕЛЬСКИЙ СТОЛ 1
21 работа с панелью инструментов Рисование 1.Создайте документ аналогичный образцу:
Вы стали счастливым обладателем компьютера или ноутбука на котором установлена операционная система Windows, всё ли в нём есть для того, чтобы сразу было комфортно работать и использовать его в повседневных задачах?
В Windows 10 - есть практически всё базовое, что необходимо для работы в интернете. Но если нужно открывать и редактировать документы, таблицы, архивы, то эти программы нужно устанавливать дополнительно, порой приобретая их за немалую денежку.
Что из часто используемых программ уже есть в Windows:
WordPad - упрощенный Word, может открыть некоторые документы, но упрощает просмотр не сохраняя исходное редактирование "старшего брата".
Для того, чтобы обеспечить быструю и надёжную работу компьютера, то в нём не должно быть ничего лишнего, что расшатывало бы операционную систему, излишне загружая её своими запросами. А тем более, если было установлено сомнительное программное обеспечение.
В целом, для продолжительной работы операционной системы, без "лагов", подвисаний и приключений необходимо один раз собрать свои нужные приложения, отсеять из них сомнительные, что могут дестабилизировать систему и устанавливать себе этот софт при смене компьютеров. Такие "сборки" проверенного софта проходят проверку временем. Одни быстро отпадают, как нестабильные и неэффективные, другие надолго становятся вашими спутниками и помощниками.
Конечно, это хочется сделать себе и бюджетно, когда ты "сам себе айтишник" и не хочешь тратить деньги на приобретение лишнего софта, который возможно заменить бесплатными аналогами.
Для решения этого вопроса необходимо знать, какими программами вы больше всего пользуетесь. Специализированный софт - у которых нет бесплатных аналогов я рассматривать тут не буду.
Что нужно для обычной работы на компьютере обычного офисного сотрудника, не включая в подборку специализированного софта?
Вот мой список для этого:
- Антивирус с фаерволом
- Графический редактор
- Текстовый редактор
- Офисные программы. Архиватор. PDF
- Кодеки и видеоплееры
- Интернет и месседжеры
Антивирусы с фаерволами
Не буду никого рекламировать, но ставьте себе только платные продукты, в связи с тем, что бесплатные намного чаще организуют распространение вашей информации, по двум причинам: одни маскируются под антивирусы, вторые так зарабатывают, распространяя себя "бесплатно".
Наличие этого на вашем компьютере - будет его немного замедлять. Но взамен вы получите защиту от разного рода атак, как внешних, так и внутренних. Защитив тем самым ваши персональные данные от кражи: паролей, документов, фото и видео материалов.
Графический редактор
Paint не так уж и плох и помогает решать достаточно широкий спектр обычных задач. Но как только появляется задача чуть посложнее, например добавить "водяной знак", подпись или наложить картинки одна на другую, то такая задача под силу уже тем редакторам в которых есть слои. В этом случае Paint не поможет, но есть пара достойных альтернатив ему:
Gimp - относится к открытому программному обеспечению. Функционал этой программы более похож на функционал PhotoShop, что будет интересно и востребовано тем кому он нужен, но денег на него нет или нет желания за него платить и связываться с пиратами.
Текстовый редактор
Встроенный текстовый редактор вполне годится, чтобы его использовать для просмотра текстовых файлов, но если вам необходимо быстро открыть и просмотреть много разных текстовых файлов, которые ещё могут достигать большого объёма исчисляемого сотнями мегабайт или гигабайт. Вот в таком случае вам придёт на помощь редактор из свободного программного обеспечения - Notepad++.
На мой взгляд этот редактор с лёгкостью становится текстовым редактором по-умолчанию и штатный "Блокнот" забывается, как страшный сон!
Офисные программы
Для комфортной работы с документами, презентациями и таблицами будет нужен офис. Если нужна бухгалтерская совместимость для подачи в разные органы, написание дипломов по образцу, то в таких случаях может потребоваться Microsoft Office, что сейчас делится на два продукта:
- дороже и навсегда, сейчас это - Office 2019;
- по подписке - Office 360.
Эти пакеты "навсегда" делятся - на "для дома", "для офиса" и "профессиональный". В зависимости от необходимого пакета - меняется и стоимость. Но в случае использования их для работы - то нужны пакеты "для офиса" и "профессиональный".
Альтернативы для офиса от компании Microsoft - много. Есть и платные аналоги, есть и бесплатные, но все они будут страдать от того, что могут не поддерживать некоторое форматирование в документах и презентациях, а также по другому работать макросы и формулы в таблицах.
Из тех, что я бы рекомендовал использовать это:
Если говорить про OpenOffice, то после покупки его компанией Oracle, его развитие на вид прекратилось и стало идти своим путём. В противовес этому было создано ответвление в виде LibreOffice, что продолжило путь открытого программного обеспечения. В целом он позволяет делать практически тоже, что и Microsoft Office, правда интерфейс его ближе к интерфейсу Microsoft Office 2003.
В целом пользоваться LibreOffice - будет удобно со временем, как и с любой программой, которой пользуешься постоянно. Трудности будут у тех, кто переучивается с программ Microsoft, но это решится практикой.
7-zip я отнёс к офисным программам, хотя на самом деле его круг использования конечно шире, но чаще всего именно по работе получаешь больше архивов в которых тебе присылают документы и отчёты.
Именно эта программа поможет вам их распаковывать. Так как встроенный архиватор Windows может работать с Zip, архивами, но вот Rar - архивы, или другие - он уже "не переваривает". И тут не пасует ещё одна программа из открытого программного обеспечения - 7-zip.
Просмотр PDF
Также часто бывает встречаются прайс-листы, книги и другая информация, что собрана в файлах с расширением:
Такие файлы хорошо открываются бесплатной программой от компании Adobe - Adobe Reader. Есть у них и платная версия, которая имеет ряд дополнительных функций - таких, как редактирование pdf документов, сохранение и распознавания текстов в документы формата doc.
Кодеки и видеоплееры
Если вы ещё продолжаете смотреть видео с компьютеров и делаете это не онлайн с сайтов, а продолжаете качать, или смотреть, что когда-то скачали. Либо вы любите снимать видео на своих телефонах и камерах и хотите, либо нужно просматривать снятый материал, то без кодеков и нормального видео проигрывателя вы далеко не уедете!
Стандартный плеер - откровенно не очень удачен, как в управлении, так и в возможностях просматривать видео с разным управлением. И в этом вам помогут проигрыватели:
Одна из приятных особенностей VLC - у него богатая библиотека кодеков, за которыми он будет проситься в интернет. При этом, если у вас есть желание поиграть с размером изображения: приблизить укрупнить, то тут это будет сделать очень просто. Ещё из интересных функций - поддержка проигрывания онлайн трансляций. Так у меня был один провайдер, который предоставлял доступ к каналам ТВ и их можно было смотреть только через этот плеер.
Интернет и месседжеры
Для удобного и безопасного сёрфинга раньше приходилось однажды открывать Internet Explorer скачивать им нормальный браузер и дальше уже работать с ним.
Сейчас с уходом от их Internet Explorer и Edge с переходом на новый браузер на основе единого движка, такого же, как и в Сhrome, Opera, Safari, Yandex. Такая тенденция на улучшение возможно будет помогать в том, чтобы пользоваться интернетом удобнее и безопаснее.
Но всё равно, я бы рекомендовал не использовать браузер установленный по умолчанию, а скачать и использовать один из следующих:
- Yandex
- Firefox
- Chrome или Сhromium
- Opera
В крайнем случае вы можете скачать и установить их все. Они будут мирно сидеть и скачивать фоном обновления, особенно Chrome.
После установки браузера, сразу рекомендую посетить магазин приложений/дополнений и поставить себе блокировщик рекламы. Ориентируйтесь на количество скачиваний и лайков или звёздочек. На мой взгляд можно доверять таким дополнениям, если у них уже многомиллионная аудитория и больше миллиона оценок.
Общение в сети
Из используемых месседжеров для компьютеров по работе и просто поболтать сейчас достаточно часто используется Skype, Zoom и Тelegram. Сейчас совершение звонков и видео вызовов возможно через обе эти программы.
У этих программ вполне различное назначение, хотя очень похожее содержание. Чаще всего в бизнесе используют Skype и Zoom. Они позволяют проводить конференции с большим количеством участников, а также возможность ведущему демонстрировать полностью экран или выбранное запущенное приложение, тем самым облегчая процессы обучения освоения программ и позволяя лучше усваивать информацию.
Если вам была полезна и интересна эта статья, ставьте лайк и подписывайтесь на мой канал!
После того, как вы включили компьютер, на мониторе появляется экран, который занимает все пространство. Это рабочий стол компьютера.
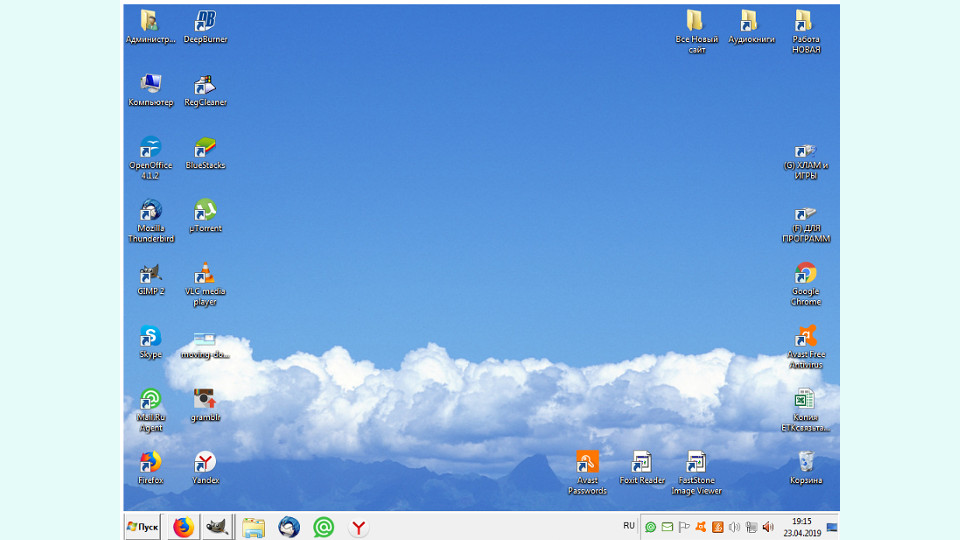
Рабочий стол компьютера — экран на котором все программное обеспечение
Рабочий стол компьютера представляет из себя место, где расположены в виде значков (иконок) папки документов, ярлыки для запуска программ, другие необходимые для работы инструменты
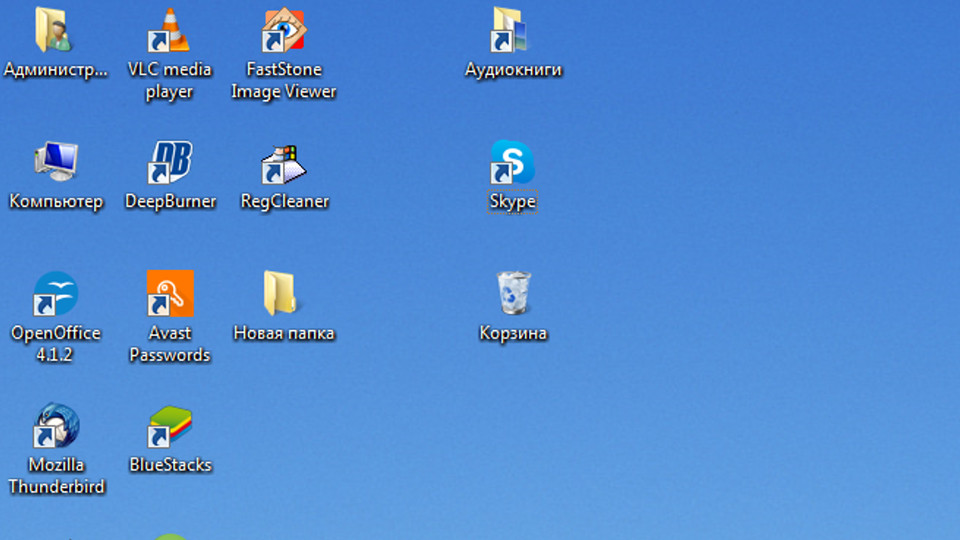
На рабочем столе расположены в виде значков папки документов, различные инструменты
Папки
Открыть папку, значит превратить её в окно на экране, на поверхности рабочего стола. Это можно сделать с помощью мышки. Курсор подвести к папке и щелкнуть мышкой один или два щелчка (в разных программах это может быть по разному).
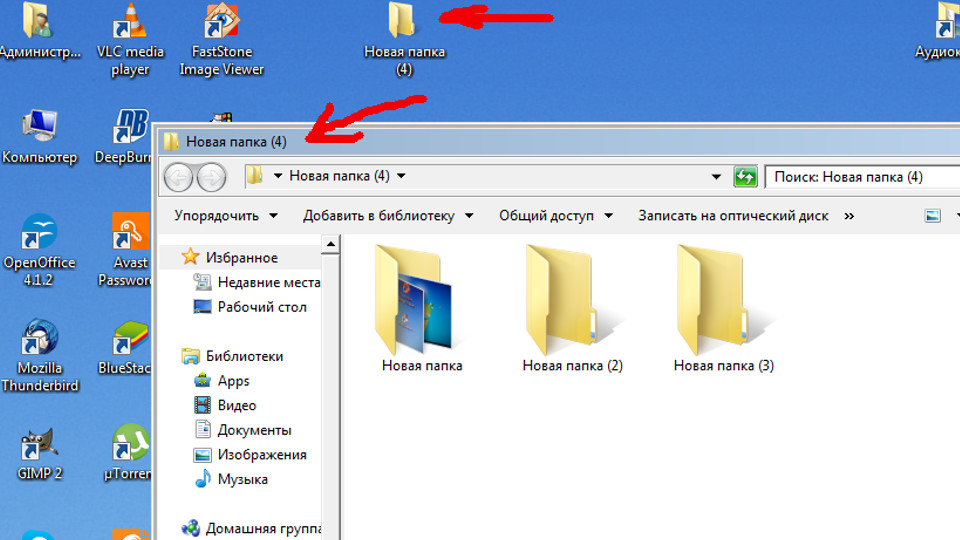
На экране, на рабочем столе расположены папки, их можно открыть с помощью мышки
Переименовать папку можно таким образом: подведите курсор к папке, мышкой щелкните один или два быстрых раза правой кнопкой мыши, вы увидите открывшийся список, проследив взглядом нужно найти строчку переименовать (1), кликнуть на эту строчку уже левой кнопкой мыши, табличка под папкой изменит цвет ( 2), вместо выделенной надписи напишите название папки (3) то, как вы бы хотели её назвать. Здесь она стала называться Документы (4).
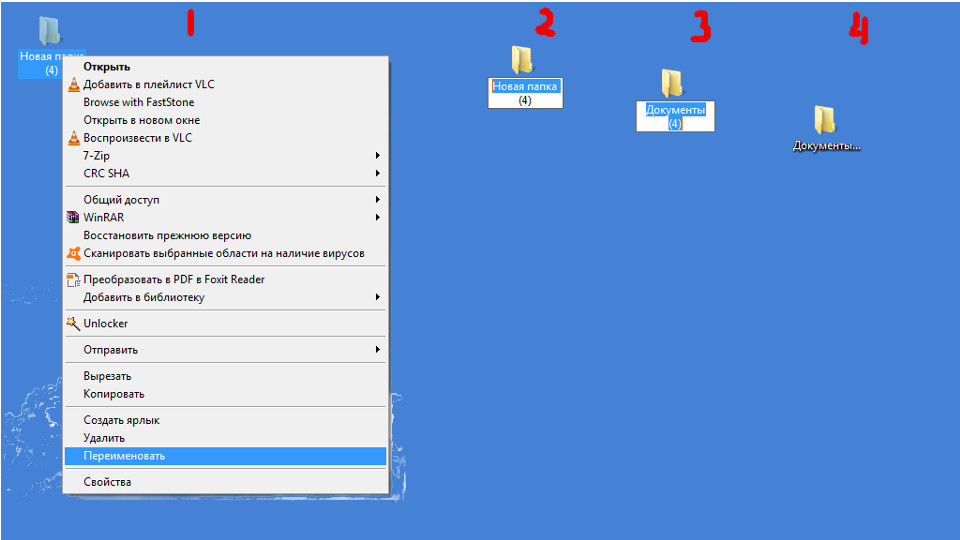
Переименовать папку на рабочем столе легко, следуйте схеме
Создание папки
Папку на рабочем столе можно создать.Для того, чтоб создать новую папку нужно:
- на рабочем столе щелкнуть правой кнопкой мыши, откроется окно (оно выглядит как табличка)
- выбрать в окне пункт — создать
- щелкнуть левой кнопкой мыши пункт — папка
- набрать с помощью клавиатуры название (вместо новая папка, смотрите предыдущий пример)
В папке на столе могут лежать документы, фотографии или другие папки или вы можете положить в папку созданные документы.
Документ можно создать. Документы могут представлять из себя текст, видео или еще файлы
Документ можно сохранять на диске, можно удалять, можно работать с ним.
Некоторые программы работают с документами, а некоторые обслуживают оборудование компьютера, или другие программы для отдыха и развлечений.
Как закрыть программу
После работы с программой, её нужно закрыть. Любая программа закрывается с помощью кнопки управления.
Кнопки управлением состоянием окна программы находятся в верхнем углу программы и представляют из себя панельку с тремя значками
Обозначения и назначение кнопок управления состоянием окна программы:
Вверху каждого окна находятся кнопки управления состоянием окна программы
Главное Меню
Установленные на компьютере программы могут быть доступны через Главное меню.
Чтоб запустить программу, нужно в ГЛАВНОМ МЕНЮ выбрать пункт ПРОГРАММЫ. Главное меню находится под кнопкой ПУСК. С помощью этой кнопки можно запустить необходимые программы, а так же выключить систему.
Вот так выглядит кнопка Пуск на рабочем столе:
Кнопка Пуск находится на панели задач, нажав кнопку можно открыть Главное Меню и выбрать в нем необходимую программу
Вот так выглядит рабочий стол, если нажать кнопку Пуск, открывается Меню
Кнопка Пуск открывает доступ к Главному Меню компьютера и Программам
В Главном Меню есть пункт Программы ( после установки программы, они доступны через Главное Меню, просто кликнуть мышкой).

Главное меню открыто с помощью клика мышки, курсор подвести к кнопке Пуск, щелкнуть левой кнопкой мыши, Главное меню открылось

Строка Программы в Главном Меню выделена синим цветом, чтоб Программы открыть нужно подвести курсор и щелкнуть мышкой
Чтоб найти нужную программу, подведите курсор, щелкните мышкой — выпадет окно — выберите нужную программу и щелкните мышкой. Программа откроется.
Закрыть любую программу, кроме уже известного нам способа — с помощью кнопки, можно с помощью клавиатуры, нужно нажать Alt и не отпуская одновременно нажать F4 (сочетание клавиш Alt+F4 используются для закрытия программы).
Ярлыки
На рабочем столе можно расположить ссылки на часто используемые программы, чтоб не открывать каждый раз Главное меню, эти ссылки называются Ярлыки и обозначены картинками. Ярлыки (это ссылки на программы, при нажатии на них открывается та программа, которой принадлежит Ярлык, то есть та, которую вы хотите использовать в данный момент). Пример ярлыков:
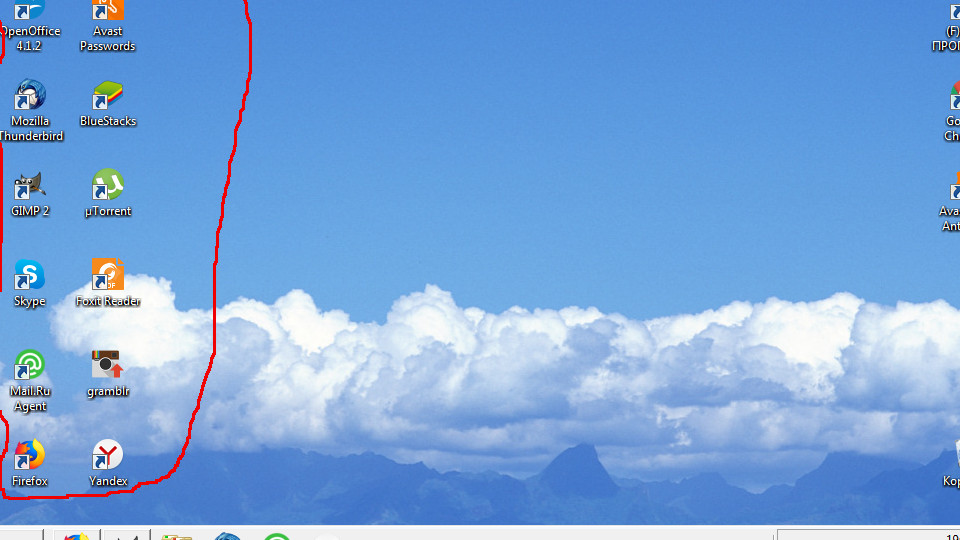
В выделенном поле на рабочем столе находятся ярлыки программ (помечены стрелочками). Теперь, чтоб открыть нужную программу нужно просто мышкой кликнуть на ярлык.
Ярлык можно создать. Так же как и папку, щелкнуть на рабочем столе правой кнопкой мышки, в выпавшем списке выбрать — создать, щелкнуть левой кнопкой мышки, в выпавшем списке выбрать — ярлык, нажать левой кнопкой мышки и далее следовать указаниям в появившемся окне.
Корзина
Иногда бывает так, что нужно с рабочего стола что — то удалить. Например не нужную фотографию нужно из папки удалить, она нам больше не нужна. Для этого есть на рабочем столе Корзина. Объект можно перетащить в корзину, для этого подвести курсор, нажать левой кнопкой мыши и не отпуская подвести объект к корзине и отпустить кнопку. Объект окажется в корзине.
Есть другой способ,чтоб удалить объект с рабочего стола:
Панель задач
В нижней части рабочего стола находится светлая полоса с различными значками.
Эта полоса называется Панель задач

Панель задач служит для управления запущенными программами и для запуска новых программ
Панель задач есть во всех операционных системах Windows, с помощью этой панели очень удобно управлять программами, если в работе находится сразу несколько программ. На Панели задач находится
3. На свободной части Панели задач могут быть расположены несколько открытых и используемых в данный момент программ, можно одним щелчком мыши с помощью курсора переходить с одной программы на другую.
4. В правой стороне Панели задач находится так называемая — область уведомлений или еще её называют — системный трей. На этой части расположены иконки приложений, в том числе значок управления громкостью, значки даты и времени, переключатель языков и другие значки
Если нажать на дату и время — откроется календарь и часы
Для переключения языков есть языковая панель. Переключить язык ввода можно с клавиатуры. На клавиатуре расположены кнопки, на которых нарисованы буквы на русском и английском алфавитах. Если на языковой панели стоит русский язык, а вам нужно переключить на английский, сделать это можно с помощью клавиатуры.
Чтоб переключить язык с русского на английский и обратно, нужно одновременно нажать кнопки “ctrl” + “shift” или “alt” + “shift”(все зависит от настроек операционной системы), затем отпустите эти клавиши и смотрите, как измениться язык на языковой панели.
Как выключить компьютер
Прежде всего нужно:
Советы по организации рабочего пространства на компьютере.
Структура папок верхнего уровня, которой я пользуюсь:
- Фото (архив фотографий).
- Работа (рабочие файлы).
- Проекты (личные проекты).
- Мудрость (библиотека полезного контента).
- Документы (сканы и таблички).
- Обмен (разное).
Ещё один принцип, который появился сам собой, но отлично себя зарекомендовал — это структурировать все рабочие проекты по шагам. Например, так:
- 00 — Бриф.
- 00 — Материалы.
- 01 — Исследование.
- 02 — Дизайн.
- 03 — Дизайн правки.
- 04 — Финал.
- 05 — Опять правки.
- 06 — В печать.
Делал все почти так, как в статье. Со временем все равно образуется папочка с мусором.
Облако совсем не панацея от накопительства - оно просто переносится на другие сервисы.
Вообще, зачем что-то придумывать, если система по умолчанию уже предлагает стандартные папки? Главная задача - приучить себя сохранять в них.
Картинки - в картинки, рабочие документы и проекты - в документы. Игры в Steam, музыка - в айтюнс.
Вас не бесит, что иконка стима отличается от всех? Я бы его удалил только за это.
Это я так поставил, чтобы можно было легко отличить от других папок
По-моему, это настраивается.
Путь у этих папок длинный и на диске C, что чревато.
%USERPROFILE%\Documents и т.д. - вполне универсальный способ дёргать эти папки откуда угодно.
На C: что-то хранить сам не люблю по старой памяти, но справедливости ради на единственном физическом диске по нынешним временам выделять второй раздел уже особого смысла нет. Поломка накопителя все равно угробит оба раздела. Даже полный отказ ОС не испортят пользовательские папки. Опасность представляет только крах файловой системы, но с таким чудом я уже очень давно не сталкивался. Ну и бэкапить надо всё равно всё.
Перестраховка не бывает лишней. Например, если решил переставить windows и диск форматнуть перед этим. И ты заранее, знаешь, что на этом диске мало что ценного кроме системных файлов, профилей и настроек.
Бывает, что windows не загружается, а с дисками все ок, логический или физический. Я сейчас тоже не дроблю диск на логические. Просто С - ssd для системы, а остальные - отдельные hdd.
Файловую систему не особо сложно восстановить обычно
Я бы не сказал, что прям длинное.
Можно переназначить на любую папку на диске D, например
Не холивара ради, а мыслей для.
Давным-давно, когда деревья были большими, мой преподаватель в институте (тогда еще институте :) сказал следующую весчь: "Вы можете считать вашими данными только те, которые физически хранятся у вас, и к которым вы физически имеете доступ". Это было сказано еще во времена diskless рабочих станций с серверами Novell Netware 3.x c протоколом IPX/SPX.
Я очень хорошо запомнил эту фразу. Как и другую классику "Люди делятся на две группы: те, кто еще не делает бэкапы, и кто уже их делает".
Дык все верно.
Облака не нужны. Нужно нормально настроенное сетевое хранилище (можно в коллокейшене если аптайм критичен, а секретность нет) с RAID и резервным копированием.
SSH + RSync и доступ со всех личных и рабочих компьютеров с разделением полномочий на самом сервере. ЧСХ, все это оганизовывается под той же MacOS прекрасно, надо только залезть в консоль и почитать man'ы.
Чтобы навести порядок в рабочем столе, нужно хранить файлы в облаке. Этого предложения было бы, пожалуй, достаточно.
Я лично для этого пользуюсь Дропбоксом - все рабочие штуки там.
Комментарий удален по просьбе пользователя
Или 339 руб в месяц.
Комментарий удален по просьбе пользователя
А что за партнеры?
Комментарий удален по просьбе пользователя
Звучит интересно. Я пока пользуюсь платной версией Дропбокса за 10 баксов в месяц, но посмотрю, что там у у MS.
Мне очень не понравилось облако у MS. У них и офис коряво работал, и интерфейс ужасный, ИМХО. Лично я пользуюсь Google Drive. Там, конечно, не весь функционал в офисе есть, но мне хватает. А как реализовали MS Office на смартфонах - так это совсем какая-то жесть!
Читал, представлял вашу структуризацию в свой обычный рабочий день, и, знаете, не могу сдержать зевоту. В пылу творческой работы такая педантичность, увы, тормозит весь процесс, мысли уже далеко, а руки не успевают, сохраняя очередной файл с "правильным" названием в "правильной" папке. Выбираю описанный вами рабочий вариант пятилетней давности.
Маловероятно. Вы делитесь ими только с дропбоксом. Можете найти в интернете мои файлы из Дропбокса?
Стоп, стоп. Причем тут текст моего мейла? Вы сказали ФАЙЛЫ в облаке все равно что всему интернету. Теперь покажите мои файлы в облаке, которые видит весь интернет.
Что касается письма и рекламы, то видят мое письмо не люди, а роботы. Хотите почту без рекламы? Нет проблем, платите ежемесячно. А так получается хотите всеми сервисами гугла бесплатно пользоваться и везде его ограничить.
То есть кроме слов ничего?
Может вы про 2014 год? "Эксперты успели заверить: проблема не столько в iCloud, сколько в нежелание звезд работать над своей безопасностью. Подбор пароля для опытных хакеров не составил большого труда, особенно с учетом того, что они не отличались особой сложностью." Если звезды ставят пароль кличку своего пуделя, то я тут причем. К тому же даже для доступа к icloud сейчас намного сложнее получить доступ.
Вскоре в блоге Dropbox появилось официальное опровержение заявления о взломе. Опубликованные аккаунты принадлежат другим сервисам, а первое на планете "облако" никто не взламывал.
Статью не читай
@
За пруф выдавай.
Вы сами хоть дочитали статью? )))
Из дропбокс вытаскивали интимные фото звезд?
1. Если кого-то персонально надо взломать- взломают
2. Вы сказали, что файлы в облаке все равно, что поделиться с интернетом. Не подменяйте тему разговора.
Кстати, а что плохого в том, что мне подсовывают контекст по темам моих писем? Видеть релевантную мне рекламу потенциально имеет пользу для меня, в отличии от, допустим, рекламы тротуарной плитки, которая меня не интересует совсем.
Какой же бред вы несёте! Давайте, почитайте мои письма, наконец, вместо какой-то болтовни
Комментарий удален по просьбе пользователя
Не рекламы ради, а пользы для:
Amazon Drive. 70$ в год анлим.
Есть десктопные приложения и мобильные. Единственное неудобство - нет контекстного меню по правой кнопки как в дропбоксе “create Dropbox link”.
У меня Google $120 в год анлим (G Suite на одного человека). Дропбокс все равно круче по UX, но по цена-качество решение Гугла достаточно оптимально. Сравнивал недавно тарифы облачных сервисов для девушки. По простоте/интеграции/цене/объему для базовых нужд победил iCloud 200Гб за 149 рублей в месяц ($31 в год).
Как по мне облака хороши для временного хранения файлов, для постоянного хранения лучше жесткие диски (+резервные диски)/внешние носители и флешки. Мое мнение, что все же это надежнее хранения в облаке.
А что такое "временное" и "постоянное" хранение? Бэкап, конечно, должен быть и в облаке, и на внешних носителях (и один из них должен быть в другой локации).
А для рабочих, оперативных копии файлов главное - доступность на всех машинах, на которых может понадобиться с ними работать. Облако тут - не средство резервного копирования, а способ продублировать информацию на нескольких машинах без лишней ручной работы.
Я про то, что серьезные файлы требующиеся на всех машинах не доверил бы облаку, храню их на внешниках или флешках и ношу с собой. Параноик я, что поделать)
Я сурово параноил до момента, когда на каком-то форуме не встретил примерно такой пост: "Ну окей, ну увидит Гугл мой список дел - и что? Он за меня их сделает? Тогда я ему только спасибо скажу."
С тех пор я научился дифференцировать. Сканы документов, например (то есть то, что может привести к identity theft), я тоже держу только локально и на внешних дисках. А какой-нибудь черновик доки, портфолио, подборка статей, еще что-то - да фиг с ним, все равно я это добро не для себя храню, а чтобы кому-то потом показать.
Константин, да и сканы-то . паспорт сканируют за год много-много раз - он же у нас единственный документ практически. Потом копию кладут к договору и что там дальше творится, лучше не думать.
Сканы и прочие важные доки можно запоролить.
Станислав, флэшки надо тогда носить вот так :)
Потому что иначе они пропадают :(
А как работать с файлами, если они в облаке? Нужно скачивать. Облако я больше воспринимаю, как архив старых либо не сильно нужных файлов.
Если я правильно понял, то такой функционал есть у многих облачных сервисов, если установить отдельное приложение - просто синхронизируются папки и файлы. По сути такая синхронизация - просто дубликат в облаке. Если удалил с диска - с облака тоже удалится. Что в большинстве случаев неудобно.
А почему вы это воспринимаете как хвастовство? Человек пишет, что ему удобно, и перечисляет преимущества. Про какую-то эксклюзивность речи нет, всё общедоступно, так что хвастовство тут в принципе невозможно.
Я так понимаю писать ссылку на свой проект нельзя несмотря на его актуальность в этом вопросе ибо заминусуете ? :)
Если уж говорить про облака, то сейчас самый доступный вариант по цена/время доступа - это Яндекс.Диск – 2000 руб/год за 1Гб.
Моя система еще проще :)
Dropbox:
- буфер (то, с чем работаешь сейчас и можно пихать в облако, по окончании работы перенести в архив)
- исходники (архив в облаке, то, что уже не нужно трогать, но может пригодится: тут и шрифты, и фото в папках "год.месяц.дата" и тд. По алфавиту: искать удобно)
- подрядчики (папка по подрядчикам/проектам, иерархию каждый сам может организовать как удобнее)
Загрузки:
Это тот же буфер, но локальный, если не надо пихать в облак). Сюда пихается все что не попадя, пока с этим работаешь. Закончил работу - пихай куда следует в архив. Загрузки летят сюда же по умолчанию. Как правило, все сначала летит сюда или в буфер в облаке.
Документы:
Это тот же архив, типа "исходники" в Dropbox, но который не следует пихать в облако.
ps. избегать вложенности. Лучше куча папок с ключивиками в названии на верхнем уровне, нежели куча подпапок "стройной иерархии".
Попробуйте и офигеете от продуктивности.
Аплодисменты! Не за что! ;)
Читайте также:

