Какие существуют режимы для работы с документом
Обновлено: 20.05.2024
Наиболее предпочитаемые — файлы в формате PDF. Обращаем внимание, что Word, Powerpoint и другие MS Office файлы не являются файлами для печати и мы не отвечаем за потерю данных во время печати или визульно разный результат. Перед отправкой файлов на печать Вам необходимо САМИМ сохранить их в PDF формат!
Как установить режим просмотра документа Разметка страницы?
Чтобы включить режим чтения для текущего документа, откройте вкладку Вид (View). В разделе Режимы просмотра (Views) нажмите Режим чтения (Read Mode). Замечание: Кроме этого, Вы можете включить режим чтения, кликнув иконку в виде книги в правой части строки состояния в самом низу окна Word.
Как осуществляется переключение режимов в Microsoft Word?
переключение режимов осуществляется с помощью услуги меню. Вид или кнопок, расположенных в левом нижнем углу окна документа:.
Какие режимы позволяют в процессе работы с документом отражать его так как он будет напечатан?
В режиме Разметка страницы (рис. 2.82) документ отображается в том виде, в котором он будет напечатан. В этом режиме видны все рисунки, колонтитулы, линейки, колонки, поля и границы страницы. . Такой режим удобен при работе с документами, которые впоследствии будут выведены на печать.
Как выбрать режим просмотра документа?
Ярлыки режимов просмотра документа обычно расположены в правой части строки состояния (рис.). Если ярлыки не отображаются, щелкните правой кнопкой мыши в любом месте строки состояния и в появившемся контекстном меню выберите команду Ярлыки режимов просмотра.
В каком режиме просмотра текст отображается в упрощенном виде?
В режиме черновика форматирование текста отображается полностью, а разметка страницы — сильно в упрощенном виде, в частности становятся не видны колонтитулы, сноски, фон, границы страницы, и графические объекты без установленного обтекания текстом.
Чем отличается режим работы черновик от режима работы разметка страниц?
Режим Черновик (рис. ) удобен для ввода, редактирования и оформления текста. В этом режиме форматирование текста отображается полностью, а разметка страницы – в упрощенном виде, что ускоряет ввод и редактирование текста.
Что такое абзац и как его сделать в редакторе Word?
Абзац в рукописных и машинописных тестах используется для разделения повествования на логические части. Текст в абзаце объединен определенной идеей, мыслью. В то же время слишком большие абзацы затрудняют восприятие текста и понимание основной мысли его содержимого.
Какие режимы представления документа на экране имеет программа Word в каких случаях применяют эти режимы?
Обычный режим просмотра является основным для набора, редактирования и форматирования документов. В режиме Web-документа можно просматривать и редактировать документ в том виде, в каком он отображается в обозревателе. Режим схемы документа предназначен для просмотра документов и их схемы на экране дисплея.
Можно ли производить изменения в тексте документа в режиме предварительного просмотра?
Можно проводить исправления, не выходя из режима Предварительный просмотр. Для этого при нужном вам увеличении документа щелкните на кнопке Увеличение, переведя ее в ненажатое состояние.
Как выйти из режима черновик в ворде?
- Выберите команду Сервис -> Параметры для открытия диалогового окна Параметры.
- Если нужно, щелкните на корешке Вид для просмотра опций вида.
- Установите (или снимите) флажок черновик, чтобы включить (или выключить) этот режим просмотра.
- Щелкните на кнопке ОК.
Какие есть способы изменить масштаб документа?
- На вкладке Вид в группе Масштаб выберите элемент Масштаб 100%. .
- На вкладке Вид в группе Масштаб нажмите кнопку Одна страница,Две страницыили Ширина страницы.
- На вкладке Вид в группе Масштаб выберите элемент Масштаб и введите процентное значение или выберите другие нужные параметры.
Где находятся кнопки переключения режимов просмотра программы МС Ворд?
Режимы просмотра проще всего переключать с помощью кнопок, расположенных в левом нижнем углу окна документа (рис. 5.9).
Документ является основным носителем текстовой информации и объектом труда в сфере управления. Если в организации для делопроизводства используется Microsoft Office, то большинство документов подготавливается с помощью текстового процессора Word, который является многофункциональной программой и существенно сокращает затраты на создание и оформление документов, позволяя:
- вводить текст с одновременным контролем орфографии и даже стилистики на экране;
- легко вносить исправления и изменения в тексте;
- оформлять документ в соответствии с его назначением;
- сохранить полученный результат для последующего использования;
- добавлять в текст таблицы, графические объекты и т. д.;
- использовать готовые шаблоны документов;
- печатать документ на различных принтерах;
- автоматически создавать указатели и оглавления;
- отправлять документы по факсу или по электронной почте.
Начиная работу с документом, следует открыть приложение Word:
Экран Word 2000
Основной экран Word представляет возможности для ввода текста документа, оформления и редактирования и содержит элементы, общие для всех приложений Office (рис. 28).
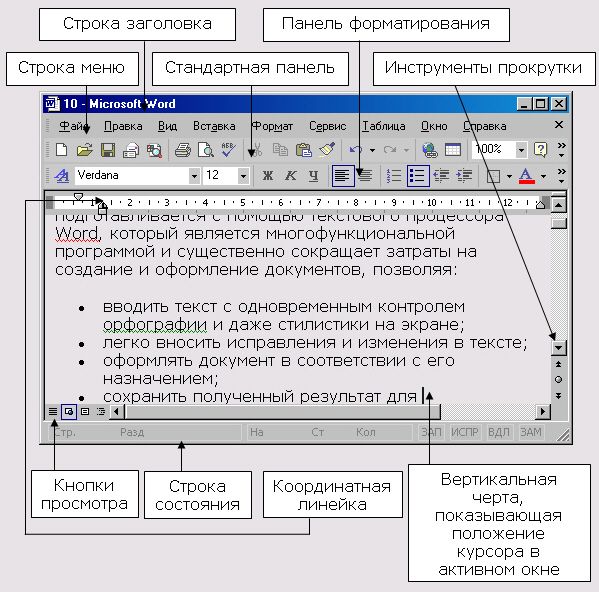
Рис. 28. Экран Word
Основные элементы экрана Word
Кнопки изменения размеров окна:
- восстановления
- максимизации
- минимизации
- Показывает положение выведенного на экран фрагмента документа по отношению ко всему документу и позволяет быстро листать документ (вверх-вниз, влево-вправо). Позволяет быстро листать страницы документа (вперед-назад).
- Отображает и позволяет устанавливать параметры страницы, отступы и табуляции
Таблица 1. Назначение элементов экрана
Главное меню - это специальная панель инструментов, расположенная в верхней части экрана, которая содержит такие групповые меню, как Файл, Правка, Вид и т. д.
При выборе меню отображается неполный список команд, включенный в группу.

Для отображения всех команд списка следует нажать в меню символ продолжения меню .
Рядом с некоторыми командами отображаются соответствующие им значки и/или функциональные клавиши (рис. 29). Команды, недоступные для Текущего выбора, не высвечиваются.
Команды, которые сгруппированы в меню, вызываются как нажатием левой клавиши мыши, так и с помощью клавиатуры одновременным нажатием клавиши Alt в сочетании с подчеркнутой буквой в имени меню. Кроме того, наиболее часто используемые команды находятся в специальных меню, называемых панелями инструментов.
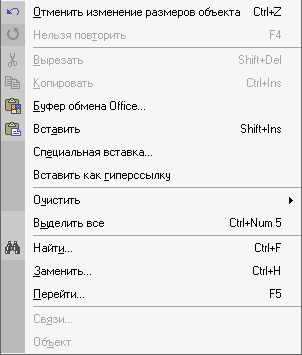
Рис. 29. Команды меню Правка
Для установки или отключения панелей инструментов необходимо выбрать команду Панели инструментов (рис. 30) из меню Вид (View, Toolbars) или щелкнуть правой кнопкой мыши на свободное поле панели инструментов и выбрать нужную панель из списка контекстного меню.
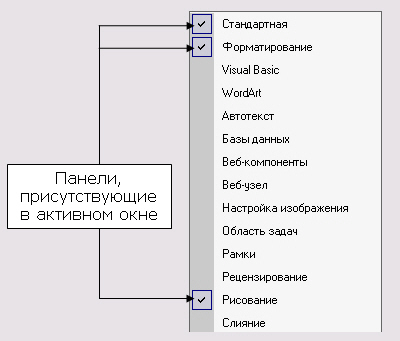
Рис. 30. Панели инструментов
Пиктограммы (значки) панели служат для быстрого вызова функций, команд и макросов программы Word с помощью мыши. Если указать курсором мыши на какую-либо пиктограмму, то через несколько секунд Word выведет под изображением пиктограммы название команды.
Режимы просмотра документа

Для задач создания и редактирования документов Word предлагает различные режимы просмотра документа. Эти режимы доступны при выборе соответствующей команды из меню Вид или при выборе нужного режима при помощи кнопок переключения режимов просмотра, расположенных в левом нижнем углу экрана документа (см. рис. 28).
Обычный режим просмотра удобен для редактирования, но этот режим не отображает некоторые особенности размещения страницы, заголовка, верхнего и нижнего колонтитула и нумерации страниц.
Режим Разметка страницы отображает каждую страницу документа в том виде, в каком она будет на печати.
Режим Структура показывает текст в иерархическом виде, упорядоченный по уровням заголовков на основе стилей оформления текста документа.
Режим Электронный документ слева показывает текст в иерархическом виде, справа представляет тестовый блок, соответствующий выделенной строке в левой части экрана.
Режим Главный документ используется, если основной документ очень велик ,. и требуется разделить его на части и представить в виде поддокументов. Каждый поддокумент имеет свое название и используется при компоновке и редактировании основного документа.
В режиме Во весь экран текст документа занимает полный экран, меню, панели и линейки не отображаются. Для открытия меню необходимо установить курсор на верхнюю ограничительную линию и нажать левую клавишу мыши.
Характеристики масштаба
Word предоставляет пользователю возможность изменять масштаб документа при его просмотре от одной десятой реального размера до двух реальных размеров с помощью команды Масштаб меню Вид (View, Zoom). Кнопка управления масштабом на Стандартной панели инструментов используется для установки масштаба по усмотрению пользователя.
Начиная работу с текстом, выберите режим, котором удобнее работать с документом.
Установка размера полей и формата бумаги
На первом этапе создания документа устанавливается так называемый макет . страницы. Под макетом подразумеваются такие, параметры страницы, как размер, ориентация, поля, разделение текста на колонки, положение колонтитулов и т. д. Служебные документы оформляются на бумаге стандартных форматов, на которых задаются нужные поля для определения области размещения текста. В нашей стране используются для управленческих документов форматы ряда А (некоторые представлены в табл. 2), принятые Международной организацией по стандартизации. При изготовлении служебных бланков используются два основных формата - А4 и А5. Допускается использование бланков форматов A3.
| Обозначение | Размер, мм |
| A3 | 297x420 |
| А4 | 210x297 |
| А5 | 148x210 |
| А6 | 148x105 |
Таблица 2. Типовые форматы, используемые в делопроизводстве
Вид страницы документа задается в диалоговом окне Параметры страницы (рис. 31).
- Выберите в меню Файл команду Параметры страницы (File, Page Setup).
- Откройте закладку Размер бумаги (Paper Size).
- Отметьте переключатель Книжная (Portrait) в поле Ориентация (Orientation).
- В списке Размер бумаги (Paper Size) выберите А4.
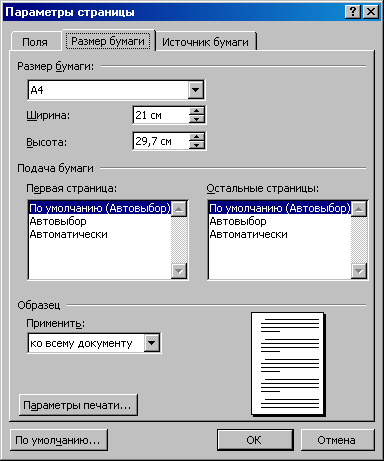
Рис. 31. Параметры страницы
Теперь необходимо установить значения полей на странице создаваемого документа. Документ должен иметь поля: левое - не менее 20 мм, верхнее - не менее 10 мм, правое и нижнее - не менее 8 мм.
- Перейдите на закладку Поля (Margins).
- Установите нужные значения параметров, вводя значения в поля ввода и устанавливая соответствующие переключатели (рис. 32).
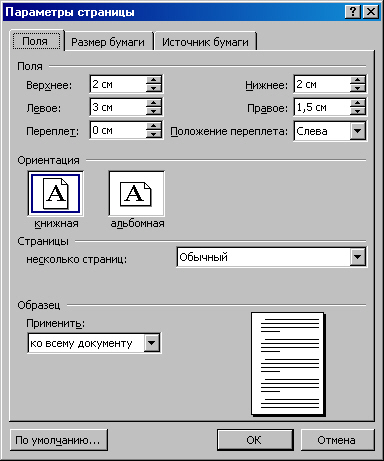
Рис. 32. Закладка Поля окна Параметры страницы
Колонтитулы - это текст, рисунок или и то и другое, повторяющиеся на большинстве страниц документа. Колонтитулы обычно размещаются в верхней и/или нижней части страницы.
dd
| Элемент экрана | Функция |
| Применить | Область действия новых установок полей (используется при разбиении документа на разделы и секции) |
| Зеркальные поля | Поля, зеркально отражающие друг друга (применяются при двухсторонней печати) |
| 2 страницы на листе | Печать двух страниц на бумаге формата А4 |
| Переплет | Увеличение на соответствующую величину внутренних полей |
| От края до колонтитула | Положение заданного значения переплета |
| Отступ от края страницы до области колонтитула | Положение переплета |
Таблица 3. Элементы диалогового окна Параметры страницы
Таким образом, заданные установки определяют автоматическое разбиение текста на страницы и ориентацию страницы для создаваемого документа.
1. \u0420\u0435\u0436\u0438\u043c \u0440\u0430\u0437\u043c\u0435\u0442\u043a\u0438 \u0441\u0442\u0440\u0430\u043d\u0438\u0446\u044b - \u0440\u0435\u0436\u0438\u043c \u043d\u0430\u0431\u043e\u0440\u0430, \u0440\u0435\u0434\u0430\u043a\u0442\u0438\u0440\u043e\u0432\u0430\u043d\u0438\u044f \u0438 \u0444\u043e\u0440\u043c\u0430\u0442\u0438\u0440\u043e\u0432\u0430\u043d\u0438\u044f \u0434\u043e\u043a\u0443\u043c\u0435\u043d\u0442\u043e\u0432. \u041e\u043d \u0432\u043a\u043b\u044e\u0447\u0435\u043d \u043f\u043e \u0443\u043c\u043e\u043b\u0447\u0430\u043d\u0438\u044e.
2. \u0420\u0435\u0436\u0438\u043c Web-\u0434\u043e\u043a\u0443\u043c\u0435\u043d\u0442\u0430 - \u0432 \u044d\u0442\u043e\u043c \u0440\u0435\u0436\u0438\u043c\u0435 \u043e\u0442\u043e\u0431\u0440\u0430\u0436\u0430\u0435\u0442\u0441\u044f \u0444\u043e\u043d \u0441\u0442\u0440\u0430\u043d\u0438\u0446\u044b, \u0442\u0435\u043a\u0441\u0442 \u0432\u044b\u0440\u0430\u0432\u043d\u0438\u0432\u0430\u0435\u0442\u0441\u044f \u043f\u043e \u043b\u0435\u0432\u043e\u0439 \u0433\u0440\u0430\u043d\u0438\u0446\u0435 \u043e\u043a\u043d\u0430 \u0434\u043e\u043a\u0443\u043c\u0435\u043d\u0442\u0430, \u0430 \u0440\u0438\u0441\u0443\u043d\u043a\u0438 \u0437\u0430\u043d\u0438\u043c\u0430\u044e\u0442 \u0442\u0435 \u0436\u0435 \u043f\u043e\u0437\u0438\u0446\u0438\u0438, \u0447\u0442\u043e \u0438 \u0432 \u043e\u043a\u043d\u0435 Web-\u043e\u0431\u043e\u0437\u0440\u0435\u0432\u0430\u0442\u0435\u043b\u044f.
3. \u0420\u0435\u0436\u0438\u043c \u0447\u0435\u0440\u043d\u043e\u0432\u0438\u043a\u0430 - \u0443\u043f\u0440\u043e\u0449\u0435\u043d\u043d\u044b\u0439 \u0440\u0435\u0436\u0438\u043c \u0440\u0430\u0437\u043c\u0435\u0442\u043a\u0438 \u0441\u0442\u0440\u0430\u043d\u0438\u0446\u044b. \u041f\u043e\u0437\u0432\u043e\u043b\u044f\u0435\u0442 \u0441\u043e\u0441\u0440\u0435\u0434\u043e\u0442\u043e\u0447\u0438\u0442\u044c\u0441\u044f \u043d\u0430 \u0442\u0435\u043a\u0441\u0442\u0435.
4. \u0420\u0435\u0436\u0438\u043c \u0447\u0442\u0435\u043d\u0438\u044f - \u0442\u0435\u043a\u0441\u0442 \u0440\u0430\u0437\u0431\u0438\u0432\u0430\u0442\u044c\u0441\u044f \u043d\u0430 \u043d\u0435\u0431\u043e\u043b\u044c\u0448\u0438\u0435 \u0444\u0440\u0430\u0433\u043c\u0435\u043d\u0442\u044b, \u0430 \u0442\u0430\u043a\u0436\u0435 \u0443\u0432\u0435\u043b\u0438\u0447\u0438\u0432\u0430\u0435\u0442\u0441\u044f \u0448\u0440\u0438\u0444\u0442.
5. \u0420\u0435\u0436\u0438\u043c \u0441\u0442\u0440\u0443\u043a\u0442\u0443\u0440\u044b \u0434\u043e\u043a\u0443\u043c\u0435\u043d\u0442\u0430 - \u0432 \u0440\u0435\u0436\u0438\u043c\u0435 \u0441\u0442\u0440\u0443\u043a\u0442\u0443\u0440\u044b \u043d\u0435 \u043e\u0442\u043e\u0431\u0440\u0430\u0436\u0430\u044e\u0442\u0441\u044f \u0433\u0440\u0430\u043d\u0438\u0446\u044b \u0441\u0442\u0440\u0430\u043d\u0438\u0446, \u043a\u043e\u043b\u043e\u043d\u0442\u0438\u0442\u0443\u043b\u044b, \u0440\u0438\u0441\u0443\u043d\u043a\u0438, \u0444\u043e\u043d \u0438 \u0434\u0440\u0443\u0433\u0438\u0435 \u044d\u043b\u0435\u043c\u0435\u043d\u0442\u044b \u043e\u0444\u043e\u0440\u043c\u043b\u0435\u043d\u0438\u044f \u0434\u043e\u043a\u0443\u043c\u0435\u043d\u0442\u0430. \u0420\u0435\u0434\u0430\u043a\u0442\u0438\u0440\u043e\u0432\u0430\u043d\u0438\u0435 \u0434\u043e\u043a\u0443\u043c\u0435\u043d\u0442\u0430 \u0432\u043e\u0437\u043c\u043e\u0436\u043d\u043e. \u041c\u043e\u0436\u043d\u043e \u043f\u0440\u043e\u0438\u0437\u0432\u043e\u0434\u0438\u0442\u044c \u043c\u0430\u043d\u0438\u043f\u0443\u043b\u044f\u0446\u0438\u0438 \u0441 \u0437\u0430\u0433\u043e\u043b\u043e\u0432\u043a\u0430\u043c\u0438.
6. \u0420\u0435\u0436\u0438\u043c \u043f\u0440\u043e\u0441\u043c\u043e\u0442\u0440\u0430 \u0432\u043e \u0432\u0435\u0441\u044c \u044d\u043a\u0440\u0430\u043d - \u0432 \u044d\u0442\u043e\u043c \u0440\u0435\u0436\u0438\u043c\u0435 \u043c\u043e\u0436\u043d\u043e \u0432\u0438\u0434\u0435\u0442\u044c \u0442\u0435\u043a\u0441\u0442 \u0434\u043e\u043a\u0443\u043c\u0435\u043d\u0442\u0430 \u0431\u0435\u0437 \u043b\u0438\u0448\u043d\u0438\u0445 \u044d\u043a\u0440\u0430\u043d\u043d\u044b\u0445 \u044d\u043b\u0435\u043c\u0435\u043d\u0442\u043e\u0432. ">]" data-test="answer-box-list">
Сертификат и скидка на обучение каждому участнику

ОБЛАСТНОЕ БЮДЖЕТНОЕ ПРОФЕССИОНАЛЬНОЕ ОБРАЗОВАТЕЛЬНОЕ УЧРЕЖДЕНИЕ
УЧЕБНОЕ ПОСОБИЕ
ПРОГРАММА MICROSOFT WORD
Тема № 2: Работа с документами
в текстовом процессоре Microsoft Word
Курск – 2017 г.
Программа Microsoft Word .
Тема № 2: Работа с документами в текстовом процессоре Microsoft Word
Рекомендуется для использования при изучении МДК 01.01 Технология создания и обработки цифровой мультимедийной информации.
Создать новый документ Microsoft Word можно несколькими способами.
1 способ. С помощью контекстного меню на рабочем столе. Вызвать контекстное меню на любом свободном месте рабочего стола. Выполнить команду Создать/Документ Microsoft Office Word . Ввести имя документа с клавиатуры.
2 способ. С помощью контекстного меню или строки меню в окне папки. Создание текстового документа в окне папки с помощью контекстного меню аналогично созданию документа на рабочем столе. Для создания документа с помощью строки меню необходимо выполнить команды Файл/Создать/Документ Microsoft Office Word . Ввести имя документа с клавиатуры.
3 способ. При запуске программы Microsoft Word (любым способом).
4 способ. С помощью кнопки Office . Щелкнуть один раз левой кнопкой мыши на кнопке Office и в открывшемся списке выбрать пункт Создать .
5 способ. С помощью панели быстрого доступа. Щелкнуть кнопку Создать на панели быстрого доступа .
Первоначальное сохранение документа рекомендуется осуществлять сразу после создания документа. Для этого следует выполнить команду Сохранить как из списка команд, открывающегося кнопкой Office . В появившемся диалоговом окне Сохранение документа следует указать папку, в которую сохраняется документ, и задать имя и тип документа (рис. 1). После этого щелкнуть на кнопке Сохранить .

Рис. 1. Диалоговое окно Сохранение документа
При последующем сохранении документа используется команда Сохранить из списка команд, открывающегося кнопкой Office или кнопка Сохранить на панели быстрого доступа.
Существует несколько способов открытия документа, созданного в программе Microsoft Word :
1 способ. С помощью программы Проводник (если программа Word не запущена). В программе Проводник открыть папку, в которой содержится нужный файл, и открыть его, выполнив двойной щелчок мыши на значке файла.
2 способ. С помощью значка Мой компьютер (если программа Word не запущена). Открыть папку Мой компьютер , затем папку, в которой содержится нужный файл, и открыть его, выполнив двойной щелчок мыши на значке файла.
3 способ. С помощью кнопки Office (если программа Word уже открыта). Выполнить команду Открыть из списка команд, открывающегося кнопкой Office . В диалоговом окне Открытие документа (рис. 2) указать нужный диск, папку, файл и щелкнуть на кнопке Открыть .

Рис. 2. Диалоговое окно Открытие документа
3 способ. С помощью панели быстрого доступа. Щелкнуть на кнопке Открыть . В диалоговом окне Открытие документа (рис. 2) указать нужный диск, папку, файл и щелкнуть на кнопке Открыть .
Существует четыре режима представления документов на экране: Разметка страницы ; Режим чтения ; Режим структуры ; Web-документ; Черновик .
Разметка страницы. Показывает документ в том виде, в котором он будет напечатан, включая верхние и нижние (рис. 3). Это основной рабочий режим, в котором работает пользователь.

Рис. 3. Внешний вид документа в режиме Разметка страницы
Режим чтения. При этом режиме (рис. 4) все дополнительные меню, ленты и инструменты исчезают с экрана, а на освободившемся месте располагается текст. Поэтому этот режим удобен для просмотра и чтения документа.

Рис. 4. Внешний вид документа в режиме Чтения
Web -документ. Режим Web -документ (рис. 5) показывает текст таким, каким его увидят пользователи Интернета при публикации документа в Сети.

Рис. 5. Внешний вид документа в режиме Web -документ
Структура. В режиме структуры (рис. 6) важен не сам текст, а его структура, т.е. список разделов. Этот режим позволяет редактировать структуру документа независимо от текста. Например, можно выделить все заголовки и изменить их уровень в иерархии.

Рис. 6. Внешний вид документа в режиме Структура
Черновик. Режим Черновик (рис. 7) используется для быстрого редактирования документа.

Рис. 7. Внешний вид документа в режиме Черновик
Чтобы изменить режим отображения документа необходимо открыть вкладку Вид и выбрать нужный режим в группе инструментов Режимы просмотра документа . Существует и более быстрый способ переключения между режимами просмотра документа: на панели режимов, расположенной в нижней части окна программы щелкнуть один раз левой кнопкой мыши на кнопке, соответствующей нужному режиму.
Если нужно увидеть на экране весь документ целиком или, наоборот, его часть, то для этого изменяют масштаб экранного изображения.
Для изменения масштаба необходимо открыть вкладку Вид и в группе инструментов Масштаб (рис. 8) установить нужный масштаб .

Рис. 8. Группа инструментов Масштаб вкладки Вид
Группа инструментов Масштаб включает в себя следующие кнопки:
Кнопка Масштаб. Открывает диалоговое окно Масштаб (рис. 9), в котором можно установить другие виды масштаба.

Рис. 9. Диалоговое окно Масштаб
Кнопка 100%. Отображает документ в натуральную величину, т.е. в масштабе 1:1.
Кнопка Одна страница. Позволяет изменить масштаб документа так, чтобы страница полностью поместилась в окне.
Кнопка Две страницы. Позволяет изменить масштаб документа так, чтобы две страницы полностью поместились в окне.
Кнопка По ширине страницы. Позволяет изменить масштаб документа так, чтобы ширина страницы совпадала с шириной окна.
Для изменения масштаба можно также воспользоваться панелью Масштаб , расположенной в нижней части окна программы и установить нужный масштаб с помощью кнопок Уменьшить , Увеличить или с помощью бегунка. Увидеть масштаб отображения документа позволяет кнопка Выбор масштаба , расположенная левее панели масштаба. Эта кнопка позволяет также открыть диалоговое окно Масштаб (рис. 9).
Упражнение 1
1. Создайте новый текстовый документ при загрузке программы с помощью главного меню.
Технология выполнения:
Выполните команду Пуск/Все программы/ Microsoft Office / Microsoft Office Word .
2. Сохраните созданный документ в папку D :\Общая\Группа М-11 с именем Создание документа с помощью кнопки Office .
Технология выполнения:
Щелкните один раз левой кнопкой мыши на кнопке Office и в открывшемся списке выберите команду Сохранить как .
В диалоговом окне Сохранение документа в раскрывающемся списке Папка выберите папку D :\Общая\Группа М-11 .
В поле со списком Имя файла введите Создание документа .
Проверьте, чтобы в поле со списком Тип файла был выбран тип – Документ Word .
Щелкните кнопку Сохранить .
1. Создайте новый текстовый документ при загрузке программы с помощью ярлыка на Рабочем столе .
Технология выполнения:
Выполните двойной щелчок мыши на значке ярлыка программы.
2. Сохраните созданный документ в папку D :\Общая\Группа М-11 с именем Создание документа с помощью кнопки Сохранить на панели быстрого доступа.
Технология выполнения:
На панели быстрого доступа щелкните кнопку Сохранить .
В диалоговом окне Сохранение документа из раскрывающегося списка Папка выберите папку D :\Общая\Группа М-11 .
В поле со списком Имя файла введите Создание документа .
Проверьте, чтобы в поле со списком Тип файла был выбран тип – Документ Word .
Щелкните кнопку Сохранить .
1. Создайте новый текстовый документ Документ 1 с помощью контекстного меню в папке D :\Общая\Группа М-11 .
Технология выполнения:
Откройте папку D :\Общая\Группа М-11.
Вызовите контекстное меню в любом свободном месте окна папки.
Выполните команду Создать/Документ Microsoft Office Word .
Введите имя документа – Документ 1 .
2. Сохраните созданный документ в папку D :\Общая\Группа М-11 группа с именем Создание документа с помощью кнопки Office .
Технология выполнения:
Щелкните один раз левой кнопкой мыши на кнопке Office и в открывшемся списке выберите команду Сохранить как .
В диалоговом окне Сохранение документа в раскрывающемся списке Папка выберите папку D :\Общая\Группа М-11 .
В поле со списком Имя файла введите Создание документа .
Проверьте, чтобы в поле со списком Тип файла был выбран тип – Документ Word .
Щелкните кнопку Сохранить .
Создайте новый текстовый документ при загрузке программы с помощью загрузочного файла.
Технология выполнения:
Откройте папки С :\Program Files\Microsoft Office\Office12.
В папке Office 12 найдите файл WinWord и выполните двойной щелчок мыши на пиктограмме файла.
Сохраните созданный документ в своей рабочей папке с именем Создание документа с помощью панели быстрого доступа.
Технология выполнения:
На панели быстрого доступа щелкните кнопку Сохранить .
В диалоговом окне Сохранение документа из раскрывающегося списка Папка выберите папку D :\Общая\Группа М-11 .
В поле со списком Имя файла введите Создание документа .
Проверьте, чтобы в поле со списком Тип файла был выбран тип – Документ Word .
Щелкните кнопку Сохранить .
Упражнение 2
1. Откройте текстовый документ Текст 1 , расположенный в папке D :\Общая\Группа М-11 с помощью значка Мой компьютер .
Технология выполнения:
Выполните двойной щелчок мыши на значке Мой компьютер .
Откройте поочередно папки D :\, Общая, Группа М-11 .
Выделите файл Текст 1 .
Выполните команду Файл/Открыть .
2. Представьте открытый документ в Режиме чтения.
Технология выполнения:
Выполните команду Вид/Режим чтения.
3. Создайте новый документ с помощью панели быстрого доступа.
Технология выполнения:
Щелкните кнопку Создать на панели быстрого доступа.
1. Откройте текстовый документ Текст 1 , расположенный в папке D :\Общая\Группа М-11 с помощью программы Проводник .
Технология выполнения:
Вызовите контекстное меню кнопки Пуск .
Выберите пункт Проводник .
В левой панели проводника откройте папку D :\Общая\Группа М-11 .
В правой панели проводника откройте файл Текст 1 , выполнив двойной щелчок мыши на значке файла.
2. Представьте открытый документ в режиме Web -документа .
Технология выполнения:
Выполните щелчок мыши на кнопке Web -документ , расположенной на панели выбора режимов представления документа.
3. Создайте новый документ с помощью кнопки Office .
Технология выполнения:
Щелкните один раз левой кнопкой мыши на кнопке Office и выберите команду Создать в открывшемся списке.
1. Загрузите программу Microsoft Word . Откройте текстовый документ Текст 1 , расположенный в папке D :\Общая\Группа М-11 с помощью кнопки Office .
Технология выполнения:
Щелкните один раз левой кнопкой мыши на кнопке Office и выберите команду Открыть .
В диалоговом окне Открытие документа в раскрывающемся списке Папка откройте поочередно папки D :\, Общая, Группа М-11 .
Выделите файл Текст 1 .
Щелкните кнопку Открыть .
2. Представьте открытый документ в режиме Структуры.
Технология выполнения:
Щелкните кнопку Структура , расположенную на вкладке Вид ленты команд.
3. Создайте новый документ с помощью панели быстрого доступа.
Технология выполнения:
Щелкните кнопку Создать на панели быстрого доступа.
1. Загрузите программу Microsoft Word . Откройте текстовый документ Текст 1 , расположенный в папке D :\Общая\Группа М-11 с помощью панели быстрого доступа.
Технология выполнения:
Щелкните кнопку Открыть , расположенную на панели быстрого доступа.
В диалоговом окне Открытие документа в раскрывающемся списке Папка откройте поочередно папки D :\, Общая, Группа М-11 .
Выделите файл Текст 1 .
Щелкните кнопку Открыть .
2. Представьте открытый документ в режиме Черновик.
Технология выполнения:
Щелкните кнопку Черновик , расположенную на панели выбора режимов представления документа.
3. Создайте новый документ с помощью кнопки Office .
Технология выполнения:
Щелкните один раз левой кнопкой мыши на кнопке Office и выберите команду Создать в открывшемся списке.
Указанные выше версии процессоров поддерживают следующие основные режимы представления документов.
1. Обычный режим. В этом режиме представляется только содержательная часть документа без реквизитных элементов оформления, относящихся не к тексту, а к печатным страницам (колонтитулы, колонцифры, подстраничные сноски и другие). Этот режим удобен на ранних этапах разработки документа (ввод текста, редактирование, рецензирование).
2. Режим разметки. В этом режиме экранное представление документа полностью соответствует печатному документу, вплоть до назначенных параметров печатной страницы. Этот режим удобен для большинства работ, связанных с форматированием текста, предназначенного для печати.
4. Режим Web-документа. В этом режиме экранное представление не совпадает с печатным документом. Понятие печатной страницы для электронных документов не имеет смысла, поэтому назначенные параметры страницы не учитываются, а форматирование документа на экране является относительным. В этом режиме разрабатывают электронные публикации.
5. Режим Схема документа (режим чтения). В этом режиме окно приложения имеет две рабочие панели. На левой панели представляется структура документа, а на правой – сам документ. Этот режим, сочетающий достоинства режима разметки и режима структуры, полезен при навигации по объемному документу – его удобно использовать при просмотре документов сложной структуры.
6. Режим предварительного просмотра Web-страницы. Этот режим используется для предварительного просмотра электронных документов. При этом созданный документ отображается как Web-страница.
7. Режим предварительного просмотра. Этот режим используется для просмотра печатных документов. При этом документ представляется в специальном окне.
Выбор первых пяти режимов выполняется соответствующими командами меню Вид. А выбор первых четырех режимов, кроме того, можно выполнить с помощью соответствующих кнопок, расположенных в левом нижнем углу рабочего окна Word.
Выбор 6 и 7 режимов выполняется соответствующими командами меню Файл.
Приемы работы с текстами в процессоре MS Word
К базовым приемам работы с текстами в текстовом процессоре MS Word относятся следующие:
Создание документа
В текстовом процессоре Word принято использовать два метода создания нового документа: на основе готового шаблона или на основе существующего документа. Второй метод проще, но первый методически более корректен.
Создание документа на основе готового шаблона выполняется следующими действиями.
1. Применительно к текстовому процессору Word 2000:
· открыть меню Файли выполнить командуСоздать.В появившемся диалоговом окне Создание файла включить переключатель Создать документ и выбрать шаблон Обычныйна вкладке Общие или другой нужный шаблон. Созданный документ приобретает по умолчанию имя Документ 1;
· открыть меню Файли выполнить командуСохранить как. ;
· в диалоговом окне Сохранение документа выбрать папку, в которой будет храниться новый документ, или создать новую папку, используя кнопку Создание новой папки;
· в диалоговом окне Сохранение документа в окне Имя файла удалить имя Документ 1 и ввести новое нужное имя, а затем щелкнуть мышью по кнопке Сохранить.
2. Применительно к текстовому процессору Word 2003:
· открыть меню Файли выполнить командуСоздать.В появившемся окне Создание документа (в правой части рабочего окна) в разделе Шаблонывыбратьи выполнить командуНа моем компьютере.В появившемся диалоговом окне Шаблоны на вкладке Общие выбрать шаблон Новый документ или другой нужный шаблон. Созданный документ приобретает по умолчанию имя Документ 1.;
· открыть меню Файли выполнить командуСохранить как. ;
· в диалоговом окне Сохранение документа выбрать папку, в которой будет храниться новый документ, или создать новую папку, используя кнопку Создание новой папки;
· в диалоговом окне Сохранение документа в окне Имя файла удалить имя Документ 1 и ввести новое нужное имя, а затем щелкнуть мышью по кнопке Сохранить.
3. Простой способ создания документа для обеих версий текстового процессора Word:
· щелкнуть мышью по кнопке Создать стандартной панели инструментов (самая левая кнопка);
· открыть меню Файли выполнить командуСохранить как. ;
· в диалоговом окне Сохранение документа выбрать папку, в которой будет храниться новый документ, или создать новую папку, используя кнопку Создание новой папки;
· в диалоговом окне Сохранение документа в окне Имя файла удалить имя Документ 1 и ввести новое нужное имя, а затем щелкнуть мышью по кнопке Сохранить.
Ввод текста
Технология ввода текста и переключения языковых регистров клавиатуры, применение регистровых клавиш и буфера обмена не требуют особых пояснений. Поэтому в данном разделе рассматриваются специальные средства при работе с текстом.
Читайте также:

