Как заполнить табличную часть документа изменение плановых начислений списком всех сотрудников
Обновлено: 16.05.2024
С 1 сентября 2020 г. Веселова А.П. работает в ООО "Швейная фабрика" в должности швеи. Работа сотрудницы оплачивается по прямой сдельной оплате труда. При отсутствии сдельного заработка оплата производится исходя из часовой тарифной ставки 100 руб. В сентябре 2020 г. Веселова А.П. выполнила следующие виды работ:
- вшивание карманов в женские костюмы (83 шт., сдельная расценка – 65 руб. за карман);
- обработка горловины в женских костюмах (105 шт., сдельная расценка – 187 руб. за горловину).
Необходимо начислить оплату сотруднице за сентябрь 2020 г.
Выполняются следующие действия:
Настройка вида начисления и назначение его сотруднику в плановом порядке
Для регистрации прямой сдельной оплаты труда необходимо в настройках расчета зарплаты (раздел Настройка – Расчет зарплаты – ссылка Настройка состава начислений и удержаний ) на закладке Почасовая оплата установить флажок Применение почасовой оплаты и на закладке Прочие начисления установить флажок Сдельный заработок (рис. 1).
Начисление прямой сдельной оплаты труда в программе "1С:Зарплата и управление персоналом 8" (редакция 3)
При установке данных флажков в плане видов начислений будут доступны следующие предопределенные виды начислений – Сдельный заработок (для работающих по окладу) и Сдельный заработок (для работающих по часовому тарифу) , т.е. данные виды начислений в программе уже настроены и готовы к использованию (рис. 2). По умолчанию формулы этих видов начислений предполагают начисление оклада или оплаты по часовой тарифной ставке, если они окажутся больше, чем сдельная оплата труда. При необходимости данные формулы можно редактировать.
Начисление прямой сдельной оплаты труда в программе "1С:Зарплата и управление персоналом 8" (редакция 3)
Виды начислений Сдельный заработок (для работающих по окладу) и Сдельный заработок (для работающих по часовому тарифу) могут быть назначены сотруднику в плановом порядке документами:
- Прием на работу (раздел Кадры – Приемы, переводы, увольнения - кнопка Создать – Прием на работу );
- Прием на работу списком (раздел Кадры – Приемы, переводы, увольнения - кнопка Создать – Прием на работу списком );
- Кадровый перевод (раздел Кадры – Приемы, переводы, увольнения - кнопка Создать - Кадровый перевод );
- Кадровый перевод списком (раздел Кадры – Приемы, переводы, увольнения - кнопка Создать - Кадровый перевод списком );
- Перевод к другому работодателю (раздел Кадры – Все кадровые документы - кнопка Создать - Перевод к другому работодателю );
- Начальная штатная расстановка (раздел Главное – Данные на начало эксплуатации - кнопка Создать - Начальная штатная расстановка ), которая позволяет зарегистрировать данные работающих сотрудников при начале работы в программе;
- Изменение мест работы (раздел Кадры – Изменение оплаты сотрудников - кнопка Создать - Изменение мест работы ), который доступен, если в настройках расчета зарплаты (раздел Настройка – Расчет зарплаты ) установлен флажок Используются краткосрочные изменения оплаты труда в зависимости от выполняемой работы . Документ дает возможность изменения плановых начислений сотрудников в соответствии с особенностями оплаты труда на конкретном рабочем месте, на котором они выполняют работу;
- Изменение оплаты труда (раздел Кадры – Изменение оплаты сотрудников - кнопка Создать - Изменение оплаты труда );
- Изменение плановых начислений (раздел Кадры – Изменение оплаты сотрудников - кнопка Создать - Изменение плановых начислений );
- Назначение планового начисления (раздел Кадры – Изменение оплаты сотрудников - кнопка Создать - Назначение планового начисления );
- Восстановление в должности (раздел Кадры - Приемы, переводы, увольнения - кнопка Создать - Восстановление в должности );
- Отпуск по уходу за ребенком (раздел Кадры - Приемы, переводы, увольнения - кнопка Создать - Отпуск по уходу за ребенком );
- Возврат из отпуска по уходу (раздел Кадры - Приемы, переводы, увольнения - кнопка Создать - Возврат из отпуска по уходу );
- Изменение условий оплаты отпуска по уходу за ребенком (раздел Кадры - Приемы, переводы, увольнения - кнопка Создать - Изменение условий оплаты отпуска по уходу за ребенком );
- Назначение подработки (раздел Кадры - Подработки - кнопка Создать - Назначение подработки ).
В нашем примере сотрудница работает в ООО "Швейная фабрика" с 01.09.2020 швеей. Работа сотрудницы оплачивается по прямой сдельной оплате труда. При отсутствии сдельного заработка оплата производится исходя из часовой тарифной ставки 100 руб.
Начисление прямой сдельной оплаты труда в программе "1С:Зарплата и управление персоналом 8" (редакция 3)
Ввод видов сдельных работ и расценок на них
В справочнике Виды работ сотрудников (раздел Настройка – Виды работ ) (рис. 4) перечисляются все виды работ, которые выполняются сотрудниками при сдельной оплате труда, и сведения о расценках на них. История изменения расценок сохраняется. Для удобства группировки существует возможность создать группы работ (в нашем примере – костюм женский). Для дальнейшего удобства заполнения документа по регистрации выполненных объемов работ в карточке вида работы можно указать аналитику (тогда она будет автоматически заполняться в документе из нее).
Начисление прямой сдельной оплаты труда в программе "1С:Зарплата и управление персоналом 8" (редакция 3)
Согласно условию нашего примера в сентябре 2020 г. сотрудница выполнила следующие виды работ:
- вшивание карманов в женские костюмы (83 шт., сдельная расценка – 65 руб. за карман);
- обработка горловины в женских костюмах (105 шт., сдельная расценка – 187 руб. за горловину).
Фактически выполненный объем сдельных работ регистрируется в течение месяца документом Сдельные работы (раздел Зарплата - Данные для расчета зарплаты - кнопка Создать - Сдельные работы ), настроенному по предопределенному шаблону Сдельные работы (раздел Настройка - Шаблоны ввода исходных данных ), который при необходимости можно редактировать (рис. 5):
На закладке Виды работ :
На закладке Дополнительно отражаются дополнительные настройки шаблона. Например, одним документом может вводиться значение как для одного сотрудника, так сразу для нескольких (в этом случае в документе будет доступно не поле для ввода одного значения, а таблица для ввода нескольких значений). Либо можно предусмотреть другие способы указания аналитики в документе - распределение сумм по способам отражения в бухучете и подразделениям затрат (указанная в документе аналитика в последствии будет учитываться при заполнении документа Отражение зарплаты в бухучете ).
Начисление прямой сдельной оплаты труда в программе "1С:Зарплата и управление персоналом 8" (редакция 3)
Начисление прямой сдельной оплаты труда в программе "1С:Зарплата и управление персоналом 8" (редакция 3)
Начисление и расчет зарплаты сотрудника
Начисление и расчет вознаграждения за труд (исходя из прямой сдельной формы оплаты труда) производится с помощью документа Начисление зарплаты и взносов (раздел Зарплата – Начисление зарплаты и взносов ) (рис. 7).
При прямой сдельной оплате труда размер вознаграждения за труд исчисляется умножением установленной сдельной расценки на количество единиц произведенной годной продукции. За выполненную в сентябре 2020 г. работу сотруднице начислено по сдельным расценкам 25 030 руб. (65 руб. * 83 ед. + 187 руб. * 105 ед.).
Начисление прямой сдельной оплаты труда в программе "1С:Зарплата и управление персоналом 8" (редакция 3)
Начисление зарплаты является одной из итоговых операций в информационной базе, выполняемой в конце каждого месяца. Как правило, к этому моменту в программе уже должен быть отражен кадровый учет всех событий, произошедших в течение расчетного месяца на предприятии: прием, перевод и увольнение сотрудников, учет рабочего времени, назначение суммы окладов и других начислений.
Рассмотрим пошагово, на какие настройки программы 1С: Бухгалтерия следует обратить внимание при начислении зарплаты, подробно разберем инструкцию по начислению и выплате зарплаты, научимся понимать и читать сформированные отчеты по начислениям, познакомимся с некоторыми печатными формами документов.
Настройка учета зарплаты
Перед тем, как начислить заработную плату в программе 1С: Бухгалтерия предприятия 8.3. важно обратить внимание на раздел настроек. От настройки конфигурации зависит полнота использования возможностей программы, что позволит успешно решать вопросы по расчету заработной платы и кадрового учета в целом.
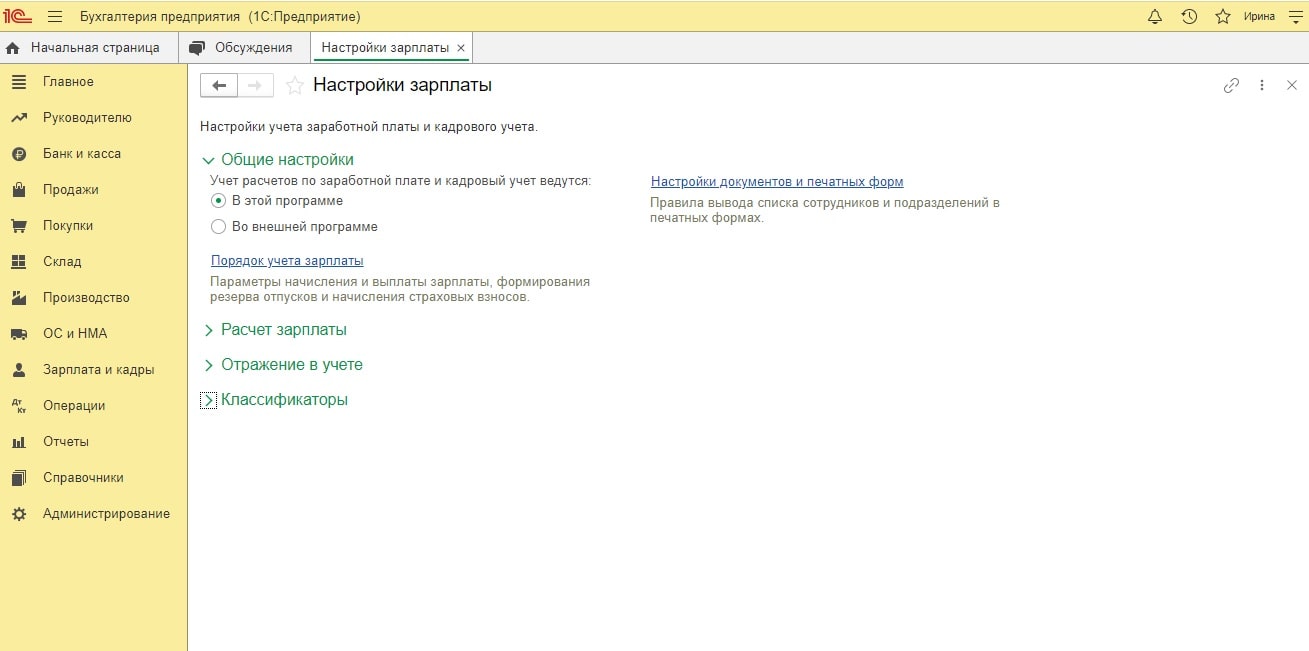
В открывшемся окне необходимо настроить следующие параметры:
Место ведения кадрового учета: в данной или в другой внешней программе;
Способ ведения: в программе можно вести учет отдельно по каждому сотруднику или суммарно;
Дополнительные опции при начислении заработной платы: пользователю предлагается на выбор ведение больничных и отпусков;
Вид кадрового учета: полный или упрощенный.
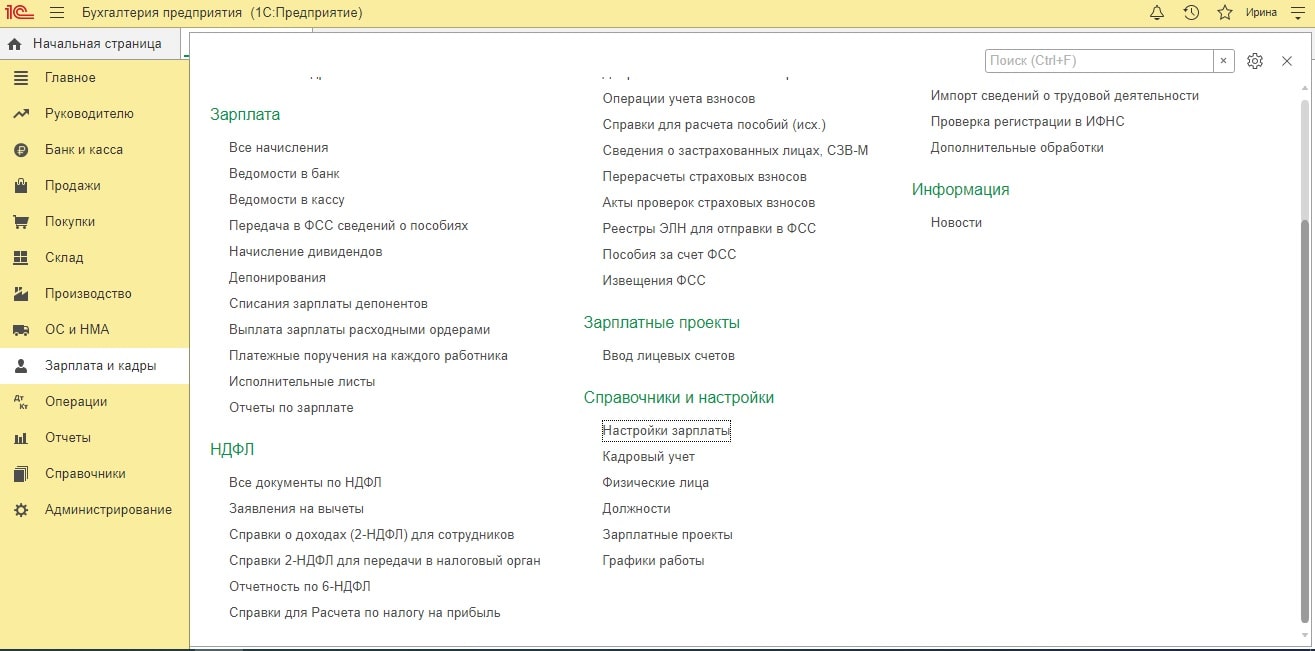
Применение настроек учета заработной платы в программе 1С: Бухгалтерия выполняется в зависимости от особенностей конкретной организации и правил ведения кадрового учета.
Зарплата
Налоги и взносы
Ставку можно поменять в процессе ведения кадрового учета (например, при изменении законодательных документов). Для этого указывают новый период (месяц и год) с которого она начинает действовать. После внесения изменений в регистре сведений появится соответствующая запись.
Территориальные условия
Данная настройка необходима организациям, которые находятся в определенных территориальных условиях (крайний Север, зоны Чернобыля), а также в районе, где используется районный коэффициент.
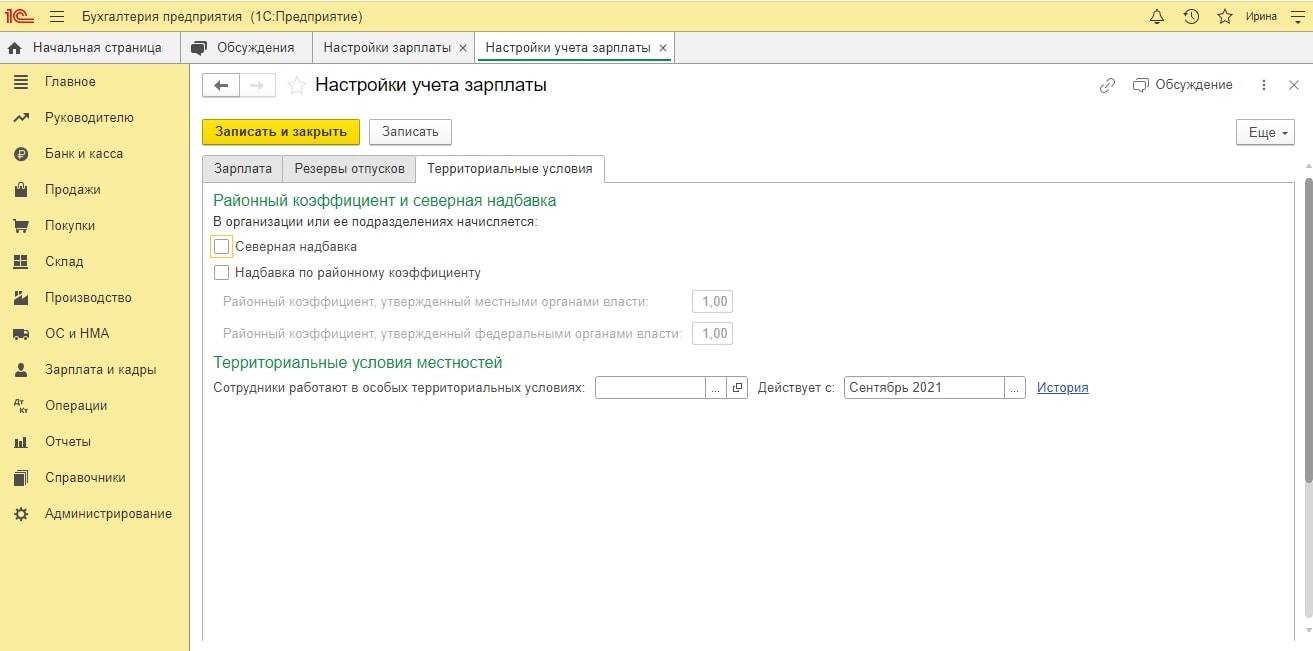
Убедившись, что настройки учета заработной платы заполнены правильно, можно формировать начисление зарплаты сотрудникам.
Начисление зарплаты
Если в предыдущие месяцы зарплата уже начислялась, то откроется форма со списком ранее созданных документов.
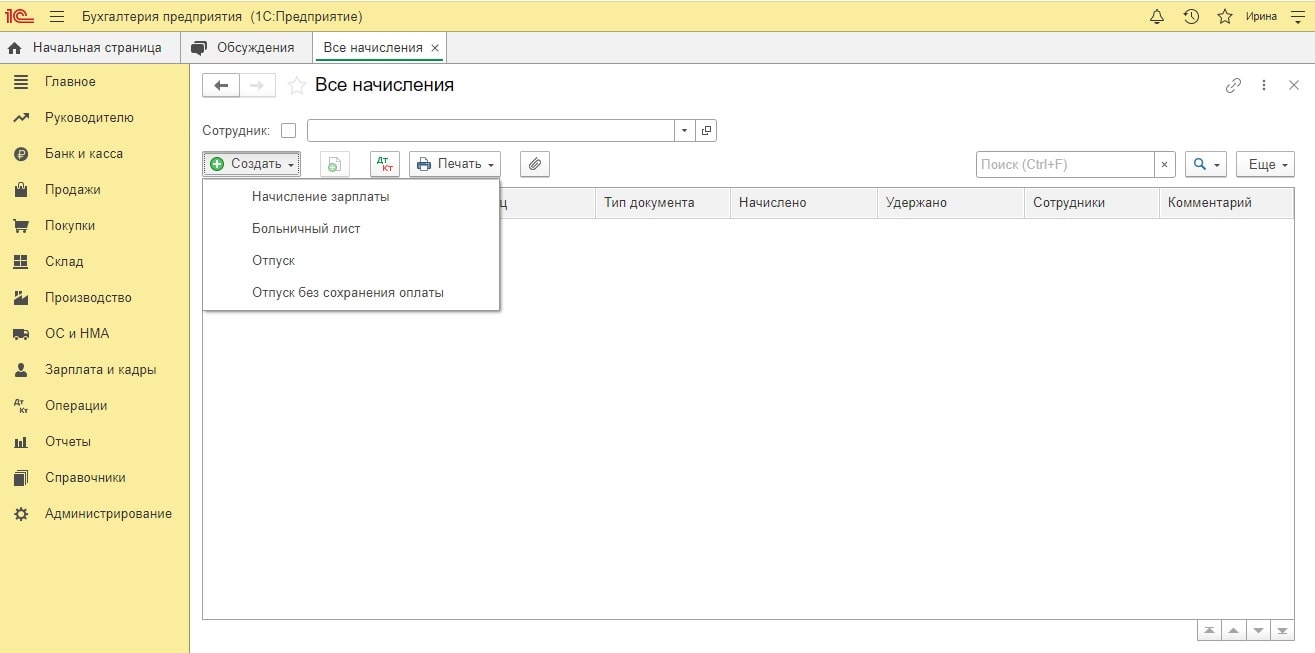
Для более наглядного примера, предположим, что у нас есть небольшая фирма, которая занимается торговой деятельностью и имеет немногочисленный штат сотрудников. Выполним начисление зарплаты работникам предприятия за август.
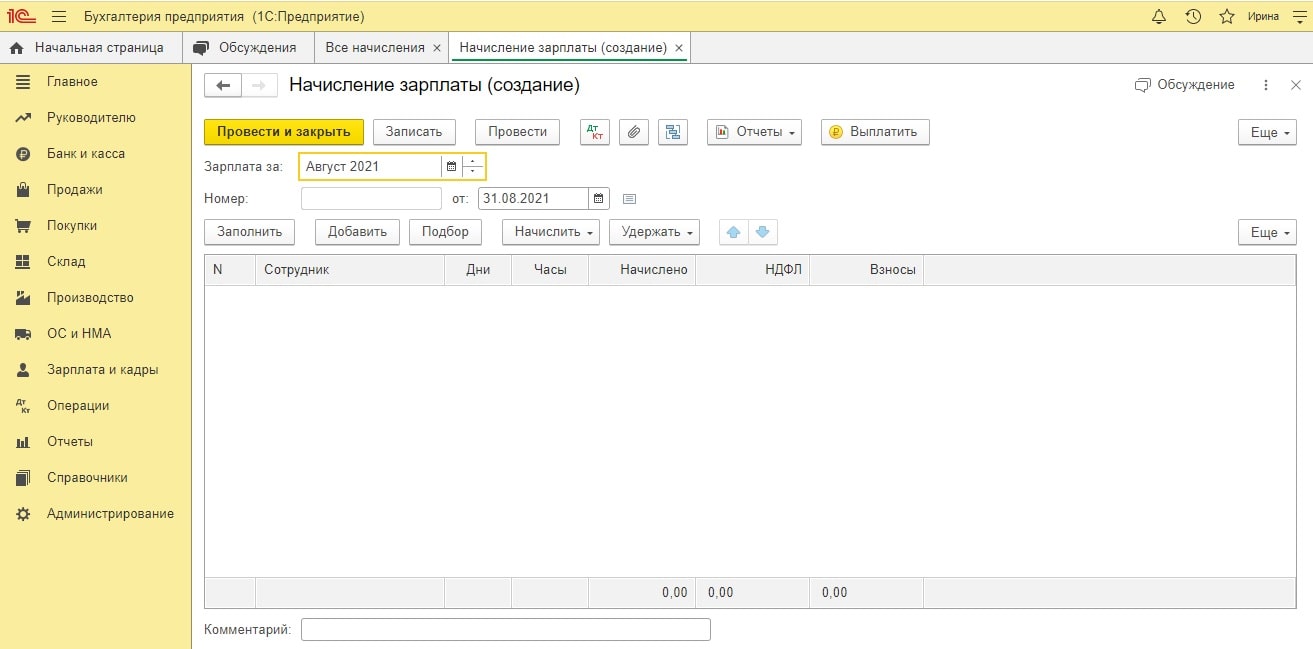
Начинаем с верхней части документа, где заполняются следующие поля:
Месяц и дата. Обычно расчет оплаты труда выполняют в последних числах месяца. Для начисления зарплаты за август ставим в документе дату 31 августа;
Организация. Указывают название предприятия. Данная строка удобна, когда в программе 1С: Бухгалтерия ведется учет по нескольким организациям;
Подразделение. Строка заполняется в том случае, если начисление зарплаты необходимо произвести по отдельным подразделениям предприятия (администрация, бухгалтерия, производственный цех, отдел продаж и т.п.). Если это поле оставить пустым, то начисление произойдет всем работникам организации;
Ответственный. В поле заполняются данные бухгалтера или другого ответственного лица, который занимается кадровым учетом.
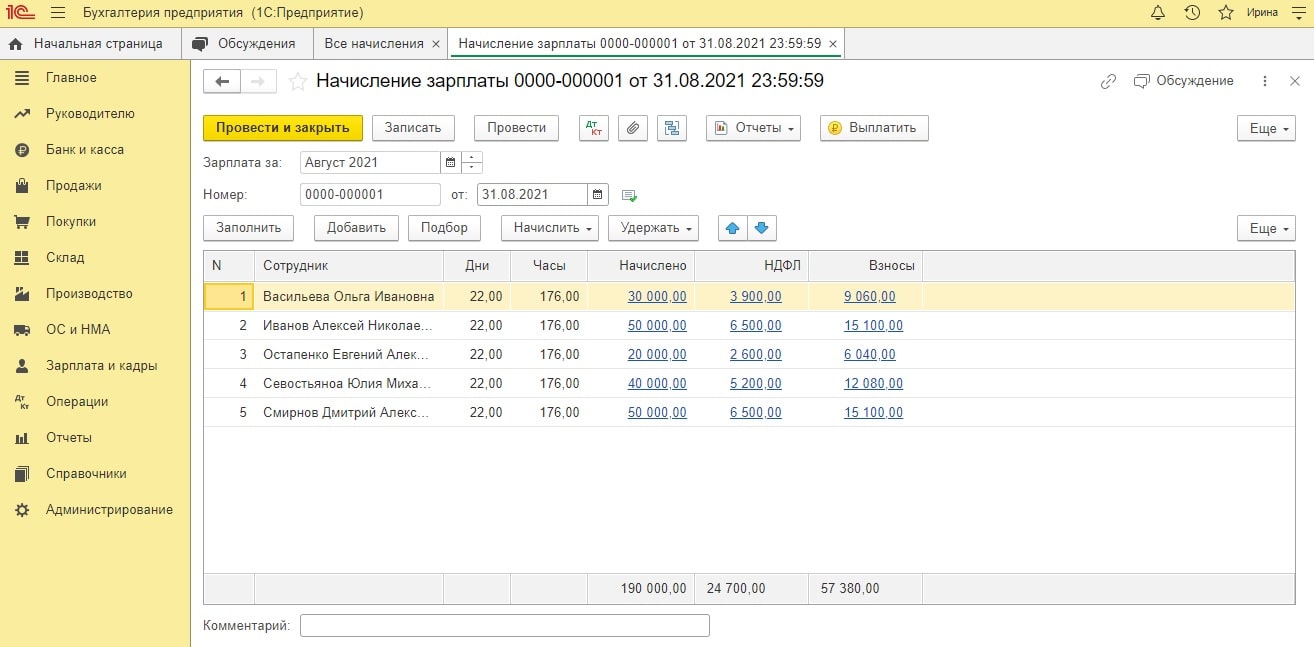
Начисления
Удержания
Внесение изменений по начислению налога выполняется через личную карточку сотрудника. Рассмотрим пример подачи заявления на стандартные вычеты из НДФЛ для сотрудников, имеющих несовершеннолетних детей.
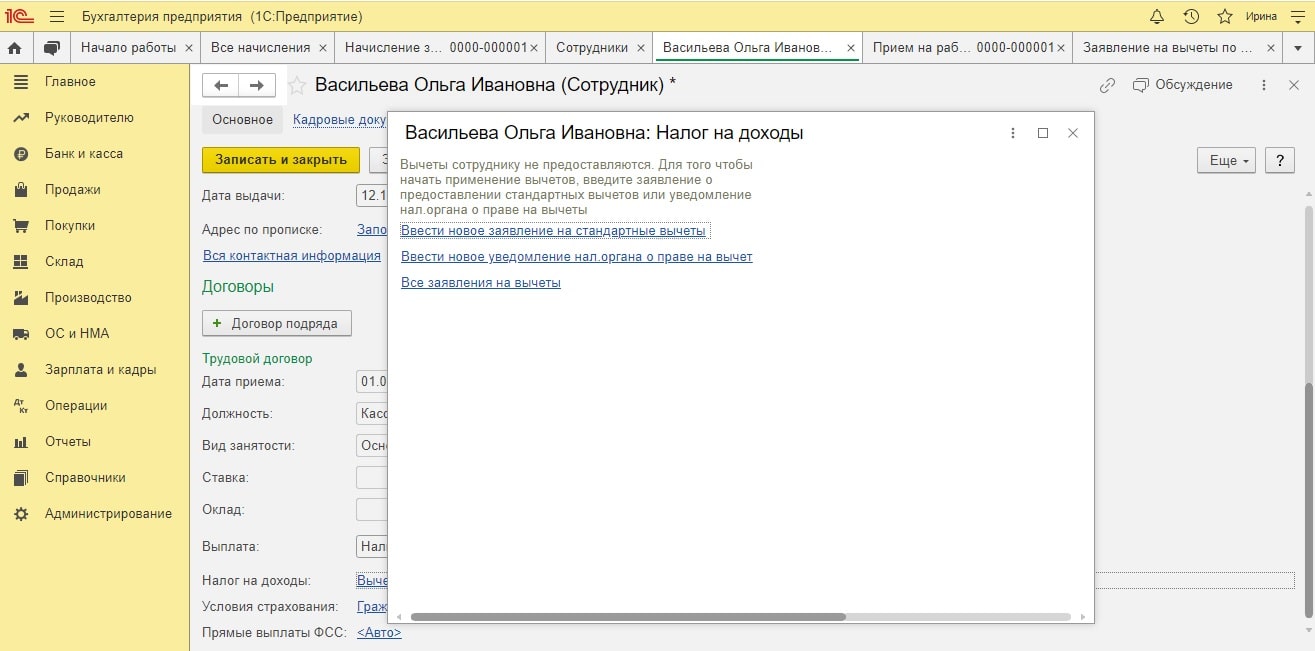
Предположим, что у сотрудника Васильевой О.И. двое детей в возрасте до 18 лет. Выбираем значения с кодом 114 и 115.
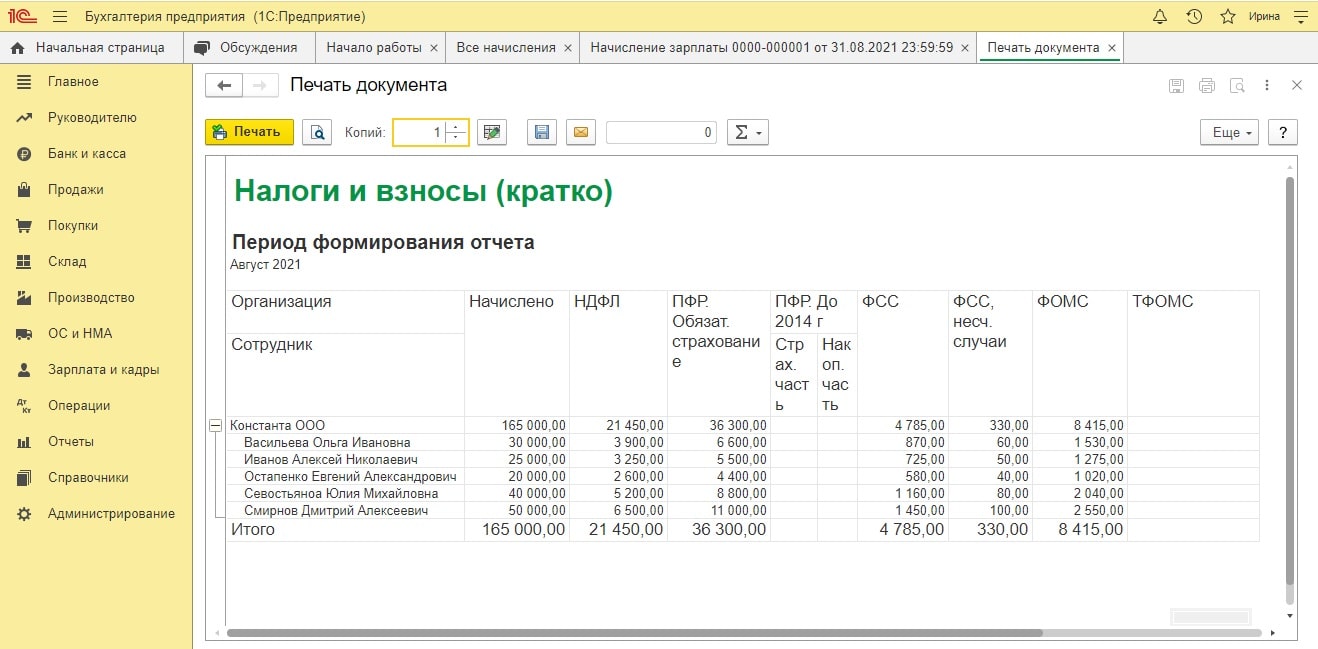
После заполнения табличной части документ необходимо провести и закрыть. После оформления заявления, у данного работника организации будет уменьшаться налогооблагаемый доход на установленную сумму стандартного вычета.
Взносы
Движение документа и отчеты
В нашем примере мы выполнили начисление зарплаты в программе за август небольшой коммерческой организации, занимающейся торговой деятельностью. По движению документа можно проследить, что все начисления произошли и отражаются корректно.
Задолженность перед работниками уменьшается на сумму, которая равна удержанной сумме НДФЛ. Даже если предприятие не является плательщиком НДФЛ, оно обязано перечислить налог в бюджет за своих сотрудников. Поэтому он вычитается непосредственно из заработной платы работника. Организация выступает здесь в роли налогового агента. А вот непосредственными платежами организации являются страховые взносы.
Отчеты
С помощью оборотно-сальдовой ведомости (ОСВ) мы можем проследить аналитику по статьям затрат при начислении заработной платы.
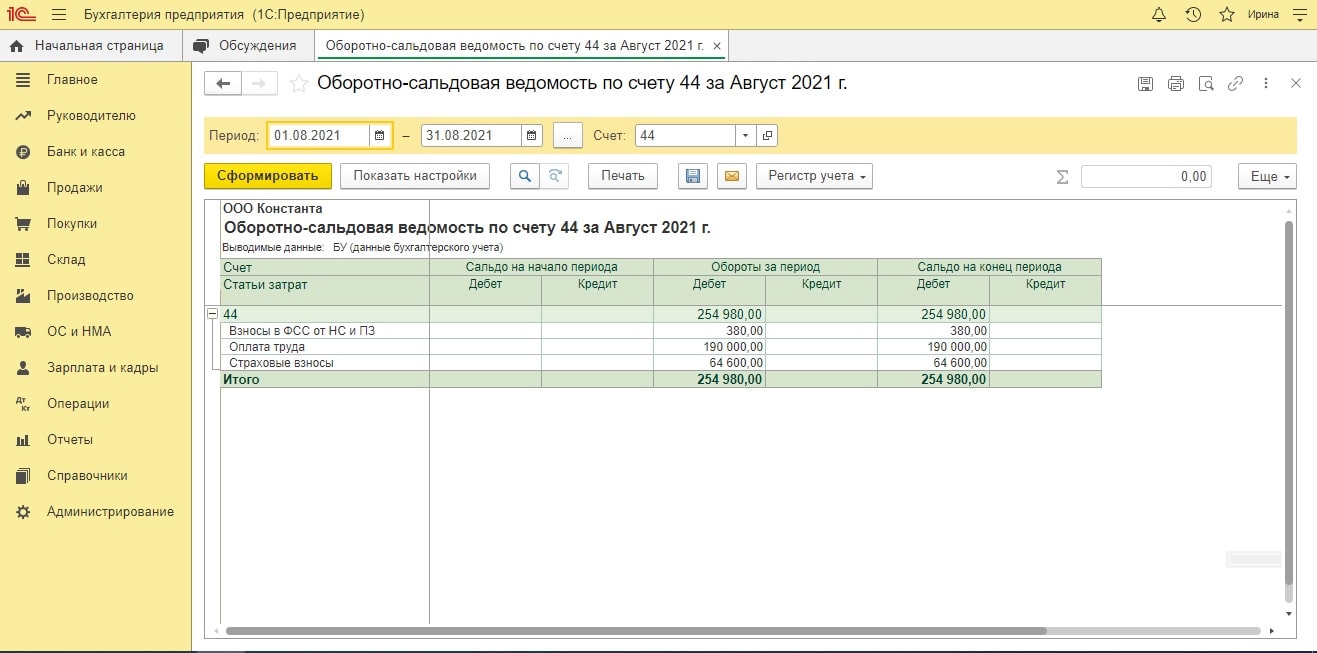
По счету 44 отражены суммы затрат на взносы в ФСС, на оплату труда и страховые взносы. Общий итог всех расходов на зарплату составляет 254 980 рублей.
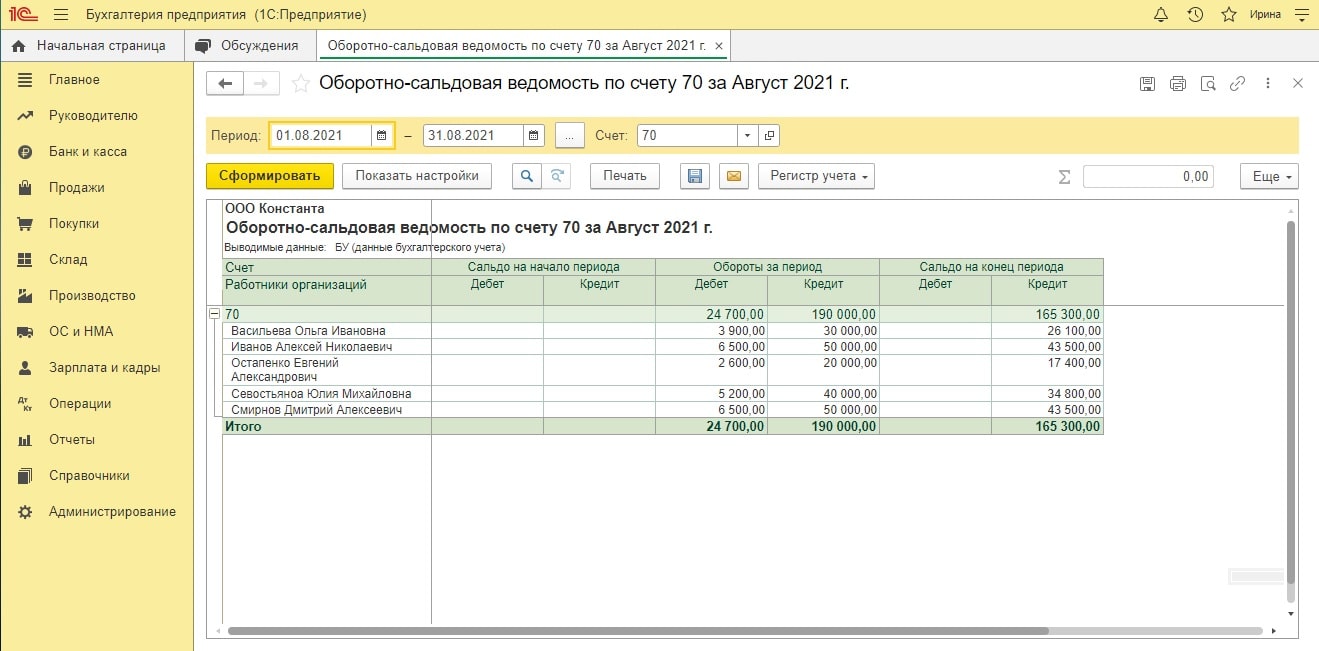
Также сформируем ОСВ по счету 70 (Расчеты с персоналом по оплате труда) за август.
После выплаты указанной суммы кредитовое сальдо обнулится, и при формировании ОСВ мы увидим, что задолженность погашена.
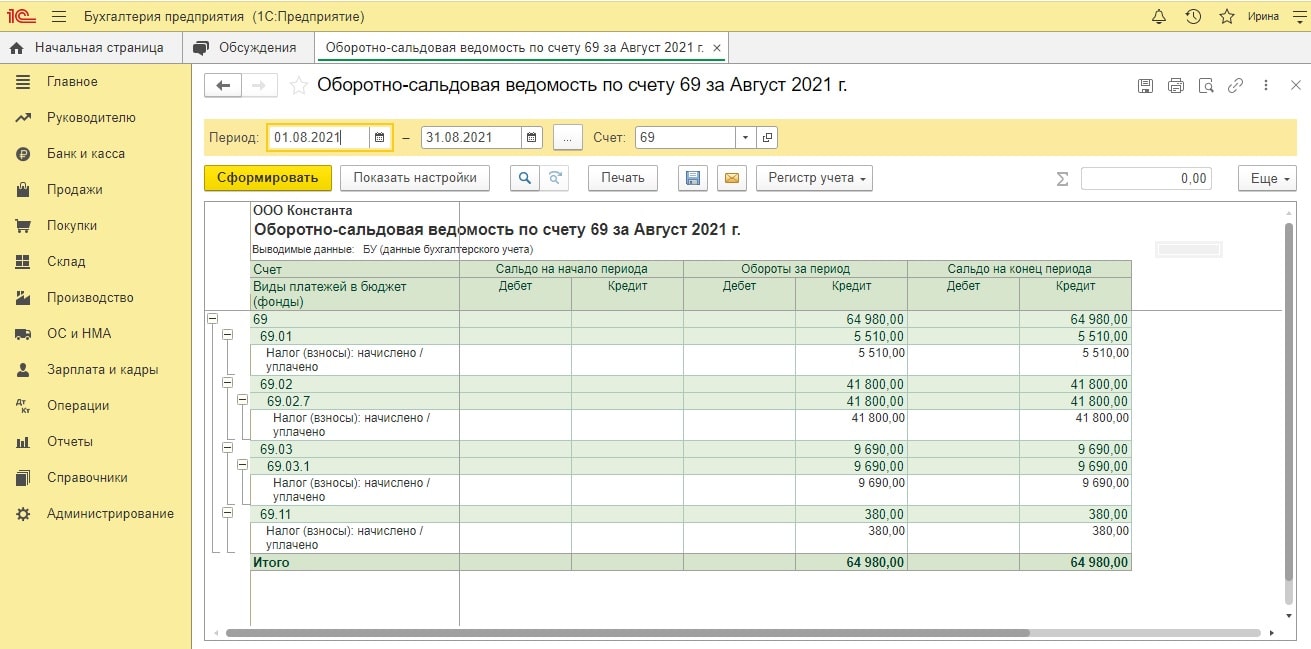
Сформируем оборотно-сальдовую ведомость по счету 69 (Расчеты по социальному страхованию и обеспечению).
В данном отчете представлена информация о начисленных страховых взносах. Видим, что у предприятия возникло обязательство перед бюджетом на сумму 64 980 рублей.
Расчетный листок
Сформируем печатную форму расчетного листка по начисленной заработной плате. В данном документе также отражается подробные сведения обо всех начислениях, которые причитаются каждому отдельному сотруднику. Это позволяет работнику определить из чего сформирована его зарплата.
Выплата зарплаты
После создания документа начисления зарплаты в программе 1С: Бухгалтерия, следует операция по выплате зарплаты через банк, т.е. погашение образовавшейся задолженности организации перед сотрудниками.
Подготовка зарплаты к выплате
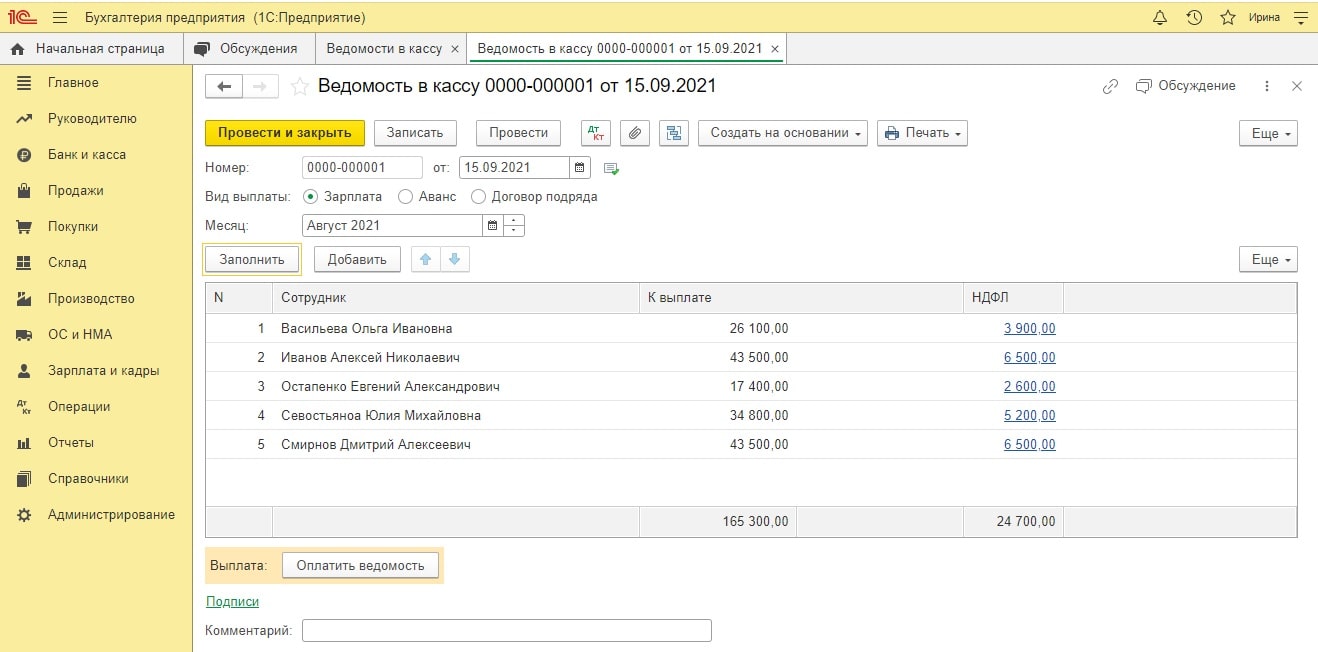
Получение денег в банке на выплату ЗП
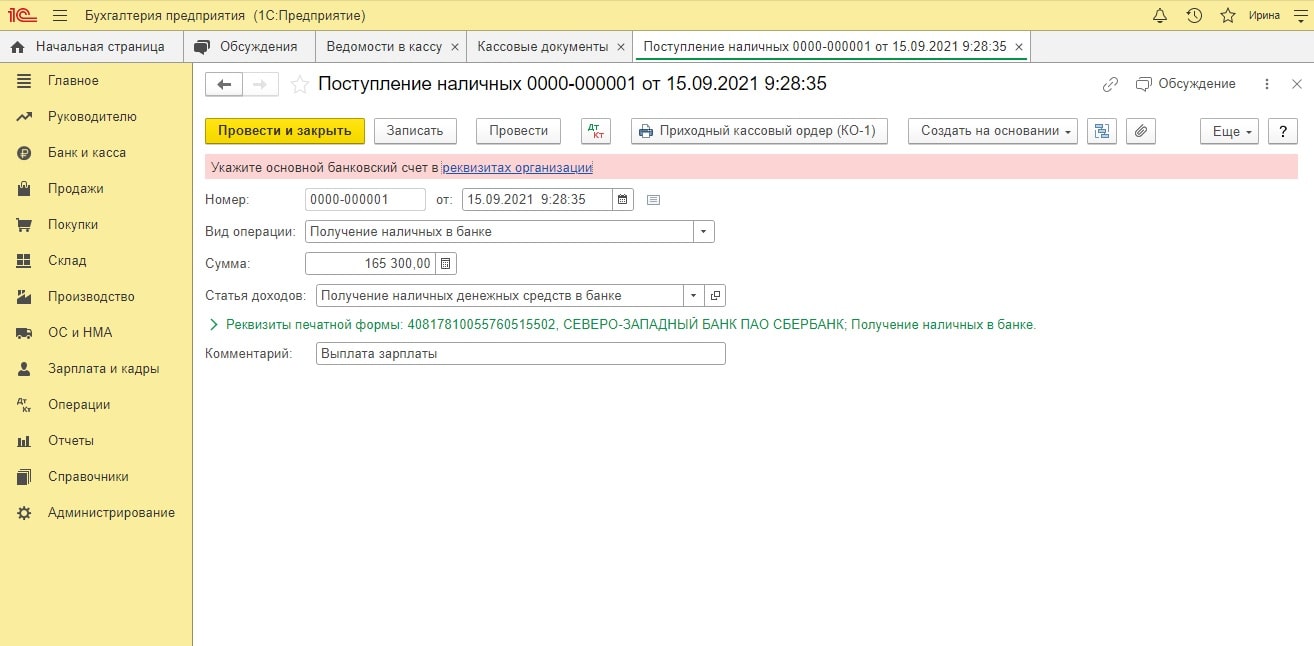
Выплата зарплаты из кассы
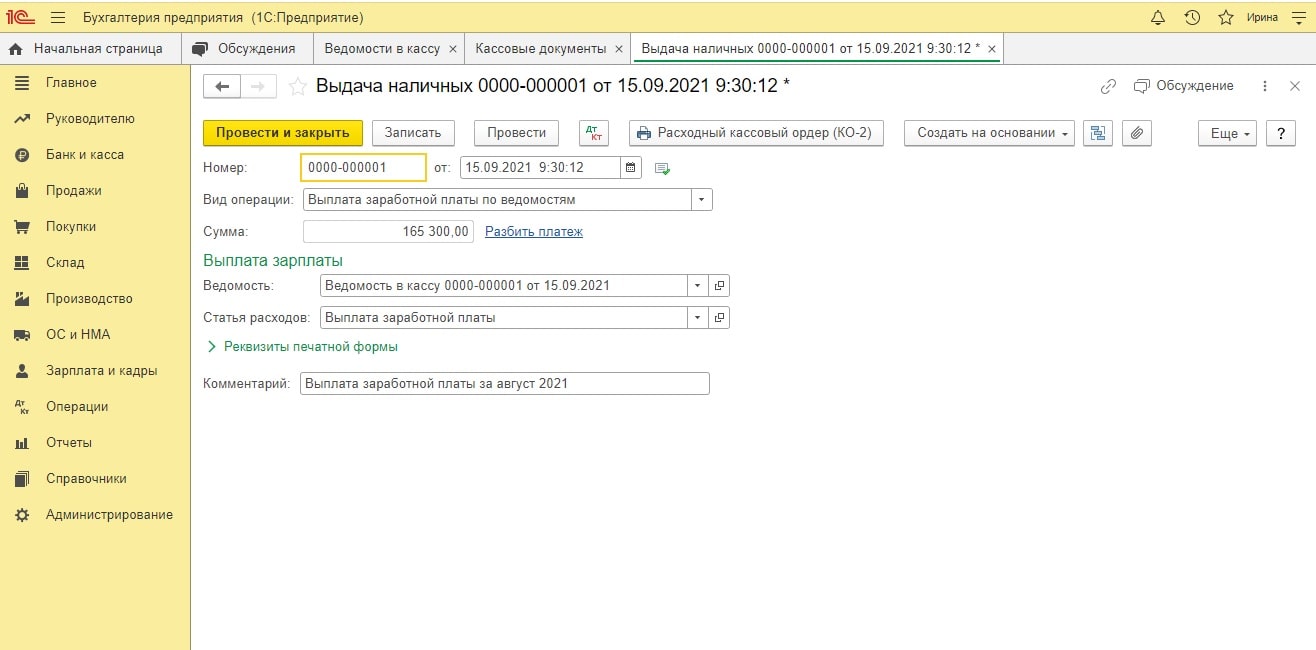
Заполненные документы проведем и посмотрим бухгалтерские проводки. Сформируем ОСВ по счету 70.
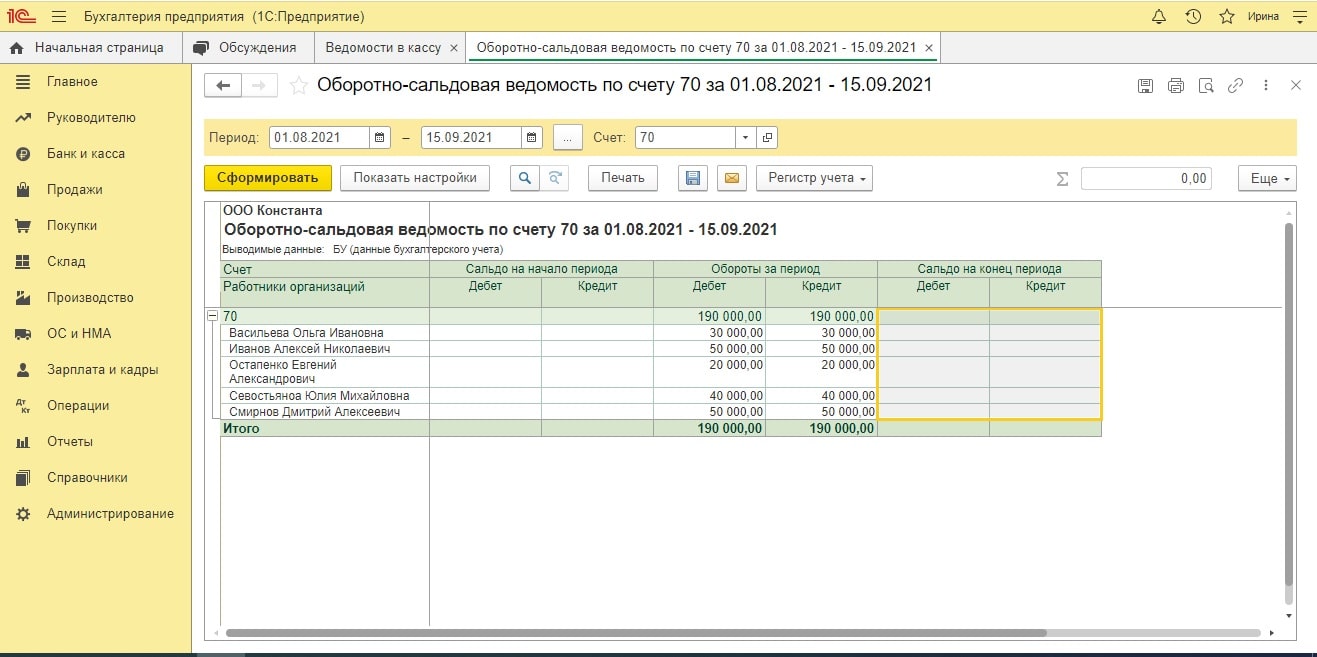
Как видим, зарплата была начислена и выплачена всем работникам. Произошло полное погашение кредиторской задолженности организации.
Таким образом, вопрос выбора программного продукта, в котором будет вестись расчет ежемесячных выплат сотрудникам, в каждой конкретной организации решается самостоятельно с учетом специфики деятельности и учетной политики. В конфигурации 1С: Бухгалтерия есть минимальный набор необходимых инструментов для ведения учета на небольшом предприятии. Другая программа – 1С: Зарплата и управление персоналом (ЗУП) предоставляет более широкие возможности, обогащенный функционал для автоматизированного кадрового учета и часто применяется на крупных предприятиях с большим количеством сотрудников.
Заключение
Задачи начисления заработной платы и кадрового учета в целом решаются в каждой организации достаточно индивидуально. Поэтому конкретному пользователю могут и не понадобиться некоторые описанные разделы, а другим, наоборот, требуется более детальная информация. Часто возникают вопросы, связанные с нормативными документами, на основании которых реализуются многие расчеты, формируется отчетность, производится ввод документов.
Чтобы облегчить вам задачу, мы предлагаем воспользоваться нашими услугами по информационному сопровождению бизнеса.
Наши специалисты готовы оказать помощь в любых правовых вопросах, обеспечить ежедневный экспертный сервис для вашей компании. Проведем обучение и переквалификацию сотрудников на высшем уровне. Обслужим, внедрим, доработаем программы 1С. Проведем анализ финансовой, экономической и хозяйственной деятельности
Программа 1С: Комплексная автоматизация 2 имеет функционал по начислению заработной платы. От того, какие настройки включены в программе, зависят доступные пользователю начисления и ее интерфейс. Поэтому перед началом работы с блоком Зарплата , произведите необходимые настройки программы.
Настройка расчета зарплаты и начислений
Основные настройки для учета зарплаты находятся в разделе НСИ и администрирование – Зарплата .

Пользователь устанавливает галочки, в зависимости от учетной политики предприятия.
В обновлении программы, релиз 2.4.11.98, в период самоизоляции, в дни, связанные с коронавирусом, в программе появилась дополнительная галочка – Нерабочие дни в связи с коронавирусом оплачивать как отработанные по графику сотрудника . Эта галочка устанавливается для корректного расчета нормы дней сотрудника, при последующем начислении отпусков и прочих начислений, где используется расчет среднего заработка.
Настройка Расчет и выплата по зарплаты по организации в целом позволяет разделить данные в документах по подразделениям или объединить, сформировав в целом по организации. Если данный флаг снять, то в документах начисления и выплаты зарплаты появится поле Подразделение.
Галочки Выполнять автоматический пересчет документов при их редактировании, Выполнять предварительный расчет документов и другие настройки, пользователь устанавливает по своему усмотрению.

Галочка Регистрируются выплаты по договорам гражданско-правового характера (ГПХ) включает возможность ввода данного вида документа в программе. Настройка регулирует порядок учета по договорам ГПХ. При установке галочки, в разделе Зарплата появится пункт меню Договоры (в т.ч. авторские) .

В настройке зарплаты регулируется порядок определения дневной (часовой) тарифной ставки . Он используется при расчете среднего заработка, например, в документе Отпуск . От используемой нормы времени зависит и размер среднего заработка. В расчете может использоваться:
Настройки можно изменить и при работе с программой.
Перейдите по гиперссылке Настройка состава начислений и удержаний . Для дополнительной настройки начислений выделены разделы:
- Почасовая оплата;
- Отпуска;
- Учет отсутствий;
- Материальная помощь;
- Прочие начисления.
В разделе Почасовая оплата включается возможность учитывать ночные и вечерние часы работы, сверхурочную работу и переработки.

Раздел Отпуска регулирует предоставление дополнительных отпусков сотрудникам. Если данные виды отпуска регистрируются в организации, установите соответствующие галочки.

Раздел настройки Учет отсутствий включает настройку учета командировок, простоев, неявок. Галочка Отгул доступна для включения при включенной настройке Работа в праздничные и выходные . Она включается на закладке Прочие начисления .

На вкладке Прочие начисления устанавливаются дополнительные настройки программы.
Установив галочки Прогулы и неявки , Работа в праздничные и выходные дни , в программе в разделе Зарплата включатся соответствующие разделы для их учета – Отсутствия (болезни, прогулы, неявки) и Работа в выходные и праздники .

Установив галочку Совмещение, временное исполнение обязанностей , в программе станет доступен пункт Подработки .

Галочка Сдельный заработок включает раздел Зарплата – Акты приемки выполненных работ .
Учет материальной помощи регулируется в разделе Материальная помощь . В результате настройки в программе появится соответствующий раздел – Зарплата – Материальная помощь .

В документе Отпуск появится галочка – Материальная помощь к отпуску .

Виды начислений
В разделе меню Зарплата – Настройки и справочники находится перечень всех начислений, доступных в программе.

В справочнике Начисления отображены все виды начислений. Все они вводятся определенными документами. Пользователь может самостоятельно создавать свои виды начислений. В начислении задаются необходимые для расчета зарплаты параметры.

В карточке отображены порядок расчета и параметры данного начисления. Начисление может быть задано формулой или фиксированной суммой. При использовании начислением расчетной базы, она задается дополнительно в настройке. Для каждого начисления задается налоговый учет, порядок начисления страховых взносов и отражение в статистический отчетности.

В предопределенных видах начислений параметры уже заданы и при необходимости пользователь имеет возможность их подкорректировать. Например, изменить расчетную базу премии и т.п.
Чтобы разобраться в настройках начисления, создадим для примера новый вид начисления пошагово.
Создание нового начисления
Шаг 1 . В справочнике Начисления нажмите Создать .

Шаг 2 . Введите название начисления, назначение и порядок расчета.
Начисление может вводиться двумя способами:
Размер начисления в сумме задается сотрудникам в документе. При расчете по формуле – эта формула задается в настройке.
Шаг 3 . Нажмите Редактировать формулу . В открывшемся окне, с помощью показателей, задайте порядок расчета создаваемого начисления. Показатель добавляется в формулу, с помощью кнопки Добавить в формулу . При написании формулы используются знаки математических действий – умножить (*), разделить (/), плюс (+), минус (-), а также функции. Например, чтобы округлить результат расчета, перед формулой достаточно приписать функцию Окр .
Пользователь может создать свой показатель для расчета и задать ему свои параметры. Этот показатель также можно использовать в формулах при вводе. Для создания своего показателя нажмите Создать показатель .
Шаг 4 . Введите Наименование показателя. Идентификатор сформируется программой автоматически. Задайте точность показателя, при использовании числового значения. Определите порядок использования.

При постоянном использовании, показатель задается для всех один при его вводе. Задается в этом случае начисление кадровыми документами, например, Кадровый перевод .

Если значение надбавки постоянно меняется, установите переключатель – используется Только в месяце, в котором вводится значение (Разовое использование) .

В этом случае, начисление можно ввести отдельными документами ввода данных для расчета зарплаты.
Нажмите Записать и закрыть. Показатель создан.
Шаг 5 . Показатель из списка перенесите в формулу – Добавить показатель . Закончив редактирование формулы нажмите кнопку Проверить .

В случае, если введены некорректные данные, программа сообщит об ошибке. Если формула введена корректно и проверка пройдет успешно, сохраните ее, нажав Ок .

От заданного порядка ввода начисления зависит, как оно вводится. Если у начисления задано По отдельному документу , то ввести его можно документом Разовое начисление .

Основные настройки заданы.
В формуле нашего начисления использован показатель Расчетная база . Это означает, что расчет производится от базы других начислений сотрудника, которые задаются пользователем.
Шаг 6 . На вкладке Расчетная база укажите период расчета базы и определите список начислений, используемых для данного начисления – кнопка Подбор .

Шаг 7 . В окне подбора доступных начислений для базы укажите те, которые включаются в расчетную базу созданного начисления. Таким же способом можно редактировать расчетную базу других предопределенных начислений. Выбранные начисления выделены светлым цветом и отражены в нижней части окна. Для их переноса в список базы начисления нажмите Ок .

Шаг 8 . Задайте параметры на вкладке Учет рабочего времени .

Шаг 9 . На вкладке Зависимости отображено в расчетную базу каких начислений и удержаний входит данное начисление. При редактировании расчетной базы других начислений и удержаний и включении начисления в их расчетную базу, данные автоматически отображаются как зависимость у используемого вида расчета.
Шаг 10 . На вкладке Приоритет перечислены виды начислений, вытесняющих данное начисление. Например, при вводе документа Отпуск или Больничный , данное начисление не рассчитывается.

Шаг 11 . Перейдите на вкладку Средний заработок . Галочки Включать в базу начислений при расчете среднего заработка и Учитывать при расчете среднего заработка при расчете пособий по социальному страхованию , установлены автоматически.

Шаг 12 . На вкладке Налоги, взносы, бухучет задайте:
- порядок налогообложения созданного вида начисления;
- порядок обложения страховыми взносами;
- отражение в статистической отчетности.
Если бухгалтерский учет начисления отличается от заданного по умолчанию, то в настройках можно отдельно задать порядок его отражения в учете.

Для изменения вида доходов НДФЛ, выберите нужный из справочника.

После выполнения всех настроек нажмите Записать и закрыть . Созданное начисление отобразиться в общем списке начислений.

Данное начисление можно назначить сотруднику.
Рассмотрим, какими документами в 1С: Комплексная автоматизация 2 назначаются начисления сотруднику.
Ввод начислений сотрудникам
Любое начисление закрепляется в ш татном расписании . Начисление сотруднику, в зависимости от его настроек, может быть отражено документами:
- Прием на работу;
- Кадровый перевод;
- Назначение планового начисления.
Начисления могут носить постоянный и разовый характер. Соответственно вводятся такие начисления разными документами. Рассмотрим, как назначить сотруднику разовое начисление.
Разовое начисление
Если в настройках начисления указано, что оно вводится отдельным документом, то для таких начислений предназначен документ Разовое начисление .

Шаг 1 . Перейдите в журнал и нажмите Создать .
Шаг 2 . Заполните шапку документа. С помощью кнопок Подбор или Добавить заполните список сотрудников. Нажмите Заполнить показатели и задайте значение показателя для начисления.

Показатель установится для всех сотрудников в документе. При внесении изменений в документ, чтобы обновить результат расчета нажмите Пересчитать . Чтобы отменить исправления в документе нажмите Отмена исправлений и выберите нужное действие.

Если выплата производится в межотчетный период, установите галочку Рассчитать удержания . В таблице отразится колонка НДФЛ и рассчитается его сумма. Если галочку не устанавливать, начисленная сумма сформируется к выплате полностью, а НДФЛ будет удержан при окончательном расчете зарплаты.

Шаг 3 . Нажмите Провести и закрыть . Начисление введено.
Назначение планового начисления
Создадим для примера еще одно начисление – назовем его Сельская надбавка .
В формуле расчета использован показатель Сельская надбавка и задано, что он используется во всех месяцах после ввода числового значения.

Такие начисления вводятся кадровыми приказами.
Для оформления приказа о назначении надбавки, перейдите в раздел Изменение оплаты сотрудников . Этот раздел доступен как из меню Кадры , так и Зарплата .
Шаг 1. Нажмите Создать и выберите Назначение планового начисления .

Шаг 2. Заполните шапку документа – укажите Начисление и период его действия – Дата начала и Дата окончания . Начисление будет рассчитываться ежемесячно на протяжении указанного периода.
Шаг 3. Подберите список сотрудников. Заполните значение показателя для расчета начисления – кнопка Заполнить показатели .

Шаг 4 . Нажмите Провести и закрыть . Расчет начисления по такому документу производится при окончательном расчете зарплаты.
Прекращение плановых начислений
Для отмены начисления, назначенного сотрудникам, водится документ Прекращение планового начисления . Ввести его можно:
В документе указывается основание и дата прекращения начисления.

После проведения документа, начисление по сотрудникам, указанным в документе, отменено.
Это поможет сайту развиваться и расширять аудиторию.
Вас может заинтересовать
Обучающая статья по настройке программы 1С:Комплексная автоматизация в части ведения кадрового учета и расчета зарплаты. Должности, графики работы, штатное расписание.
Оформление кадровых приказов в 1С:Комплексная автоматизация 2.4. Создание сотрудника, прием на работу, кадровые переводы, увольнения.
Лайфхак № 1. Горячие клавиши
Горячие клавиши существенно экономят время и помогают выполнить большой объем работы в короткие сроки. Стоит раз ими воспользоваться, и вы уже не сможете без них обойтись.
Ctrl + F
Эта комбинация клавиш позволяет вызвать форму поиска (рис.1) по определенному типу значения. Очень эффективна для быстрого поиска данных в справочниках или регистрах.

Ctrl + A
Такое сочетание клавиш позволяет выбрать все существующие данные в документе или справочнике (рис.2). Это удобно, если требуется подобрать определенную группу сотрудников в документе, и вы не хотите тратить время на выбор каждого сотрудника в отдельности. Также сочетание клавиш можно использовать для удаления всех ненужных данных в документе.

При нажатии на клавишу происходит копирование и создание выбранного элемента. Например, если вам требуется создать много одинаковых по назначению начислений, но с разными названиями, вы можете использовать эту клавишу. Также она будет полезна, если нужно скопировать какую-либо строчку в документе (рис.3).

Ctrl + Z

Лайфхак № 2. Удаление сторнирующей записи

Чтобы удалить сторнирующую запись, вам потребуется добавить еще одну строчку с любым положительным значением (рис.7).

Если требуется удалить не все сторнирующие записи, а какую-то определенную, зажмите Ctrl и щелкните на запись, с которой нужно убрать выделение. Выбрав нужные вам сторнирующие записи, вы можете просто нажать клавишу Delete, и сторнирующие строчки исчезнут (рис.8).

Лайфхак № 3. Уведомления о дне рождения сотрудника и использование списка задач (напоминания)
Этот лайфхак понравится пользователям, которые любят вести органайзер. Чтобы воспользоваться функцией напоминания о дне рождения, зайдите в карточку сотрудника и нажмите на колокольчик (рис.9).

Более того, в программе есть возможность установки общих напоминаний или по определенным документам, справочникам, с интервалом оповещения и описанием задач. Для этого в форме документа нажмите на значок органайзера (рис.11).
В открывшейся форме заполните задачу и задайте время вывода напоминаний (рис.12).

Лайфхак № 4. Групповое изменение реквизитов

Второй случай, когда вам пригодится этот лайфхак. Например, вам требуется изменить дату или сумму по всем сотрудникам в документе, но вы не хотите перезаполнять его по какой-либо причине. Рассмотрим ситуацию, когда нужно поменять срок планового начисления для группы сотрудников, не прибегая к перезаполнению документа (рис.16).

Мы рассмотрели лишь два случая использования группового изменения реквизитов, но, если углубиться в изучение всех возможностей этой вспомогательной службы, можно быстро решать вопросы с изменением больших объемов данных.
Лайфхак № 5. Подбор сотрудников по группам
Довольно часто пользователи сталкиваются с ситуацией, когда требуется из месяца в месяц создавать плановое начисление и задавать его для определенной группы сотрудников. При подборе сотрудников, особенно если штат довольно большой, возникает проблема, так как выборка из полного перечня всех сотрудников отнимает много времени. Благодаря лайфхаку по созданию группы, вы сможете одним нажатием кнопки быстро подобрать нужных сотрудников, не затрачивая на это много сил.
Для того чтобы создать группу сотрудников, зайдите в карточку сотрудника и задайте для него группу (рис.18). Если у вас нет доступных групп, их легко можно создать.

После того, как вы создали группу, в этой же форме можно будет сразу включить нужных сотрудников. Как только вы включили сотрудников в группу, зайдите в любой расчетный документ и используйте функцию подбора по группам (рис.19).

Выберите созданную группу и используйте комбинацию Ctrl + A, которая позволит выделить всех сотрудников в этой группе и добавить их в документ.
Вывод
Читайте также:
- Как работает пневматическая схема электровоза 2эс5к при торможении и отпуске краном машиниста 395
- Отпуск с выходного дня при сменном графике работы законно ли это
- Акт доступа для проведения ремонтных работ по договору аренды
- Приказ о проведении инструктажа по коронавирусу для работников
- В чем заключается работа составителя поездов

