Как распределить зарплату по подразделениям
Обновлено: 30.06.2024
Одни организации, желая сохранить устойчивость в период кризиса, мобилизовали все силы и сделали резкий рывок вперед, другие начали искать новые рынки сбыта в новых регионах. И то, и другое очень часто приводит к тому, что организация нуждается в открытии обособленных подразделений. Но как правильно вести учет в таком случае? При условии, что есть налоги, которые платятся не только в федеральный бюджет, но и в местный.
Отличие обособленного подразделения от филиала
В ст. 55 ГК РФ сказано, что любая организация вправе открыть обособленное подразделение на территории России или за ее пределами. Обособленным подразделением (далее – ОП) является отдельный офис, который оборудован рабочими местами. Однако если вы снимаете пару офисов в одном здании, это не ОП, это одно подразделение, так как офисы имеют один адрес. Также нужно обратить внимание: если у вас в собственности есть какое-то помещение, где никто из сотрудников не числится, и вместо стола, стула и компьютера там лежат коробки со старыми документами – это не отдельное подразделение, это помещение со старыми коробками. Согласно ст.11 НК РФ и ст. 57 ТК РФ в ОП должны числиться сотрудники и это должно быть зафиксировано в трудовом договоре. То есть, в ОП должны быть и работники, и рабочие места, если что-то из этого отсутствует, то это уже не является ОП (Письмо Минфина от 03.11.2009 № 03-02-07/1-493).
Если организация на УСН, вправе ли она образовать ОП? Да. А вот филиал создать нельзя. Основная разница между филиалом и ОП в том, что филиал может иметь свое собственное имущество.
Как открыть обособленное подразделение
Если вы решили открыть ОП, то фиксировать в Уставе это не нужно. В течение трех дней со дня решения открыть ОП нужно подать заявление на внесение подразделения в ЕГРЮЛ (п.5 ст. 5 Федерального закона от 08.08.2001 № 129-ФЗ), и обязательно в течение одного месяца нужно уведомить налоговый орган об открытии ОП. От головной организации оформляем уведомление и направляем его в ИФНС, к которой приписано головное подразделение.
Далее заводим ОП в базе.
Налог на прибыль
Если вы открыли ОП в одном регионе с головным (например, головное подразделение в Ростове-на-Дону, а ОП – в Сальске), то вам не нужно вести раздельный учет для расчета налога, так как платить вы будете его в один и тот же региональный бюджет – бюджет Ростовской области (п. 1 ст. 284 НК РФ).
Допустим, мы открыли ОП, запись о нем внесли в ЕГРЮЛ, поставили на учет в ИФНС и завели в базе. Получаем прибыль, из которой 17% должны заплатить в региональный бюджет. Как высчитать эти 17% для каждого ОП?
Налоговую базу можно рассчитать следующими способами:
по остаточной стоимости амортизируемого имущества + среднесписочная численность работников ОП;
по остаточной стоимости амортизируемого имущества + расходы на оплату труда сотрудников ОП.
Если имущество не числится в пользовании обособленного подразделения (арендовано вместе с офисом), то расчет ведется исходя только из численности работников или расходов на оплату труда.
Далее выбираем способ расчета и закрепляем его в учетной политике. В течение года менять его нельзя (п. 2 ст. 288 НК РФ).
Проведем расчет величины налоговой базы при наличии имущества у ОП. Следует обратить внимание, что расчет идет именно по амортизируемым объектам, а те, которые уже амортизированы, но еще числятся на балансе, не должны попасть в расчет. Например, у вас есть сервер, срок использования которого три года. Прошли три года, амортизацию мы более по нему не начисляем, но он все еще прекрасно работает и числится на балансе. Используем для вычисления эту формулу:
Р – удельный вес остаточной стоимости амортизируемого имущества;
N – средняя стоимость амортизируемого имущества, которое используется ОП;
Q – средняя стоимость всего амортизируемого имущества организации.
Теперь нам надо рассчитать трудовые показатели.
Удельный вес среднесписочной численности сотрудников подразделения рассчитывается по формуле:
A – удельный вес среднесписочной численности работников в подразделении;
F – среднесписочная численность сотрудников подразделения;
F∑ – среднесписочная численность сотрудников по организации в целом.
Если мы возьмем для расчета расходы на заработную плату, то подставляем данные по аналогии в формулу выше (ЗП сотрудников ОП и ЗП сотрудников по организации в целом), и получившийся результат используем в дальнейшем.
Имея все необходимые показатели, мы определяем долю прибыли подразделения:
B – доля прибыли подразделения;
Р – удельный вес остаточной стоимости амортизируемого имущества;
A – удельный вес среднесписочной численности работников в подразделении или же удельный вес расходов на оплату труда сотрудников ОП (в зависимости от того, какой метод вы применяете). Уточним, что в расходы входят:
добровольное страхование жизни.
Если у вас несколько обособленных подразделений, то для каждого нужно сделать расчет по приведенной схеме, а от получившейся величины уже вычисляем налог.
Рассмотрим способ начисления на примере учета амортизируемых ОС и удельного веса заработной платы в базе.
Способ распределения заработной платы по объектам учета в 1С

Моя бухгалтерская карьера начиналась в научно-исследовательском институте. Помимо общенаучных работ сотрудники института выполняли работы по договорам подряда. Расчет зарплаты (на 1000 человек) производился в “самопальной” программе. Распределение же заработной платы производственного персонала по конкретным объектам учета — заказам (договорам) главный бухгалтер выполняла в Excel. Далее общие суммы начисленной зарплаты со страховыми взносами по заказу отражались в бухучете на счете 20. При этом у всех сотрудников, включая производственный персонал, были “жесткие” начисления (оклад + надбавки), а не сдельная оплата труда. По сути, распределение по заказам в Excel производилось следующим образом: начисления сотрудника за месяц распределялись пропорционально количеству дней, отработанных сотрудником по конкретному заказу в соответствии с табелем, за 100% принималось общее количество отработанных за месяц сотрудником дней (по тому же табелю). Таблица распределения, распечатанная из Excel, представляла собой “простыню” на несколько десятков листов.
Естественным желанием было оптимизировать процесс, причем под “оптимизацией” подразумевалось решение двух проблем:
1) уйти от “самопальной” программы, ибо ее разработчики давно покинули стены института, и возможности доработки программы были практически равны нулю;
2) уйти от “ручного” распределения зарплаты по заказам.
И только года три назад один из консультантов 1С открыл “страшную тайну”: оказывается распределение зарплаты по номенклатурным группам производится довольно несложно документом “Ввод распределения основного заработка сотрудников”. Уже узнав этот способ, я нашла упоминание о нем (именно упоминание, а не описание, как его использовать) в руководстве по работе с конфигурацией “Зарплата и Управление персоналом”, где сказано буквально следующее:
Документом Ввод распределения основного заработка сотрудников организаций можно изменить отражение в учете основного заработка сотрудников за месяц, указанный в поле Месяц.
Далее идет картинка — образец заполненного документа. Согласитесь, маловато информации для понимания процесса. На метод же “проб и ошибок” у бухгалтера, как правило, времени не хватает.
Хочу поделиться освоенным способом распределения по номенклатурным группам заработной платы со страховыми взносами.
Сразу оговорюсь, что я использую конфигурацию “Комплексная автоматизация”, поэтому задача корректного переноса проводок (из “зарплаты” в “бухгалтерию”) для меня не актуальна и здесь не рассматривается. Но учитывая, что “Комплексная автоматизация” включает в себя и “Зарплату и Управление персоналом”, думаю, что описанный способ распределения заработка будет пригоден и для “Зарплаты”.
Итак, если вам необходимо распределить НЕ СДЕЛЬНУЮ, а ПОВРЕМЕННУЮ заработную плату конкретного сотрудника по видам продукции, заказам, договорам или чему-либо еще, что в 1С отражается в качестве аналитики счета 20 “Номенклатурные группы”, а также по счетам затрат (т.е. часть зарплаты отнести на счет 20, часть на счет 23 и т.д.), то порядок ваших действий должен быть следующий:
1. Подготовить табель тем способом, который используется в вашей организации — путем заполнения соответствующего бланка вручную или сформировать в 1С (Отчеты — Табель).
2. Заполнить в табеле графы 7-9 — данные для начисления заработной платы по видам и направлениям затрат (см.бланк tabelblank):
— в графе 7 указываем код вида оплаты (или просто вид оплаты, например, “повр.” — повременная);
— в графе 8 указываем корреспондирующий счет, то есть тот счет, на котором необходимо отразить затраты на зарплату, например, “25”, “26”, “44” или “20/001-12” или “20/стулья”, где после “/” указывается аналитика счета затрат;
— в графе 9 указываем количество дней (часов — при почасовой ставке), которые сотрудник работал по тому или иному заказу/виду продукции/и т.п.
Строк по графам 7-9 будет столько, по скольким счетам (с учетом аналитики) необходимо распределить заработную плату работника.
Общее количество дней (графа 9) должно соответствовать количеству отработанных сотрудником за месяц дней (графа 6). Если не все рабочие дни отнесены на конкретные заказы, оставшееся количество дней проставляем с коррсчетом 25/26/44, т.е. указываем в качестве корреспондирующего счет, на котором отражается начисление зарплаты по умолчанию по этому сотруднику, или подразделению, или организации в целом (в зависимости от специфики вашего учета).
3. Начисляем заработную плату и страховые взносы обычным способом.
4. Если в соответствии с табелем, заполненным, как указано в п.2, имеются сотрудники, заработная плата которых должна быть распределена между несколькими счетами затрат (или внутри одного счета, но по разным элементам аналитического учета), необходимо завести документ “Ввод распределения основного заработка сотрудников организации” (Учет зарплаты — Ввод сведений о распределении основного заработка сотрудников).
4.1. Указанный документ имеет две части. В верхней части (под заголовком) указываются сотрудники, заработная плата которых подлежит распределению. В нижней — отражается собственно распределение основного заработка. Для удобства заполнения и контроля данных рекомендуется нажать кнопку “По работнику”. В этом случае в нижней части документа будет отражаться распределение заработка только по тому работнику, на фамилии которого стоит курсор в верхней части.
4.2. В верхней части документа формируем список сотрудников, заработок которых подлежит распределению (через “Добавить”, или “Заполнить”, или “Подбор”).
Можно не включать в документ тех сотрудников, заработная плата которых не распределяется и подлежит отражению способом, указанным для конкретного сотрудника или подразделения, в которое входит сотрудник.
4.3. Ставим курсор на фамилию сотрудника.
Переходим на нижнюю часть. Через “Добавить” выбираем сотрудника. В графе “Бух.учет” необходимо указать способ отражения начисленной зарплаты. Для этого предназначен справочник “Способы отражения зарплаты в регламентированном учете”. По умолчанию он уже заполнен разработчиками: в нем указаны основные способы отражения зарплаты — корреспонденции счетов. Но справочник не является закрытым, мы может его дополнять по своему усмотрению.
Указанный справочник можно заполнить заранее (Учет зарплаты — Способы отражения зарплаты), а можно дополнять и по мере заполнения документа “Ввод распределения основного заработка”. Для удобства советую структурировать справочник путем создания папок, например, “Заказы/договоры 2011 год”, “Заказы/договоры 2012 год” или по любому другому признаку, который для вас будет наиболее удобным.
Новые элементы справочника создаются аналогично любому справочнику (подробно см. Инструкция по 1С для небухгалтеров (часть 3)). В открывшейся форме введите название способа отражения затрат (например, “001-12 ООО “Ромашка”, или “Производство стульев”), далее последовательно заполните счет дебета (например, “20.01.1”), подразделение, номенклатурную группу (выбираем из соответствующего справочника “Номенклатурные группы” или вводим новый элемент этого справочника, например, “001-12 ООО “Ромашка”, или “Производство стульев”), статью затрат — “Оплата труда” (выбираем из одноименного справочника). На источник затрат — конкретный заказ/договор/вид продукции и т.п. — будет указывать выбранная нами номенклатурная группа.
Вернемся к заполнению документа “Ввод распределения основного заработка”. После того, как в графе “Бух.учет” мы выбрали необходимый способ отражения затрат, необходимо в следующей графе указать долю распределения, приходящуюся на конкретный вид затрат (элемент аналитики). Для этого составляем пропорцию (источник данных — табель):
(количество дней, отработанных сотрудником по определенному заказу) * 100 / (общее количество дней, отработанных сотрудником в текущем месяце) = доля распределения.
Вводим следующую строку по тому же сотруднику, выбираем способ отражения затрат, подсчитываем и вводим долю распределения. Строк (способов распределения) по каждому сотруднику должно быть ровно столько же, сколько было срок в табеле в графах 7-9 по этому сотруднику (включая корреспонденцию счетов при отражении начислений “по умолчанию”).
Выбранный нами способ отражения распределения основного заработка — по работнику (нажата соответствующая кнопка в нижней части документа) позволяет провести арифметический контроль: общая сумма значений в графе “% доли распределения” должна быть равно 100 (строка над “Комментарий”).
4.4. Повторяем действия, описанные в п.4.3 столько раз, по скольким сотрудникам необходимо распределить зарплату.
4.5. Проводим заполненный документ “Ввод распределения основного заработка сотрудников организации”.
5. Формируем проводки по отражению в учете заработной платы и страховых взносов (Учет зарплаты — Отражение зарплаты в регл.учете).
Для полноценного учета обособленных подразделений требуется программа "1C: Бухгалтерия предприятия версии КОРП". В этой же статье расскажем, какие возможности предлагает версия ПРОФ для учета зарплаты по обособленным подразделениям.
А такие возможности есть, главное включить их доступность. Если речь идет о зарплате, то и настройки нужно производить в одноименном разделе.
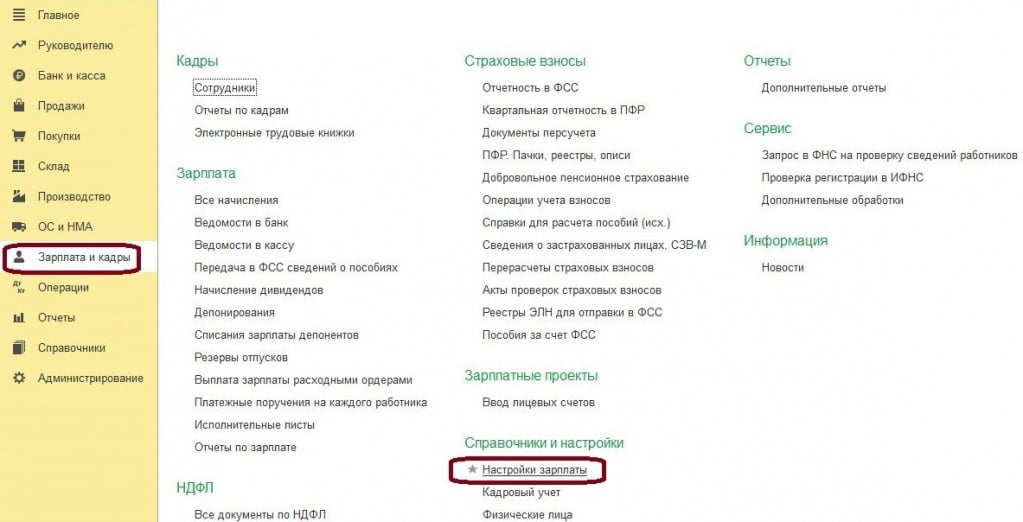
Предположим, что требуется формировать отчетность по НДФЛ по разным КПП и ОКТМО. Это функция доступна в программе "1С: Бухгалтерия предприятия", если численность сотрудников не превышает 60 человек. В основном, если количество сотрудников больше, то и учет зарплаты уже ведется в специализированных программах. Поэтому настройка актуальна для организаций с небольшим штатом сотрудников, но в своей структуре имеющих обособленные подразделения.
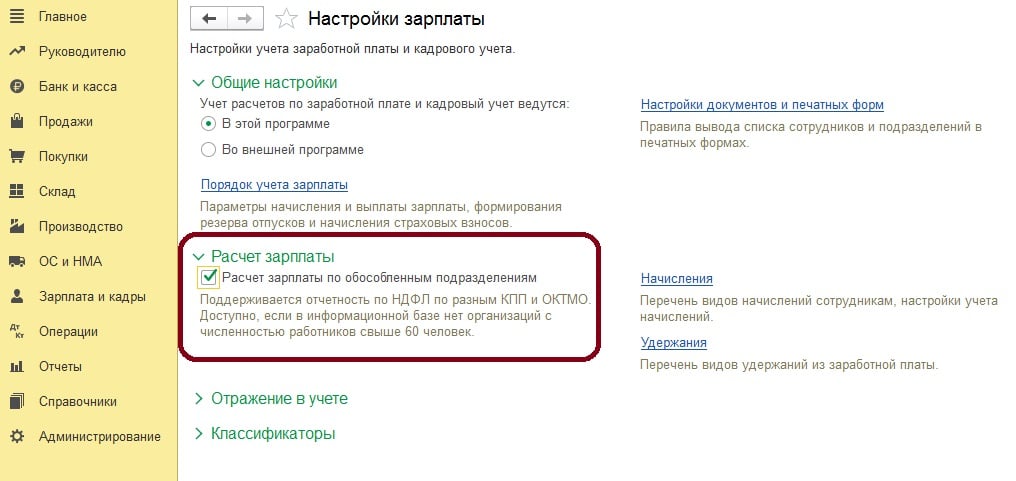
Когда флажок установлен, то при создании подразделения появляется новая отметка, которая позволяет дать подразделению статус обособленного и заполнить информацию по налоговой инспекции. В случае, если подразделения были ранее заведены в информационной базе, то нужно зайти в существующее подразделение и аналогично настроить.
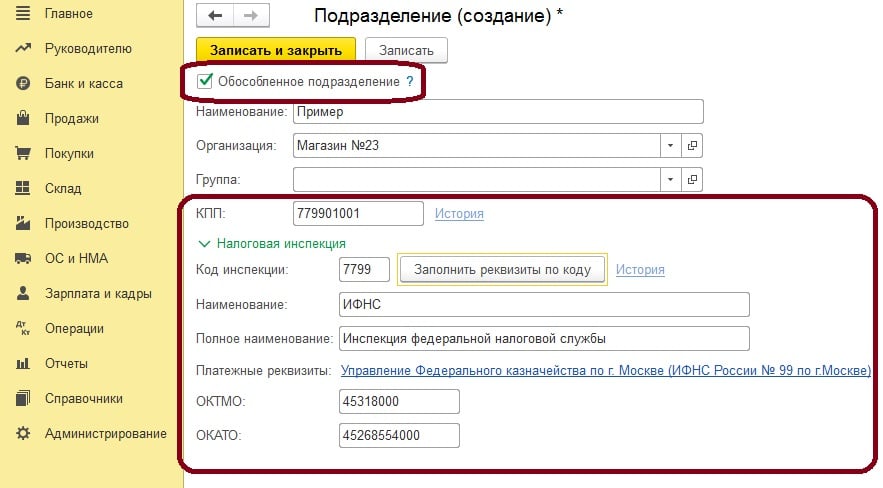
Однако нужно понимать, что данные в регистры накопления по НДФЛ, из которых формируются отчеты, будут попадать только из новых документов, введенных в программу после всех выше приведенных настроек. Если настройки сделаны позже документов начислений и выплат, то документы потребуется не просто перепровести. Вот как будет выглядеть ситуация, когда просто перепроведем документы:
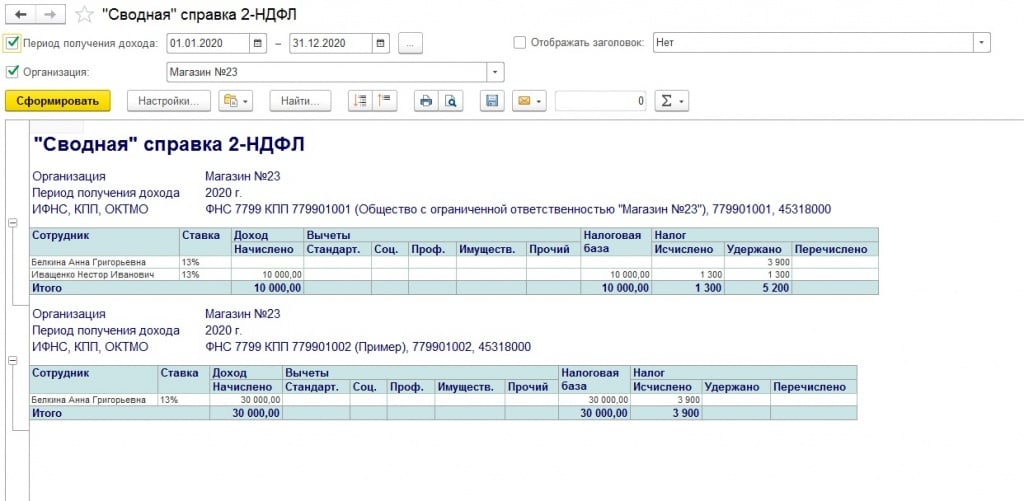
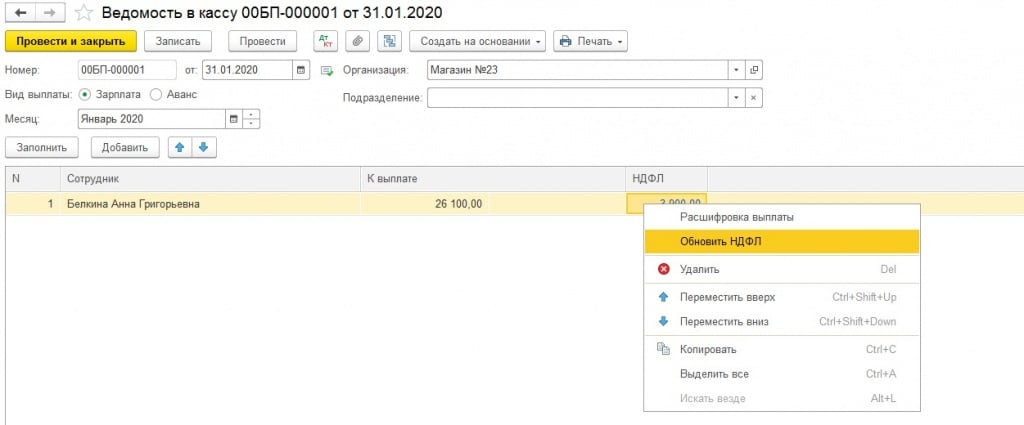
После обновления налога или перезаполнения ведомость проводим и заново формируем отчет для анализа:
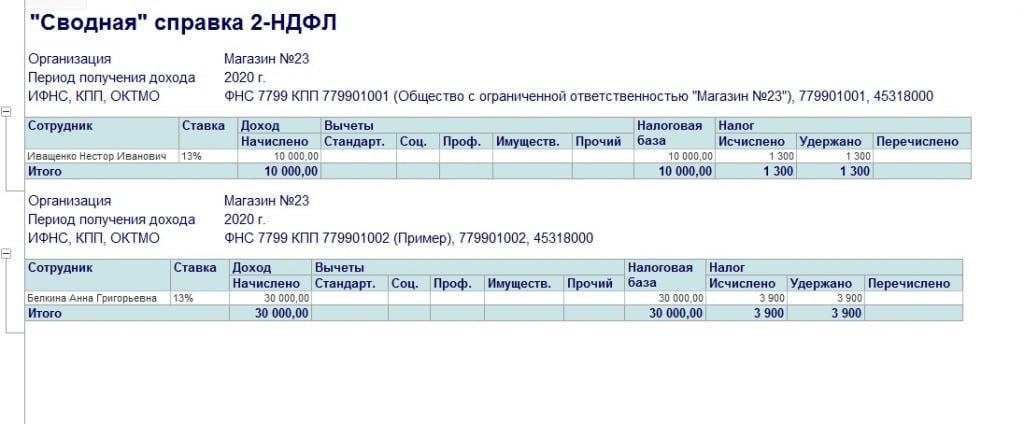
Как видим, теперь отчет сформировался правильно. Подобная настройка может быть необходима тогда, когда в разных подразделениях разные районные коэффициенты. При выставленном флажке в карточке подразделения, мы можем настроить районные коэффициенты и территориальные условия по обособленным подразделениям.
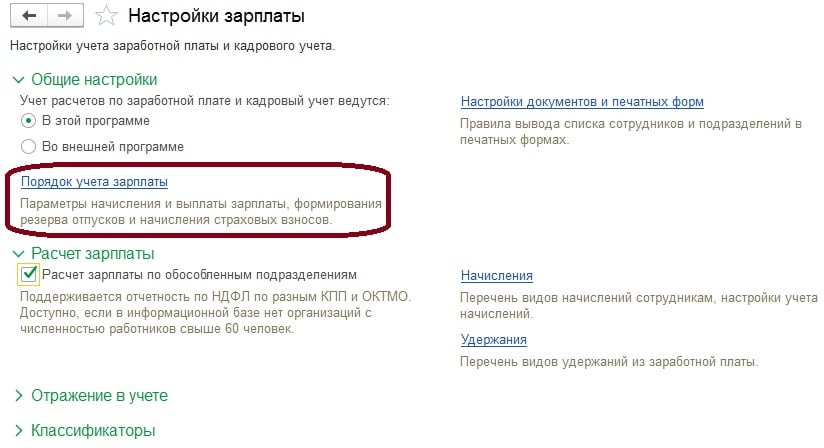
Обратиться к данной настройке можно через порядок учета зарплаты.
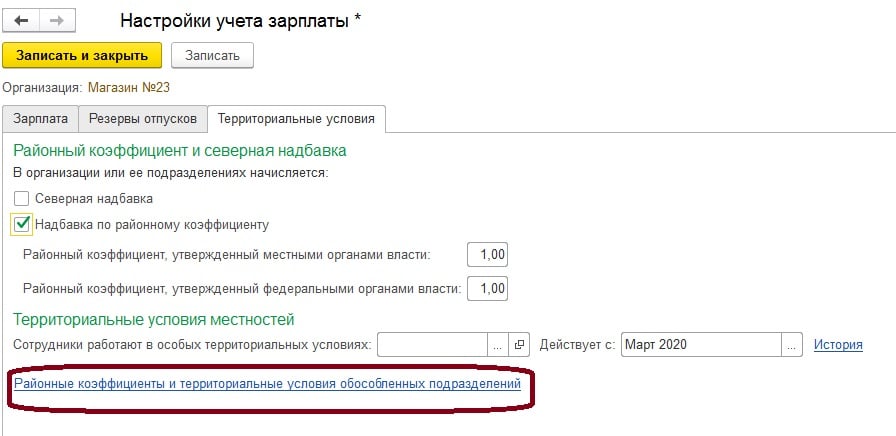
Далее, выбрав нужную организацию, на вкладке "территориальные условия" указываем флажок напротив надбавки по районному коэффициенту и можем переходить по гиперссылке:

В открывшемся окне мы увидим все обособленные подразделения и можем по каждому назначить нужный нам районный коэффициент и по необходимости территориальные условия.
Как видите для реализации такого расчета зарплаты и формирования отчетности, не требуется приобретение специальной зарплатной программы или "1С: Бухгалтерии предприятия версии КОРП".
Программа 1С: Комплексная автоматизация 2 имеет функционал по начислению заработной платы. От того, какие настройки включены в программе, зависят доступные пользователю начисления и ее интерфейс. Поэтому перед началом работы с блоком Зарплата , произведите необходимые настройки программы.
Настройка расчета зарплаты и начислений
Основные настройки для учета зарплаты находятся в разделе НСИ и администрирование – Зарплата .

Пользователь устанавливает галочки, в зависимости от учетной политики предприятия.
В обновлении программы, релиз 2.4.11.98, в период самоизоляции, в дни, связанные с коронавирусом, в программе появилась дополнительная галочка – Нерабочие дни в связи с коронавирусом оплачивать как отработанные по графику сотрудника . Эта галочка устанавливается для корректного расчета нормы дней сотрудника, при последующем начислении отпусков и прочих начислений, где используется расчет среднего заработка.
Настройка Расчет и выплата по зарплаты по организации в целом позволяет разделить данные в документах по подразделениям или объединить, сформировав в целом по организации. Если данный флаг снять, то в документах начисления и выплаты зарплаты появится поле Подразделение.
Галочки Выполнять автоматический пересчет документов при их редактировании, Выполнять предварительный расчет документов и другие настройки, пользователь устанавливает по своему усмотрению.

Галочка Регистрируются выплаты по договорам гражданско-правового характера (ГПХ) включает возможность ввода данного вида документа в программе. Настройка регулирует порядок учета по договорам ГПХ. При установке галочки, в разделе Зарплата появится пункт меню Договоры (в т.ч. авторские) .

В настройке зарплаты регулируется порядок определения дневной (часовой) тарифной ставки . Он используется при расчете среднего заработка, например, в документе Отпуск . От используемой нормы времени зависит и размер среднего заработка. В расчете может использоваться:
Настройки можно изменить и при работе с программой.
Перейдите по гиперссылке Настройка состава начислений и удержаний . Для дополнительной настройки начислений выделены разделы:
- Почасовая оплата;
- Отпуска;
- Учет отсутствий;
- Материальная помощь;
- Прочие начисления.
В разделе Почасовая оплата включается возможность учитывать ночные и вечерние часы работы, сверхурочную работу и переработки.

Раздел Отпуска регулирует предоставление дополнительных отпусков сотрудникам. Если данные виды отпуска регистрируются в организации, установите соответствующие галочки.

Раздел настройки Учет отсутствий включает настройку учета командировок, простоев, неявок. Галочка Отгул доступна для включения при включенной настройке Работа в праздничные и выходные . Она включается на закладке Прочие начисления .

На вкладке Прочие начисления устанавливаются дополнительные настройки программы.
Установив галочки Прогулы и неявки , Работа в праздничные и выходные дни , в программе в разделе Зарплата включатся соответствующие разделы для их учета – Отсутствия (болезни, прогулы, неявки) и Работа в выходные и праздники .

Установив галочку Совмещение, временное исполнение обязанностей , в программе станет доступен пункт Подработки .

Галочка Сдельный заработок включает раздел Зарплата – Акты приемки выполненных работ .
Учет материальной помощи регулируется в разделе Материальная помощь . В результате настройки в программе появится соответствующий раздел – Зарплата – Материальная помощь .

В документе Отпуск появится галочка – Материальная помощь к отпуску .

Виды начислений
В разделе меню Зарплата – Настройки и справочники находится перечень всех начислений, доступных в программе.

В справочнике Начисления отображены все виды начислений. Все они вводятся определенными документами. Пользователь может самостоятельно создавать свои виды начислений. В начислении задаются необходимые для расчета зарплаты параметры.

В карточке отображены порядок расчета и параметры данного начисления. Начисление может быть задано формулой или фиксированной суммой. При использовании начислением расчетной базы, она задается дополнительно в настройке. Для каждого начисления задается налоговый учет, порядок начисления страховых взносов и отражение в статистический отчетности.

В предопределенных видах начислений параметры уже заданы и при необходимости пользователь имеет возможность их подкорректировать. Например, изменить расчетную базу премии и т.п.
Чтобы разобраться в настройках начисления, создадим для примера новый вид начисления пошагово.
Создание нового начисления
Шаг 1 . В справочнике Начисления нажмите Создать .

Шаг 2 . Введите название начисления, назначение и порядок расчета.
Начисление может вводиться двумя способами:
Размер начисления в сумме задается сотрудникам в документе. При расчете по формуле – эта формула задается в настройке.
Шаг 3 . Нажмите Редактировать формулу . В открывшемся окне, с помощью показателей, задайте порядок расчета создаваемого начисления. Показатель добавляется в формулу, с помощью кнопки Добавить в формулу . При написании формулы используются знаки математических действий – умножить (*), разделить (/), плюс (+), минус (-), а также функции. Например, чтобы округлить результат расчета, перед формулой достаточно приписать функцию Окр .
Пользователь может создать свой показатель для расчета и задать ему свои параметры. Этот показатель также можно использовать в формулах при вводе. Для создания своего показателя нажмите Создать показатель .
Шаг 4 . Введите Наименование показателя. Идентификатор сформируется программой автоматически. Задайте точность показателя, при использовании числового значения. Определите порядок использования.

При постоянном использовании, показатель задается для всех один при его вводе. Задается в этом случае начисление кадровыми документами, например, Кадровый перевод .

Если значение надбавки постоянно меняется, установите переключатель – используется Только в месяце, в котором вводится значение (Разовое использование) .

В этом случае, начисление можно ввести отдельными документами ввода данных для расчета зарплаты.
Нажмите Записать и закрыть. Показатель создан.
Шаг 5 . Показатель из списка перенесите в формулу – Добавить показатель . Закончив редактирование формулы нажмите кнопку Проверить .

В случае, если введены некорректные данные, программа сообщит об ошибке. Если формула введена корректно и проверка пройдет успешно, сохраните ее, нажав Ок .

От заданного порядка ввода начисления зависит, как оно вводится. Если у начисления задано По отдельному документу , то ввести его можно документом Разовое начисление .

Основные настройки заданы.
В формуле нашего начисления использован показатель Расчетная база . Это означает, что расчет производится от базы других начислений сотрудника, которые задаются пользователем.
Шаг 6 . На вкладке Расчетная база укажите период расчета базы и определите список начислений, используемых для данного начисления – кнопка Подбор .

Шаг 7 . В окне подбора доступных начислений для базы укажите те, которые включаются в расчетную базу созданного начисления. Таким же способом можно редактировать расчетную базу других предопределенных начислений. Выбранные начисления выделены светлым цветом и отражены в нижней части окна. Для их переноса в список базы начисления нажмите Ок .

Шаг 8 . Задайте параметры на вкладке Учет рабочего времени .

Шаг 9 . На вкладке Зависимости отображено в расчетную базу каких начислений и удержаний входит данное начисление. При редактировании расчетной базы других начислений и удержаний и включении начисления в их расчетную базу, данные автоматически отображаются как зависимость у используемого вида расчета.
Шаг 10 . На вкладке Приоритет перечислены виды начислений, вытесняющих данное начисление. Например, при вводе документа Отпуск или Больничный , данное начисление не рассчитывается.

Шаг 11 . Перейдите на вкладку Средний заработок . Галочки Включать в базу начислений при расчете среднего заработка и Учитывать при расчете среднего заработка при расчете пособий по социальному страхованию , установлены автоматически.

Шаг 12 . На вкладке Налоги, взносы, бухучет задайте:
- порядок налогообложения созданного вида начисления;
- порядок обложения страховыми взносами;
- отражение в статистической отчетности.
Если бухгалтерский учет начисления отличается от заданного по умолчанию, то в настройках можно отдельно задать порядок его отражения в учете.

Для изменения вида доходов НДФЛ, выберите нужный из справочника.

После выполнения всех настроек нажмите Записать и закрыть . Созданное начисление отобразиться в общем списке начислений.

Данное начисление можно назначить сотруднику.
Рассмотрим, какими документами в 1С: Комплексная автоматизация 2 назначаются начисления сотруднику.
Ввод начислений сотрудникам
Любое начисление закрепляется в ш татном расписании . Начисление сотруднику, в зависимости от его настроек, может быть отражено документами:
- Прием на работу;
- Кадровый перевод;
- Назначение планового начисления.
Начисления могут носить постоянный и разовый характер. Соответственно вводятся такие начисления разными документами. Рассмотрим, как назначить сотруднику разовое начисление.
Разовое начисление
Если в настройках начисления указано, что оно вводится отдельным документом, то для таких начислений предназначен документ Разовое начисление .

Шаг 1 . Перейдите в журнал и нажмите Создать .
Шаг 2 . Заполните шапку документа. С помощью кнопок Подбор или Добавить заполните список сотрудников. Нажмите Заполнить показатели и задайте значение показателя для начисления.

Показатель установится для всех сотрудников в документе. При внесении изменений в документ, чтобы обновить результат расчета нажмите Пересчитать . Чтобы отменить исправления в документе нажмите Отмена исправлений и выберите нужное действие.

Если выплата производится в межотчетный период, установите галочку Рассчитать удержания . В таблице отразится колонка НДФЛ и рассчитается его сумма. Если галочку не устанавливать, начисленная сумма сформируется к выплате полностью, а НДФЛ будет удержан при окончательном расчете зарплаты.

Шаг 3 . Нажмите Провести и закрыть . Начисление введено.
Назначение планового начисления
Создадим для примера еще одно начисление – назовем его Сельская надбавка .
В формуле расчета использован показатель Сельская надбавка и задано, что он используется во всех месяцах после ввода числового значения.

Такие начисления вводятся кадровыми приказами.
Для оформления приказа о назначении надбавки, перейдите в раздел Изменение оплаты сотрудников . Этот раздел доступен как из меню Кадры , так и Зарплата .
Шаг 1. Нажмите Создать и выберите Назначение планового начисления .

Шаг 2. Заполните шапку документа – укажите Начисление и период его действия – Дата начала и Дата окончания . Начисление будет рассчитываться ежемесячно на протяжении указанного периода.
Шаг 3. Подберите список сотрудников. Заполните значение показателя для расчета начисления – кнопка Заполнить показатели .

Шаг 4 . Нажмите Провести и закрыть . Расчет начисления по такому документу производится при окончательном расчете зарплаты.
Прекращение плановых начислений
Для отмены начисления, назначенного сотрудникам, водится документ Прекращение планового начисления . Ввести его можно:
В документе указывается основание и дата прекращения начисления.

После проведения документа, начисление по сотрудникам, указанным в документе, отменено.
Это поможет сайту развиваться и расширять аудиторию.
Вас может заинтересовать
Обучающая статья по настройке программы 1С:Комплексная автоматизация в части ведения кадрового учета и расчета зарплаты. Должности, графики работы, штатное расписание.
Оформление кадровых приказов в 1С:Комплексная автоматизация 2.4. Создание сотрудника, прием на работу, кадровые переводы, увольнения.
Читайте также:

