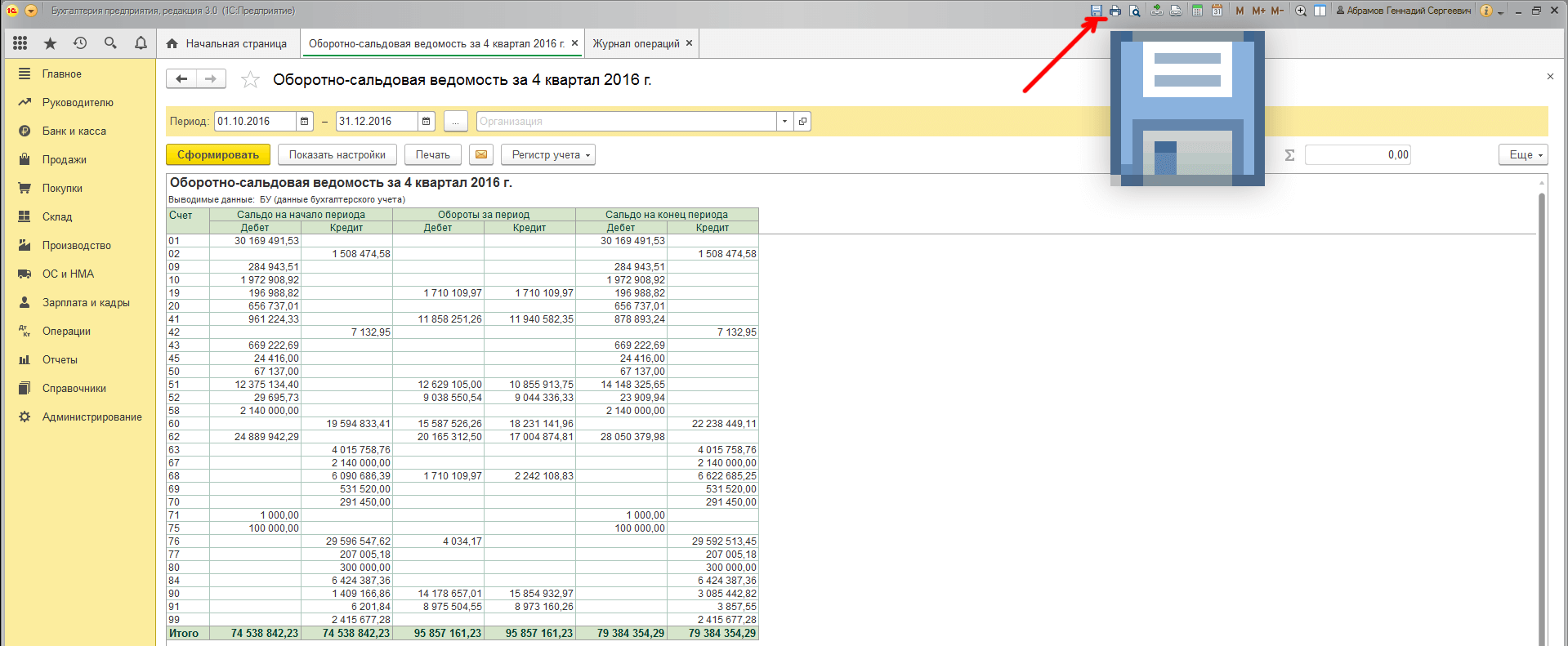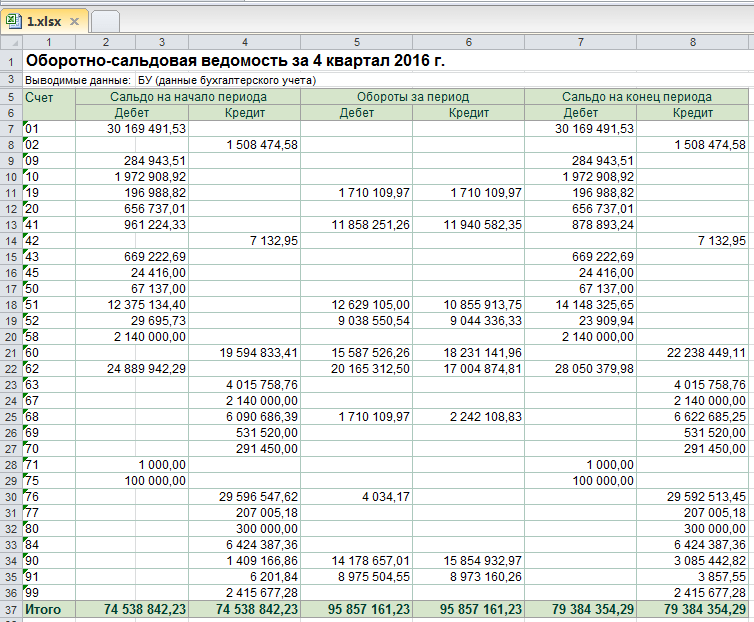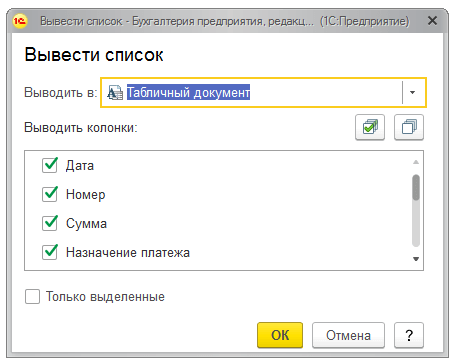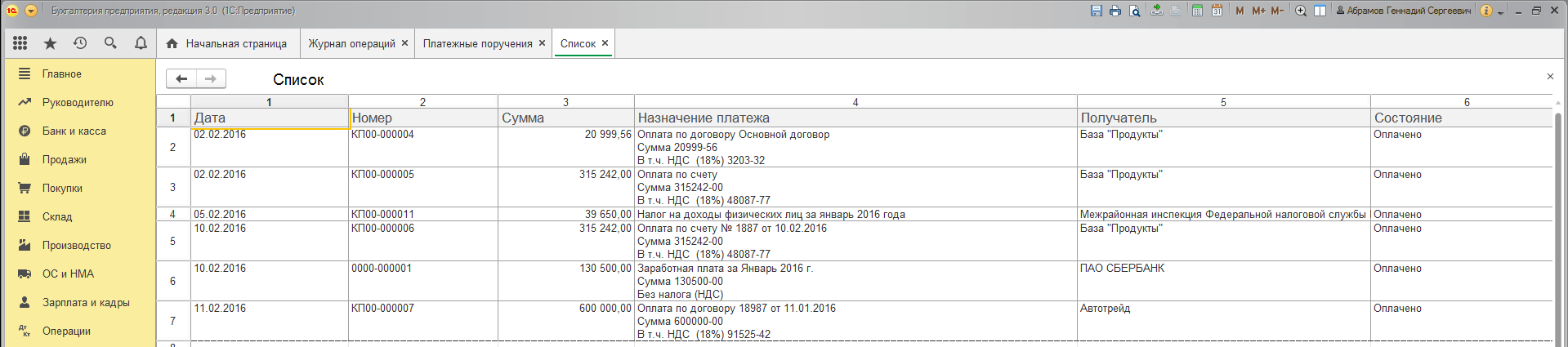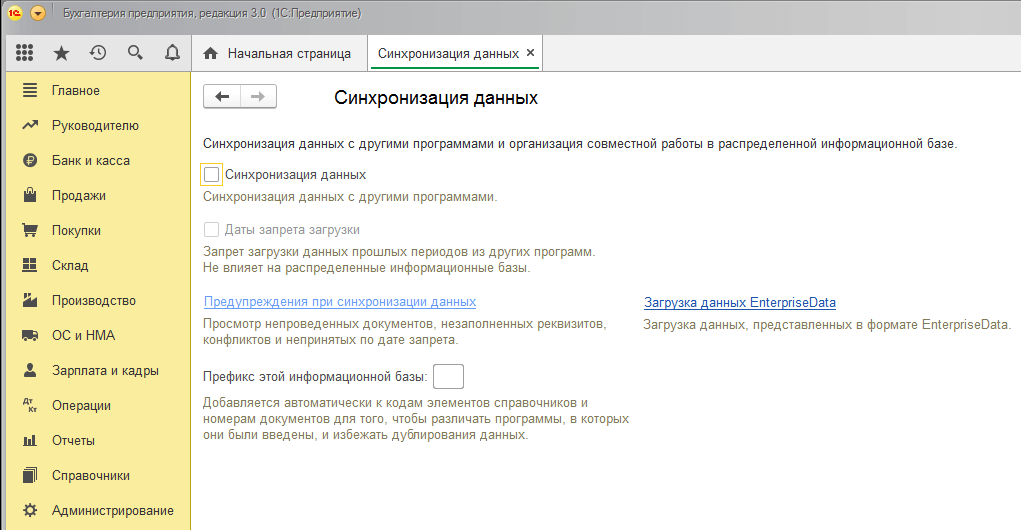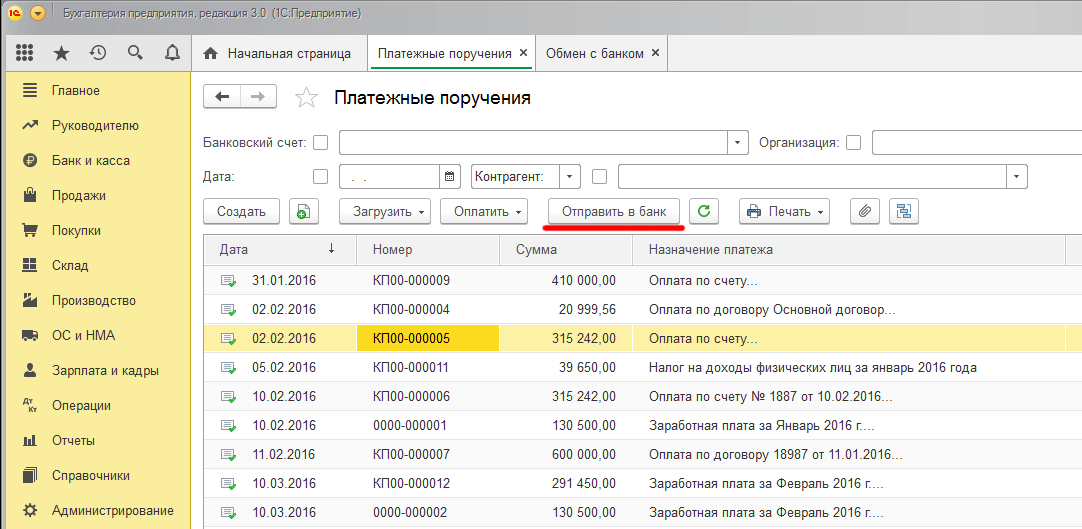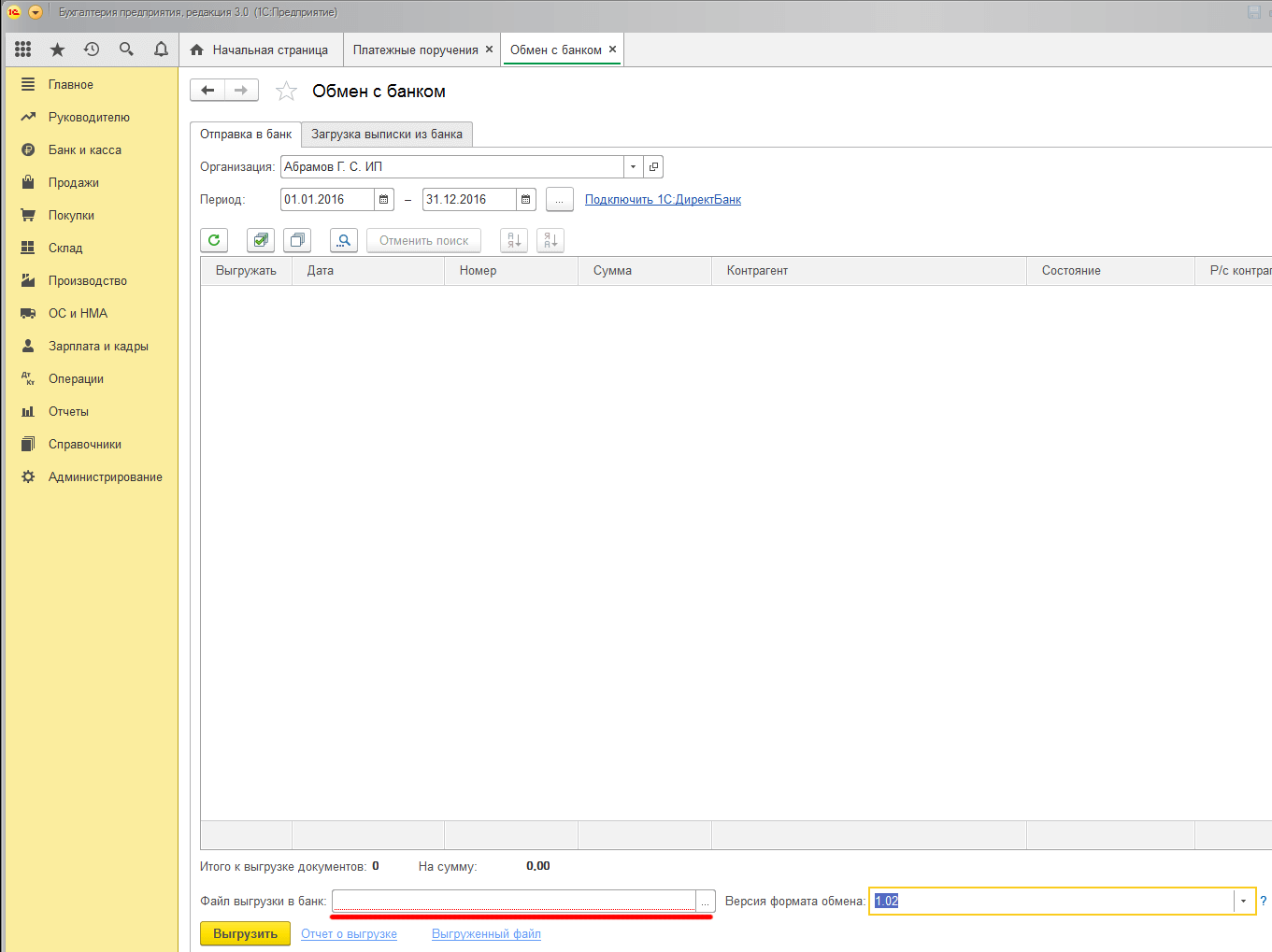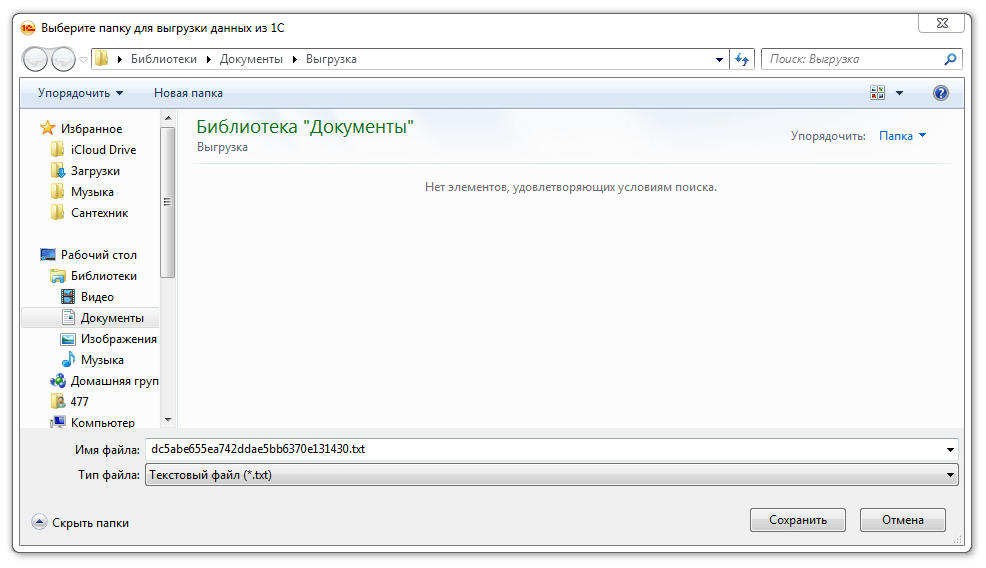Как из 1с выгрузить паспортные данные сотрудников
Обновлено: 08.05.2024
После предоставления перечня вакцинированных работников контролирующие органы проверят данные поименно через сервисы “Госуслуг” и, в случае нарушения требуемого соотношения, могут наложить штрафы на должностных лиц, ИП и организации.
Подробнее о причинах и целях, в соответствии с постановлением Роспотребнадзора, а также о компаниях, которых это касается, сроках подачи сведений и последствиях нарушения законодательства читайте в этой статье.
Фирма “1С” в течение недели после публикации постановления от 15.06.2021 подготовила инструменты для оперативного формирования требуемого отчета с возможностью разделения групп сотрудников по Москве и Московской области.
В каких программах 1С реализован новый сервис
Фирма “1С” в сжатые сроки реализовала формирование и выгрузку актуального отчета через новый сервис в ряде наиболее популярных программных решений. Сервис является расширением, которое необходимо скачать и установить. В стационарных версиях оно называется “Сведения о вакцинированных работниках”, в облаке — “Отчет по вакцинированным сотрудникам”.
Сервис доступен для следующих коробочных продуктов:
- 1С:ERP Управление предприятием 2.4 / 2.5,
- 1С:Бухгалтерия некоммерческой организации Корп / Проф,
- 1С:Бухгалтерия предприятия, в том числе Корп, — редакция 3.0,
- 1С:ЗУП (Зарплата и управление персоналом) — редакция 3 / 3 LTS,
- 1С:Комплексная автоматизация 2.4 / 2.5,
- 1С:Садовод,
- 1С:Управление холдингом 8.
Для облачных решений 1С:Фреш:
- 1С:Бухгалтерия,
- 1С:Предприниматель,
- 1С:ЗУП.
Как установить сервис
Первые шаги будут несколько отличаться в “коробочных” программах и в облачных сервисах.
Давайте разберем подробно порядок установки расширения при использовании стационарной версии продукта 1С и в приложении 1С:Фреш. Чтобы перейти сразу к инструкции по облачному решению 1С:Фреш, нажмите здесь.
Как установить сервис в “коробочной” версии 1С
Новый сервис для заполнения отчета о привитых сотрудниках поставляется фирмой “1С” в качестве расширения, не требующего обновления конфигурации используемой программы. Для установки расширения нужно обладать правами администратора и зайти в раздел “Администрирование” — “Печатные формы, отчеты и обработки” — “Расширения”.

После перехода, если ранее уже была установлена версия прошлого расширения, то нажимаем кнопку “Обновить из файла”.

Если предыдущая версия не была установлена, следует “Добавить из файла” соответствующее расширение и убрать галочку в пункте “Безопасный режим”.

После поисковых и установочных манипуляций перезагружаем программу.
Переходим в раздел “Главное” и в подразделе “Сервис” видим обновленное расширение — “Сведения о вакцинированных работниках”.
После установки переходите к инструкции ниже по дальнейшему использованию сервиса.
Как установить сервис в облаке 1С:Фреш
Важное примечание: если у вас ранее было установлено расширение “Москва, отчет по указу 97-М”, то для актуализации данных его необходимо удалить. После чего установите обновленную версию “Отчет по вакцинированным сотрудникам” через “Магазин расширений”. Это бесплатно.
После установки расширения перезапустите приложение.

Благодаря расширению “Отчет по вакцинированным сотрудникам” вы можете сформировать отчет по персоналу, работающему как в Москве, так и в области.

После перезагрузки перейдите в пункт меню “Главное” и выберите в открывшемся списке сервис “Сведения о вакцинированных работниках”.

Ниже следует подробная инструкция по дальнейшим действиям по созданию отчетности.
Как сформировать отчет
При заполнении отчета сначала необходимо выбрать регион.

После этого выбираем наименование компании и переходим к списку сотрудников. Если поставить галочку в пункте “Считать общее количество сотрудников только по региону сдачи”, то, соответственно, будут считаться только сотрудники по данному обособленному подразделению.
Для справки: КПП по Москве начинается с цифр 77, по Московской области — с 50.

Чтобы добавить сотрудников в перечень для отчета, выберите их поименно, или по подразделениям, или сразу всех. Вы также можете воспользоваться фильтрами для внесения работников в подотчетный список.

Если каких-то сведений не хватает (например, номера телефона), вы можете их загрузить из Excel-таблицы, нажав кнопку “Заполнить данные сотрудников”.

Для сопоставления и подстановки в качестве идентификатора используется СНИЛС, поэтому крайне важно, чтобы он был внесен в таблице точно таким же образом, как в программе. После загрузки данные по сотрудникам дополнятся автоматически и будут доступны для последующих действий.

После загрузки данных обязательно нажмите “Сохранить макет”.

Файл с данными выгружается в Excel-таблицу или открывается в форме, откуда его легко скопировать в любой имеющийся редактор (например, OpenDocument и пр.).
При выгрузке в MS Excel вы получаете таблицу с двумя листами данных.
На первом листе будут указаны данные о юрлице / ИП.

На втором листе будут выведены сведения о сотрудниках.

Если перечень не выгрузился таблицей, а открылся в отдельной форме, то для заполнения отчета можно скопировать по компании из второго столбца, а внести дополнительные данные по персоналу можно, нажав кнопку внизу “Сведения о сотрудниках”.

Скопируйте и вставьте данные из формы во второй лист. При повторном открытии программы данные обновляются, благодаря чему у вас не будет заминок с уволенными сотрудниками.
Очень часто необходимо получать актуальные кадровые данные как для одного сотрудника, так и для списка сотрудников. Конечно же мы можем просто написать свой запрос и получить эти данные, но очень часто, после изменения структуры регистров, запрос перестает работать. Кроме того, для получения некоторых данных необходимо писать большие запросы в несколько сотен строк, особенно если необходимо получить данные для списка сотрудников. Поэтому лучше воспользоваться тем функционалом, который для нас создали разработчики библиотеки стандартных подсистем.
В данной статье рассматриваются только способы получения кадровой информации для сотрудников и физических лиц. Описанным способом можно получить следующую кадровую информацию: кадровые данные сотрудников (дата приема, текущее подразделение, должность, работает сотрудник, находится в отпуске или же на больничном), кадровые данные физических лиц (ФИО, информация о стаже, образовании и т.д.) и данные о начислениях.
Все примеры проверены на конфигурации ЗУП 3.1.10.135, версия 1C БСП 3.0.3.59.
Получение информации для одного сотрудника или физического лица
Рассмотрим получение текущей фамилии для сотрудника Боровой Дмитрий Валентинович. Для наглядности добавим ему в историю изменения ФИО фамилию Бонд и изменим отчество.

Для получения кадровой информации используется общий модуль КадровыйУчет. Для получения кадровых данных физических лиц используется функция КадровыеДанныеФизическихЛиц. Более подробно о принимаемых параметрах вы можете в описании к функции. Для нас важен параметр СписокФизическихЛиц, куда мы передаем ссылку на физическое лицо или массив ссылок на физические лица, параметр КадровыеДанные, в котором указываются те кадровые данные, которые мы хотим получить и параметр ДатаПолученияДанных – дата, на которую мы получаем данные.
Видов кадровых данных, которые мы можем получить, очень много, поэтому мы рассмотрим только несколько из них.
Чтобы узнать какие кадровые данные можно получить с помощью данной функции вы можете обратиться к описанию функции КадровыйУчетВнутренний.ЗапросВТКадровыеДанныеФизическихЛиц.
Если мы выполним этот код, то получим следующую строку:
Т.е. функция нам вернет фамилию актуальную в период с 30.11.2019 по 01.01.2020. Если же указать дату получения данных не из этого периода, то функция вернет другую фамилию.
Кроме того, у данной функции есть еще один параметр, с помощью которого мы можем накладывать дополнительные отборы – ПоляОтбораПериодическихДанных. В данном параметре указывается коллекция отборов. Для примера мы можем наложить отбор на отчество:
В результате получим строку:
Т.е. мы получили другую фамилию, используя одну и ту же дату.
Для получения кадровых данных сотрудников используется функция КадровыеДанныеСотрудников из того же модуля. И, по аналогии, чтобы узнать список возможных кадровых данных можно посмотреть описание функции КадровыйУчетВнутренний.ЗапросВТКадровыеДанныеСотрудников.
Для получения кадровой информации по списку сотрудников или списку физлиц можно использовать эти же функции. Только вместо ссылки на физическое лицо в параметр СписокФизическихЛиц передается массив физических лиц, а в параметр СписокСотрудников – массив сотрудников.
Получение информации для списка сотрудников с использованием временных таблиц
Иногда гораздо удобнее не получать данные в промежуточных переменных, а формировать временные таблицы и использовать эти временные таблицы в одном запросе. Для этого мы можем использовать функции СоздатьНаДатуВТКадровыеДанныеСотрудников и СоздатьНаДатуВТКадровыеДанныеФизическихЛиц из общего модуля КадровыйУчет. Данные функции отличаются тем, что не возвращают таблицу кадровых данных, а формируют временную таблицу в менеджере временных таблиц.
Для демонстрации можно использовать данный код.
После выполнения данного кода мы получим таблицу кадровых данных следующего вида:

В данном примере мы сначала подготовили кадровые данные сотрудника и кадровые данные физического лица во временных таблицах, и затем использовали их в одном запросе.
Получение кадровой информации для списка сотрудников на разные даты
Кроме получения кадровых данных на конкретную дату очень часто бывает нужно получить кадровые данные на разные даты. Это бывает нужно, например, в случае печати нескольких документов с разными датами. Когда для каждого документа на разные даты нужно получать отдельную кадровую информацию. Так как в цикле запросы выполнять не хорошо, то нужно сформировать один запрос сразу для всех документов. Для этого можно использовать функции ЗапросВТКадровыеДанныеФизическихЛиц и ЗапросВТКадровыеДанныеСотрудников все из того же общего модуля КадровыйУчет.
Для примера используем все того же сотрудника Борового Дмитрия Валентиновича и его таблицу изменения ФИО.
Чтобы продемонстрировать как работают данные функции подготовим таблицу физических лиц, которая содержит список физических лиц и дат. В нашем примере физическое лицо будет одно, но мы добавим несколько дат:
Во временной таблице будет три строки с разными датами.
Далее формируем описание нашей временной таблицы с физическими лицами:
Если колонка, содержащая ссылки на физические лица, будет называться не ФизическоеЛицо, необходимо указать это в функции ОписаниеВременнойТаблицыОтборовФизическихЛиц в параметре ИмяПоляФизическоеЛицо. Это же касается и колонки, содержащей даты, по умолчанию она должна называться Период.
Далее получим запрос и выполним его, чтобы сформировать временную таблицу, содержащую кадровые данные:
Ну и в конце мы можем использовать эту временную таблицу. В данном примере мы просто выведем ее в таблицу значений.
В результате мы получим следующую таблицу:

Как мы видим, запрос вернул нам актуальную информацию для всех дат указанных в исходной таблице ВТФизическиеЛица.

Программы 1С представляют собой универсальные решения для хранения важных данных и их обработки. Справочники, журналы и документы – лишь оболочки для удобного обращения с данными и связи между ними. Нередко возникает необходимость выгрузить эти данные из 1С. Цели могут быть самые разные – выгрузка для обмена с другими программами 1С, выгрузка для банка, выгрузка данных в файлы различных форматов и др.
В данной статье мы рассмотрим основные возможности выгрузки данных из 1С 8.3 Бухгалтерия и проблемы, которые могут встретиться при этом.
Выгрузка данных из 1С в файлы Excel, Word, PDF, MXL и другие
Для выгрузки данных из 1С в файлы различного формата Вам необходимо сделать следующее.
Открыть документ, предназначенный для выгрузки. Это может быть банковские поручения, документы поступления (их печатные формы), отчёты, журналы, оборотно-сальдовые ведомости и многое другое.
Для примера рассмотрим оборотно-сальдовую ведомость. Открыв её, нажмите значок дискеты в правой верхней части программы.
После нажатия откроется следующее окно:

В нём Вы можете выбрать место расположения файла, ввести его имя и выбрать формат. Наиболее часто используемые: docx (Word), xlsx (Excel), pdf (PDF), txt, mxl и другие.
В данном примере мы выберем формат Excel 2007 и сохраним файл в папке.
Вот так сохранилась оборотно-сальдовая ведомость:
Как видно, отчёты сохраняются в довольно удобном и доступном виде с сохранением всех данных и форматирования.
Выгрузка списков из 1С в файлы Excel, Word, PDF, MXL и другие
Иногда появляется необходимость выгрузить список документов, а не сам документ, при этом в режиме просмотра списка значок дискеты оказывается недоступен. Для того, чтобы выгрузить данные такой структуры, необходимо сперва представить список в табличной форме, после чего его уже можно будет сохранить.
В качестве примера рассмотрим список платёжных поручений. Для его выгрузки обратимся к меню Ещё – Вывести список:

В открывшемся окне можно указать поля, которые будут представлены в списке:
Мы оставим всё без изменений, нажмём Ок. В результате список представлен в виде таблицы. Теперь нам не составит никакого труда выгрузить его так же, как мы выгружали документ ранее. Кликаем по дискете, выбираем расположение, имя и формат, и сохраняем файл:
Выгрузка данных из 1С 8.3 Бухгалтерия в другие программы
Для обмена данными с другими программами 1С необходимо включить синхронизацию данных. Сделать это можно в меню Администрирование – Синхронизация данных.
В случае если галочка Синхронизация не активна (как на рисунке ниже) – Ваша база не настроена на синхронизацию с другими базами 1С. К сожалению, рассмотрение настройки синхронизации выходит за рамки данной статьи, поэтому мы ограничимся лишь упоминанием этой возможности.
При наличии синхронизации базы 1С с другой базой Вам будет доступен функционал обмена данными, работающий чаще всего в автоматическом режиме.
С любыми вопросами о настройке синхронизации и обмене данными между базами Вы можете обратиться к нашим менеджерам, которые в рамках бесплатной консультации ответят на все Ваши вопросы.
Выгрузка данных из 1С 8.3 Бухгалтерия для обмена с банком
В 1С Бухгалтерия есть очень удобная возможность по обмену документами с банками. Делается это с помощью выгрузки/загрузки данных. Указав необходимые банковские документы, Вы выгружаете их в файл, а затем в банковской системе загружаете его, и после обработки документы будут доступны в банковской системе для перепроверки и проведения.
Выбрав нужный период, укажите документы, предназначенные для выгрузки, а затем нажмите Файл для выгрузки в банк в нижней части экрана:
В открывшемся окне выберите место расположения файла. После этого можете загрузить этот файл в банковской системе.
Выгрузка данных из 1С 8.3 Бухгалтерия для обмена с банком
В заключение хотелось бы отметить, что 1С предоставляет все необходимые инструменты для простой и быстрой выгрузки данных из базы и сохранения их в самых распространённых форматах.
Остались вопросы? Поможем с выгрузкой данных из 1С в рамках бесплатной консультации!
Бесплатные сервисы для пользователей 1С ИТС:
Поможем в рамках бесплатной консультации! Просто оставьте заявку и мы Вам перезвоним.
Читайте также:
- Какими качествами должен обладать руководитель поисково спасательных работ
- Положен ли дополнительный отпуск за вредные условия труда на 0 25 ставки
- Требования к оформлению календарного плана воспитательной работы
- Выбор профессии как моральный выбор должна ли профессия быть призванием
- Индексы на право проведения специальных работ