Из формы справочника сотрудники можно сформировать документ
Обновлено: 06.05.2024

Протестируйте качество нашей работы - получите первую консультацию в подарок.

Перенос любых данных 1С. Готовые механизмы переносов. Один звонок и мы решаем вопрос.

Гарантируем стабильный обмен без ошибок между программами 1С. Гарантии фиксируем в договоре.
Одним из основополагающих элементов любых конфигураций 1С являются справочники. Они хранят в себе информацию, которая используется в большинстве других объектов приложения 1С. Именно поэтому при разработке или модернизации любой системы на платформе 1С в первую очередь добавляют новые справочники и заполняют их. Знать основные свойства, функции и возможности этих объектов конфигурации должен каждый разработчик 1С.
Структура и функции справочников в 1С 8.3
Основная функция справочников заключается в хранении и предоставлении нормативно–справочной информации. Учет в системах 1С ведется в разрезе справочников: Номенклатура, Клиенты и другие.
Разработчики выделяют отдельный тип справочников – классификаторы. К ним относят информацию, утвержденную, например, государством:
- Единицы измерения;
- Валюты;
- Страны мира;
- Профессии.
Настройки нумерации объекта конфигурации в 1С позволяют создать уникальную нумерацию для элементов справочника.
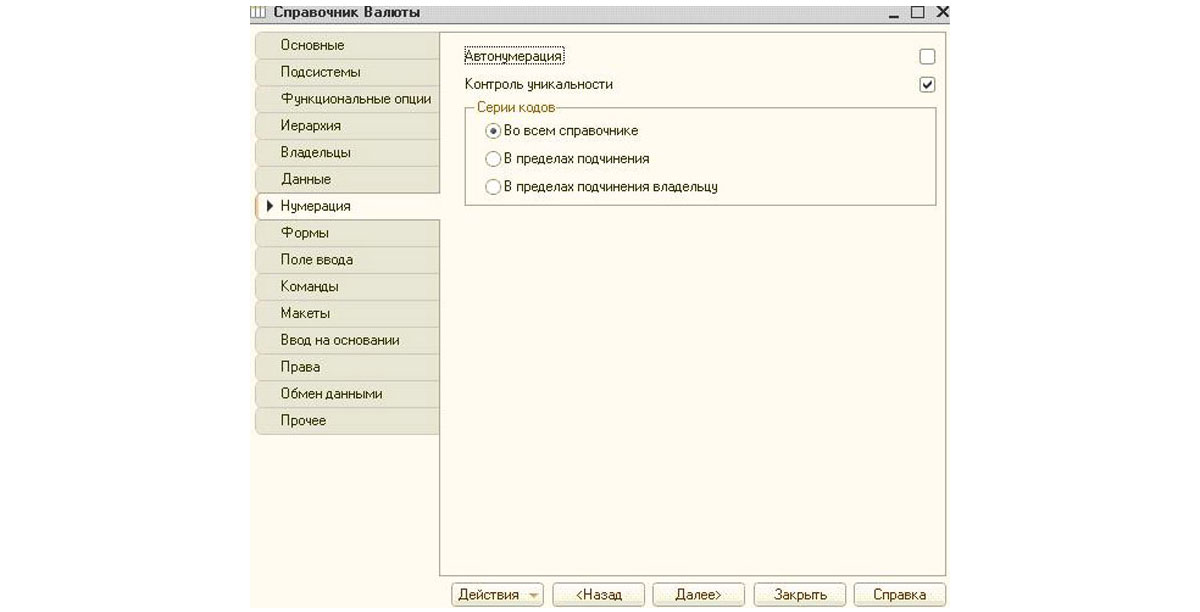
Рис.5 Настройки нумерации объекта
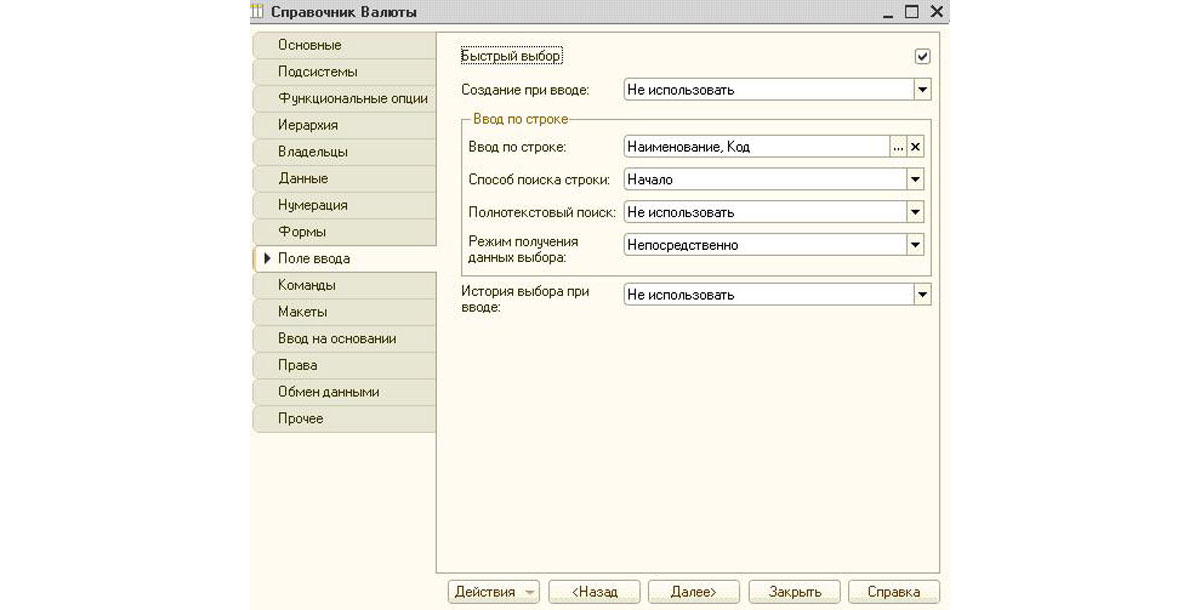
Рис.7 Грамотная настройка параметров
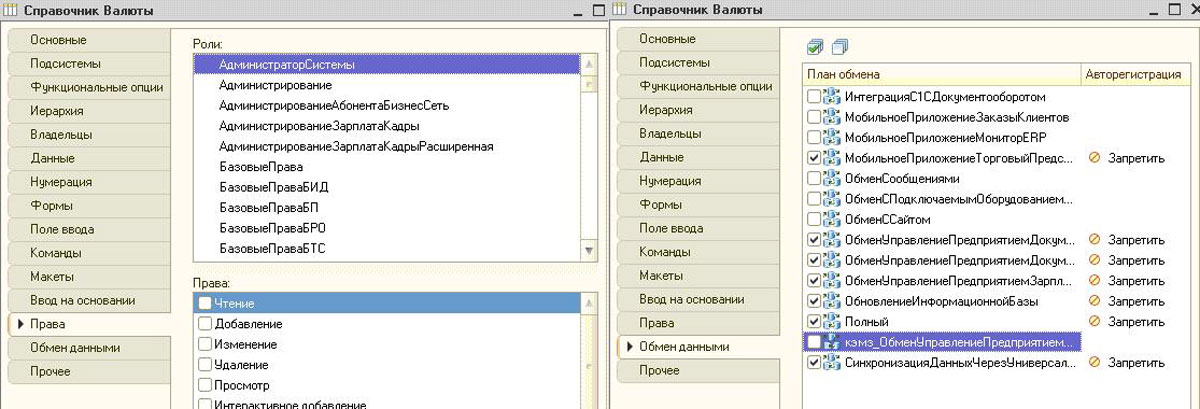
Рис.9 Обмен данными
Не все свойства являются обязательными к заполнению. Некоторые вкладки так и остаются нетронутыми на протяжении всей жизни ПО на платформе 1С.
Чтобы создание справочников в 1С не вызывало затруднений, создадим новый объект конфигурации этого типа.
Создание и перенос справочника в 1С 8.3
- Имя/Синоним. Первый реквизит отвечает за имя объекта в конфигурации, второй – за название в режиме предприятия;
- Представление объекта используется при открытии одного элемента справочника;
- Представление списка используется при просмотре списка данных справочника;
- Пояснение – справка для пользователей.
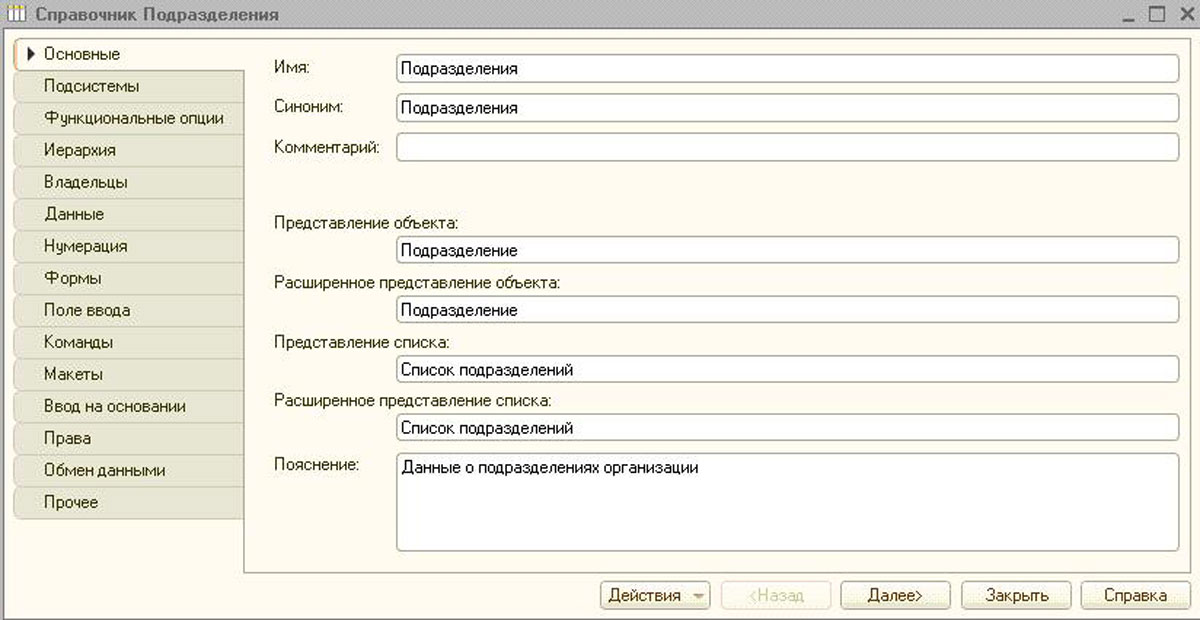
Рис.10 Создание справочника

Рис.11 Добавляем справочник в подсистему
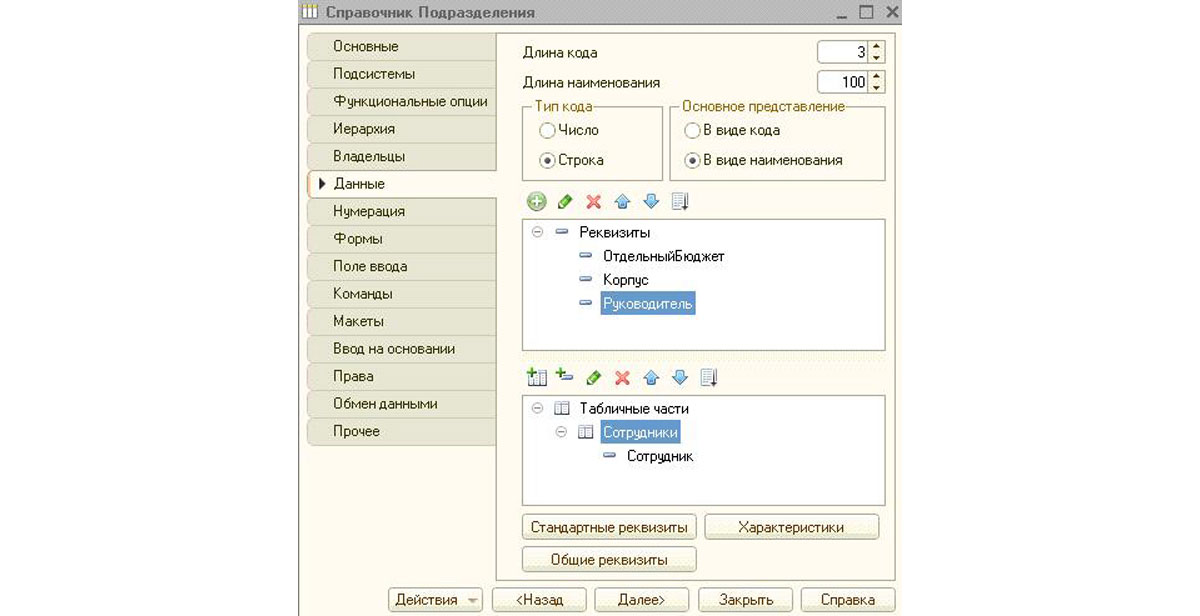
Рис.13 Внесение реквизитов
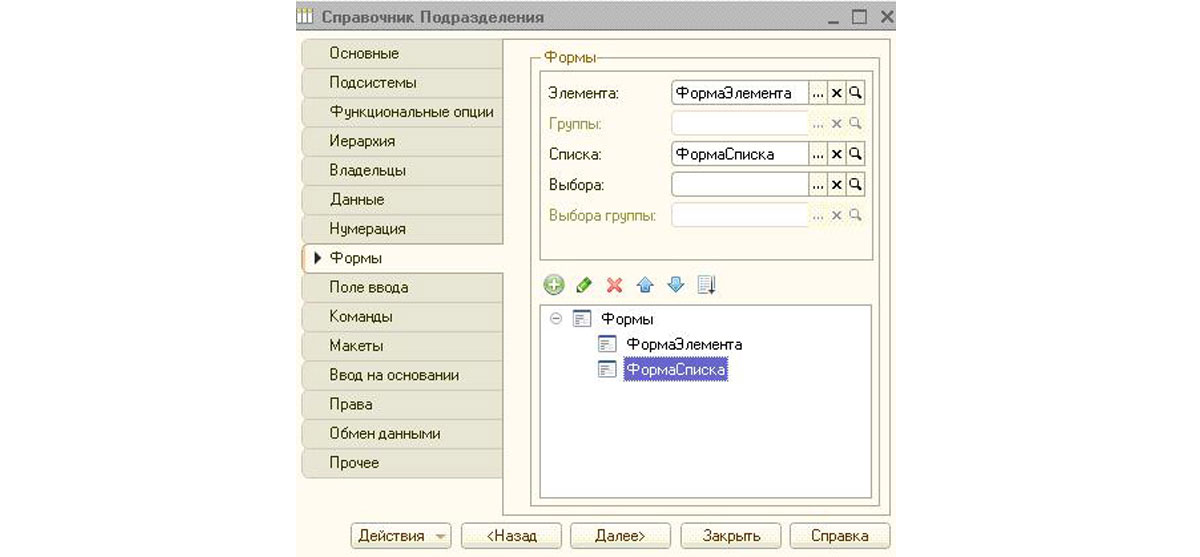
Рис.14 Задаем форму элемента
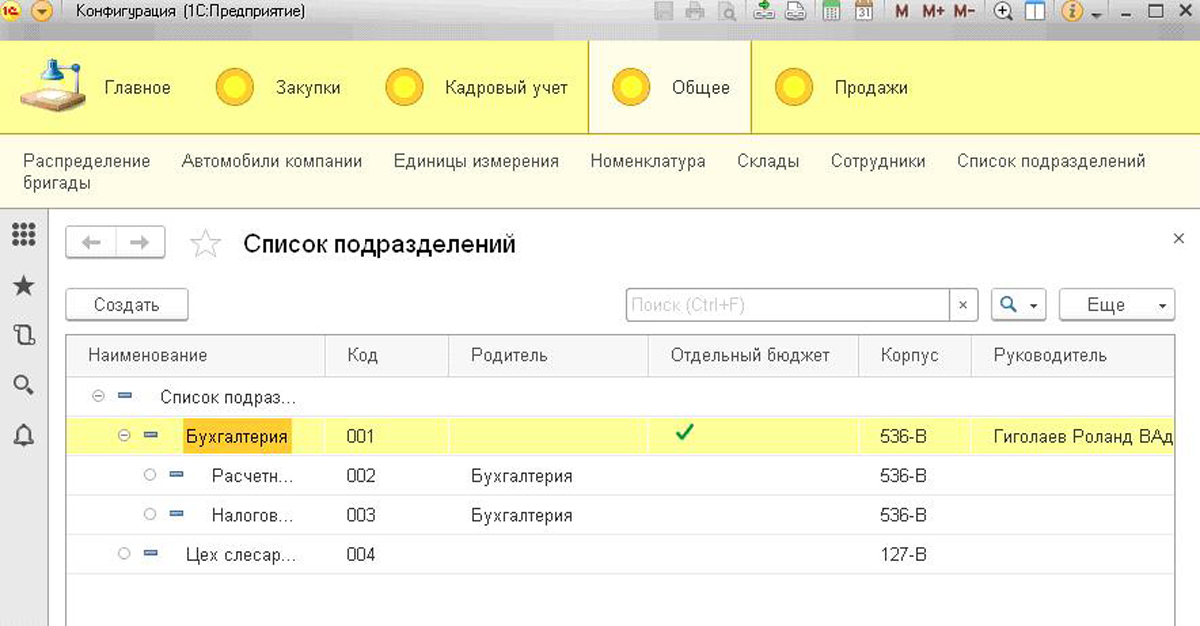
Рис.15 Список подразделений
При открытии данной обработки, нам необходимо указать, какие объекты мы хотим перенести и выбрать файл. Затем запущенная выгрузка справочника создает XML-файл, куда записывает все данные.
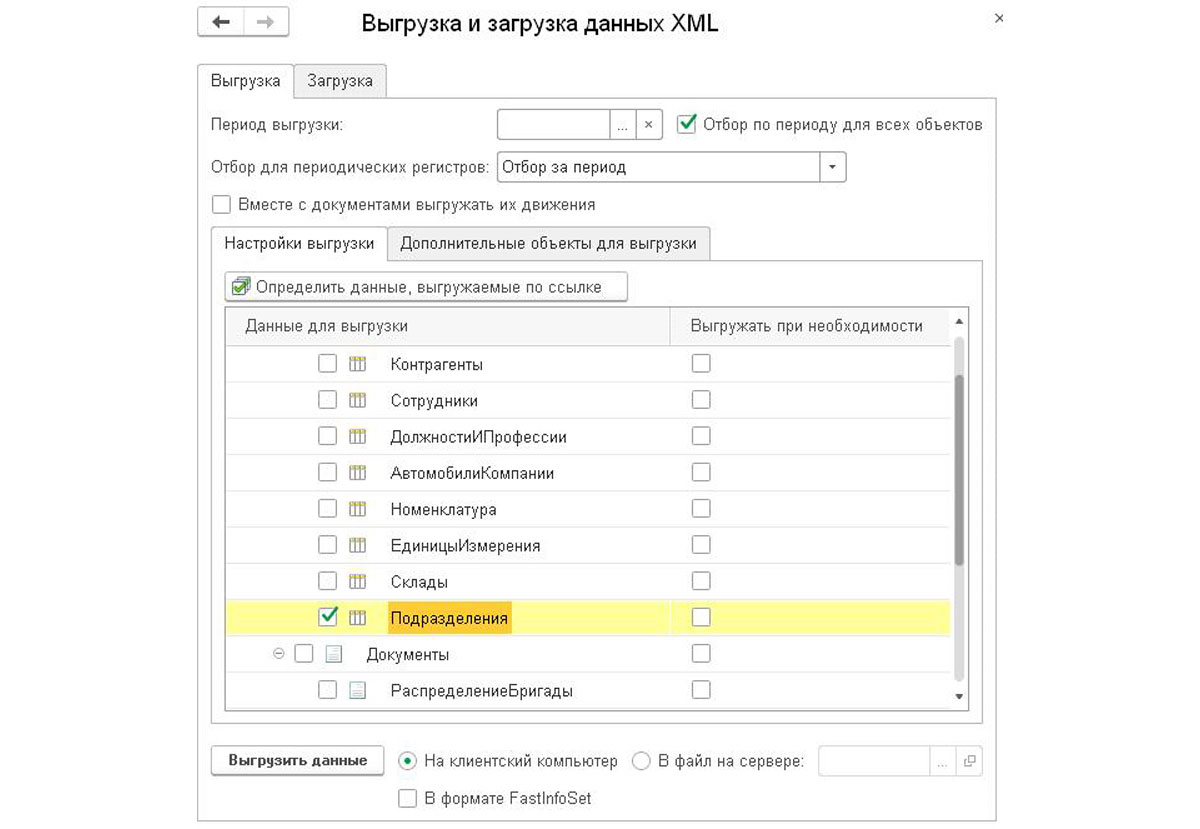
Рис.16 XML-файл
Чтобы загрузить справочники в другую информационную базу, необходимо зайти в нее и открыть эту же внешнюю обработку. На второй вкладке запустить загрузку. Это ручной механизм, поэтому если планируется регулярный ввод новых элементов справочника в одной базе, то лучше организовать обмен между базами.
В заключение хотелось бы напомнить, что создание справочников в 1С 8.3 после запуска системы в эксплуатацию вызовет проблемы из-за необходимости монопольного доступа к базе. Обновление же конфигурации безопаснее всего проводить на сервере.
Здравствуйте!
Столкнулась с проблемой. Есть Справочник "ПроизводственныйДефект" который имеет реквизит ВнешнееПроявлениеНесоответствия. Есть документ "Акт", в табличной части которого имеются столбцы НаименованиеНесоответствия и ОписаниеВнешнегоПроявления, которые должны заполняться из справочника "ПроизводственныйДефект". Не могу реализовать, чтобы при выборе НаименованиеНесоответствия автоматически переносилось ВнешнееПроявлениеНесоответствия в столбец документа ОписаниеВнешнегоПроявления. В модуле формы документа имеется следующий код:
При заполнении НаименованиеНесоответствия выдает ошибку: "Поле объекта не обнаружено (ПроизводственныйДефект)". Подскажите, что не так?
Заполнение табличной части документа данными из справочника
Добрый день! Очень нужна ваша помощь ! Есть справочник Должности (на каждую должность список спец.

Заполнение таблицы документа данными справочника автоматически
Здравствуйте. Делаю простую программу на 1С и столкнулся с проблемой. У меня есть.
Заполнение документа из тч справочника, заполнение при изменении()
&НаСервере Процедура ПолучитьПродукты(Выборка) Выборка=Справочники.Блюда.Выбрать(); Пока.
Заполнение документов данными из справочника
Здравствуйте! У меня есть документы ЗачислениеВКружки и ОтчислениеИзКружков. Как сделать так, чтобы.
Решение
Тип реквизита ВнешнееПроявлениеНесоответствия - строка
Если ничего не происходит и нет ошибок - значит не находит элемент справочника ПроизводственныйДефект по введенному наименованию.
В документе НаименованиеНесоответствия - тип строка и соответствует наименованию справочника ПроизводственныйДефект?
В документе Наименование - тип ссылка к справочнику
Решение
Спасибо) У меня, кстати, заработал 1 код))) оказывается я когда экспериментировала оставила типом данных ОписаниеВнешнегоПроявления не строка как в справочнике, а ссылка к справочнику.
Tatiana21, вы хотите отображать в ячейке Причина для каждой строки содержимое Табличной части справочника? Это вряд ли получится, надо придумывать другой подход.
Нет, мне надо: я ввела Дефект, внешнее проявление заполнилось автоматически, а когда мне нужно выбрать причину из справочника Причина, то показывает только те причины, которые имеет определенный дефект в своей табличной части. Плохо объяснила?
Tatiana21, а куда вы планируете выводить эти Причины из табличной части справочника? У вас в документе две табличные части? Какие варианты? Опишите полностью структуру документа и справочника.
Справочник ПричинаДефекта имеет стандартный реквизит Наименование и реквизит ПодразделениеВиновник.
Справочник ПроизводственныйДефект имеет реквизит Наименование, реквизит ВнешнееПроявлениеНесоответствия, табличную часть ПричиныВозникновенияНесоответствия с реквизитом ПрчичинаНесоответствия (тип - СправочникСсылка.ПричинаДефекта).
Документ Акт, кроме своих реквизитов (это сейчас не важно) имеет табличную часть СписокНесоответствующейПродукции с реквизитами: НаименованиеНесоответствия (СправочникСсылка.ПроизводственныйДефект), ОписаниеВнешнегоПроявления (тип - строка, заполняется автоматически), ПричинаНесоответствия (тип - СправочникСсылка.ПричинаДефекта).
Надо: при выборе данных для заполнения табличной части документа в столбце ПричинаНесоответствия показывало только те причины, которые имеются в табличной части опреленного дефекта, хранящегося в справочнике ПроизводственныйДефект.
Как-то так.
Tatiana21, я вам уже ответила на этот вопрос выше: вы хотите в ячейке таблицы документа отображать содержимое табличной части справочника - такое не прокатит.
Так а как тогда поступить? А нельзя помещать причины по определенному дефекту в виртуальную таблицу, а затем к ней обращаться?
Или через запрос обратиться к данным справочника ПроизводственныйДефект, ввести переменную &НаименованиеНесоответствия, а потом не знаю что. Что-нибудь в таком духе можно сделать или вообще без вариантов?
Tatiana21, при чем тут виртуальная таблица? Вам надо придумать другой подход в плане отображения Причин в документе.
Это могут быть две связанные табличные части в документе. В первой, например, будут реквизиты - НаименованиеНесоответствия, ОписаниеВнешнегоПроявления, во второй - ПричинаНесоответствия и ключ связи со второй таблицей - НаименованиеНесоответствия.
При добавлении строки в первую ТЧ - во вторую будут автоматически добавляться все Причины из ТЧ справочника. При этом лучше сразу организовать отбор при активизации строки первой ТЧ - отображать только соответствующие этой позиции Причины в Табличной части 2.
Если поле Причина в документе носит только информационный характер, то можно обойтись и одной ТЧ, а например, сделать поле Причина табличной части документа типа Строка и загонять туда через определенный разделитель(точка с запятой/запятая) все значения из ТЧ справочника.

Рисунок 1-Круговая диаграмма
Создадим печатную форму справочника сотрудники. В форму выведем ФИО сотрудника, а также информацию о его последнем месте работы.


Рисунок 3 Создание новой команды
На втором шаге нажатием двойной стрелки определим, что все реквизиты нашего справочника будут отображены в шапке печатной формы (рисунок 4).

Рисунок 4 Реквизиты шапки
На третьем шаге точно так же определим, что все реквизиты табличной части справочника будут отображены в печатной форме (рисунок 5).

Рисунок 5 Реквизиты табличной части
На четвертом шаге конструктор предложит сформировать нам подвал (нижнюю часть) печатной формы. Поскольку в данном случае подвал мы использовать не будем, сразу пойдем дальше.

Рисунок 6 Последний шаг

Рисунок 7 Макет справочника

Конструктор сформировал вполне подходящую печатную форму для нашего справочника (рисунок 9).




Рисунок 12 Добавление новой диаграммы

Рисунок 13 Добавление новой диаграммы



Рисунок 16 Конструктор макета
В окне конструктора схемы компоновки данных добавим новый набор объект (рисунок 17).

Рисунок 17- Набор данных объект
Нажимая кнопку Добавить, создадим список полей набора данных со следующимси именами (рисунок 18):
- материал,
- сумма,
- количество,
- регистратор.


Рисунок 19- Схема компоновки данных-Ресурсы
Для быстрого создания стандартных настроек воспользуемся конструктором настроек.

Рисунок 20- Конструктор настроек компоновки данных
На втором шаге определим поля, выводящиеся в отчет (рисунок 21):
- Материал,
- количество,
- сумма,
- регистратор.

Рисунок 21- Поля в отчете
На третьем шаге определим поля для группировки записей в списке:

Рисунок 22- Группировка записей в списке

Рисунок 23- Доступные поля

Рисунок 24- Конструктор формы справочника

Рисунок 25- Форма приход

Рисунок 26 - Код кнопки

Рисунок 27 - Код кнопки

В этой статье я описываю для себя в виде “шпаргалки” функциональность конфигурации 1С:Документооборот КОРП. Ред. 2.1.
На мой взгляд, это не сложная конфигурация. Здесь работается только со справочниками и регистрами сведений. Дерево метаданных конфигурации содержит около 105 справочников, около 150 регистров сведений, а всего 7 документов и один регистр накопления оборотов для учета рабочего времени пользователей. Любая конфигурация из линейки ERP решений ( УТ 11,, ЗУП 3.0, БП 3., КА 2.0 и т. д) на порядок сложнее.
Отметим, что в терминологии 1С документооборот форма справочника называется карточка, а некоторые справочники – документы
В этой статье я рассматриваю работу с функционалами подсистем НСИ и Учет времени , Документы и файлы, Настройка и администрирование , ( См рис 1).

Рис 1 Подсистемы конфигурации 1С:Документооборот КОРП. Ред. 2.1
1. Объекты подсистемы ( раздела) НСИ
Из всех объектов раздела Нормативно- справочной информации (НСИ) , показанных на рис 2 интерес представляют по своей функциональности следующие объекты:
2. Объекты раздела Документы и файлы
Объекты раздела этого раздела ( Рис 3), функциональность которых представляют для меня интерес таковы :
В комплект поставки уже входит 55 шаблонов типовых инструкций, которые можно редактировать, адаптировать под специфику предприятия и использовать как основу для создания новых материалов. Например, при открытии карточки внутреннего документа можно узнать о том, когда используется выбранный документ и как его составить. При создании процесса программа подскажет, как правильно сформулировать его название, как изложить текст, напомнит о необходимости указать срок. Инструкции помогают выработать единый стандарт работы с документами в организации.
3. Обработка Установка типовой методики документооборота
Из всех обработок подсистемы Настройка и администрирование интерес представляет обработка Установка типовой методики документооборота. Все остальные остальные являются стандартными из БСП ( Библиотека стандартных подсистем) .
Описание загружаемых данных в информационную базу при запуске обработки можно посмотреть в документации , например, структура предприятия, справочники попок, ролей и рабочих групп с настроенными правами доступа, 62 шаблонов документов, соответствующим требованиям ГОСТов и т. д
4 . Порядок работы с документами
Для того, чтобы создать новый документ ( входящий или исходящий или внутренний) нужно выбрать в разделе “Документы и файлы” ( см рис.3) соответствующую команду из группы Создать, выбрать нужный вид документа , заполнить форму ( карточку ), присоединить файлы на закладке Файлы или использовать кнопку Добавить файл), а затем сохранить и зарегистрировать документ ( сгенерировать регистрационный номер).
4.1 Виды документов
Вид документа – это реквизит, который по умолчанию является обязательным при регистрации любого входящего, исходящего или внутреннего документа. Виды используются:
- для генерации регистрационных номеров,
- ограничения доступа к документам,
- настройки дополнительных реквизитов документов,
- назначения шаблонов процессов (видам документов).
Деление видов документов на входящие, исходящие и внутренние весьма условно. Согласно типовой методике документооборота Внутренними документами являются акты, договоры, соглашения, заявления, приказы, жалобы и т д. Хотя. могут быть также входящие заявления и коммерческие приложения.
4.2. Настройка вида документа
Установка настроек вида документа выполняется на закладке Вид документа – Настройки карточки вида документа. В справочной информации можно прочитать описание общих настроек для всех видов документов на примере видов внутренних документов.

Рис 4 Закладка Настройка формы справочника ( карточка) вида документа
Особое внимание имеет параметр Является договором – настройка означает, что документы этого вида являются договорами и при установке этой настройки автоматически устанавливаются без возможности отключения другие настройки, как показано на рис. 4
4.3. Настройка нумерации документов
Настройки нумерации определяют правила формирования регистрационного номера входящих, исходящих и внутренних документов. Нумератор привязывается к одному или нескольким видам документов и предусматривает гибкие настройки формата регистрационного номера. Формат номера и другие настройки нумераторов определяются правилами делопроизводства, принятыми на предприятии.
Для создания и настройки правил формирования нумераторов предусмотрен справочник Нумераторы . Справочник открывается по одноименной команде в меню раздела Нормативно-справочная информация ((см рис 5)

Рис 5 Форма элемента справочника Нумераторы
На закладке Формат номера можно выбрать одно или несколько служебных полей для отображения. Формат регистрационного номера может включать в себя различные служебные поля, отмеченные квадратными скобками, и разделители (например, тире, косая черта). Если разделитель помещен в квадратные скобки, внутри которых указано служебное поле, то он будет добавлен к номеру только в том случае, если будет добавлено служебное поле.
После создания и установки формата нумератора необходимо привязать его к одному или нескольким видам документов. Это можно сделать как в карточке нумератора (на закладке Действует для ( рис 5 ), так и в карточке вида документа на закладке Нумерация ( рис 4) .
Для одного вида документа можно указать независимую нумерацию на закладке независимая нумерация по следующим по разрезам как показано на рис 6

Рис 6 Настройка независимой нумерации
Независимая нумерация по организации позволит документам вида, которому назначен этот нумератор, иметь регистрационный номер одного формата, но с индивидуальной нумерацией по каждой организации.
4.3.1 Независимая нумерация по связанному документу
Этот функционал имеет очень практическое применение. Независимая нумерация по связанному документу необходима, например, если в программе регистрируется договор, а затем несколько Дополнительные соглашения или акты к нему и нужно, чтобы доп соглашения или акты имели нарастающую нумерацию в пределах этого договора.
Для установки нумерации по связанному документу необходимо:
- Открыть карточку нумератора на закладке Независимая нумерация .
- Выбрать разрез По связанному документу .
- В открывшемся окне выбора типа связи указать или создать необходимый тип связи. Например, если нумератор настраивается для вида документа Акта на оказание услуг , который должен иметь нумерацию договора, необходимо выбрать тип связи Относится к договору .
4.4. Настройка шаблонов документов
При создании документа в программе предусмотрена возможность автоматически заполнить его реквизитами и присоединить файлы по заранее настроенному шаблону.
При создании вида документа удобно сразу добавить к нему шаблон документа и настроить автоматическое заполнение файлов. Эти настройки доступны в карточке вида документа на закладке Шаблон документа ( см рис 8)
Накладке Реквизиты документа можно создавать наименование документа по шаблону

Рис 8 Создание шаблона наименования документа
При изменении реквизита, участвующего в шаблоне наименования, он автоматически изменится в наименовании документа. Например, измененный регистрационный номер документа автоматически изменится и в наименовании.
Настройка автозаполнения шаблона выполняется в карточке вида документа на закладке Шаблон документа – Файлы по ссылкам Не настроено или Открыть .

Рис 9 Настройка автоматического заполнения файла
При настройке автоматического заполнения шаблонов файлов формата Doc , Docx , Dot , Dotх в открывшейся карточке достаточно отметить нужные поля на закладке Реквизиты , и программа автоматически создаст их в файле.

Рис 10 Выбор реквизитов для автоматического заполнения файла
Помимо основных и дополнительных реквизитов для замены можно указать любые другие данные. Для этого на закладке Скрипты указываются выражения на встроенном языке, на результаты которых будут заменены выбранные поля файла.

Рис 11 Настройка скриптов для автозаполнения файла
Обратите внимание на некоторые особенности настройки скриптов:
- Выражение обязательно должно присваивать значение переменной РезультатОбработки. В противном случае результат его выполнения не будет вставлен в файл.
- Для автозаполнения ФИО пользователей в шаблоне необходимо выбрать реквизит ПредставлениеВДокументах. Если заполнения реквизита ПредставлениеВДокументах не произошло, необходимо проверить, заполнено ли соответствующее поле в карточке пользователя.
Приведем еще несколько примеров выражений на встроенном языке для настройки скриптов.
Для заполнения должности контактного лица получателя:
Для заполнения почтового адреса контрагента-получателя:
Для склонения автозаполняемых ФИО можно обратиться к функции Просклонять.
Функция Просклонять расположена в модуле СклонениеПредставленийОбъектов и для работы использует подключение к внешней библиотеке namedecl.dll.
При этом результат скрипт будет выглядеть следующим образом:

Рис 12 Выражение для склонения ФИО пользователя
4. 5 Настройка учета сторон и учета внутренних документов по контрагентам

В программе есть возможность вести учет внутренних документов по контрагентам или вести учет сторон. Для этого в карточке вида внутреннего документа предусмотрены взаимоисключающие настройки Вести учет по контрагентам и Вести учет сторон .
Вести учет по контрагентам – если настройка включена, то в реквизитах карточки документа можно указать одного или нескольких контрагентов. Для этого в карточке документа этого вида появятся поля Контрагент (обязательное для заполнения), Контактное лицо контрагента , Подписал
С 23.01.2021 действуют новые формы АДВ-1, АДВ-2 и АДВ-3. В них добавлены строки для ИНН и номера актовой записи при рождении.
Для автоматического заполнения формы АДВ-1 необходимо, чтобы в программе были введены следующие данные сотрудника - фамилия, имя, отчество, пол, дата рождения, ИНН, место рождения, паспортные данные, сведения о гражданстве, адрес постоянного места жительства, адрес места проживания фактический, телефон. Эти данные могут быть введены или в справочник Сотрудники.

1. Раздел Отчетность, справки - Документы персучета.
2. Кнопка Создать. Выберите документ Пачка документов АДВ-1.
4. В поле Дата укажите дату заполнения анкеты.
5. Поле Номер пачки автоматически заполняется очередным свободным номером пачки по данным регистра сведений Нумератор пачек ПФР при записи документа. При необходимости номер пачки можно изменить.
6. Табличную часть документа заполните списком сотрудников из справочника Сотрудники с помощью кнопки Подбор сотрудников.
7. По ссылке Подписи доступны поля для указания лиц, которые будут отображены в печатной форме АДВ-6-1. Поля Руководитель, Должность автоматически заполняются фамилией, именем, отчеством, должностью руководителя организации из справочника Организации.
8. Кнопка Записать.
9. С помощью кнопки Выгрузить производится выгрузка файла-пачки АДВ-1 в указанный каталог на магнитный носитель для передачи в территориальный орган ПФР в электронном виде. Нажав на кнопку Открыть файл, можно просмотреть содержимое файла-пачки.
12. После принятия пачки ПФР установите флажок Пачка принята в ПФР и вновь запишите документ. Отредактировать документ после этого станет невозможно.
После получения сотрудником Уведомления о регистрации в системе индивидуального учета, содержащее сведения о страховом номере индивидуального лицевого счета, его номер следует ввести в справочник Сотрудники или в справочник Физические лица.

Для автоматического заполнения формы АДВ-1 необходимо, чтобы в программе были введены следующие данные сотрудника - фамилия, имя, отчество, пол, дата рождения, ИНН, место рождения, паспортные данные, сведения о гражданстве, адрес постоянного места жительства, адрес места проживания фактический, телефон. Эти данные могут быть введены или в справочник Сотрудники.

1. Раздел Зарплата и кадры - Документы персучета.
2. Кнопка Создать. Выберите документ Пачка документов АДВ-1.
4. В поле Дата укажите дату заполнения анкеты.
5. Поле Номер пачки автоматически заполняется очередным свободным номером пачки по данным регистра сведений Нумератор пачек ПФР при записи документа. При необходимости номер пачки можно изменить.
6. Табличную часть документа заполните списком сотрудников из справочника Сотрудники с помощью кнопки Подбор сотрудников. К выбору предлагаются только сотрудники, не имеющие страховых номеров ПФР.
7. По ссылке Подписи доступны поля для указания лиц, которые будут отображены в печатной форме АДВ-6-1. Поля Руководитель, Должность автоматически заполняются фамилией, именем, отчеством, должностью руководителя организации из справочника Организации.
8. Кнопка Записать.
9. С помощью кнопки Выгрузить производится выгрузка файла-пачки АДВ-1 в указанный каталог на магнитный носитель для передачи в территориальный орган ПФР в электронном виде. Нажав на кнопку Открыть файл, можно просмотреть содержимое файла-пачки.
12. После принятия пачки ПФР установите флажок Пачка принята в ПФР и вновь запишите документ. Отредактировать документ после этого станет невозможно.

После получения сотрудником Уведомления о регистрации в системе индивидуального учета, содержащее сведения о страховом номере индивидуального лицевого счета, его номер следует ввести в справочник Сотрудники или в справочник Физические лица.
Читайте также:
- Сторонники какой теории возникновения государства и права считали что в основе разделение труда
- Какую можно придумать причину для отпуска
- Входит ли интернатура в общий трудовой стаж
- Приказ об отстранении от работы в связи с проведением служебного расследования
- Трудовые отношения возникают между работником и работодателем на основании трудового договора

