Справка в аксессе как сделать
Обновлено: 07.07.2024
Справочная система Access позволяет получить недостающие сведения и ответы на возникающие в ходе работы вопросы. Access, как каждое приложение в Microsoft Office и сама операционная система Windows, имеет отдельное окно справки Справка: Access (Access Help) и гипертекстовую структуру. Верхним уровнем этого гипертекстового документа является оглавление. Справочной системой обеспечивается поиск по ключевым словам и подготовка списка разделов, отвечающих на введенный запрос. Открыть окно справки можно, нажав кнопку справки или клавишу .
Параметр меню Состояние подключения (Connection Status) сохраняется после закрытия окна справки. При следующем открытии справки статус подключения будет тем же, каким он был оставлен.
Рис. 1.22. Меню выбора источника справки Access
При получении справки можно не только ограничить область поиска автономным или интерактивным режимом, но и уточнить место для поиска необходимых
Введение в Access 2010
Рис. 1.23. Меню выбора места поиска справки
В каждой программе пакета Microsoft Office имеется своя домашняя страница справки, отображающаяся при открытии справки. Эту страницу можно использовать для общего ознакомления с разделами справки. Открывшаяся домашняя страница будет соответствовать выбранной категории в списке кнопки Поиск (Search).
Автономная справочная система имеет оглавление. Для отображения оглавления используйте кнопку панели инструментов Показать/Скрыть оглавление
(Show/Hide Table of Contents) . Выбор гиперссылки оглавления приводит к отображению содержимого раздела в окне справки. Окно справки имеет кнопки перехода вперед и назад по просмотренным разделам и кнопку вывода раздела на печать.
Чтобы получить справку по возникшему вопросу, введите в качестве критерия поиска ключевые слова в поле Введите слова, которые требуется найти (Type words to search for), а затем нажмите кнопку Поиск (Search). Место поиска ответа на вопрос зависит от настройки списка Поиск (Search). Результатом поиска ответа на введенный вопрос является список гиперссылок на разделы справки. Ввод дополнительных ключевых слов сужает список найденных разделов. Ответы представлены в списке в порядке релевантности, т. е. первым отображается наиболее подходящий ответ на вопрос. Выбор любой из гиперссылок приводит к открытию содержимого раздела в окне справки.
Уже в приложениях системы Microsoft Office 2007 поле Введите вопрос (Type question) было перенесено из окна приложения в окно справки и переименовано в
Введите слова, которые требуется найти (Type words to search for). Кроме того,
новый интерфейс не включает в себя помощника Microsoft Office.
Для получения справки о применении доступных на ленте команд Access подведите указатель мыши к команде, появится всплывающая подсказка со сведениями о том, какие действия выполняет эта команда. Если наряду с этими сведениями
Для получения общих сведений и рекомендаций по разработке процедур Visual Basic для приложений (VBA), позволяющих расширить возможности приложения, прежде чем вводить вопрос выберите в списке Поиск (Search) Справочник разра-
ботчика (Offline Developer Help).
Легкодоступные подсказки также помогут пользователю при работе в Access. Для получения подсказки в диалоговом окне, когда не ясно, как можно использовать тот или иной его параметр для выполнения задачи, установите курсор в поле параметра и нажмите клавишу . Краткие сведения о назначении этого параметра отобразятся в появляющейся подсказке. Тот же результат может быть полу-

чен, если нажать кнопку Справка (Microsoft Office Access Help (F1)), располо-
женную в строке заголовка диалогового окна, перенести знак вопроса в поле нужного параметра и щелкнуть на нем. Для части диалоговых окон эти действия приводят к открытию справки с нужным разделом. Чтобы просмотреть название кнопки на панели инструментов, задержите указатель мыши на нужной кнопке, пока не отобразится всплывающая подсказка.
Предлагаемые курсы обучения включают в себя изучение возможностей и обучение эффективному использованию продуктов Office. Небольшие курсы по 20— 50 минут для самостоятельного обучения со звуком, графическими и анимационными возможностями позволяют приобрести практические навыки.
Для загрузки через Интернет на веб-сайте доступны многочисленные технические файлы, в том числе драйверы устройств, пакеты обновлений продуктов, файлы с исправлениями, а также полные продукты.
Сайт регулярно обновляется, а содержание узла определяется на основе обратной связи и определенных запросов пользователей Office.
Защита баз данных
В предыдущих версиях Access базы данных имели защиту на уровне пользователя. Начиная с Access 2007 для баз данных, созданных в новом формате (файлы с расширением accdb или accde), не предусматривается такой защиты. Однако в базах данных предыдущих версий, имеющих защиту на уровне пользователя и открытых в Access 2007, защита будет продолжать работать. При преобразовании подобной базы данных в новый формат Access автоматически удалит все параметры защиты на уровне пользователя и будет применять новые правила защиты баз данных.
Защита баз данных в Access 2010 построена на доверии к происхождению ее выполнимого содержимого. Дело в том, что некоторые компоненты Access, полу-
Введение в Access 2010
ченные из ненадежных источников, выполняясь, могут повредить базу данных. Поэтому база данных открывается для работы с полным набором функциональных возможностей только, если она имеет состояние доверенной.
База данных Access в отличие от документа Word или книги Excel, хотя и хранится в одном файле, представляет собой набор объектов — таблиц, форм, запросов, отчетов, макросов и т. д., которые, как правило, являются взаимозависимыми и, следовательно, выполнение некоторых объектов может повлечь порчу базы данных.
К небезопасным компонентам относятся:
запросы на изменение, которые добавляют, удаляют или изменяют данные в таблицах;
макрокоманды, изменяющие базу данных или получающие доступ к ресурсам вне базы данных;
управляющие запросы (DDL-запросы), предназначенные для создания или изменения объектов базы данных, таких как таблицы и процедуры;
SQL-запросы к серверу, которые передаются на сервер баз данных и работают с таблицами непосредственно на нем, минуя ядро базы данных Access;
элементы управления ActiveX;
выражения (функции, возвращающие одно значение);
База данных приобретет состояние доверенной, если поместить ее в надежное
расположение либо применить цифровую подпись, воспользовавшись сертификатом от надежного издателя. Издатель — это разработчик макроса, элемента управления ActiveX, надстройки или других расширений приложений, используемых потребителями. Подпись подтверждает, что выполняемые компоненты базы данных созданы издателем, и никто другой не изменял их после подписи.
Защита баз данных в Access 2010 реализуется Центром управления безопасностью. Центр управления безопасностью отображает диалоговое окно, в котором можно задавать и менять параметры безопасности и конфиденциальности, в том числе определять надежное расположение, надежных издателей. Чтобы открыть это окно, воспользуйтесь кнопкой Параметры (Options) в представлении Backstage на вкладке Файл (File), затем в окне Параметры Access (Access Options) откройте группу Центр управления безопасностью (Trust Center) и нажмите кнопку Параметры центра управления безопасностью (Trust Center Settings). Параметры,
установленные в Центре управления безопасностью, определяют поведение новых и существующих баз данных при их открытии в Access. Для установки параметров безопасности открывать базу данных не требуется.
Для создания надежного расположения и добавления туда папки с базами данных выберите Надежные расположения (Trusted Locations), нажмите кнопку Добавить новое расположение (Add new Location), а затем в диалоговом окне Надежное рас-
положение Microsoft Office (Microsoft Office Trusted Location) укажите путь к папке надежного расположения на жестком диске или в сети (рис. 1.24). Для перемещения или копирования файла базы данных в надежное расположение используются любые привычные способы. Например, средства проводника Windows. После размещения
базы данных в надежном расположении при ее открытии не выполняется проверка средствами Центра управления безопасностью, не выводится предупреждение системы безопасности, а все выполнимое содержимое будет включено.
Рис. 1.24. Определение папки в качестве надежного источника для открытия файлов баз данных
Назначение в качестве надежного расположения всей папки Мои документы повышает риск атаки хакеров и увеличивает угрозу безопасности.
Любые внешние, такие как сетевые, папки являются менее безопасными. Не рекомендуется назначать в качестве надежного расположения папку общего пользования сетевого ресурса. При создании надежного расположения, не являющегося локальным ресурсом компьютера, в диалоговом окне Надежное расположение
(Trusted Locations) нужно установить Разрешить надежные расположения в моей сети (не рекомендуется) (Allow Trusted Locations on my network (not recommended)), напоминающее о ненадежности расположения.
Для применения цифровой подписи (шифрованной электронной подписи) к компонентам базы данных, прежде всего, необходимо иметь цифровой сертификат. Если базы данных создаются для коммерческого распространения, нужно получить сертификат в коммерческом центре сертификации, например, VeriSign, Inc. или GTE. Центр сертификации наводит справки об издателе, чтобы удостовериться в его надежности.
Если базу данных планируется использовать в личных целях или в небольшой рабочей группе, можно воспользоваться предусмотренным в операционных системах Microsoft Windows средством создания сертификатов с собственной подписью, называемым SelfCert.exe. Этот сертификат следует добавить в список надежных источников, а затем подписать базу данных.
В Windows ХР, Vista или Windows 7 для создания сертификата нажмите кнопку Пуск и выберите последовательно пункты Все программы , Microsoft Office ,
Введение в Access 2010
Средства Microsoft Office 2010 (Microsoft Office 2010 Tools) и Средство создания цифровых сертификатов для проектов VBA (Digital Certificate for VBA Projects).
Для просмотра сертификата в хранилище личных сертификатов откройте брау-
зер Internet Explorer. Выберите в меню Сервис команду Свойства обозревателя и
При открытии accdbили accde-файла Access 2010 сообщает расположение базы данных центру управления безопасностью. Если это расположение надежное, она работает с полным набором функциональных возможностей. При открытии базы данных из более ранней версии Access 2010 передает в Центр управления безопасностью расположение и цифровую подпись, если она имеется в базе данных.
Центр управления безопасностью проверяет подлинность этих сведений, чтобы определить, имеет ли база данных состояние доверенной, а затем информирует приложение Access о том, как следует ее открывать. Access либо отключает опасные компоненты базы данных, либо открывает с полным набором функциональных возможностей.
При выборе в диалоговом окне Центр управления безопасностью (Trust Center) вкладки Надежное расположение (Trusted Locations) и варианта Отключить все надежные расположения (Disable all Trusted Locations) Access отключит все надежные расположения.
Рис. 1.25. Предупреждение системы безопасности при открытии файла базы данных
На левой панели диалогового окна Параметры Access (Access Options) выбе-
рите Центр управления безопасностью (Trust Center) и щелкните по элементу Параметры центра управления безопасностью (Trust Center Settings).
всех приложениях, если активное содержимое такое как элементы ActivX и
макросы заблокированы (Show the Message Bar in all applications when active content, such as ActiveX controls and macros, has been blocked) и нажмите кнопку ОК .
Другим средством защиты является шифрование баз данных. Это средство объединяет два улучшенных средства прежних версий — кодирование и пароли баз данных. Чтобы зашифровать базу данных, достаточно установить пароль для шифрования базы данных. Стойкий алгоритм шифрования баз данных в формате Access 2010 исключает несанкционированный их просмотр. Все данные становятся нечитаемыми в других программных средствах, и для того чтобы использовать эту базу данных, пользователи должны вводить пароль.
Шифрование с использованием пароля выполняется для базы данных, открытой в монопольном режиме. Щелкните по вкладке Файл (File), затем выберите команду Открыть (Open), в окне Открытие файла базы данных (Open File Database) выделите файл, который нужно открыть, щелкните по стрелке рядом с кнопкой Открыть (Open) и выберите Монопольно (Open Exclusive).
Для шифрования базы данных с использованием пароля на вкладке Файл (File)
нажмите кнопку Сведения (Info) и выберите Зашифровать паролем (Encrypt with Password).
За время работы разработчиком Access набралась куча полезностей, которую считаю своим долгом выложить на Хабр. Многие из этих сниппетов находятся в сети, а некоторые находятся с трудом или безнадежно затеряны.
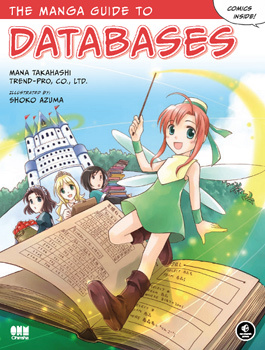
Указав в виде параметра 0 для отключения и 1 для включения.
2. Для того, чтобы защитить базу данных от посторонних глаз и разграничить права доступа используется файл рабочей группы ( формата .MDW ). Путь к файлу рабочей группы можно указать вручную, но если в сети много пользователей, то гораздо удобнее иметь файлик Access с кнопкой, по нажатию которой отрабатывает одна строка кода, задающая путь к MDW:
3. Не знаю, как бы я работал (наверное, работал бы так же, но гораздо медленнее), если бы не создал себе форму с поиском текста в содержимом запросов или форм. Очень часто необходимо производить какой-то рефакторинг или определять область применения таблицы или поля.
Для поиска по запросам поможет форма с кодом, который выполняет поиск в тексте запросов:
Для поиска по формам код немного объемнее:
4. Для того, чтобы сделать нашу работу чуть более солидной с точки зрения программирования и для возможности поиска ошибок при работе в режиме production на рабочей базе данных очень желательно добавить модуль VBA (tracing модуль) для записи происходящих событий в текстовый файл лога. Простая функция записи в текстовый файл будет очень полезна при отладке.
5. Этот код (из пункта 4) вполне можно вынести в отдельный файл базы данных Access и добавить во все существующие базы данных через References/Ссылки редактора VBA.
Если у вас имеется несколько файлов баз данных Access, то любой повторяющийся код можно вынести в отдельный файл. Единственное изменение, которое может быть необходимо сделать — в случае если в коде используется объект CurrentDb, то заменить его на CodeDb, дабы обращение шло к объектам той базы, которая используется в качестве хранителя общего кода.

6. Зачастую в запросах указывают в качестве параметра значение какого-либо поля открытой формы. Например, таким образом:
Но иногда необходимо указать параметр непосредственно в самом запросе. Сделать это можно так:
И далее из кода Access задать эти параметры и выполнить запрос:
Альтернативой может быть создание модуля VBA и добавление в него глобальной переменной, а также функции, возвращающей эту переменную.
Перед запуском запроса необходимо задать значение глобальной переменной (можно задать при открытии основной формы):
И в самом запросе указать параметром название возвращающей значение функции:
6.1 Этот способ получения параметра запроса можно использовать для частичного ограничения доступа к информации таблицы (в случае использования рабочей группы). При загрузке формы в зависимости от текущего пользователя установим значение глобальной переменной:
Далее установим запрет на просмотр и изменение таблицы demotable, а на запрос установим разрешение. Но так как запрос у нас использует таблицу, на которую нет прав, то данных он нам не вернет. Для того, чтобы он вернул данные необходимо к sql запроса добавить в конце
В результате пользователь Buh сможет иметь доступ ко всем строкам таблицы, а все остальные пользователи ко всем строкам за исключением первой 1000.
7. Для того, чтобы открыть форму из кода используется код:
8. Многие забывают, что Access работает не только таблицами из файлов mdb/accdb, но и с таблицами других баз данных. Для экспорта уже существующих таблиц есть бесплатная утилита SQL Server Migration Assistant, хотя можно воспользоваться и встроенным функционалом или найти стороннее решение.
Знаете ли вы, что для того, чтобы при открытии файла Access не срабатывали макросы и не открывалась форма по умолчанию, необходимо держать нажатой клавишу Shift?
Читайте также:

