Протокол удаленного доступа это
Обновлено: 04.07.2024
RDP (англ. Remote Desktop Protocol ) предоставляет возможности удаленного отображения и ввода через сетевые соединения для приложений на базе Microsoft Windows, работающих на сервере. RDP предназначен для поддержки различных типов сетевых топологий и множества протоколов локальных сетей.
Содержание
Базовая архитектура
RDP является расширением семейства ITU T.120 протоколов. RDP является протоколом с поддержкой многоканальности, который позволяет создавать отдельные виртуальные каналы для переноса данных устройств связи и презентации с сервера, а также зашифрованных данных клиентской мыши и клавиатуры. RDP предоставляет расширяемую базу и поддерживает до 64000 отдельных каналов для передачи данных и обеспечение для многоточечной передачи. На сервере RDP используется свой собственный видеодрайвер для визуализации вывода изображения с помощью построения визуализируемой информации в сетевых пакетах, используя протокол RDP и отправляя их по сети клиенту. На стороне клиента RDP получает данные визуализации и интерпретирует пакеты в соответствующий интерфейс графических устройств (GDI) вызовов API Microsoft Windows . События мыши и клавиатуры клиента будут перенаправлены от клиента к серверу. На стороне сервера RDP использует свою собственный драйвер клавиатуры и мыши, чтобы получить эти события клавиатуры и мыши. В сеансе удаленного рабочего стола, все переменные окружающей среды (например, переменные, определяющие включение и выключение глубины цвета и обоев) определяются параметрами подключения RCP-ТСР. Это относится ко всем функциям и методам, которые устанавливают переменные окружения в Remote Desktop Web Connection Reference и интерфейсе поставщика служб удаленных рабочих столов WMI.
Особенности
Microsoft RDP включает в себя следующие особенности и возможности:
Шифрование
Функции уменьшения полосы пропускания
RDP поддерживает различные механизмы, позволяющие уменьшить объем данных, передаваемых по сети. Механизмы включают в себя сжатие данных, постоянное кэширование растровых изображений, и кэширование пиктограмм и фрагментов в оперативной памяти. Постоянный кэш растрового изображения может обеспечить существенное улучшение производительности в условиях низкой пропускной способности, особенно при запуске приложений, которым необходимо широкое использование больших растровых изображений.
Отключение
Пользователь может вручную отключиться от сеанса удаленного рабочего стола без выхода из системы. Пользователь автоматически переподключается к отключенному сеансу, когда он снова входит в систему, либо из того же самого устройства или из другого устройства. Когда сеанс пользователя неожиданно завершается сбоем сети или клиента, пользователь отключается, но выход из системы не происходит.
Использование буфера обмена
Пользователи могут удалять, копировать и вставлять текст и графику между приложениями, запущенными на локальном компьютере, работающими в удаленном сеансе рабочего стола, и находящимися в разных сессиях.
Перенаправление печати
Приложения, работающие в рамках сеанса удаленного рабочего стола, могут использовать для печати принтер, подключенный к устройству клиента.
Виртуальные каналы
Используя RDP архитектуру виртуального канала, уже существующие приложения могут быть дополнены и новые приложения могут быть разработаны таким образом, чтобы было возможно добавлять новые функции, которые требуют обмена данными между клиентским устройством и приложением, работающим в удаленном сеансе рабочего стола.
Удаленное управление
Персонал службы поддержки может просматривать и управлять сеансом удаленного рабочего стола. Совместное использование ввода и отображения графики между двумя сеансами удаленного рабочего стола дает службе поддержки способность диагностировать и решать проблемы удаленно.
Балансировка сетевой нагрузки
RDP использует преимущества балансировки сетевой нагрузки (NLB), если таковые имеются.
Кроме того, RDP содержит следующие функции:
- Поддержка 24-битного цвета.
- Улучшенную производительность по коммутируемым низкоскоростных соединений за счет уменьшения пропускной способности.
- Smart Card аутентификацию с помощью служб удаленных рабочих столов.
- Перехват клавиатуры. Способность направлять специальные комбинации клавиш Windows, в полноэкранном режиме, на локальном компьютере или на удаленном компьютере.
- Перенаправление звука, портов, дисков и сетевого принтера. Звуки, которые воспроизводятся на удаленном компьютере можно услышать на клиентском компьютере под управлением RDC клиента, а также локальные диски клиента будут видны удаленному рабочему столу.
Конфигурирование RDP
Windows
Remote Desktop Connection
Откройте Панель Управления и перейдите в Система и Безопасность -> Система


Доступны три опции под пунктом "Удаленный рабочий стол":
- Не разрешать удаленные подключения к этому компьютеру" - Эта опция предотвращает пользователей от подключений к их компьютерам с использованием Remote Desktop Connection или RemoteApp. RemoteApp подключение отличается тем, что соединение происходит к одному приложению.
- "Разрешить удаленные подключение к этому компьютеру" (Windows 10 и Windows 8.1) или "Разрешать подключения от компьютеров с любой версией удаленного рабочего стола" (в Windows 7) - это позволит пользователям, использующим любую версию RemoteApp или Remote Desktop Connection, подключаться к вашему компьютеру. Используйте этот режим, если вы не уверены, какую версию удаленного рабочего стола клиент будет использовать, или если они используют стороннее приложение Remote Desktop Connection. Например, клиентам Ubuntu вероятно потребуется вторая опция.
- "Разрешать подключения только от компьютеров с удаленным рабочим столом с сетевой проверкой подлинности" - эта опция ограничивает Remote Desktop Connections до использования версий, которые имеют Network Level Authentication. Network Level Authentication была введена в Remote Desktop Client 6.0. Если компьютер клиента запущен под управлением Windows 10, Windows 8.1, Windows 7 или он недавно скачал клиент Remote Desktop Connection, то используйте эту опцию, так как этот режим более защищенный.
Теперь можно нажать "ОК", и клиенты смогут войти в ваш компьютер через Remote Desktop Connection, используя учетные данные для пользователей группы администраторов.
Если служба ролей узла сеанса удаленного рабочего стола не установлена на компьютере, количество подключений ограничено максимум двумя одновременными подключениями к этому компьютеру.
Windows Server
Remote Desktop Services
Установка RDS (Remote Desktop Services; пошаговая установка):


Remote Desktop Licensing (RD Licensing), бывший Terminal Services Licensing (TS Licensing), управляет лицензиями доступа клиентов служб удаленного рабочего стола (RDS CAL), которые необходимы для каждого устройства или пользователя для подключения к серверу узла сеанса удаленного рабочего стола (RD Session Host). RD Licensing используется для установки, выпуска и отслеживания доступности лицензий RDS CAL на сервере лицензий удаленного рабочего стола.
Когда клиент — либо пользователь, либо устройство — подключается к серверу узла сеанса удаленного рабочего стола, сервер определяет, нужна ли лицензия RDS CAL. Сервер узла сеанса удаленного рабочего стола затем запрашивает RDS CAL из сервера лицензий удаленного рабочего стола от имени клиента, пытающегося подключиться к серверу узла сеанса удаленного рабочего стола. Если подходящая RDS CAL доступна на сервере лицензий, RDS CAL выдается клиенту, и клиент может подключаться к серверу узла сеанса удаленного рабочего стола.
Чтобы изменить число одновременных удаленных соединений разрешенный для подключения:
- На сервере узла сеанса удаленного рабочего стола откройте конфигурацию узла сеанса удаленного рабочего стола. Чтобы это сделать, кликнете Пуск, затем Административные Инструменты, потом Службы удаленного рабочего стола, и наконец конфигурация узла сеанса удаленного рабочего стола.
- Под "Подключения" кликнете правой кнопкой на имя подключения и нажмите свойства.
- В диалоговом окне "Свойства" на вкладке "Сетевой адаптер" выберите "Максимум подключений", теперь введите требуемое число подключений и нажмите "ОК".
Если опция максимума соединений выбрана и отображается серым цветом, значит включена установка групповой политики лимита подключений и применена на сервере узла сеанса удаленного рабочего стола. Вы можете также установить максимальное число разрешенных одновременных подключений, применяя установку групповой политики лимита числа подключений. Эта установка групповой политики находится в Конфигурация компьютера\Политики\Административные шаблоны\Компоненты Windows\Службы удаленного рабочего стола\Узел сеанса удаленного рабочего стола\Соединения и может быть изменена с помощью редактора локальных групповых политик или консоли управления групповыми политиками (GPMC). Установка групповой политики имеет преимущество над установкой, примененной в конфигурации узла сеанса удаленного рабочего стола.
Этичный хакинг и тестирование на проникновение, информационная безопасность
Оглавление: Всё о RDP: от настройки до взлома
Это первый раздел подробных пошаговых инструкций, которые расскажут как пользоваться RDP (удалённым рабочим столом).
Из этих мануалов вы узнаете:
- для чего нужен RDP
- как включить RDP на Windows
- как подключиться к компьютеру по RDP
- как запустить сервер RDP на Linux
- как подключиться к компьютеру по RDP из Linux
- как проверить безопасность RDP протокола и какие программы существуют для обнаружения служб RDP, сканирования, брут-форса и взлома RDP
Что такое RDP
Удалённый рабочий стол позволяет подключиться к другому компьютеру, видеть его экран, запускать программы на нём и работать за ним так, будто бы вы сидите перед ним.
Протокол удалённого рабочего стола (Remote Desktop Protocol, RDP) — это проприетарный протокол Microsoft, который предоставляет пользователю графический интерфейс для подключения к другому компьютеру через сетевое соединение. Для этого пользователь запускает клиентское программное обеспечение RDP, а на другом компьютере должно быть запущено программное обеспечение сервера RDP.
Клиенты для подключения по RDP существуют для большинства версий Microsoft Windows (включая Windows Mobile), Linux, Unix, macOS, iOS, Android и других операционных систем. RDP-серверы встроены в операционные системы Windows; RDP-сервер для Unix и OS X также существует. По умолчанию сервер прослушивает TCP-порт 3389 и UDP-порт 3389.
Файл клиента называется mstsc.exe.
Как включить удалённый рабочий стол RDP
Клиент и сервер присутствуют по умолчанию во всех версиях Windows. Для запуска клиента не требуется дополнительная настройка.
Что касается сервера, то он может быть отключён и/или доступ к порту RDP может быть заблокирован файерволом.
Как включить удалённый рабочий стол на Windows 10 в командной строке
Нажмите Win+r и введите:



Чтобы правильно добавить пользователя, введите его имя:


Команду SystemPropertiesRemote также можно запустить в командной строке, либо в PowerShell.
Как включить удалённый рабочий стол на Windows 10 в графическом интерфейсе
На устройстве, с которого вы собираетесь подключиться, откройте меню Пуск и щёлкните значок Параметры:

Выберите Система:


Подтвердите выбранное действие:

Дополнительно вы можете включить настройки:
- Оставлять мой компьютер в режиме бодрствования для соединения, когда он подключён к электросети
- Сделать мой компьютер обнаруживаемым в частных сетях для активации подключения с удалённым доступом


Описанные выше способы также будут работать и на Windows Server 2019. В дополнении к ним есть ещё несколько способов включения RDP на Windows Server 2019.
Как включить удалённый рабочий стол на Windows Server 2019 в PowerShell
Разрешение службы удалённых рабочих столов в Windows Server 2019 быстрее сделать в PowerShell, чем в графическом интерфейсе. Для этого параметра мы будем использовать командлет Set-ItemPropery для изменения параметра флага реестра.
Запустите сеанс PowerShell от имени администратора. Для этого нажмите Win+x и выберите Windows PowerShell (администратор):

Затем выполните следующую команду:
Файервол Windows не разрешает удалённые подключения к RDP Нам нужно настроить файервол, чтобы он разрешал удалённые подключения RDP, для этого выполните команду:
Для отключения RDP запустите:
Как включить удалённый рабочий стол на Windows Server 2019 в настройках (графический интерфейс)


Согласитесь с изменением правила файервола:

Как настроить подключение к RDP из Интернета
RDP разрешает любые подключения, будь то из локальной сети или из Интернета. Для подключения из Интернета требуется, чтобы у вашего компьютера был белый IP.
Если же ваш Интернет-провайдер использует NAT, то вам нужно арендовать внешний (белый) IP адрес.
Если вы подключены к роутеру (они тоже всегда используют NAT), то вам нужно настроить проброску (форвардинг, переадресацию) портов следующим образом:

3. Добавьте новое правило:
- Имя службы — введите любое
- Source IP (исходный IP адрес) оставьте пустым
- Диапазон портов — укажите порт 3389
- Локальный IP адрес — укажите IP адрес компьютера Windows, к которому будет выполняться подключение по RDP
- Локальный порт — укажите порт 3389
- Протокол — укажите Both (оба)
5. Сохраните сделанные изменения.

IP адрес компьютера Windows можно посмотреть командой:

Как подключиться к другому компьютеру и видеть его экран по RDP
Удалённый рабочий стол можно использовать для подключения к Windows 10 Pro и Windows 10 Корпоративная, Windows 8.1, Windows 8 Корпоративная и Windows 8 Pro, Windows 7 Pro, Windows 7 Корпоративная и Windows 7 Максимальная, а также для подключения к версиям выше Windows Server 2008. Подключиться к компьютерам под управлением выпуска "Домашняя" (например, Windows 10 Домашняя) нельзя.
Предварительная настройка или включение клиента RDP не требуется. Откройте командную строку (либо Win+r) и запустите:

Введите IP либо имя компьютера, я буду использовать имя компьютера и подключусь к HackWare-MiAl:



Система пишет, что в систему вошёл другой пользователь. Дело в том, что при подключении к удалённому компьютеру выполняется выход всех пользователей (в том числе того, от чьего имени мы подключаемся).


Дело в том, что на одном компьютере Windows не могут одновременно работать несколько пользователей (имеется в виду по RDP, либо обычный вход и вход по RDP).
Теперь мы видим экран удалённого компьютера: работа с ним ничем не отличается, можно запускать программы, выполнять настройки и любые другие действия:

Обратите внимание на панель вверху в центре экрана:

С помощью этой панели можно:
- проверить качество подключения до удалённого компьютера;
- свернуть удалённый рабочий стол без отключения (работает как с любым приложением — для открытия рабочего стола достаточно кликнуть на его иконку на панели приложений);
- изменить размер экрана удалённого компьютера (то есть выйти из полноэкранного режима, либо войти в полноэкранный режим снова);
- закрыть подключение к удалённому рабочему столу.
На следующем скриншоте удалённый рабочий стол не в полный экран на фоне основного рабочего стола сервера, с которого выполнено подключение:

Настройки mstsc


При желании вы можете сохранить настройки в RDP файл или выбрать сохранённый ранее файл с настройками RDP.
- Укажите размер удалённого рабочего стола. Крайнее правое положение ползунка соответствует полноэкранному режиму.
- Использовать все мои мониторы для удалённого сеанса
- Укажите глубину цвета для удалённого сеанса.
- Отображать панель подключений при работе на полном экране

- звука (где проигрывать и записывать звуки удалённого рабочего стола)
- клавиатуры (где будут работать сочетания клавиш — на текущем или удалённом рабочем столе)
- локальные ресурсы (использовать ли принтеры, буфер обмена, смарт-карты, порты, диски, устройства видеозахвата и PnP устройства)


По умолчанию качество соединения определяется автоматически и также автоматически включаются или отключаются второстепенные функции.
Вручную можно включить или отключить (функции, зависимые от качества соединения):
- Фон рабочего стола
- Сглаживание шрифтов
- Композиция рабочего стола
- Отображать содержимое окна при перетаскивании
- Визуальные эффекты при отображении меню и окон
- Стили оформления
Также вы есть настройки:
- Постоянное кэширование точечных рисунков
- Восстановить подключение при разрыве

Проверка подлинности сервера: Проверка подлинности сервера удостоверяет, что подключение выполняется к правильному удалённому компьютеру. Строгость проверки, необходимая для подключения, определяется политикой безопасности
Если не удалось подтвердить подлинность удалённого компьютера, то доступны варианты:
- Предупреждать
- Подключаться без предупреждения
- Не соединять
Подключение из любого места: Настройка параметров для подключения через шлюз при удалённой работе.
Опции mstsc
Хотя mstsc является утилитой с графическим интерфейсом, вы можете запускать программу в командной строке с опциями. Далее рассмотрены эти опции.
- "файл подключения" — имя RDP-файла для подключения.
- /v: —удалённый компьютер, к которому нужно подключиться.
- /g: — сервер шлюза удалённых рабочих столов, который следует использовать для подключения. Этот параметр считывается, только если удалённый компьютер конечной точки указан с использованием /v.
- /admin — подключает вас к сеансу администрирования удалённого компьютера.
- /f — запускает удалённый рабочий стол в полноэкранном режиме.
- /w: — ширина окна удалённого рабочего стола.
- /h: — высота окна удалённого рабочего стола.
- /public — запускает удалённый рабочий стол в общем режиме.
- /span — сопоставляет ширину и высоту удалённого рабочего стола с соответствующими характеристиками локального виртуального рабочего стола и развёртывает изображение на несколько мониторов при необходимости. Для этого все мониторы должны быть размещены так, чтобы образовался прямоугольник.
- /multimon — задаёт расположение элементов на мониторах, используемых для сеанса служб удалённого рабочего стола, так, чтобы оно соответствовало текущей конфигурации на стороне клиента.
- /edit — открывает указанный RDP-файл подключения, чтобы его можно было изменить.
- /restrictedAdmin — подключает вас к удалённому компьютеру в режиме ограниченного администрирования. В этом режиме учётные данные не отправляются на удалённый компьютер, что обеспечивает защиту при подключении к скомпрометированному компьютеру. Но подключения с удалённого компьютера могут не проходить проверку подлинности со стороны других компьютеров, и это может влиять на функциональность и совместимость приложений. Этот параметр подразумевает наличие параметра /admin.
- /remoteGuard — подключает текущее устройство к удалённому устройству с помощью Remote Guard. Remote Guard предотвращает отправку учётных данных на удалённый компьютер, обеспечивая защиту при подключении к скомпрометированному удалённому компьютеру. В отличие от режима ограниченного администрирования Remote Guard также поддерживает соединения с удалённого устройства, перенаправляя все запросы обратно на ваше устройство.
- /prompt — запрашивает учётные данные пользователя при подключении к удалённому компьютеру.
- /shadow: идентификатор сеанса, для которого требуется теневое управление.
- /control — разрешает управление сеансом при теневом управлении.
- /noConsentPrompt — разрешает теневое управление без согласия пользователя.
Как изменить порт для RDP

- Введите новый номер порта и нажмите кнопку ОК.
- Закройте редактор реестра и перезагрузите компьютер.
При следующем подключении к этому компьютеру с помощью подключения к удалённому рабочему столу необходимо ввести новый порт. Если вы используете брандмауэр, обязательно настройте брандмауэр для разрешения подключений к новому номеру порта.
Если RDP настроен правильно, то система может отвергать подключения с учётными данными обычного пользователя без прав администратора. Для исправления, сделайте этого пользователя администратором, либо зайдите под учётными данными пользователя, у которого уже есть права администратора.
Связанные статьи:
факультете информационной безопасности от GeekBrains? Комплексная годовая программа практического обучения с охватом всех основных тем, а также с дополнительными курсами в подарок. По итогам обучения выдаётся свидетельство установленного образца и сертификат. По этой ссылке специальная скидка на любые факультеты и курсы!
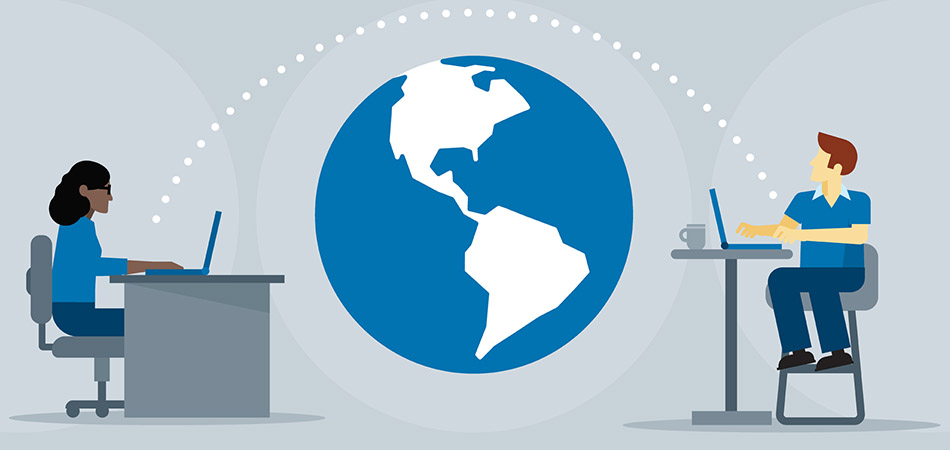
Рассказываем про удаленный доступ – чем он полезен и как оптимизирует рабочие процессы.
В IT под удаленным доступом (или remote access) понимается технология/приложение или набор технологий/приложений для управления одним устройством с помощью другого по сети.
По сути, это возможность управлять офисным компьютером со своего ноутбука так, будто это одно устройство. С теми же файлами, программами и возможностями. Достаточно установить с удаленным ПК интернет-соединение и можно контролировать его хоть с пляжа на Бали.
Удаленный доступ используется для управления одним или несколькими компьютерами по всему миру из одного места. Технология популярна среди крупных корпораций, особенно в IT-сфере. Но не только в ней.
Подобные технологии используют в различных профессиях, а иногда вовсе не для работы.
Для чего нужен удаленный доступ?
Есть масса сценариев применения этой технологии, но мы рассмотрим только наиболее популярные.
Решение технических проблем
Системные администраторы и IT-специалисты других профилей в штате компании часто занимаются тем, что решают проблемы, связанные с компьютерами в офисе или на предприятии.

Всегда присутствовать лично у ПК не получится, поэтому на помощь приходит удаленный доступ. Сотрудник может подключиться дистанционно к любому из компьютеров корпорации и решить возникшие проблемы. Правда, доступ к другим ПК должен быть настроен заранее (установка специализированных приложений и т.п.).
Управление сервером
Администраторы и разработчики используют удаленный доступ, чтобы контролировать арендованные серверы, держать на них файлы сайта и поддерживать ресурс в рабочем состоянии 24 на 7. Или для тестирования веб-приложений на более мощном устройстве (аналогично тому, как пользователи управляют серверами, арендованными в Timeweb).
Для решения этой задачи можно использовать разные инструменты. Самый распространенный – протокол Secure Shell для удаленного управления компьютером через терминал. Но есть и другие методы. В том числе и те, что поддерживают графический интерфейс.
Администратор получает полный контроль над удаленным устройством, может управлять всеми его функциями, включая возможность менять параметры BIOS и/или перезагружать систему.
Техподдержка
Отделу техподдержки часто приходится объяснять клиенту алгоритм действий, чтобы решить возникшую проблему. Но человеку даже самая четкая и доходчивая инструкция может показаться сложной, если он совсем не разбирается в вопросе.
Удаленный доступ позволяет специалисту техподдержки устранить возникающий барьер (или его часть). Сотрудники некоторых компаний могут получить полный доступ к мобильному устройству пользователя и управлять им дистанционно. Они устраняют проблемы самостоятельно без вмешательства владельца гаджета. Некоторые компании предоставляют сотрудникам доступ к экрану, чтобы специалист мог показать клиенту наглядно, куда надо нажать и что сделать.
Гейминг
В связи с постоянным ростом системных требований к играм и непропорциональным ростом производительности некоторых ПК, появилась новая категория сервисов – игровой стриминг.

Обычно доступ к таким сервисам осуществляется автоматически после регистрации, как в случае с арендой сервера у хостинг-провайдера.
Совместная работа сотрудников из разных городов
Коллаборация между несколькими работниками, трудящимися над одним проектом из разных точек мира, станет проще благодаря удаленному доступу к офисным ПК.
Они смогут работать в одной локальной сети, быстро обмениваться файлами и тестировать продукт чуть ли не на одном устройстве, сохраняя полную безопасность и высокую производительность.
Преимущества удаленного доступа
Удаленный доступ – это удобно, и мы это уже выяснили. Но технология дает еще больше.
Гибкость
Начав использовать удаленный доступ на постоянной основе, вы ощутите гибкость буквально во всем.
В выборе устройств.
В выборе места работы.
В выборе своей деятельности.
В выборе масштабов проекта.
От мощности и параметров вашего ПК больше не будет зависеть, можете ли вы сделать какую-то работу в данный момент или нет. Можно даже на относительно старом ноутбуке сделать работу, требующую мощности полноценного стационарного компьютера.
Удаленный доступ к серверу, например, гарантирует высокую производительность даже на слабом ПК. Можно заняться веб-разработкой или даже созданием полноценных приложений, не прибегая к апгрейду своего устройства. А сама программа может быть рассчитана на любой масштаб и аудиторию за счет того же мощного сервера.
Постоянный доступ к необходимым данным
Дистанция больше не помешает получить необходимые файлы. То, что является эксклюзивом для офисного ПК, может стать портативным набором файлов, который можно достать даже с планшета или смартфона.

Подобный доступ можно сравнить с использованием облачного хранилища. Но облачные хранилища не так часто используются в корпоративной среде, где ценится высокая степень безопасности, а для взаимодействия используется протокол VPN.
Скорость
Выполнение любых задач ускорится, причем сразу в нескольких направлениях.
Дешевизна
Удаленный доступ экономит деньги и тем, кто его использует, и тем, кто организует. Пользователи могут не тратить большие деньги на мощное оборудование, чтобы выполнять свою работу.
Работодателям же не придется обеспечивать сотрудников мощными ноутбуками, если те смогут подключиться к офисному ПК и использовать его в полную мощность через VPN.
Удобная среда для удаленной работы
Приложения, обеспечивающие удаленный доступ к компьютерам, заметно облегчают весь процесс, сохраняя за работниками офисное рабочее место со всеми его преимуществами. Включая повышенный уровень безопасности.
Безопасен ли удаленный доступ?
Безопасен. Разработчики программ для дистанционного управления системами по сети используют технологии, защищающие все передаваемые между устройствами данные.

Для подключения нужны логин и пароль, которые есть только у сотрудника. Система не впустит чужака.
При этом надо отметить, что исключать вероятность взлома всей корпоративной сети или отдельного ПК нельзя. Закон Мерфи – если что-то плохое может случиться, то оно случится. Вопрос в том, какова вероятность. С удаленным доступом она довольно низка.
Лучшие приложения для удаленного управления компьютером
Наиболее популярные программы для дистанционного подключения к PC.
Протокол SSH
Самый распространенный метод взаимодействия с удаленными ПК и серверами. Secure Shell – протокол для подключения при помощи технологии туннелирования. Используя SSH, можно дистанционно передавать в другую систему команды через терминал. SSH популярен, потому что все команды, передаваемые в другую ОС, шифруются.
Secure Shell распространен среди системных администраторов, так как он прост в освоении, не нагружает ОС и не требует графической оболочки для полноценной работы с системой.
Взаимодействие осуществляется через утилиту, называемую SSH-клиентом. В macOS и Linux он встроен и запускается через базовый терминал. В Windows нужна программа наподобие PuTTY.
Microsoft Remote Desktop
Популярная графическая утилита для установки соединения между ПК на базе Windows и любым другим устройством (включая мобильные).
Дистанционный доступ к устройству осуществляется через графический интерфейс. Можно использовать мышь и привычные программы. Открыв MRD-клиент на весь экран, можно вообще забыть, что работа ведется не с другим устройством, которое может находиться в нескольких километрах от пользователя.
MRD, как и SSH, можно использовать на смартфонах. Правда, из-за необходимости взаимодействия с ОС через GUI процесс усложняется небольшими размерами гаджета и сенсорным экраном вместо привычных органов управления.
TeamViewer
Одна из старейших утилит для полноценного дистанционного управления компьютерами. Она давно стала неким стандартом как для личного использования, так и для оказания технической помощи в крупных компаниях.
Правда, в отличие от MRD и SSH, TV стоит денег. От 2300 рублей ежемесячно.
LogMeIn
Еще один платный аналог MRD, основной конкурент TeamViewer. Выполняет те же задачи, что и TV. Позволяет настроить безопасный туннель между своим устройством и офисным ПК, управлять программами на удаленном компьютере или оказывать поддержку клиентам.
Для этого есть две отдельные версии программы: LogMeIn Pro и LogMeIn Rescue. Каждую из них можно опробовать бесплатно в течение ограниченного тестового периода.
Apple Remote Desktop
Система удаленного подключения для устройств компании Apple. С помощью нее можно получить полный контроль над чужим компьютером Mac (по воле владельца, конечно). Функции здесь те же, что в TeamViewer или MRD.

Также программа годится для администрирования большого количества компьютеров. Можно отправлять на них файлы пачками, обновлять настройки сразу в нескольких системах.
Программа стоит 7500 рублей (разовая покупка без подписки) и доступна в Mac App Store.
Chrome Remote Desktop
Еще один бесплатный способ дистанционно управлять чужим ПК. Можно сделать это прямо через браузер Google Chrome, установив утилиту Chrome Remote Desktop.
Google использует веб-технологии для подключения и работы с удаленным компьютером. Каких-то продвинутых функций здесь нет, но базовый набор опций доступен. Можно запускать программы, контролировать мышь и т.п.
Также Google обещает полную безопасность и шифрование пользовательских данных. Программа распространяется бесплатно.
Это последняя утилита в списке. На этом и закончим обсуждение удаленного доступа. Теперь вы знаете, что он собой представляет, зачем может понадобиться и какие программы нужны, чтобы его настроить.

Обычный пользователь ПК или ноутбука на базе Windows 10 использует свое устройство обыденно: садится, включает и начинает напрямую работать на устройстве. Но есть, скажем так, нетрадиционный вариант, который редко применяется пользователями — удаленное подключение через настройку RDP на Windows 10.
Метод имеет определенные достоинства:
- не нужно тратить время на проезд, находясь вдалеке от рабочего места;
- удаленное решение проблем с устройством компетентным специалистом;
- возможность работы со слабого устройства на более мощном;
- предоставляет возможность работы в полном доступе к удаленному ПК.
Но имеются и недостатки:
- ограничение на количество одновременных RDP-сессий;
- подключение через RDP только к старшим редакциям Windows (Pro и выше);
- если пользователь работает на своем ПК без удаленного доступа, то RDP будет отключен;
- подключение через RDP осуществляется только на один ПК.
Удаленные пользователи могут подключаться к своим компьютерам Windows 10 через службу удаленных рабочих столов (RDP) в редакциях Pro и Enterprise, но не в домашних Home/Single Language. Но есть ограничение на количество одновременных RDP-сессии — допускается одновременная работа только одного удаленного пользователя. Если вы попробуете открыть вторую RDP-сессию, появится предупреждение с запросом отключить сеанс первого пользователя.
Если пользователь работает за консолью компьютера локально, то при удаленном подключении по RDP его локальный сеанс будет отключен. Также удаленный RDP-сеанс принудительно завершается, если пользователь авторизуется на консоли системы.
Что такое RPD и MSTSC

RDP — (англ. Remote Desktop Protocol — протокол удалённого рабочего стола) — проприетарный протокол прикладного уровня. Официальное название Майкрософт для клиентского ПО — Remote Desktop Connection или Terminal Services Client (TSC), для версий Windows просто MSTSC.
В свою очередь MSTSC расшифровывается как клиент служб терминалов Windows. Мы будем использовать в данном обзоре утилиту mstsc.exe — стандартное программное обеспечение современных ОС семейства Windows, предназначенное для подключения к удаленным рабочим столам с использованием протокола RDP.
Как настроить
Подключение происходит в несколько этапов:
- определение возможностей вашего издания Windows 10;
- корректировка настроек Windows;
- настройка и управление IP;
- настройка порта RDP.
Прежде всего надо убедиться, что ваша Windows 10 как минимум Pro-версии, так как компоненты и сервис для RDP-сервера, которые делают возможным удаленное подключение заблокированы.
Не забываем, что ваша учетная запись должна быть защищена паролем. Если его нет, то следует его установить.
В разделе параметров Windows выбираем учетные записи — варианты входа — пароль — изменить.



Придумывая пароль, учитывайте, что ваши данные могут попасть к злоумышленникам, если комбинация будет слишком простой.

Открываем раздел с настройкой системы.



Решается данная проблема в схемах настройках схем электропитания.


Альтернативный способ — активация схемы повышенной или максимальной производительности, тогда компьютер не будет отключаться. Но этой схемы

В cвойствах системы в подразделе удаленного доступа разрешите удаленные подключения к компьютеру.


По умолчанию доступ дается администраторам, но можно добавить другого пользователя (к примеру, специально созданного для этих задач).

Вписываем его имя в системе.



Вы получите небольшой список.

Пользователь появится в списке допуска к удаленному рабочему столу (RDP).


Настройка и управление IP

Далее выбираем центр управления сетями и общего доступа.

Затем кликаем непосредственно по самому подключению.

В просмотре состояния нажмите Сведения.

Отобразится детальная информация, из которой нужно запомнить или записать IPv4.

Если адрес выдается динамическим образом, то при повторных включениях ПК он может измениться, тогда потребуется узнавать его каждый раз заново. Вместо этого, иногда настраивают статический адрес, который остается неизменным при перезагрузках.
Если у вашей сети есть администратор, проконсультируйтесь с ним о допустимости такой настройки. Впрочем, это относится и к разрешению удаленного доступа в целом.
В окне просмотра состояния перейдите к свойствам. Далее выберите протокол IPv4 и откройте детальный просмотр.

В качестве адреса укажите значение, которое не попадает в используемый для динамического использования диапазон. Соответствующую настройку можно опять-таки найти в роутере.
Традиционно маска указывается в виде 255.255.255.0, так что IP должен отличаться от адреса шлюза (его не меняем) только последним числом.

В качестве DNS можно указать используемые в вашей сети значения или же воспользоваться публичными сервисами: 8.8.8.8 от Google, 1.1.1.1 от Cloudflare и так далее.
Настройка порта RDP
Приступаем к непосредственной настройке порта RDP для удаленного доступа.
Если система, которой выполняется RDP-подключение, находится за роутером, то может потребоваться настройка порта. Для этого стандартным образом подключитесь к роутеру через веб-интерфейс (используемый для этого адрес необходимо уточнить в инструкции к оборудованию). Далее найдите в настройках раздел Port Forwarding (перенаправление портов). Потребуется добавить в него правило со следующими параметрами:
- название может быть произвольным;
- в качестве порта выберите 3389 TCP;
- IP введите от своего ПК;
- локальный порт также пропишите 3389;
- выберите протокол TCP из списка.

После этого можно подключаться удаленно и работать с ПК.
Подключение к удаленному рабочему столу в Windows 10
После настройки для подключения в режиме RDP можно использовать стандартную программу.

Минимальные требования для соединения — указать имя или IP компьютера, с которым вы хотите работать.

Далее система сама запросит данные для входа в учетную запись. Используйте один из тех аккаунтов, которые добавили на этапе настройки. Можно поставить галочку, чтобы в будущем не вводить их заново.
Если показывается уведомление об отсутствии сертификата, его допустимо проигнорировать (вы же уверены в своем ПК, верно?).


Также в окне подключения можно раскрыть детальные параметры подключения:





В отличие от настройки RDP на Windows 10 Server, здесь одновременно может работать только один пользователь. Независимо от того, прямо за компьютером или удаленно. Так что, если попробуете подключиться к системе, куда уже кто-то вошел, появится предупреждение. Можно или отключить активного пользователя, или самому подключиться позже.
Если вам нужно настроить RDP с одновременной работой, переходите на серверные ОС, такие как Windows Server 2012 r2/2016.

После этого откроется окно с удаленной системой. По умолчанию режим полноэкранный, а сверху показывается панель подключения.
Если нажать на ней крестик, то пользователь останется в удаленной системе.

Читайте также:

