При форматировании текстового документа можно оформить следующие типы списков
Обновлено: 18.05.2024
Каждый, кто хоть изредка пользуется персональным компьютером, работал с текстовыми документами. Читаем, набираем, изменяем тексты – представить современный мир без рассказов, стихов, инструкций, рефератов или записок трудно. Даже список покупок все чаще печатается на экране смартфона или планшета. Рукописный текст становится настоящим артефактом. Уметь пользоваться программами, работающими с текстами, дети должны с первых лет учебы. Подобные знания, умения делают жизнь школьника, студента, учителя проще, интереснее.
Именная карта банка для детей
с крутым дизайном, +200 бонусов
Закажи свою собственную карту банка и получи бонусы
План урока:
Увлекательный мир редакторов текстовых документов
Одним из самых часто используемых приложений в школе, можно назвать текстовый редактор. Написание рефератов, сочинений, конспектов уроков, лекций – все это давно уже набирается при помощи блокнота, Microsoft Word или аналогичной программы.
Основная структурная единица редактора – не только символ (буква), это любые другие символы клавиатуры, то есть цифры и специальные знаки. А объектами текстового документа могут быть символы, а также рисунки, диаграммы или блок-схемы.
Безграничные возможности текстовых процессоров
Независимо от того, какой редактор рассматривать, у него будет основное назначение – набор и редактирование текстовых данных, форматирование, сохранение и дальнейшая работа с файлом. А уже набор инструментов для каждой операции будет отличаться.
Редактирование данных включает манипуляции с частями текста (копирование, удаление, вставку, другое). Форматирование предполагает изменение внешнего вида текста, оформление части или всего документа.
При помощи современных текстовых приложений можно работать сразу с несколькими открытыми файлами, искать нужную фразу или строку в документе через поиск, объединять два документа (слияние). Обязательно учитываются количественные параметры текстовых документов (количество страниц, подсчет символов, размер файла, другое).
Удобная и понятна установка параметров печати позволяет печать одно-двусторонние копии, печатать в виде брошюры, менять ориентацию страницы, поля и многое другое. Печать возможна на стандартном А4 формате или любом другом, вплоть до печати на конвертах.
Простые текстовые редакторы, например, Windows Блокнот, WordPad, используются для создания несложных текстовых документов, позволяют выполнять самое элементарное редактирование и форматирование текста:
Современные процессоры предлагают огромный выбор операций, позволяющих создавать полноценные документы с рисунками, цветным фоном, диаграммами, таблицами и схемами.Есть проверка орфографии, вставка примечаний, сохранение исправлений,плюс многое другое. Такими популярными и совершенными приложениями являются Microsoft Word и Star Office Writer.
Еще более прогрессивные редакторы, такие как Microsoft Office Publisher, Adobe Page Maker, позволяют верстать (комбинировать разнотипные участки материала на странице), создавать макеты для изготовления книг, журналов, брошюр. Фактически это – настольные издательские приложения.
Для работы в сети (загрузка записей в блоги или заполнение текстом веб-страниц) используется Microsoft Front Page.
Краткий обзор Microsoft Word
Особенность данного редактора, как и остальных продуктов Microsoft – возможность выполнять одну операцию разными способами (при помощи текстовых, графических команд, панели инструментов или контекстного меню). Это позволяет каждому пользователю выбирать наиболее комфортный и легкий для него вариант.
Создание документов
Создавать документы в Microsoft Word можно такими способами:
- Открыть Word, а в появившемся диалоговом окне выбрать команду на панели инструментов:
Обратите внимание, как многоразличных файлов позволяет создать это приложение, какие полезные шаблоны разработаны и готовы к использованию.
- На панели быстрого доступа выбрать значок чистого листа и кликнуть, либо нажать на клавиатуре комбинацию клавиш Ctrl+N.
- На рабочем столе щелкнуть правую клавишу мыши, а в открывшемся контекстом меню выбрать нужный пункт:
Открытие документов текстового редактора
Чтобы открыть текстовый документ следует выбрать один из вариантов:
- при помощи значка на панели быстрого доступа:
- комбинацией клавиш Ctrl+O;
- двойным нажатием или при помощи контекстного меню правой клавиши мыши, выделив нужный документ:
Структура документа Word
Окно текстового редактора состоит из:
- различных меню (панель быстрого доступа, значки на ленте, контекстное меню);
- параметров файла, его название, данные строки состояния (язык, количество страниц, слов);
- режимов просмотра документа и много другого.
Настроить ленту команд, панель быстрого доступа, строку состояния можно, вызвав на них контекстное меню:
В набранном тексте можно выделить основные структурные элементы: символ, слово, строку, абзац.
Символом в Ворд является любой знак, буква, цифра, даже пробел.
Кроме букв, цифр и знаков препинания, в текст можно вставлять специальные символы:
Из предложенных вариантов нужно выбрать подходящий символ и вставить:
В текстовый документ можно вставлять различные объекты: картинки, диаграммы, гиперссылки и многое другое:
Редактирование и форматирование документов Word
Редактирование текста подразумевает под собой изменение набранной информации (замена участков, удаление, вставка других слов или предложений). Тогда как форматирование означает изменение самого текста, как набора символов. Это изменение шрифта, фона листа, установка полей, ориентации страницы, плюс множество других команд, с которыми можно ознакомиться на ленточных вкладках.
Выделение символов
Если сделанное изменение не подошло, его можно отменить. Проще всего это сделать при помощи команды на панели быстрого доступа, которая выглядит как значок обратной стрелки (отмена последнего действия):
Копирование и перемещение
Чтобы переместить выделенный участок, следует зажать левую кнопку мыши потащить в нужное место. Для удобства перемещаемый блок будет выглядеть как небольшой пунктирный прямоугольник у курсора.
Можно вырезать текст и потом вставить.
Вырезать выделенный объект можно:
Когда текст вырезан, он исчезает с листа документа и временно хранится в буфере обмена. Если его не вставить, а выполнять другие операции, он просто исчезнет, то есть будет удален.
Вставлять скопированный или вырезанный участок можно:
Работа со шрифтами
- Название и тип шрифта. Отличается написанием (печатный, рукописный, декоративный, старинный манер).
- Стиль – представляет собой набор экспресс-стилей, каждый содержит готовый комплект настроек (шрифт, отступы и другие параметры).
- Кегль символа или размер – в пт (пунктах), который равен 1/72 дюйма или 0,367 мм.
Интересно. Шрифт Wingdings содержит 223 значка, которым можно украсить текст (&*K"( подчеркнуть или зачеркнуть . Сделать набранные символы нижним или верхним регистром плюс многое другое.
Очень удобно использовать контекстное меню. Просто выделить участок и выбрать из меню правой кнопки мыши:
Форматирование страниц
Кратко ознакомимся с различными способами изменения внешнего вида документа на станице.
Разметка страницы – включает в себя изменение размера полей, ориентацию листа,отступы, межстрочные интервалы и многое другое:
Готовые цветовые схемы позволяют оформлять текстовый документ выбором шаблона темы:
Удобно и правильно нумеровать страницы, тогда на печати документ не превратиться в стопку листов, их можно будет разложить и прочитать в нужном порядке. Для установки номера страницы используют арабские цифры, а для перечисления разделов в плане – римские.
Сделать это можно по-разному.
Способ 2 – двойной щелчок на нижней части листа откроет поле колонтитулов, а уже в нем можно вставлять нужную информацию, которая будет повторяться на всех листах:
Колонтитулы – информация на верхней или нижней части листа, которая повторяется на каждой странице. Обычно это номера страниц, название документа, дата/время печати, ФИО разработчика, логотип компании, другое.
Они отображаются серым цветом, не мешают набирать основной текст, но форматировать их нужно отдельно,двойным щелчком, открывая конструктор колонтитулов.
Для удобства восприятия или чтобы разделить различные части документа вставляют разрыв страницы. Дальше текст будет идти на следующем листе, даже если предыдущий полностью пустой.
Форматирование абзаца документа
Сюда относятся следующие операции:
- отступы красной строки или всего абзаца на странице;
- интервалы (между строками, до/после абзаца);
- списки (маркированный/нумерованный/многоуровневый) – детальнее рассматривали ранее
- выравнивание текста по горизонтали (по ширине, по правому/левому краю);
- заливка фона;
Важно! Чтобы не подбирать форматирование шрифта по аналогии с примером, особенно, если используется несколько шрифтов, можно воспользоваться удобным инструментом.
Теперь отметить тот участок, который нужно привести к такому же формату, как образец:
Получается одинаковый формат:
Изучение возможностей Word позволяет с легкостью оформлять любые типы документов для учебной или научной деятельности, писать красочные письма, приглашения или подписывать открытки, создавать календари, напоминания и ежедневники, а также многое другое.
Форматы текстовых файлов
Часто встречаемые форматы текстовых файлов
Как видим, открывать новые возможности текстового процессора можно и на первом и на десятом году изучения приложения. А разнообразие инструментов позволяет организовать документооборот не только для школьных нужд, но и вести полноценный документооборот в компании, не учитывая потребности в таблицах или специфические документы (бухгалтерские, планы, схемы строений).
Аппаратное и программное обеспечение: Компьютер с установленной операционной системой Windows или Linux.
Цель работы: Научиться создавать маркированные, нумерованные и многоуровневые списки.
Задание 1. Создание и форматирование маркированных списков в текстовом редакторе Microsoft Word
1. В операционной системе Windows запустить текстовой редактор Microsoft Word командой [ Программы - Microsoft Word ]. Создать новый документ с помощью команды [ Файл - Создать. ].
Вставим в документ и отформатируем маркированный список.
2. Ввести команду [ Формат - Список. ], и в диалоговом окне Список на вкладке Маркированный с помощью графического переключателя выбрать внешний вид списка.
Для детальной установки параметров списка щелкнуть по кнопке Изменить .

3. В диалоговом окне Изменение маркированного списка установить:
- вид маркера с помощью графического переключателя Знак маркера ;
- отступ списка от края области теста с помощью счетчика Положение маркера отступ ;
- отступ текста списка от маркера с помощью счетчиков Положение текста табуляции после: и отступ ;

Задание 2. Создание и форматирование нумерованный списков в текстовом редакторе Microsoft Word
1. В операционной системе Windows запустить текстовой редактор Microsoft Word командой [ Программы - Microsoft Word ]. Создать новый документ с помощью команды [ Файл - Создать. ].
Вставим в документ и отформатируем маркированный список.
2. Ввести команду [Формат - Список. ], и в диалоговом окне Список на вкладке Нумерованный с помощью графического переключателя выбрать внешний вид списка. Для детальной установки параметров списка щелкнуть по кнопке Изменить .
3. В диалоговом окне Изменение нумерованного списка установить:
- формат номера, нажав на кнопку Шрифт ;
- вид нумерации (арабские или римские цифры, русские или латинские буквы и т.д.) с помощью раскрывающегося списка нумерация ;
- начало нумерации с помощью счетчика начать с:;

Вставим в документ и отформатируем многоуровневый список. На первом уровне находится нумерованный список из двух элементов, в каждом из которых вложен нумерованный список из двух элементов второго уровня, во второй элемент которого вложен маркированный список из одного элемента третьего уровня.
2. Ввести команду [ Формат - Маркеры и нумерация. ], и в диалоговом окне Маркеры и нумерация на вкладке Структура выбрать внешний вид многоуровневого списка. Для детальной установки параметров списка перейти на вкладку Настройки .

3. На вкладку Настройки установить для каждого уровня списка порядок нумерации списка и другие параметры.

В документе, где создается список, можно для каждого пункта многоуровневого списка повысить или понизить уровень, переместить пункт вверх или вниз.
4. Выделить пункт многоуровневого списка и на панели Маркеры и нумерация с помощью горизонтальных стрелок повысить или понизить уровень пункта списка, а с помощью вертикальных стрелок переместить его вверх или вниз.

Используя данные знания реализуйте в двух текстовых редакторах (Microsoft Word / OpenOffice Writer) данный маркерованный список:
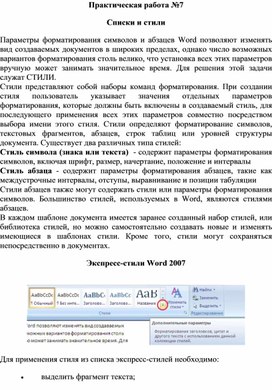
Параметры форматирования символов и абзацев Word позволяют изменять вид создаваемых документов в широких пределах, однако число возможных вариантов форматирования столь велико, что установка всех этих параметров вручную может занимать значительное время. Для решения этой задачи служат СТИЛИ.
Стили представляют собой наборы команд форматирования. При создании стиля пользователь указывает значения отдельных параметров форматирования, которые должны быть включены в создаваемый стиль, для последующего применения всех этих параметров совместно посредством выбора имени этого стиля. Стили определяют форматирование символов, текстовых фрагментов, абзацев, строк таблиц или уровней структуры документа. Существует два различных типа стилей:
Стиль символа (знака или текста) - содержит параметры форматирования символов, включая шрифт, размер, начертание, положение и интервалы
Стиль абзаца - содержит параметры форматирования абзацев, такие как междустрочные интервалы, отступы, выравнивание и позиции табуляции
Стили абзацев также могут содержать стили или параметры форматирования символов. Большинство стилей, используемых в Word, являются стилями абзацев.
В каждом шаблоне документа имеется заранее созданный набор стилей, или библиотека стилей, но можно самостоятельно создавать новые и изменять имеющиеся в шаблонах стили. Кроме того, стили могут сохраняться непосредственно в документах.
Экспресс-стили Word 2007
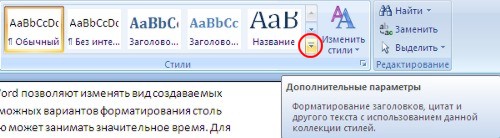
Для применения стиля из списка экспресс-стилей необходимо:
· выделить фрагмент текста;
· на панели "Стили" (лента "Главная") нажать справа нижнюю кнопку в строке с графическим представлением стилей (можно нажать кнопку в самой строке "Стили");
· в появившейся галерее надо выбрать нужный стиль, при этом выделенный фрагмент будет приобретать форматирование того стиля, на который мы будем указывать курсором мыши
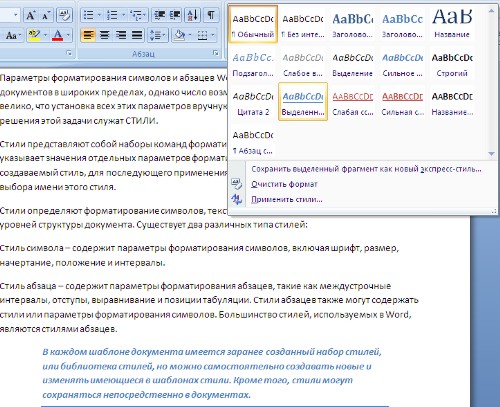
При необходимости переименования стиля, необходимо щелкнуть на соответствующей ему кнопке правок кнопкой мыши и выбрать из контекстного меню пункт "Переименовать".
Сбросить все параметры форматирования выделенного фрагмента можно, нажав кнопку "Очистить стиль" в галерее стилей.
Общий список стилей Word 2007
В экспресс-галерее отображаются лишь наиболее часто используемые стили. Если возникает необходимость применить стиль, которого нет в галерее, необходимо открыть галерею стилей и нажать кнопку "Применить стили". В появившемся окне надо выбрать нужный стиль или указать его имя в поле "Имя стиля". Для этой цели можно использовать сочетание клавиш Ctrl+Shift+S.

Буквой "а" обозначены стили текста, ¶- стиль абзаца, соответственно где есть оба значка - это стили и текста, и абзаца.
Для настройки списка отображаемых стилей предназначена ссылка "Параметры" (окно группы "Стили"). При щелчке на ней кнопкой мыши открывается окно "Параметры области стилей".
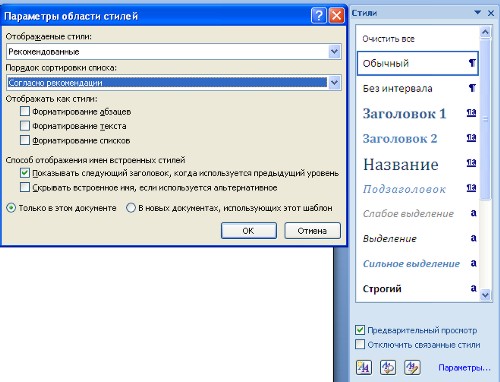
Создание и изменение стиля
Создавать и изменять стили можно двумя способами:
1. Определением (переопределением) стиля
o Придайте фрагменту текста необходимый вид
o Откройте экспресс-галерею стилей и щелкните кнопкой мыши "Сохранить выделенный фрагмент как новый экспресс-стиль" (при изменении стиля - "Обновить стиль в соответствии с выделенным фрагментом)
o В появившемся окне введите имя нового стиля и нажмите ОК
2. Созданием (изменением) его параметров
o Откройте окно "Стили"
o В появившемся окне "Создание стиля" настройте все необходимые параметры форматирования (при изменении стиля, соответственно "Изменение стиля")
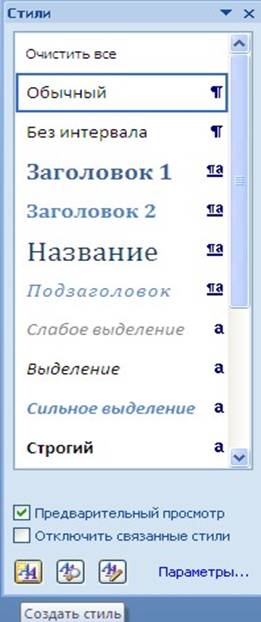
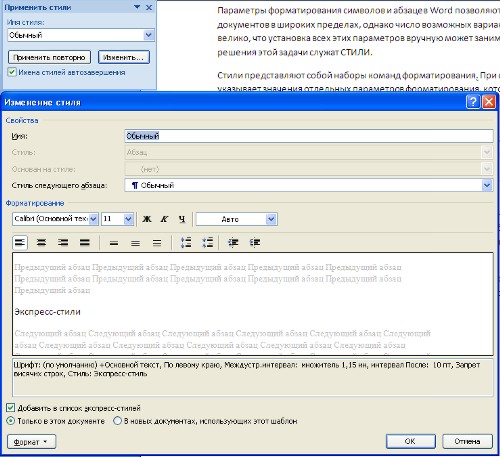
Для облегчения работы со стилями в Ворде существует специальный механизм - инспектор стилей, который позволяет отслеживать используемые в документе стили абзаца и текста. Для вызова инспектора стилей служит кнопка с изображением буквы "А" и увеличительного стекла (см. левый верхний рисунок).
Для более тонких настроек стилей служит кнопка "Управление стилями" (самая правая кнопка на верхнем рисунке с изображением буквы "А" и карандаша).
1. Скопируйте в свою папку файл Стихи (находится там же где и практическая работа). Откройте его. Рассмотрите возможности группы Стили вкладки Главная для четверостишей:
· Для первого четверостишья примените любой из имеющихся стилей знаков;
· Для второго четверостишья примените любой из имеющихся стилей абзаца;
· Для третьего четверостишья примените стиль, совмещающий стиль знака и стиль абзаца;
· Для четвертого четверостишья изменить любой из имеющихся стилей знаков и применить к четверостишью.
1. Скопируйте в свою папку файл Стихи (находится там же где и лабораторная работа). Откройте его. Подпишите в начале каждого четверостишья его название (на отдельной строчке).
Работа со списками Word 2007
Для работы со списками служат пять верхних кнопок панели "Абзац".
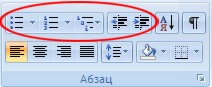
Списки - это фрагменты текста, пункты которого отмечены специальными знаками. Списки могут быть маркированными, нумерованными и многоуровневыми.
Список можно создавать изначально, а можно из уже существующего текста.
Если необходимо сделать список из уже существующего документа, то надо выделить фрагмент текста, который подлежит форматированию и выбрать тип списка. При этом выделенный текст будет разбит по пунктам списка согласно абзацам (каждый абзац - это новый пункт списка). Во время выбора типа списка при наведении курсора на соответствующий вариант выделенный текст будет сразу предварительно форматироваться, давая пользователю быстро оценить пригодность того или иного варианта.
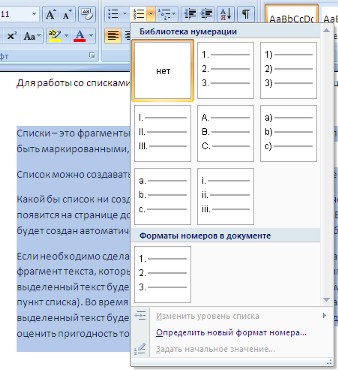
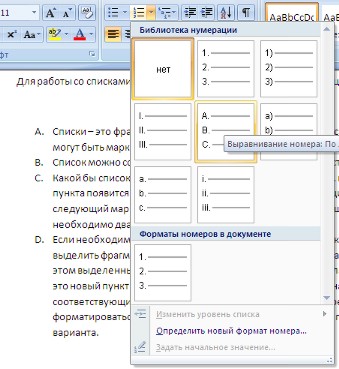
При формировании многоуровневого списка, чтобы задать создание маркеров очередного уровня можно использовать клавишу Tab (либо кнопку "Увеличить отступ" на панели "Абзац"). Вернуться к вводу данных предыдущего уровня можно, нажав сочетание Shift+Tab (либо кнопку "Уменьшить отступ" на панели "Абзац").
При работе с маркированными и нумерованными списками можно создавать свой стиль оформления. Для этого нужно в соответствующих диалоговых окнах (см. выше) выбрать пункт "Определить новый маркер" или "Определить новый формат номера".
Иногда бывает необходимо в нумерованном списке начать список не с первого номера. Для этой цели служит пункт "Задать начальное значение". В появившемся окне в зависимости от поставленной задачи надо установить переключатель в одно из двух положений: "Начать новый список" или "Продолжить предыдущий список". В поле "Начальное значение" задайте номер первого пункта списка.

При необходимости редактирования многоуровневого списка, щелкните кнопкой мыши на кнопке "Многоуровневый список" и в появившемся окне - "Определить новый многоуровневый список..". Здесь можно настроить формат номера, расстояние, тип шрифта и другие параметры списка.
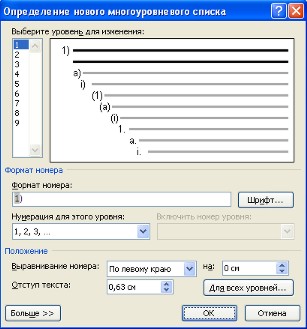
Если необходимо сформировать новый стиль списка, то необходимо воспользоваться пунктом "Определить новый стиль списка". В появившемся окне можно настроить все необходимые параметры стиля, а также задать область действия нового формата.
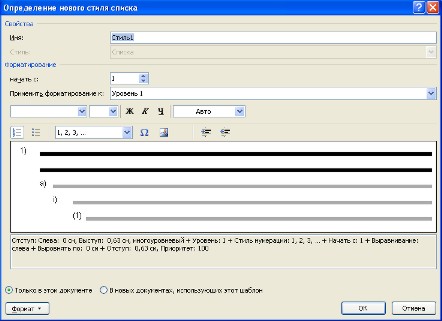
Напоследок можно сказать, что Ворд автоматически создает новый нумерованный список, когда абзац начинается с цифры "один" с точкой.
На следующем занятии будет дано практическое применение использованию списочного форматирования.
Практическая работа со стилями и списками
Чем же хороши списки?
Прежде всего тем, что в течение считанных минут можно внести изменения в формат списков, которые тут же отразятся на всем документе. А при удалении/добавлении новых пунктов списка целостная структура всех списков не нарушается.
Безусловно, списки можно создавать "вручную". Т.е., самостоятельно вводить нужные маркеры списка в нужных местах текста. Конечно же, такая организация документа сложна и неудобна. Почему же, все-таки, многие пользователи прибегают к подобным способам форматирования? Основная причина - это неумение пользоваться средствами списочного форматирования текстового процессора. Зачастую это возникает тогда, когда документ состоит из нескольких "вложенных" друг в друга списков.
В качестве примера возьмем типовую инструкцию.
Вот как выглядит документ без форматирования.
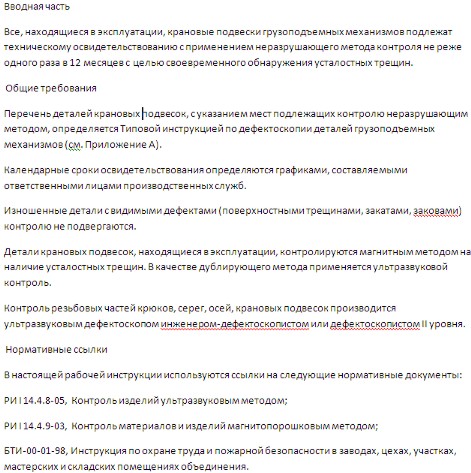
При нажатой клавише Ctrl выделяем заголовки первого уровня и на панели "Стили" выбираем стиль "Заголовок 1".
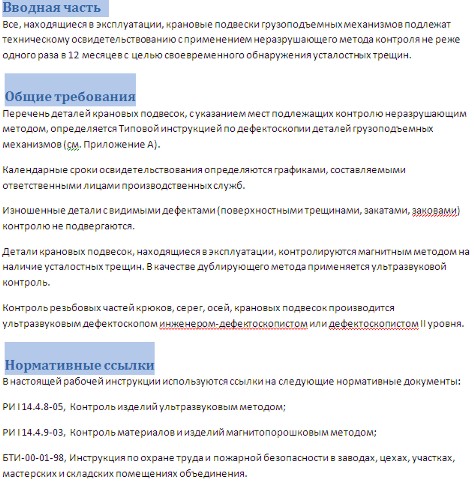
Затем, не снимая выделения, выбираем соответствующий нумерованный список.
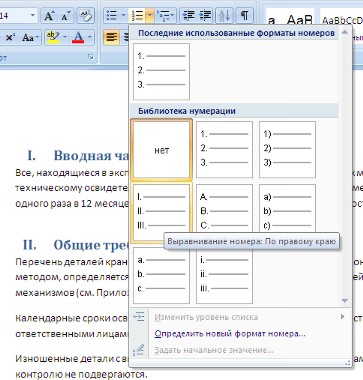
В нижней части документа выделяем фрагмент текста, который форматируем маркированным списком.
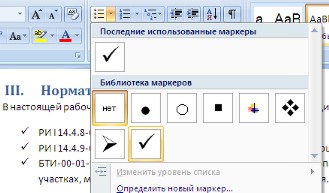
Выделяем единственный абзац "Вводной части" и форматируем его многоуровневым нумерованным списком.
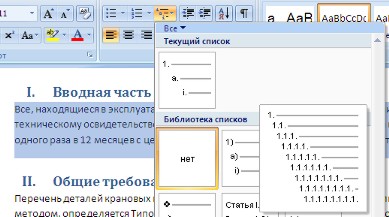
Затем при помощи опции "Изменить уровень списка" меняем уровень на "2".
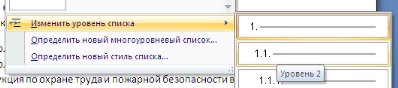
Проделываем аналогичные операции со всеми абзацами "Общих требований". Затем при помощи опции "Определить новый многоуровневый список.." в поле "Формат номера" меняем значение "1.1." на "2.1.".
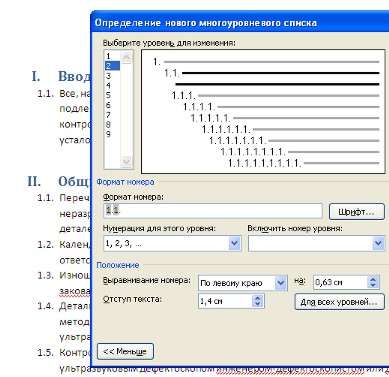
В итоге наш документ приобретает окончательный вид.
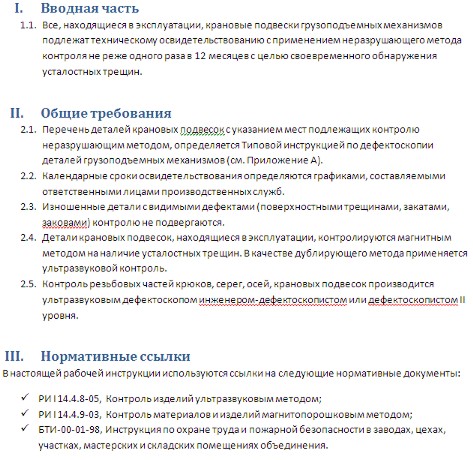
Как видите, в течение буквально минуты, абсолютно непрезентабельный текст приобрел вполне приличную форму.
А что же делать дальше, если надо продолжить написание документа и следующим пунктом должен быть четвертый пункт главного заголовка?
Все очень просто:
· Дважды нажимаем Enter, чтобы очистить список;
· Вводим название заголовка;
· Устанавливаем курсор в любое место одного из трех уже существующих заголовков;
· Нажимаем кнопку "Формат по образцу" (панель "Буфер обмена");
· Щелкаем на вновь созданном четвертом заголовке. Готово.
Создать 3 различных списка:
1) Первый список должен состоять из 10 названий учебных дисциплин; оформить его как маркированный, для маркера использовать любой символ из шрифта Wingdings.
2) Второй список должен состоять из 10 компьютерных терминов; оформить его как нумерованный.
3) Третий список должен быть многоуровневым:
Индивидуальное задание
1. Показать выполнение Задания 1, Задания 2, Задания 3 (см. выше).
2. Оформить газету-листок на одну из предложенных тем.
Требования к газете:
· Газета должна занимать точно 1 лист формата А4.
· Газета должна содержать 3-4 статьи, указывающие на возможности word по выбранной Вами теме (при подготовке текста статей можно и нужно пользоваться помощью)
· Текст газеты должен быть размещен в три колонки
· Каждая статья должна начинаться с буквицы
· Для каждой статьи должен быть создан и применен свой стиль знаков . Новый стиль знаков должен отличаться от уже имеющихся не менее чем тремя параметрами (например, шрифт, эффекты анимации, стиль начертания символов и т.д.)
· Использовать при оформлении статей сноски (ссылки на используемую литературу)
· Содержание газеты оформить в виде списка, размещенного после заголовка газеты и расположенного в две колонки (в качестве маркеров списка использовать различные символы шрифта Wingdings )
Замечание 1: Газета должна быть качественной, красивой и полностью соответствовать предъявленным требованиям
Варианты тематики газет:
Всё содержание газеты формируется из справки по Microsoft Word!
Многоуровневый список может иметь до девяти уровней. Нумерация или маркеры могут быть изменены на любом уровне.
1. Выберите команду Список в меню Формат.
2. Выберите нужный стиль списка на вкладке Многоуровневый, а затем нажмите кнопку Ок.
3. Введите список, завершая ввод каждого элемента списка нажатием , таким образом каждый нумерованный элемент будет отдельным абзацем.
4. Чтобы изменить уровень нумерации элемента, выделите его, а затем нажмите кнопку Увеличить отступ для понижения уровня или Уменьшить отступ для повышения уровня.
Советы
· В многоуровневом списке можно менять уровень нумерации в процессе ввода текста, используя клавиши для понижения уровня и для повышения.
· Можно преобразовать уже существующий список в многоуровневый
II. Создание простого нумерованного или маркированного списков.
1. Чтобы создать простой нумерованный список необходимо сделать следующее
a) Выделить перечисляемые абзацы и нажать кнопку Нумерованныйсписокна панели элементов Форматирование.
b) Если вас не устроил установленный внешний вид списка, выберите пункт меню Формат Список и
(1) выберите карточку Нумерованный, чтобы задать вид нумерации
(1) Если нет подходящего шаблона, то нажмите кнопку Изменить и сделайте нужные установки.
2. Чтобы создать простой маркированный список нужно поступить так же, как в пункте 1.
3. После набора текста нажмите кнопку Режим структуры документа. Задайте первый уровень для заголовков I и II.
4. Выделите первый список. Измените в нем абзацный отступ. Поменяйте шрифт на Arial 10. Добавьте текст Шаг после номера абзаца.
5. выведите 2 абзаца маркированного списка и поменяйте символ маркера на Å. Поменяйте межстрочный интервал на полуторный и добавьте интервал между абзацами 6 пт.
6. Сохраните документ с именем Задание2.docx.
Задание 23. Создание документов
с применением стилей
Стиль определяет совокупность форматов шрифта и абзаца: вид, размер, цвет, начертание шрифта, положение на странице, междустрочный интервал и др. параметры абзаца.
Использование стилей позволяет ускорить процесс форматирования: выдели фрагмент и щелкни нужный стиль.
Кроме использования предлагаемых Word готовых стилей в меню Формат Стиль или выбирая из списка Стиль на панели форматирования можно создать и собственный стиль оформления документов. Для этого в том же меню надо щелкнуть Создать, затем присвоить имя новому стилю, например Мой основной, после чего выбрать нужные параметры.
1. Создайте новый файл, используя готовые стили: Название, Заголовок 1, Обычный, Прощание. Текст файла может быть, например, таким:
Office 2013
В состав Office входит пять самостоятельных приложений и множество утилит. Их освоение требует определенных навыков работы на компьютере. Если Вы впервые осваиваете компьютер, то начать следует с изучения основных принципов работы и знакомства с терминологией.
Следует помнить, что в любой момент Вы можете воспользоваться помощью, щелкнув в меню по значку ? или нажав клавишу Р1.
Не забывайте, что подавляющее большинство действий можно отменить. Но, прежде чем нажать клавишу, немножко подумайте
о последствиях этого нажатия.
С наилучшими пожеланиями в освоении программ Office.
Б.Гейтс,
2. Выполните проверку правописания Сервис Правописание
3. В одном из абзацев измените отступы, межстрочные расстояния, расстояния до и после абзаца.
4. Сохраните файл с именем Задание2.
5. Научитесь создавать свои стили, выполнив следующее:
1). создайте для работы три стиля: Мое заглавие, Мой текст, Мой список, используя меню Формат Стиль:
a) стиль для заголовка
· В окне диалога Создать стиль введите имя стиля Мое Заглавие, основан на стиле Обычный, стиль следующего абзаца Основной текст;
· В окне диалога выберите позицию формат и из предложенного списка последовательно установите:
· Выйдите из создания стиля нажав ОК.

c) Стиль для текста списков создать аналогично, но с параметрами:
6) Через меню Формат Стиль,задавая последовательно только что заданные стили (выбрать стиль, нажать Применить), набрать ниже приведенный текст, начиная с заголовка.
Команда Стиль (меню Формат)
Просматривает, изменяет и создает стили или применяет стили к выделенному тексту. Чтобы быстро изменить стили, выберите нужный стиль в поле Стиль панели инструментов форматирование.
Опции диалога окна СТИЛЬ:
Задание 24. Создание таблиц
Таблицы используются для упорядочивания данных и создания интересных макетов страницы с последовательно расположенными столбцами текста или графики. Наиболее быстрый путь создания простой таблицы – с помощью кнопки Добавить таблицу.
С помощью команды Нарисовать таблицу можно легко создать более сложную таблицу – например такую, которая содержит ячейки разной высоты или различное количество столбцов на строку – метод, сходный с рисованием таблицы от руки.
Можно создать новую чистую таблицу и заполнить пустые ячейки, либо можно преобразовать существующие абзацы текста (разделенные, например, символами табуляции) в таблицу. Можно также создать таблицу на основе существующего источника данных, такого как база данных или электронная таблица.
Создание простой таблицы
С помощью этого метода можно создать таблицу с ячейками до четырех строк в высоту и до пяти столбцов в ширину.
1 Выберите место создания таблицы.
2 Нажмите на панели инструментов кнопку Добавить таблицу.
3 Передвигайте указатель по сетке, пока не будет выделено нужное количество строк и столбцов, а затем сделайте щелчок мышью.
4 Если нужно увеличить количество строк, то это можно сделать нажатием клавиши Тав в последней ячейке.
Создайте таблицу как приведенная ниже
Количество туристов, посетивших Европу в новом тысячелетии через нашу фирму.
| Страны | 2011 г. | 2012 г. | 2013 г. |
| Великобритания | |||
| Испания | |||
| Италия | |||
| Германия | |||
| Швеция | |||
| юс | -э л п | ипп |
Создание сложной таблицы
1. Выберите место создания таблицы.
2. Если панель инструментов Таблицы и границы не отражена, нажмите кнопку Таблицы и границы. после этого появится панель инструментов и указатель мыши изменится на карандаш.
3. Если панель инструментов Таблицы и границы отображена, нажмите кнопку Нарисовать таблицу. Указатель мыши изменится на карандаш.
4. Чтобы определить внешнюю границу таблицы, переместите указатель при нажатой кнопке мыши из одного угла таблицы в другой. Затем прорисуйте линии столбцов и строк.
5. Для удалении лини нажмите кнопку Ластик и сотрите линию.
6. Выделите всю таблицу. Для этого введите в нее указатель мыши и дайте команду Таблица >Выделить> Таблица
7. Когда таблица выделена можно задать высоту ее строк элементом управления Таблица > свойства таблица >Строка >Высота строки.Добавьте в нижней части таблицы несколько строк командой Таблица >Добавить>Строки ниже.При необходимости впоследствии можно добавить столько строк, сколько надо.
8. Методом перетаскивания вертикальных границ создайте нужное соотношение между шириной столбцов.
9. Проведите дополнительные вертикальные линии инструментов Нарисовать таблицу.
10. Выделите группы столбцов, которые должны иметь равную ширину. Для этого установите указатель мыши над верхней рамкой таблицы и в тот момент, когда он примет форму стрелки, направленной вниз , щелкните левой кнопкой.
11. Выделенные столбцы станут равными по ширине, если щелкнуть на кнопке Выровнять.
12. После создания таблицы выбирайте ячейки и вставляйте текст или графику.
Создайте следующие таблицы
2) стоимость тура на человека
| апрель, май, июнь, сентябрь, октябрь | ||||
| Отель | 1)ВЬ | 8СЬ | ткь | СНЭ |
| с 1-м взрослым | С 2-мя взрослыми | |||
| сот | ||||
| 2* | +СОШ | |||
| +ЬиГ | ||||
| соп1 | ||||
| ЬиГ | ||||
| 3* | ||||
| 3+ | ||||
| 4* |
Преобразование существующего текста в таблицу
1 Наберите текст, который хотите оформить как таблицу. При наборе нажимайте однократно клавишу при переходе к новому столбцу и клавишу - в конце каждой строки, то есть укажите места
разделения текста на столбцы и строки.
Чтобы строку заголовка вписать в таблицу, нужно набрать ее и нажать клавишу , затем
2 Выделите текст будущей таблицы вместе с заголовком.
3 Выберите команду Таблица/Преобразовать в таблицу.
4 Проверьте правильность определения количества столбцов.
5 Если потребуется, установите нужные параметры.
6 По желанию используйте автоформат или оформите самостоятельно.
Создайте приведенную ниже таблицу.
| Исправление небольших ошибок | |
| Чтобы удалить | Нажмите |
| Символ слева от курсора | BACKSPACE |
| Символ справа от курсора | DELETE |
| Слово (часть слова) слева от курсора | CTRL+BACKSPACE |
| Слово (часть слева) справа от курсора | CTRL DELETE |
Сохраните выполненное задание.
Задание 25. Оформление оглавления




7) После обновления оглавления. Просмотрите документ. Отредактируйте ошибки в тексте.

Приложения
Таблица комбинаций клавиш для команд
| код | символ | смысл |
| Alt+0153 | ТМ | торговая марка |
| Alt+0169 | © | права копирования |
| Alt+0174 | ® | Регистрированная торговая марка |
| Alt+0177 | ± | Знак плюс-минус |
| Alt+0182 | § | Маркер параграфа |
| Alt+1 | ☺ | Смайл |
| Alt+2 | ☻ | Черный смайл |
| Alt+15 | ☼ | Солнце |
| Alt+12 | ♀ | Женский пол |
| Alt+11 | ♂ | Мужской пол |
| Alt+6 | ♠ | пика |
| Alt+5 | ♣ | крести |
| Alt+3 | ♥ | Червь |
| Alt+4 | ♦ | Бубен |
| Alt+13 | ♪ | Восьмая октава |
| Alt+14 | ♫ | Две восьмые октавы |
| Alt+8721 | ∑ | Знак суммирования |
| Alt+251 | √ | Знак корня |
| Alt+24 | ↑ | Стрелка вверх |
| Alt+25 | ↓ | Стрелка вниз |
| Alt+26 | → | Стрелка вправо |
| Alt+27 | ← | Стрелка влево |
| Alt+18 | ↕ | Стрелка вверх/вниз |
| Alt+29 | ↔ | Стрелка вправо/влево |
| Alt+F4 | Завершение работы программы | |
| Shift+Enter | ¿ | Разрыв строки |
| Enter | ¶ | Завершение абзаца |
| Сtrl+F | Поиск фрагмента текста | |
| Сtrl+Н | Замена фрагмента текста | |
| Сtrl+F1 | Свертка/развертка ленты команд | |
| Ctrl+c/Ctrl+ins | Занесение в буфер | |
| Ctrl+v/Shift+ins | Вставка из буфера |
1. Работа с окнами в Word
1.1. Для работы с двумя фрагментами текста в одном документе необходимо навести указатель мыши на разделитель полей

И его надо отвести вниз

В результате можно смотреть на нужный фрагмент и работать с другим фрагментом текста.
При необходимости удаления разбивки надо навести мышь на разделитель и дважды щелкнуть.
1.2. Для работы с двумя фрагментами текста в разных документах необходимо открыть оба документа.



Далее можно, используя один документ, редактировать другой.
1.3. Для настройки окон можно использовать развертку/свертку окон через комбинацию клавиш Ctrl+F1


1.4. Команды вставки и редактирования.
1) выделение фрагмента текста:
- определение активной позиции наведением мыши на нужную позицию, либо подведением курсора с помощью стрелок;
- при нажатой левой клавиши мыши обвод текста, либо принажатой клавише Shift стрелками;
- выделение слова двойным нажатием левой клавиши мыши;
- выделение абзаца тройным нажатием левой клавиши мыши;
- выделение предложения Ctrl+ левая клавиша мыши.
2) копирование выделенного фрагмента текста:
Ctrl+c/Ctrl+ins занесение в буфер. Затем Ctrl+v/Shift+ins вставка из буфера.
3) удаление выделенного фрагмента текста:
Shift+del занесение в буфер.
4) перенос выделенного фрагмента текста:
Shift+del занесение в буфер. Затем Ctrl+v/Shift+ins вставка из буфера.
1.5. Просмотр статистики.

1.6. Переводы текстов

Задание 1. Установка ориентации экрана. 6
Задание 2. Установка активных языков. 7
Задание 3. Создание простого документа. 9
Задание 4. Создание списков. 11
Задание 5. Использование автотекста и автозамены при создании документов. 13
Задание 6. Создание документов с применением стилей. 13
Задание 7. Некоторые приемы редактирования документов. 16
Задание 8. Быстрое создание писем, записок и других документов. 17
Задание 9. Создание простой таблицы.. 17
Задание 10. Создание сложной таблицы.. 18
Задание 11. Преобразование существующего текста в таблицу. 19
Задание 12. Подведение итогов по столбцам и строкам таблицы.. 19
Задание 14. Художественные заголовки. 20
Задание 15. Вставка рисунков и текстов. 22
Задание 16. Работа с графическими объектами. Создание рисунков. 23
Задание 17. Создание титульного листа. 24
Задание 18. Создание диаграмм на основе таблицы.. 25
Задание 19. Работа над таблицами Процедура слияния. 26
Задание 20. Работ с большими документами. 29
Задание 21. Работа с большими документами. Колонтитулы. Примечания. Сноски. Ссылки. 30
Стиль форматирования — набор элементов форматирования (шрифта, абзаца и пр.), имеющий уникальное имя. Любой абзац документа Word оформлен определенным стилем, стандартным или пользовательским.
- стили символов;
- стили абзацев;
- стили таблиц;
- стили списков.
- экономит время . Применить стиль как набор элементов форматирования значительно быстрее, чем применять их один за другим.
- способствует единообразию оформления документа . При ручном форматировании одинаковые по смыслу форматирования разделы могут отличаться своими форматами, применение стиля же вносит строгость в оформление документа.
- позволяет быстро изменить вид отдельных элементов во всем документе . В этом случае достаточно внести изменения в стиль, и оформление вступит в силу во всем документе.
Стили абзацев обычно объединяют элементы форматирования символов и абзацев и определяют вид абзаца. При этом должны быть заданы все элементы форматирования для абзаца.
Стили символов содержат один или несколько элементов форматирования, не требуя полного определения всех элементов форматирования для символа.
К одному и тому же тексту может быть применен стиль абзаца, стиль символов и ручное форматирование. Они выстраиваются в определенную иерархию: ручное форматирование имеет преимущество перед символьным, а стиль символов имеет преимущество перед стилем абзаца.
Если стиль необходимо применить к одному абзацу, то достаточно установить курсор в любое место этого абзаца или выделить необходимый фрагмент.

- Панель инструментов Форматирование , список Стиль , выбрать нужный стиль.
- Панель задач Стили и форматирование , выбрать нужный стиль (для отображения панели задач использовать меню Формат ==> Стили и форматирование (рис. 1)).
- Установить курсор в абзац-образец, щелкнуть кнопку на панели инструментов Стандартная , применить стиль по образцу к нужному абзацу, переместившись к нему.
Используя панель задач Стили и форматирование , можно выделить все фрагменты, имеющие одинаковый стиль форматирования. Это можно сделать, например, так. Установить текстовый курсор в абзац, имеющий нужное форматирование (стиль отобразится в окне Форматирование выделенного текста панели задач), после чего выбрать на панели задач Выделить все , затем выполнить с выделенным текстом необходимое действие. Можно также использовать контекстное меню.
Стандартные стили. Стили как средство создания структуры документа
Чаще всего новые документы создаются на основе шаблона normal.dot, который уже содержит предопределенные стили. Перечислим группы этих стилей.
Стили заголовков. Для поддержки многоуровневой структуры документа используются заголовки различных уровней. Для того, чтобы в дальнейшем можно было автоматизировать составление оглавления или содержания, заголовки необходимо форматировать именно с помощью стилей, соблюдая иерархию. Заголовок при этом рассматривается как абзац.

Стили текста. Наиболее распространенными являются стили Обычный и Основной текст , а также их модификации. Рис. 2. Стиль Обычный + 14 pt, по ширине, Первая строка: 1,27 см
Стили списков. Позволяют быстро придать оформление маркированным и нумерованным спискам. Стандартный набор состоит из достаточно ограниченного набора таких стилей, но он может быть расширен за счет пользовательских стилей.
Стили гиперссылок. Стиль Гиперссылка используется для оформления ссылок на web-документы.
Поскольку стили заголовков выстраиваются в определенную иерархическую структуру, то стилевое оформление можно использовать при выстраивании структуры документа, придавая стилям соответствующие имена, определяющие их место на ступеньке иерархии. Для оформления абзацев и их фрагментов также можно выстроить иерархию, построив необходимые стили и дав им соответствующие имена.
Пользовательские стили, их сохранение и использование. Использование стилей других документов
Кроме стандартных стилей и их переопределения пользователь может создавать собственные, причём как на основе существующих, так и полностью, от начала до конца, оформив элементы самостоятельно. Обычно к этому приему приходится прибегать в тех случаях, когда возникает необходимость часто применять одно и то же форматирование символов и абзацев, не предусмотренное стилями, предлагаемыми Word.

Для создания стиля обратитесь к кнопке Создать стиль на панели области задач Стили и форматирование (рис. 1). Рис. 3. Диалоговое окно Создание стиля
В диалоговом окне Создание стиля (рис. 3) необходимо указать имя стиля, является ли он стилем абзаца, символа или таблицы, на каком стиле основан (либо указать отсутствие базового стиля), каким будет стиль следующего за оформленным данным стилем абзаца. Затем указываются необходимые эленты форматирования: шрифт, размер, эффекты и т.д. Если нужно сохранить стиль в шаблоне, устанавливается флажок Добавить в шаблон .
Создать стиль можно также по образцу. Для этого необходимо выделить фрагмент текста, взятого как образец, ввести имя стиля в поле Стиль на панели Форматирование и нажать Enter. Созданный стиль будет действовать только в активном документе.
Применяются пользовательские стили аналогично стандартным.
В каждом шаблоне или документе хранятся только те стили, которые были созданы или изменены при работе именно с этим документом или шаблоном. Изменение стиля в текущем документе не влияет на другие документы, оформленные тем же стилем. Но иногда требуется скопировать стиль из одного документа в другой. Сделать это можно следующим образом.
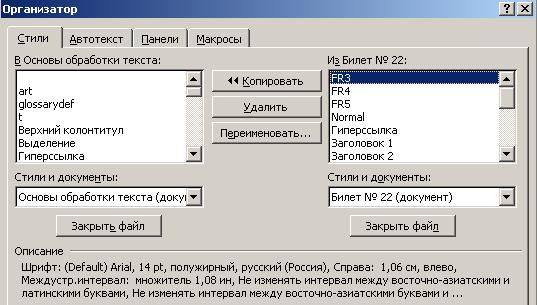
Обратимся к инструменту Организатор : Сервис ==> Шаблоны и надстройки , кнопка Организатор . Рис. 4. Диалоговое окно Организатор
Шаблоны документов и использование стилей в шаблонах документов
Как уже отмечалось выше, шаблоны документов содержат многие элементы оформления, что позволяет достаточно быстро создавать на их основе некоторые типовые документы.
- стиль абзаца Обычный, стиль абзаца по умолчанию, стиль таблицы Сетка таблицы и стиль списка Нет;
- все встроенные стили;
- измененные версии встроенных стилей;
- ользовательские стили.
Стили можно включить в шаблон, если при создании стиля установить соответствующий флажок. Кроме того, стиль может быть отредактирован непосредственно, если открыть в Word и внести необходимые изменения аналогично редактированию документа.
Читайте также:

