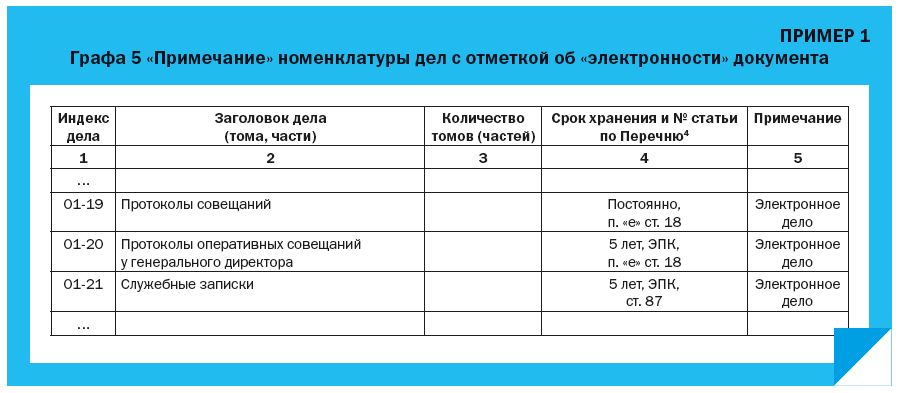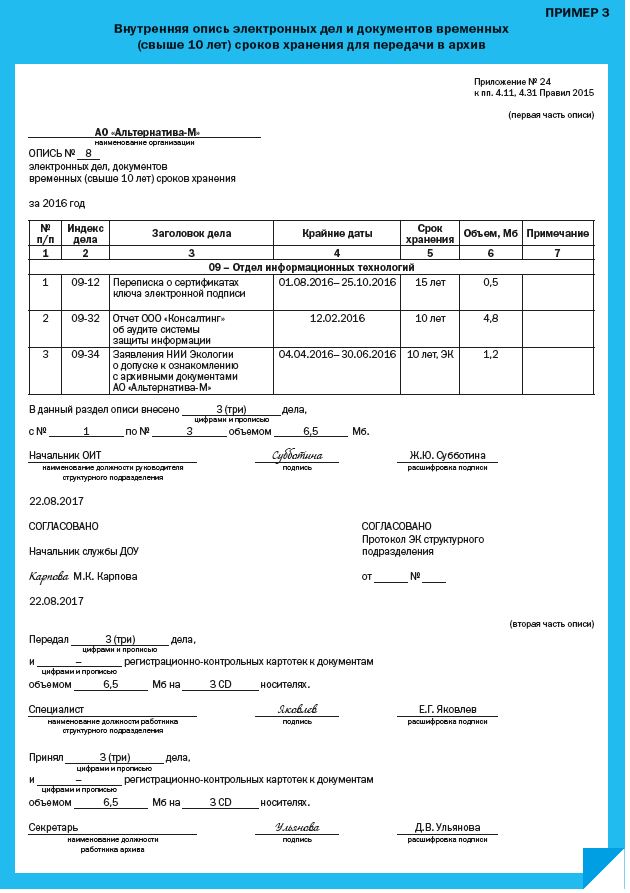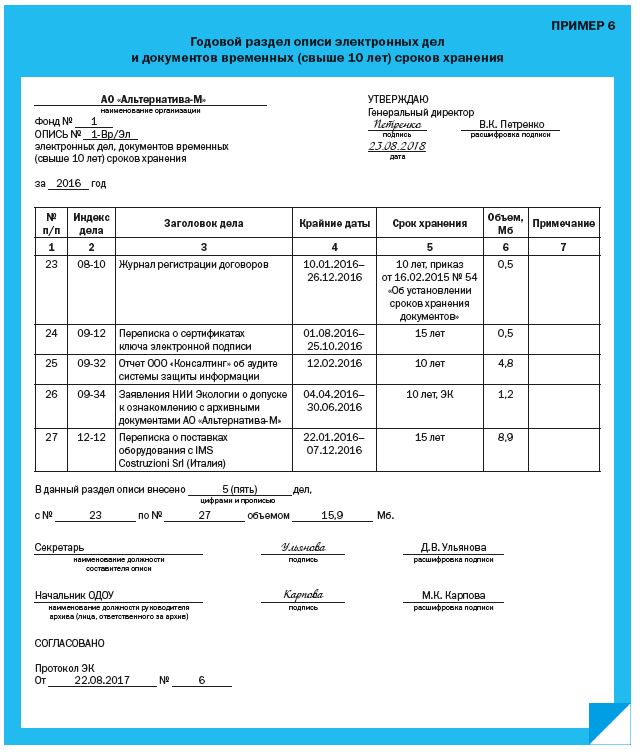По какому параметру определить может ли в файле храниться оформленный документ
Обновлено: 19.05.2024
Правила и сроки хранения документов
Правила хранения документов закреплены на государственном уровне в Правилах организации хранения, комплектования, учета и использования документов Архивного фонда Российской Федерации и других архивных документов в органах государственной власти, органах местного самоуправления и организациях, утвержденных приказом Министерства культуры Российской Федерации от 31 марта 2015 г. № 526.
По срокам хранения документы можно разделить на 3 группы:
- постоянного хранения,
- временного хранения свыше 10 лет,
- временного хранения до 10 лет.
Сроки хранения документов следует смотреть в типовых перечнях. Основным, использующимся в любой организации, является Перечень типовых управленческих документов, образующихся в деятельности государственных организаций, органов местного самоуправления и организациях, с указанием сроков их хранения, утвержденный приказом Минкультуры России от 25.08.2010 № 558.
Для того чтобы организовать хранение большого объема документов, в организациях создается архив – самостоятельное структурное подразделение, обеспечивающее сохранность документов длительных сроков хранения. При этом дела, имеющие срок хранения свыше 10 лет, передаются в архив не раньше, чем через год, и не позже, чем через 3 года после их завершения. Документы временного срока хранения до 10 лет в архив не передаются и хранятся в структурных подразделениях, в которых они были созданы.
Если организация не имеет возможности хранить документы по месту своего расположения, то она может заключить договор на депозитарное хранение с профильными организациями, которые будут самостоятельно следить за сохранностью документов и вовремя их уничтожать.
Сформированные и законченные дела до передачи их в архив организации хранятся в структурных подразделениях, которые должны обеспечить сохранность документов, защиту от негативного воздействия света и пыли.
Порядок формирования дел

Формированием дел называется группировка исполненных документов в дела в соответствии с номенклатурой дел и их систематизация внутри дела.
Если организация небольшая, то эту работу выполняет секретарь. Если в организации есть структурные подразделения, то дела формируют их сотрудники самостоятельно.
Существуют правила формирования дел, которых следует придерживаться:
- помещать в дело только исполненные, правильно оформленные документы в соответствии с заголовками дел;
- помещать вместе все документы, относящиеся к разрешению одного вопроса;
- помещать приложения вместе с основными документами;
- группировать в одно дело документы одного календарного года, за исключением переходящих дел;
- группировать в отдельные дела документы разных сроков хранения.
В дело включается лишь один экземпляр каждого документа. Черновые экземпляры и копии уничтожаются.
Одно дело должно быть объемом не более 250 листов при толщине не более 4 см. Такие размеры дел позволяют легко брать, носить дела и пользоваться ими впоследствии.
Формирование дел с помощью 1С:Документооборота
Электронная карточка дела содержит следующие сведения:
- наименование по номенклатуре дел;
- номер тома;
- период, за который собраны документы, хранящиеся в деле;
- количество листов;
- место хранения.
Дата начала дела заполняется автоматически датой первого документа, отнесенного к делу.
Документы внутри бумажного дела обычно располагаются в хронологической последовательности и по тематическому или корреспондентскому признаку. Например, переписка группируется за календарный год по хронологии решения вопроса: документ-ответ помещается за документом-запросом.
Также документы могут размещаться по хронологии и по видам. Так, распорядительные документы группируются с относящимися к ним приложениями. Локальные нормативные акты подшиваются в дела вместе с приказами, которыми они вводятся в действие. Приказы по основной деятельности группируются отдельно от приказов по личному составу. Протоколы формируются в дела по видам заседаний, совещаний, собраний (по каждому виду отдельно) и по хронологии.
Организационные документы и локальные нормативные акты, утвержденные распорядительными документами, подшиваются в дела вместе с ними. При их утверждении в качестве самостоятельных документов они группируются в самостоятельные дела.
Документы в личных делах располагаются в хронологическом порядке по мере их поступления.

К началу календарного года на все дела, перечисленные в номенклатуре дел, готовятся папки. На обложках указываются:
- наименование организации (полное и краткое);
- наименование структурного подразделения;
- индекс дела по номенклатуре дел;
- заголовок дела в полном соответствии с номенклатурой дел;
- срок хранения дела.
Дела располагаются на полках вертикально. На корешке каждого дела указывается его индекс по номенклатуре.
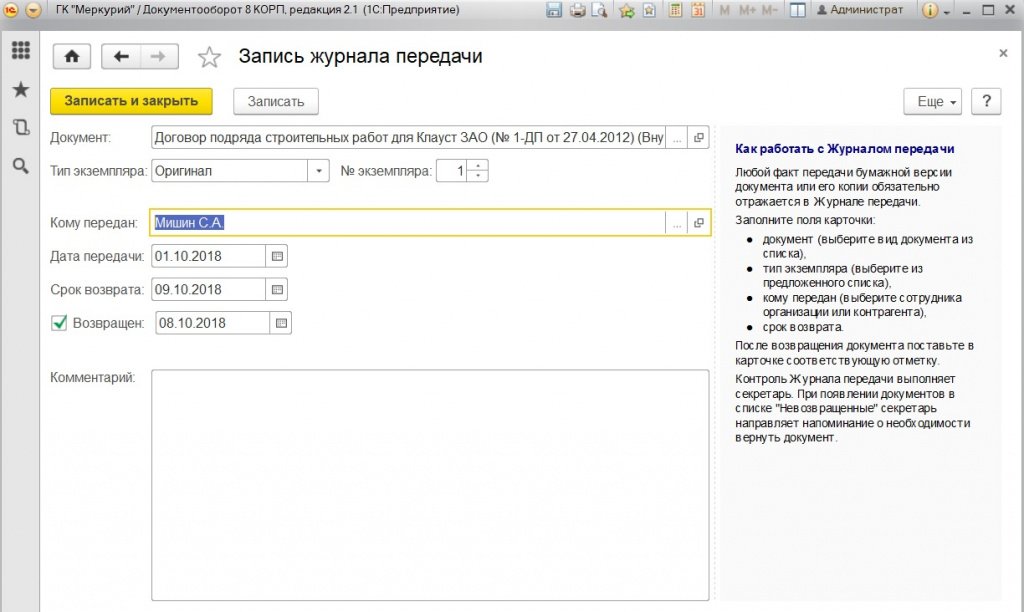
На выданное дело заводится карта-заместитель, помещаемая на место выданного дела. Карта-заместитель также формируется автоматически из карточки дела (рис. 2).
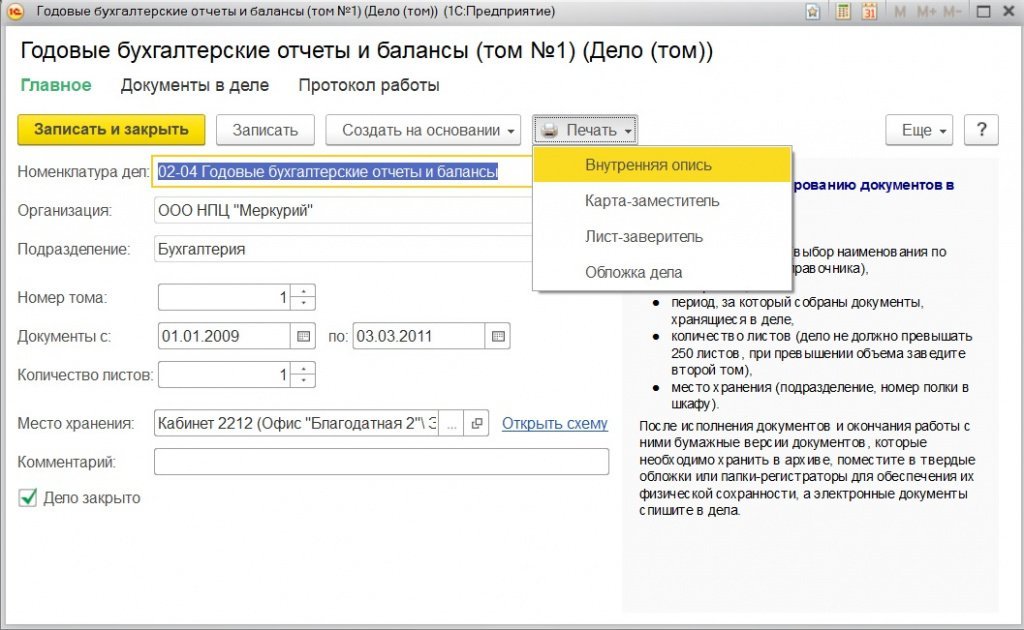
Дела выдаются во временное пользование сотрудникам структурных подразделений не более чем на один месяц и после его истечения подлежат возврату.
Изъятие документов из дел постоянного хранения возможно только в исключительных случаях с разрешения руководителя организации с оставлением в деле заверенной копии документа и акта о причинах выдачи подлинника.
Для обеспечения сохранности и учета документов и дел, доступа к ним следует проводить комплекс работ:
- создание оптимальных технических (физических) условий хранения документов и дел;
- размещение дел;
- проверка наличия и состояния документов и дел;
- соблюдение порядка выдачи дел.
Дела, находящиеся на текущем хранении, следует систематически проверять на наличие и состояние документов в них. Такая проверка обеспечит установление фактического наличия дел и соответствие их количеству, числящемуся по номенклатуре дел.
Проверка наличия и состояния документов и дел также проводится при перемещении дел, при возврате дел, при смене руководителя структурного подразделения, начальника службы делопроизводства, при реорганизации и ликвидации организации или структурного подразделения.
В случае утраты документов и дел проводится служебное расследование, по результатам которого лицо, виновное в утрате, несет ответственность в порядке, установленном законодательными, нормативно-правовыми и локальными нормативными актами.
Чтобы открыть существующий документ, выберите Файл > Открыть или нажмите на значок Открыть на панели инструментов Стандартная, или нажмите Control+O.

Появится диалог Открыть. рис. 3.2 показывает Windows XP версию этого диалогового окна.

Выберите файл и затем нажмите Открыть.
Примечание. Под Microsoft Windows Вы можете использовать OpenOffice.org диалоги Открыть и Сохранить как или предоставляемые Microsoft Windows. См. "Использование диалоговых окон Открыть и Сохранить как".
Форматы файлов
Форматы файлов по умолчанию
- Идите Сервис > Параметры > Загрузка/сохранение > Общие. (См. рис. 3.3.)
- В секции Формат файла по умолчанию на этой странице выберите тип документа (например, "Текстовый документ") и формат файла из списка Всегда сохранять как.
- Повторите для каждого типа документа, по необходимости.
- Нажмите OK для сохранения Ваших изменений.

Примечание Если параметр "Предупреждать при сохранении в формате, отличном от OpenDocument или формате по умолчанию" установлен в диалоговом окне Сервис > Параметры > Загрузка/сохранение > Общие (рис. 3.3), может быть показан предупреждающий диалог о возможности потери некоторых элементов форматирования. В большинстве случаев, никакой потери форматирования не произойдет, таким образом Вы можете найти это предупреждение раздражающим и захотеть отключить его.
Java Runtime Environment требуется для использования фильтров мобильных устройств для AportisDoc (Palm), Pocket Word и Pocket Excel.
Открытие текстовых документов
- Microsoft Word 6.0/95/97/2000/XP) (.doc, .dot)
- Microsoft Word 2003 XML (.xml)
- Microsoft WinWord 5 (.doc)
- Форматы StarWriter (.sdw, .sgl, и .vor)
- Документы WordPerfect (.wpd)
- WPS 2000/Office 1.0 (.wps)
- Ichitaro 8/9/10/11 (.jtd и .jtt)
- DocBook (.xml)
- AportisDoc (Palm) (.pdb)
- Hangul WP 97 (.hwp)
- .rtf, .txt, .csv
Открытие электронных таблиц
В дополнение к форматам OpenDocument (.ods и .ots), Calc 2.0 может открывать форматы, используемые OpenOffice 1.x (.sxc, .stc), и следующие форматы электронных таблиц:
- Microsoft Excel 97/2000/XP (.xls, .xlw, и .xlt)
- Microsoft Excel 4.x–5.0/95 (.xls, .xlw, и .xlt)
- Microsoft Excel 2003 XML (.xml)
- Data Interchange Format (.def)
- dBase (.dbf)
- .htm и .html файлы, включая запросы к веб-страницам
- Quattro Pro 6.0 (.wb2)
- Rich Text Format (.rtf)
- Text CSV (.csv и .txt)
- Lotus 1-2-3 (.wk1 и .wk4)
- StarCalc (.sdc и .vor)
- SYLK (.slk)
- Pocket Excel (pxl)
Примечание Java Runtime Environment требуется для использования фильтров мобильных устройств для AportisDoc (Palm), Pocket Word и Pocket Excel.
Открытие презентаций
В дополнение к форматам OpenDocument (.odp, .odg, и .otp), Impress 2.0 может открывать форматы, используемые OpenOffice 1.x (.sxi, .sti), и следующие форматы презентаций:
- Microsoft PowerPoint 97/2000/XP (.ppt, .pps, и .pot)
- StarDraw и StarImpress (.sda, .sdd, .sdp и .vor)
- CGM - Computer Graphics Metafile (.cgm)
Открытие графических файлов
В дополнение к форматам OpenDocument (.odg и .otg), Draw 2.0 может открывать форматы, используемые OpenOffice 1.x (.sxd .std), и следующие графические форматы:
Открытие файлов формул
Сохранение файлов
Чтобы сохранить новый файл:
- Выберите Файл > Сохранить как.
- Когда появится диалог Сохранить как, введите имя файла и проверьте тип файла (если применяется).
Чтобы сохранить открытый документ с текущим именем файла, выберите Файл > Сохранить. Это действие перезапишет файл поверх последнего сохраненного состояния.
Защита паролем
-
В диалоге Сохранить как установите флажок Сохранить с паролем и нажмите Сохранить. Вы получите подсказку:

Если пароли совпадают, документ будет сохранен защищенным паролем. Если пароли не совпадают, Вы снова получите подсказку для введения пароля.
Примечание Пароли должны содержать минимум 5 символов. Пока Вы не ввели 5 символов, кнопка OK остается неактивной.
Автоматическое сохранение документа
- Выберите Сервис > Параметры > Загрузка/Сохранение > Общие. (См. рис. 3.3)
- Отметьте Автосохранение каждые и задайте временной интервал.
Writer может сохранять в следующих форматах файлов
В дополнение к форматам OpenDocument (.odt и .ott), Writer 2.0 может сохранять в следующих форматах:
Примечание Формат .rtf – общий формат для передачи текстовых файлов между приложениями, но имеется вероятность потери форматирования и изображений. По этой причине должны использоваться другие форматы.
Calc может сохранять в следующих форматах файлов
В дополнение к форматам OpenDocument (.ods и .ots), Calc 2.0 может сохранять в следующих форматах:
Примечание Java Runtime Environment is требуется для использования фильтров мобильных устройств для AportisDoc (Palm), Pocket Word и Pocket Excel.
Impress может сохранять в следующих форматах файлов
В дополнение к форматам OpenDocument (.odp, .otp и .odg), Impress 2.0 может сохранять в следующих форматах:
Impress может также осуществлять экспорт MacroMedia Flash (.swf) и в любой из графических параметров перечисленных ниже для Draw.
Draw может сохранять в следующих форматах файлов
Однако он может экспортировать в BMP, EMF, EPS, GIF, JPEG, MET, PBM, PCT, PGM, PNG, PPM, RAS, SVG, SVM, TIFF, WMF, и XPM.
Writer/Web может сохранять в следующих форматах файлов
Экспорт файлов
Экспорт в XHTML
Экспорт в PDF
Вы можете экспортировать непосредственно в PDF, используя кнопку на панели инструментов или выбрав Файл > Экспорт в PDF.
Если Вы используете Файл > Экспорт в PDF, Вас попросят ввести имя PDF-файла и затем откроется диалог Параметры PDF.
Примечание Если Вы используете кнопку Экспорт в PDF, Вас попросят ввести имя PDF-файла, но Вы не сможете выбрать диапазон страниц, параметры сжатия изображений или другие параметры экспорта.
Параметры PDF
На вкладке Общие содержатся следующие параметры
- Все: Экспорт всего документа.
- Область: Чтобы экспортировать диапазон страниц, используйте формат 3-6 (страницы с 3 по 6). Чтобы экспортировать отдельные страницы, используйте формат 7;9;11 (страницы 7, 9 и 11).
Изображения
- Сжатие без потерь: Изображения сохраняются без потери качества. Имеет тенденцию делать большие файлы, когда используется с фотографиями. Рекомендуется для других изображений.
- JPEG компрессия: Учитывает различные степени качества. Установка 90 % хорошо работает с фотографиями (небольшой размер файла, незаметные потери).
- Разрешение изображения: Более низкий DPI (точек на дюйм) изображения имеет более низкое качество.
Общие
- Структурированный PDF: Включает специальные тэги в соответствующие тэги PDF. Может значительно увеличить размеры файла. Некоторые экспортируемые тэги – оглавление, гиперссылки и управление.
- Экспортировать комментарии: Экспорт примечаний документов Writer и Calc как примечаний PDF.
- Эффекты смены страниц: Включает эффекты перехода между слайдами Impress как соответствующие эффекты PDF.
- Сохранять формы в формате: Задает формат передачи форм внутри PDF-файла. Есть только одна общая установка, допустимая для целого PDF-документа: PDF (посылает целый документ), FDF (посылает содержимое элементов управления), HTML и XML. Чаще всего Вы выбираете формат PDF.
Удаление и переименование файлов
Переименование файла
- Выберите Файл > Открыть и перейдите к требуемому файлу.
- Щелкните правой кнопкой мыши на имени файла и выберите Переименовать. Имя файла будет выделено (рис. 3.6).
- Введите новое имя вместо выделенного или используйте клавиши влево или вправо для перемещения курсора по изменяемому существующему имени.

Удаление файла
Для удаления файла используйте этот же диалог:
- Щелкните правой кнопкой мыши на имени файла, чтобы отобразить контекстное меню.
- Выберите Удалить и Вы получите диалог подтверждения.
Примечание Вместо Щелчок правой кнопкой > Удалить Вы можете просто нажать клавишу Delete.
Ассоциация файлов


Создание новых файлов
Имеются различные способы создания нового документа:
- Используйте Файл > Создать и выберите тип документа.
- Используйте стрелку рядом с кнопкой Создать на панели инструментов. Появляется меню выбора (См. рис. 3.9); выберите тип документа, который будет создан.

Использование диалоговых окон Открыть и Сохранить как
Три кнопки сверху справа в диалоговом окне Открыть OOo (рис. 3.11), слева направо:
- Перейти на один уровень выше в иерархии папок (каталогов). Эта кнопка имеет подменю, позволяющее Вам подняться выше чем на один уровень.
- Создать новую директорию (папку).
- Директория по умолчанию.
Примечание Для документов Microsoft Office может быть открыта только текущая версия.

Используйте поле Тип файла для определения типа файла, который будет открыт или формата файла, в котором будет осуществлено сохранение.

Флажок Только для чтения используется для того, чтобы открыть файл только для чтения или печати. Поэтому большинство инструментальных панелей исчезает, а большинство пунктов меню будет заблокировано. Кнопка Редактировать документ отображается на панели инструментов для того, чтобы открыть документ для редактирования.

В статье приводятся конкретные правила и нормы оформления текста по госту и алгоритм действий в текстовом редакторе Ворд.
Дипломные и курсовые работы, бланки и нормативно-технические пособия - все эти документы должны быть составлены в соответствие с государственным стандартом. Важно соблюдать утвержденные параметры гост при подготовке, от них зависит его аккуратность и структурированный вид.
Если вы студент, владелец бизнеса или офисный сотрудник, то вам обязательно предстоит столкнуться с нормами гост в оформление работ. При подготовке очень удобно пользоваться редакторами. В Ворде можно прописать параметры поля, шрифта и заголовков по ГОСТу. Как это сделать описывается в этой статье.
Содержание:
Параметры страницы и текста по ГОСТ
Всероссийский институт научной и технической информации разработал нормативный документ, утверждающий порядок оформления ГОСТ 7.32-2019. Которому должны соответствовать:
- научные и технические отчеты;
- отчеты для информационных систем;
- документы научно-исследовательских институтов;
- дипломные и курсовые работы студентов высших учебных заведений.
Для каждого формата перечисленных документов, используется свой основной вид оформления. Но в общем гост предъявляет следующие требования к параметрам страниц и поля:
- Весь текст в курсовых работах рекомендуется оформлять в ворде шрифтом New Roman (им оформляются титульный лист, основное содержание и сноски).
- Размер шрифта по гост для основного содержания 14 пт., сноски можно оформить размером от 10 до 12 пт. в зависимости от количества источников информации.
- Строчки оформляются через полуторный интервал.
- Поля: правое не менее 10мм., верхнее и нижнее 30мм. и больше. В ворд эти значения поля установлены автоматически, поэтому этот редактор очень удобен в работе.
- Стандартное значение для абзацного отступа от поля по госту 1,5 мм.
- На титульном листе номер не ставиться, но при этом входит в общий объём работы.
- На остальных страницах номер по гост проставляется снизу по центру от поля.
- Нумерация по госту сквозная.
- Приложения к работе в ворде не нумеруются.
Подробный разбор текстовых параметров по гост приведен ниже.
Шрифт
Поправки к оформлению документов по гост вносятся каждый год. Но основные правила не изменяются. Для разных видов документации параметры могут отличаться.
Стоит учитывать, что нормы Гост носят рекомендательный характер и некоторые организации оформляют свои документы в ворде нестандартным шрифтом. Однако при пересылке происходит автозамена на шрифты, установленные на компьютере. В результате все оформление документа меняется. Чтобы избежать этого, стоит применять стандартизированные шрифты в ворде.
Для основного содержания:
- Times New Roman (13,14);
- Arial (12,13);
- Verdana (12,13);
- Calibri (14).
При выборе размера учитывают:
- общую читабельность;
- восприятие информации с листа и экрана;
- форматы бланков: А4, А5, А2.
Отступы, поля
Поля в Ворде-это не заполненное текстом пространство, располагающееся по краям листа. Все остальные элементы документа (таблицы, диаграммы, текст и графика) находятся в области печати, которую и ограничивают поля.
Допускается по госту использовать варианты поля, встроенных по умолчанию в ворде или создавать свои. Для подготовки документа автоматическими установками нужно:
- Перейти во вкладку "Макет" или в старых версиях Ворда "Разметка "
- Нажимаем на кнопку "Поля", расположенной в группе "Параметры".
- Выбираем в списке один из установленных гостом размеров поля.

Стандарты поля в ворде по ГОСТу:
- левые поля 20 мм;
- правые поля 10мм;
- верхние поля 20мм;
- нижние поля 20мм.
Поля для документов в ворде, которые хранятся более 10 лет, по госту должны быть слева на расстояние минимум 30 мм., так как поля прошивают или скрепляют. Для электронных документов эти значения не важны, но по госту их также применяют.
При установке поля страницы автоматически применяется отступ текста от края листа, но часто нужен дополнительный абзацный отступ. После него предложение начинается с красной строки. Его настраивают в ворде слева от поля, справа либо одновременно для обоих полей.
В соответствие с правилами гост абзацный отступ должен быть от 1,25 до 1,5 см от поля документа.
Интервал между строками
Справка: Межстрочный интервал по госту - это расстояние между прямыми линиями, проходящими по краю печатных знаков возле поля.
По правилам ГОСТ межстрочный интервал должен быть 1,5 мм. (его еще называют полуторным).

Чтобы изменить его в ворд нужно:
- Переходим во вкладку "Конструктор" и нажимаем кнопку "Интервал между абзацами".
- Предварительно просмотрев варианты в ворде, выбираем подходящий.
Для настройки одинарного интервала от поля для фрагмента нужно:
- Выбираем необходимые абзацы и выделяем их.
- Переходим во вкладку "Главная" в ворде.
- Нажимаем на кнопку "Интервал"от поля.
- Выбираем нужный.
Параметры заголовков, подзаголовков
Заголовок это текст, раскрывающий общее содержание документа, располагающейся над началом абзаца и выделенный отступом от поля и параметрами шрифта.
По правилам гост заголовок должен быть написан:
- В центре строки без точки в конце.
- На расстояние в 15 мм от текста.
- Заглавными (прописными буквами).
- Для заголовков по госту используют 14 размер шрифта.
- Каждый новый заголовок начинается с нового листа.
- Состоящий из двух предложений заголовок разделяется точкой.
- Не допускаются переносы и подчеркивания.
Чтобы создать заголовок в ворде встроенными стилями программы, которые удовлетворяют нормам гост нужно:
- Выделить нужный отрезок текста в ворде.
- В разделе "Главное" выбрать группу "Стили".
- В предложенных вордом типах, выбираем нужный.

Подзаголовок-это надпись под основным заголовком, дополнительно отражающее суть документа.
По нормам гост подзаголовок должен быть:
- Расположен в 8 миллиметрах от заголовка.
- Написан в ворде с учетом абзацного отступа от поля.
- Размер шрифта выбирается в зависимости от уровня вложенности в текст.
По сути подзаголовок отличается от заголовка только степенью вложенности и размером шрифта. Он вносит дополнительную смысловую нагрузку и структурирование.
Требования к нумерации
Для ориентации по темам документа в ворде создается содержание, в котором прописывают все структурные части. Без правильной нумерации страниц по госту прописать его не получится.
Нумерация по правилам гост должна быть:
- Сквозной (располагаться по порядку).
- Прописана арабскими цифрами.
- На титульном листе по гост не проставляется нумерация, но в общем количестве листов в ворде он указывается как отдельная страница.
- После номера страницы не ставиться точка.
- Номер по госту проставляется в нижней части листа.

- сквозная нумерация в ворде используется, если приложение это часть дипломной работы;
- объёмные приложения оформляются отдельно с рекомендуемым созданием специальной страницы содержания.
Нумерацию в Ворде выполняют так:
- Переходим во вкладку "Вставка"
- В разделе "Колонтитулы" кликаем по строке "Номер страницы"
- Проставляем номер в нижнем углу.
- Для настройки внешнего вида номера в ворде переходим в раздел "Формат номеров".
- Выбираем буквенный или цифровой форматы.

Выравнивание текста
Выравнивание это способ форматирования абзацев в соответствии с их расположениям от поля документа. Выделяют:
- выравнивание по левому краю от поля;
- по правому краю от поля;
- по центру;
- текст распространяется по всей ширине листа.
Нормами гост установлено выравнивание в ворде по ширине листа.
Выравнить текст по ширине в ворде можно несколькими способами.
В разделе "Абзац".
- выделяем нужный текст;
- в блоке "Параметры абзаца" в ворде переходим в раздел "Отступы и интервалы" от поля;
- в пункте "Общие" устанавливаем параметр по ширине.

В панели инструментов.
- на панель инструментов в ворде вынесены четыре кнопки выравнивания;
- выбираем среди них по ширине страницы от поля;
- выделяем нужный текст;
- через раздел "Абзац" применяем форматирование.

Применяя инструмент "Линейка".

Инструмент линейка имеет в ворде, три ползунка с разным функционалом.
- верхний нужен для установки красной строки абзаца от поля;
- нижний для перемещения остальных строчек от поля;
- правый перемещает текст справа налево от поля.
Если в документе ворд инструмент не вынесен под панель инструментов, включаем его во вкладке "Вид". Двигая ползунками линейки, выравниваем документ по ширине.
Стоит обязательно выделять части текста в ворде для выравнивания от поля, если это требуется для определенных областей. Автоматическое выравнивание для всего документа можно задать в ворде в пункте "Общие" параметра абзац.
Ссылки на другие источники
Для повышения доверия к тексту, а также формирования лучшего структурирования документа, нужно вставлять в работу ссылки использованных источников по госту. Правила и нормы для их оформления устанавливаются государственным стандартом.
Ссылки в ворде разделяются на:
- Библиографические - взятые из других источников информационные блоки. Располагаются в ворде в конце работы. Бывают полными и сокращенными.
- Внутритекстовые - ссылки на информацию, расположенные внутри документа. Должны выделяться квадратными скобками с указанием порядкового номера и вноситься в список литературы в конце работы.
- Подстрочные - в тексте информация на которую ссылается автор по госту, должна выделяться звездочкой или порядковым номером, а в конце страницы приводится список источников.
- Затекстовые - отличается от подстрочных ссылок тем, что их список располагают в самом конце работы. Также нумеруются по порядку.
ГОСТ регламентирует следующие нормы использования ссылок:
-
Внутритекстовая ссылка оформляется квадратными скобками с номером. В конце работы детально прописывается источник информации и автор, а также через запятую страница, где вставлена ссылка.







Проще всего для составления ссылок использовать текстовый редактор Ворд, где можно прописать их автоматически.
- Во вкладке ссылки выбираем стиль.
- Установив курсор в конце текста для ссылки щелкаем вставить ссылку.
- Нажимаем Ok.

Настройка параметров страницы в Ворде
Параметры страницы в ворде подразделяются на:
- размер бумаги;
- изменение полей;
- зеркальные поля для четных и нечетных листов;
- границы и заливка страницы;
- поля для переплета при брошюровании.

Для настройки первого пункта:
- переходим в меню файл;
- в параметрах страницы устанавливаем нужный размер(по ГОСТу А4).
- в меню файл ворда выбираем параметры страницы;
- открываем вкладку поля и выбираем параметры.
- открываем меню файл;
- выбираем параметры страницы;
- во вкладке поля указываем тип зеркальные;
- вводим значение внутри и снаружи.
- в меню файл ворда, находим параметры страницы;
- открываем раздел источник бумаги;
- внизу окна жмем кнопку границы;
- открываем вкладку страница, указываем тип для ограничения поля.

- открываем меню файл и выбираем параметры страницы;
- во вкладке поля находим переплет;
- вводим нужное значение;
- выбираем положение для переплета (слева или сверху).
Правильное оформление документа в ворде по госту также важно, как его содержание. Наличие заголовков, нумеровка страниц, ссылок на информацию дополнительно структурируют форму текста, повышая его читабельность. Нормы гост делают процесс написания проще, так как представляют автору готовые шаблоны для работы.
В статье мы расскажем, как организация должна хранить свои электронные документы. Выясним, как и на какой носитель лучше записать электронные дела, как составить опись дел электронных документов и передать их на хранение в архив организации.
ЭЛЕКТРОННЫЙ АРХИВ И ХРАНЕНИЕ ЭЛЕКТРОННЫХ ДОКУМЕНТОВ: ПОНЯТИЯ РАЗНЫЕ, ХОТЯ И РОДСТВЕННЫЕ
Электронный архив создается при помощи специального программного обеспечения или своими силами и представляет набор упорядоченных скан-копий бумажных документов либо электронных документов организации. Смысл электронного архива в том, что любой работник, имеющий право просматривать тот или иной документ, знакомится с ним, не отходя от рабочего места. То, что документ уже много лет содержится в архиве, значения не имеет.
Хранение электронных документов – это часть системы хранения документов организации, которая, в свою очередь, является одним из основных процессов делопроизводства. Независимо от того, бумажный это документ или электронный, он должен храниться в течение установленных сроков.
Конечно, это идеальный вариант, когда электронный архив является частью системы хранения электронных документов организации. К этому нужно стремиться, постепенно помещая электронные копии документов в специальную базу данных и тем самым формируя электронный архив. Но это – не хранение, а всего лишь облегчение доступа. Это даже не архив в полном смысле слова, ведь в архив организации сдаются оригиналы документов, а электронный архив состоит из скан-копий. Набор скан-копий бумажных документов – это не архив. А электронный документ – это полноценный документ, а не скан-копия бумажного.
НАШ СЛОВАРИК
Электронный документ – это документированная информация, представленная в электронной форме, то есть в виде, пригодном для восприятия человеком с использованием электронно-вычислительных машин, а также для передачи по информационно-коммуникационным сетям или обработки в информационных системах[1].
НОРМАТИВНАЯ БАЗА ПО ХРАНЕНИЮ ЭЛЕКТРОННЫХ ДОКУМЕНТОВ
С каждым годом в организациях объем электронных документов растет. Однако количество нормативных или методических документов, посвященных хранению электронных дел, к сожалению, не увеличивается. Руководствоваться приходится только Правилами организации хранения, комплектования, учета и использования документов архивного фонда Российской Федерации и других архивных документов в органах государственной власти, органах местного самоуправления и организациях (утверждены приказом Минкультуры России от 31.03.2015 № 526, далее – Правила 2015). Правила 2015 – основной нормативный документ, в котором на сегодняшний день освещаются, хотя и не так полно, как хотелось бы, правила хранения электронных документов.
Эти документы содержат одно общее правило: электронные документы хранятся в течение тех же сроков и по тем же правилам, что и бумажные дела. Однако следует учитывать свойства и характеристики электронных носителей.
Далее мы расскажем, как ввести электронные документы в учетные документы архива, как принимать их и хранить.
ФОРМИРУЕМ ЭЛЕКТРОННЫЕ ДЕЛА
С бумажным делом вопросов не возникает: оно представляет собой совокупность документов, посвященных одному вопросу. Дела могут быть:
Все бумажные документы дела подшиваются в одну папку.
Кроме файла, который содержит сам электронный документ, в папку также могут входить файлы электронных подписей[2], метаданные электронного документа[3] – набор зависит от программного обеспечения организации.
Формированием электронных дел, точно так же как и бумажных, должны заниматься их исполнители в структурных подразделениях. Секретарь не может точно определить, к какому делу относится тот или иной узкоспециальный документ, не знает отраслевых нормативов, определяющих сроки хранения, и т.д. Повторяю, всем этим должны заниматься исполнители. Секретарь берет на себя методическую и консультационную часть работы.
ПОМЕЩАЕМ ЭЛЕКТРОННЫЕ ДОКУМЕНТЫ В НОМЕНКЛАТУРУ ДЕЛ
СОСТАВЛЯЕМ ВНУТРЕННЮЮ ОПИСЬ ЭЛЕКТРОННЫХ ДЕЛ И ДОКУМЕНТОВ
Электронные дела и документы передаются в архив организации наряду с бумажными, по общему алгоритму:
1) проводится ежегодная экспертиза ценности;
2) по результатам экспертизы дела с истекшими сроками хранения уничтожаются;
3) оставшиеся дела вносятся в описи и отправляются на хранение.
Форма описи электронных дел и документов, которая одновременно играет роль акта приема-передачи документов в архив организации, приведена в приложении № 24 к Правилам 2015 (Пример 3). Заполняется эта опись в структурном подразделении.
На наш взгляд, опись целесообразно дополнить количеством и типом передаваемых в архив носителей.
Оформляем приложение к описи. Согласно Правилам 2015 описи электронных дел и документов имеют приложения. Приложение к описи – это внутренняя опись каждого электронного дела (Пример 4).
В отличие от передачи в архив документов на бумажных носителях, у которых внутренняя опись (при необходимости ее составления) вшивается в том, при передаче электронных дел:
- приложение обязательно составляется на каждое электронное дело;
- не вкладывается в носитель и не записывается на него, а оформляется в бумажном виде как приложение к описи электронных дел и документов, передаваемой в архив.
УЧИТЫВАЕМ ТРЕБОВАНИЯ К ФОРМАТАМ ЭЛЕКТРОННЫХ ДОКУМЕНТОВ И НОСИТЕЛЯМ
Коммерческие организации, большинство документов которых вряд ли когда-либо выйдет за пределы их собственного хранилища, могут использовать обычный PDF, а также другие форматы. Например, чертежи и схемы не всегда корректно отображаются в PDF, поэтому, чтобы не жертвовать качеством документа в пользу соблюдения заданного формата, целесообразно сохранить файл в любом другом неизменяемом виде.
Неизменяемость формата. Передавая документы на хранение, особое внимание следует уделять не столько соблюдению какого-то формата, сколько тому, как этот формат обеспечивает неизменяемость файлов. Ни к чему дорогое программное обеспечение и посещение семинаров по ведению электронных архивов, если кто-то на рабочем месте запросто может внести поправки в файл, который давно сдан в архив.
В отношении электронных документов мы рекомендуем дополнить это еще одним действием – переводом документа в неизменяемый формат. Изымать его из общего доступа, конечно, не стоит, однако следует исключить любое постороннее вмешательство в форму и содержание.
Как это реализовать технически, каждая организация решает сама в зависимости от используемого программного обеспечения, наличия СЭД и качества технической поддержки.
Разумеется, организация, которая практикует электронный документооборот, быстрее выстроит систему архивного хранения электронных документов, чем та, которая обходится офисным пакетом программ, облачным хранилищем и услугами приходящего раз в неделю сисадмина. Но, так или иначе, решить эту задачу можно – было бы желание.
Что касается носителей, то ничего удобнее обычного CD-R (компакт-диска с возможностью однократной записи) пока не изобрели.
Если появляются более совершенные носители информации, лучше перезаписать на них весь электронный архив. Иначе можно вообще никогда не увидеть содержимое старого носителя. Так произошло, например, с дискетами, которые до сих пор попадаются в архивах, но запустить их в условиях обычного офиса уже просто не на чем.
Менее популярны в качестве архивных носителей информации USB-flash-накопители. Непопулярны они потому, что файлы с них легко можно удалить или заменить. Эргономичность тоже оставляет желать лучшего: если диски можно аккуратно сложить, даже не помещая в специальные короба, то флешки слишком разнообразны по форме.
Таким образом, оптимальный носитель для электронного архива – компакт-диск.
Как подписать носитель. Каждый носитель подписывается. Согласно п. 4.34 Правил 2015 на вкладыше, который помещается в футляр таким образом, чтобы были видны надписи, указываются:
Форму обложки Правила 2015 не приводят. Возможный вариант размещения на обложке компакт-диска вышеперечисленной информации может выглядеть как в Примере 5.
Номера фонда и описей указываются на обложке только в том случае, если фондов несколько, а электронное дело внесено в опись.
ПЕРЕДАЕМ ЭЛЕКТРОННЫЕ ДОКУМЕНТЫ В АРХИВ
Порядок передачи электронных документов в архив организации описан в п. 4.34 Правил 2015. Алгоритм следующий:
Шаг 1: структурное подразделение готовит электронные документы для передачи в архив – самостоятельно сохраняет их в неизменяемых форматах, при необходимости формирует дела.
Шаг 2: электронные дела записываются на обособленные носители информации (каждое в двух экземплярах), для которых затем оформляются обложки.
Шаг 3: электронные дела длительных и постоянного сроков хранения вносятся в соответствующие описи (см. Примеры 3 и 4).
Шаг 4: описи с приложениями передаются в архив организации на бумажном носителе.
Шаг 5: архивариус сканирует все носители антивирусной программой, после чего проверяет каждый записанный файл документа (тот файл, который визуализирует документ) на воспроизводимость.
Шаг 6: в опись дел вносится запись о приеме-передаче. Опись подписывают архивариус и работник, передавший документы в архив.
СТАВИМ ЭЛЕКТРОННЫЕ ДОКУМЕНТЫ НА УЧЕТ В АРХИВ
Традиционно в архиве все принятые от подразделений дела вносятся в учетные документы – архивные описи.
Для электронных дел предусмотрены специальные описи, формы которых приведены в Правилах 2015:
- опись электронных дел и документов постоянного хранения (приложение № 17);
- опись электронных дел и документов временных (свыше 10 лет) сроков хранения (приложение № 18).
Обратите внимание: описи электронных дел по личному составу не существует. Все дела по личному составу ведутся в бумажном виде, и это наверняка продлится еще долго.
Форма описи (таблица) не отличается от той, что заполняли структурные подразделения при передаче электронных документов в архив (см. Пример 3). Разница в том, что в Примере 6 представлен годовой раздел описи электронных дел и документов, общий по организации. В него архивариус сведет все сданные подразделениями документы. Обратите внимание на Пример 6: в опись в числе прочих внесены документы, которые были указаны в Примере 3.
ХРАНИМ ЭЛЕКТРОННЫЕ ДЕЛА В АРХИВЕ
Обязательные условия хранения электронных документов следующие (п. 2.30 Правил 2015):
- в архиве организации должны быть не менее двух экземпляров каждой единицы хранения электронных документов (основной и рабочий экземпляры должны находиться на разных физических устройствах);
- архив должен быть укомплектован техническими и программными средствами, позволяющими воспроизводить, копировать, перезаписывать электронные документы, контролировать физическое и техническое состояние;
- режим хранения электронных документов должен исключать утрату, несанкционированную рассылку, уничтожение или искажение информации.
Обратите внимание: в архиве должны храниться два экземпляра каждого электронного дела на двух носителях. Логично (хоть и не оговорено в нормативах), что оба носителя должны храниться отдельно друг от друга. Если что-то случится с одним из экземпляров, его можно восстановить.
УНИЧТОЖАЕМ ЭЛЕКТРОННЫЕ ДОКУМЕНТЫ
Уничтожение электронных документов происходит в общем порядке. Также в общем порядке электронные документы помещаются в акт об уничтожении, а затем в учетные документы (описи) вносятся соответствующие пометки. Никаких особенностей. Все так же, как при уничтожении бумажных документов.
[2] Файл электронной подписи – отдельный файл, который прикрепляется к подписываемому документу, созданному в электронном формате.
[3] Метаданные – информация, которая содержит значимые характеристики электронных документов, облегчающих их идентификацию, поиск, управление и использование (дата/время создания и редактирования документа, количество правок и примечаний и т.д.).
[4] Перечень типовых управленческих архивных документов, образующихся в процессе деятельности государственных органов, органов местного самоуправления и организаций, с указанием сроков хранения (утвержден приказом Минкультуры России от 25.08.2010 № 558).
Е.Н. Кожанова,
специалист по ДОУ и кадровому делопроизводству
Поможем успешно пройти тест. Знакомы с особенностями сдачи тестов онлайн в Системах дистанционного обучения (СДО) более 50 ВУЗов. При необходимости проходим систему идентификации, прокторинга, а также можем подключиться к вашему компьютеру удаленно, если ваш вуз требует видеофиксацию во время тестирования.
Закажите решение за 470 рублей и тест онлайн будет сдан успешно.
1. В операционной системе Windows собственное имя файла не может содержать символ…
вопросительный знак (?)
запятую (,)
точку (.)
знак сложения (+)
2. Укажите неправильно записанное имя файла:
a:\prog\pst.exe
docum.txt
doc?.lst
класс!
3. Расширение имени файла, как правило, характеризует…
время создания файла
объем файла
место, занимаемое файлом на диске
тип информации, содержащейся в файле
5. Операционная системам выполняет…
обеспечение организации и хранения файлов
подключение устройств ввода/вывода
организацию обмена данными между компьютером и различными периферийными устройствами
организацию диалога с пользователем, управление аппаратурой и ресурсами компьютера
6. Файловая система необходима…
для управления аппаратными средствами
для тестирования аппаратных средств
для организации структуры хранения
для организации структуры аппаратных средств
7. Каталог (папка) – это…
команда операционной системы, обеспечивающая доступ к данным
группа файлов на одном носителе, объединяемых по какому-либо критерию
устройство для хранения группы файлов и организации доступа к ним
путь, по которому операционная система определяет место файла
9. Папки (каталоги) образуют … структуру
иерархическую
сетевую
циклическую
реляционную
10. Файлы могут иметь одинаковые имена в случае…
если они имеют разный объем
если они созданы в различные дни
если они созданы в различное время суток
если они хранятся в разных каталогах
11. Задан полный путь к файлу D:\Учеба\Практика\Отчет.doc Назовите имя файла
D:\Учеба\Практика\Отчет.doc
Отчет.doc
Отчет
D:\Учеба\Практика\Отчет
12. Файловая система определяет
способ организации данных на диске
физические особенности носителя
емкость диска
число пикселей на диске
13. Файл — это …
единица измерения информации
программа в оперативной памяти
текст, распечатанный на принтере
организованный набор данных, программа или данные на диске, имеющие имя
14. Размер файла в операционной системе определяется
в байтах
в битах
в секторах
в кластерах
15. Во время исполнения прикладная программа хранится…
в видеопамяти
в процессоре
в оперативной памяти
на жестком диске
16. Имена файлов, в которых хранятся на диске созданные документы (тексты или рисунки), задаются…
автоматически программой (текстовым или графическим редактором)
создателем документа
операционной системой
документы не имеют имен
17. Гипертекст — это…
очень большой текст
структурированный текст, в котором могут осуществляться переходы по выделенным меткам
текст, набранный на компьютере
текст, в котором используется шрифт большого размера
18. Стандартной программой в ОС Windows являются:
Калькулятор
MS Word
MS Excel
Internet Explorer
Блокнот
19. Чтобы сохранить текстовый файл (документ) в определенном формате необходимо задать…
размер шрифта
тип файла
параметры абзаца
размеры страницы
20. Задан полный путь к файлу c:\doc\proba.txt. Назовите полное имя файла
c:\doc\proba.txt
proba.txt
doc\proba.txt
txt
21. Операционные системы представляют собой программные продукты, входящие в состав…
прикладного программного обеспечения
системного программного обеспечения
системы управления базами данных
систем программирования
22. Интерфейс – это…
совокупность средств и правил взаимодействия устройств ПК, программ и пользователя
комплекс аппаратных средств
элемент программного продукта
часть сетевого оборудования
23. По функциональному признаку различают следующие виды ПО:
сетевое
прикладное
системное
инструментальное
24. Короткое имя файла состоит из …
двух частей: собственно имени и расширения
адреса файла
только имени файла
любых 12 символов
Читайте также: