Может ли локальная сеть обойтись без протокола
Обновлено: 18.05.2024

Схематическое изображение простейшей локальной сети
В домашних условиях ЛВС может быть использована взрослыми для работы над общими проектами или осуществления контроля за тем, какую информацию содержат компьютеры несовершеннолетних домочадцев.
Например, если семья активно использует интернет, родители могут закрыть своим детям доступ к определённым сайтам, а также отслеживать трафик, поступающий на компьютеры наследников. В этом случае серверную часть программы запускают на родительском ПК, а клиентские на технике, принадлежащей детям.
Как настроить локальную сеть для дома
Для объединения двух персональных компьютеров или ноутбуков, оснащённых однотипным программным обеспечением, целесообразно использовать сетевой кабель, купленный в специализированном магазине и обжатый определённым образом:
- прямым способом, если компьютеры подключаются к роутеру или свитчу;
- перекрёстным для последовательного объединения ПК, свитчей или роутеров.
Построение локальной сети посредством сетевого кабеля
Например, в распоряжении семьи находятся компьютеры с программным обеспечением Виндовс 7, которые решено объединить с помощью локальной сети.

Центр управления сетями
На следующем этапе необходимо изменить параметры адаптера, открыв раздел сетевых подключений, и выбрав нужный способ подключения правой кнопкой мыши. В открывшемся окне следует указать значения IP и маски подсети.
Создание домашней сети посредством Wi-Fi
Процесс подключения компьютеров, оснащённых программным обеспечением Windows 7, Windows 8 и Windows 10, почти не имеет отличий. Некоторые проблемы могут возникнуть у пользователей Windows XP, так как данное ПО считается устаревшим.
Для обеспечения общего доступа к файлам, хранящихся в памяти компьютеров, может быть использован сетевой кабель или роутер. В последнем случае появится возможность объединить более двух ПК.

Построение локальной сети Wi-Fi
Специалисты советуют поступать следующим образом:
- персональные компьютеры сопрягать с роутером с помощью сетевого кабеля;
- ноутбуки объединять через Wi-Fi.
Советы по построении локальной сети с помощью коммутатора (Switch)
Свитч (хаб) используют для объединения нескольких электронных устройств. К каждому из портов коммутатора подключают одно устройство, например, ПК, ноутбук, смарт-телевизор или принтер.
Важная особенность этого метода — возможность контролировать с помощью локальной сети сразу несколько единиц домашней техники. Чем больше портов в Switch — тем больше техники можно объединить.
Создание локальной сети с помощью роутера
В этом случае техника объединяется либо путём подключения непосредственно к прибору, либо через internet. Современные роутеры позволяют объединять компьютерную технику по технологии VPN — создавать локальные вычислительные сети, а затем подсоединять всю сетевую технику к Мировой сети.

Порты роутера LAN и WAN
Для организации локальной сети настройку производят через порты LAN. Для подключения через цифровой кабель понадобится роутер с WAN-разъёмом (расположен на задней панели). Если выход в internet обеспечивает телефонный провайдер, прибор должен быть оснащён разъёмом ADSL.
Что нужно для создания локальной сети
Для объединения ПК или ноутбуков посредством проводной сети потребуется оборудование двух видов — активное и пассивное. К первой категории относятся:
- сетевая карта;
- маршрутизатор (роутер);
- сервер.
Пассивным оборудованием называют кабель (коаксиальный, оптоволокно, витая пара), коннектор, розетки, усилители и повторители физического сигнала.
Виды оборудования
Прежде чем начать устанавливать локальную сеть, необходимо обзавестись сетевым кабелем, разъёмами (коннекторами) и сетевыми картами. Для пользовательского компьютера нужна одна карта, для сервера — две. Понадобится оборудование, отвечающее за обмен информации между объединёнными компьютерами.
Обратите внимание! Если речь идёт о трёх и более единицах компьютерной техники, подключение лучше осуществить через коммутатор.
Способы подключения компьютеров в локальной сети
Существует несколько схем, посредством которых компьютерную технику можно объединить локальной сетью:
Советы по настройке локальной сети для Windows 7, 8, 10
Каждый пользователь ПК может сам придумать имя для своего компьютера. Обработав данные, система завершит работу по созданию нейма. Важно, чтобы вся объединённая электронная техника принадлежала к одной рабочей или домашней группе. По умолчанию локальная сеть носит название Workgrpoup.

По умолчанию локалка называется Workgrpoup
Предоставление общего доступа электронных устройств к сети
Например, в распоряжении домочадцев персональный компьютер и ноутбук, причём на обоих устройствах установлено ПО Windows 7 или 8:
Обратите внимание! В Windows 10, по причине упразднения функций домашней группы, папки, файлы и принтеры объединены посредством новой, встроенной функции.
Настройка IP, DNS и масок
Расшаривание доступа

Предоставление общего доступа к папкам Воркгрупп
Как подключить локальную сеть к интернету с помощью специальных программ
Возможные проблемы и пути решения
Иногда общая папка, доступная для всех пользователей, не видна. Так происходит, когда система, в целях безопасности, по умолчанию блокирует принтеры, папки и файлы, к которым открыт общий доступ.
Специалисты рекомендуют в момент подключения компьютеров к локальной сети на время отключать антивирусную программу и Брандмауэр.

Как включить и отключить Брандмауэр
Важно помнить, что, подключившись к локальной сети , работающей от роутера и принадлежащей жильцу соседней квартиры, юзер открывает ему доступ к своим папкам и файлам. Единственный способ не допустить утечки информации — придумать сложный, надёжный пароль.
Локальная сеть с доступом в интернет. Если у вас дома несколько компьютеров и все ваши домочадцы постоянно работают за ними, а выход в Интернет только у одного из них, то вы наверняка уже не раз задавались вопросом: — Как подключить все эти компьютеры к скоростному Интернету ADSL через один модем?
Локальная сеть с доступом в Интернет

Вот об этом мы сейчас и поговорим. Причем, не обязательно все компьютеры настольные. Это можно сделать и с ноутбуками. Все настройки я буду описывать для Windows XP. Хотя тоже самое можно проделать и для других систем. Разница только в доступе к настройкам сетевой карты. Во всех операционных системах настройки сетевой карты спрятаны по-разному.
Разница только в пути к ним, т.к. у разных систем разные панели управления. Какими бы ни были хорошими и навороченными новые операционные системы (Vista и Windows 7), но я предпочитаю Windows XP. Её настройки (особенно для локальной сети) самые гибкие и простые.
У меня дома три компьютера, и все постоянно заняты. И долгое время выход в Интернет был только на одном компьютере, что очень неудобно. Но вот наступил момент, когда мы поняли – пора что-то делать. Собрали маленький домашний совет, и решили создать свою маленькую локальную сеть с общим доступом в Интернет.
Что нам понадобится для построения локальной сети с доступом в интернет
Купили коммутатор на пять портов,

и три сетевых кабеля: один — 3-х метровый и 2 по10 метров.

Сетевые карты во всех трёх компьютерах встроенные в материнскую плату, поэтому мы купили только одну — для подключения модема.

Модем у нас уже имелся в наличии.

Подключение оборудования для локальной сети
С ДОСТУПОМ В ИНТЕРНЕТ
- Установили новую сетевую карту в PCI-слот компьютера, у которого будет прямой выход в Интернет. Этот компьютер у нас будет Сервером. Система сразу обнаружила её и сама установила необходимый драйвер (если у Вас система не смогла установить драйвер, то установите его сами с диска, который продается вместе с сетевой картой).
- Подключили в эту сетевую карту модем и настроили подключение к Интернету.
- Во вторую сетевую карту этого же компьютера мы подключим кабель, который вторым концом будет соединен к коммутатору.
- Подсоединили сетевые кабели к сетевым картам каждого компьютера.
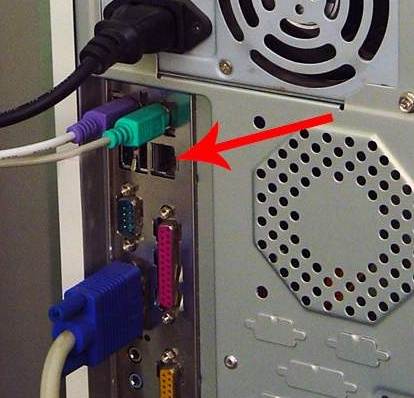

Настройка локальной сети
С ДОСТУПОМ В ИНТЕРНЕТ
Потом взялись за настройку локальной сети.


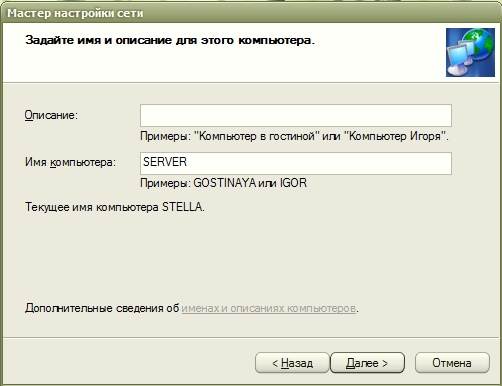
Описание можно не писать, а имя должно быть понятным для Вас. Лучше меняйте его на этом шаге. Чтобы всё работало без проблем, все имена должны быть прописаны английскими буквами, а большими или маленькими – значения не имеет.
У нас сначала компьютер назывался STELLA , поэтому он пишет текущее имя STELLA, а сейчас мы его переименуем в SERVER . И опять жмем кнопку « Далее «. В следующем окне необходимо указать рабочую группу.
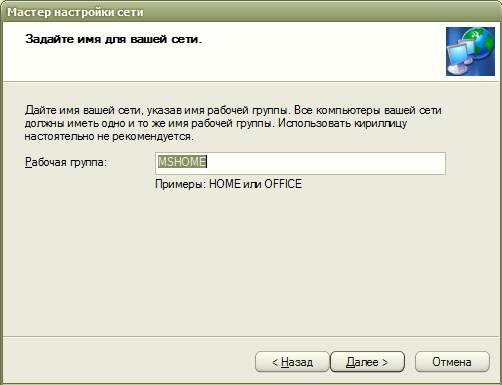
Имя рабочей группы можете оставить как есть, а можете и изменить на то, которое Вам нравиться. Это тоже ни на что не влияет. Жмем кнопку « Далее «.

На этой странице лучше всё оставить как есть.

На другом компьютере, как Вы видите у нас название значка не изменено, так как других значков нет, и его ни с чем не перепутаешь. Сетевая карта ведь одна.
IP -адрес: 192.168.0.2
Маска подсети: 255.255.255.0
Основной шлюз: 198.162.0.1
Предпочитаемый DNS -сервер: 192.168.0.1
Альтернативный DNS -сервер: ничего не пишем

IP -адрес: 198.162.0.3
Маска подсети: 255.255.255.0
Основной шлюз: 198.162.0.1
Предпочитаемый DNS -сервер: 192.168.0.1
Альтернативный DNS -сервер: ничего не пишем

Всё тоже самое, что и на втором, только у IP-адреса последняя цифра 3 .
Сеть у нас настроена. Теперь настраиваем сетевую карту, к которой подключен модем (если у Вас уже подключен модем и настроен Интернет, тогда эту часть статьи можете пропустить).
IP-адрес: 192.168.1.26
Маска подсети: 255.255.255.0
Основной шлюз: 192.168.1.1
(Эти цифры у Вас могут быть другими. Их можно узнать по телефону техподдержки у Вашего провайдера Интернета).
На других компьютерах (Клиентах) Вам нужно только запустить Ваш браузер (Оперу или то, что у Вас установлено).
Вот схема подключения наших компьютеров:
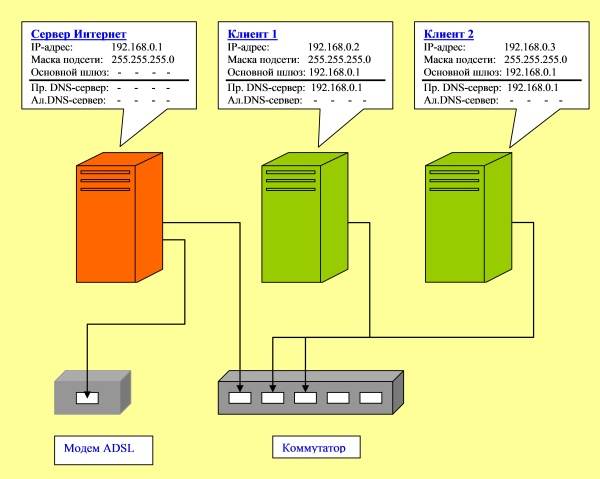
Обязательно необходимо на всех компьютерах установить антивирусник, тем более он у Вас сможет регулярно обновляться. Наслаждайтесь преимуществом локальной сети.
Подключение двух компьютеров к Интернету
Настройки ничем не отличается от подключения, которое мы рассмотрели выше. Единственное отличие – это отсутствие коммутатора, т.к. мы просто соединяем один компьютер с другим при помощи одного сетевого кабеля.
Кстати, из своего опыта могу сказать, что кабель можете взять тот же, что и для локальной сети, а не витую пару. Для двух компьютеров это неважно. А вот при подключении витой пары к коммутатору у вас сеть работать не будет.
Вот мы и рассмотрели вопросы:
- настройка локальной сети XP,
- подключение двух компьютеров к Интернету,
- общий доступ к подключению к интернету,
- локальная сеть с общим доступом в интернет.
Видеоролик: Настройка локальной сети в Windows 7
Видеролик Как снять пароль доступа к сети, папкам и принтерам Удачи Вам!
Локальная сеть с доступом в интернет. Если у вас дома несколько компьютеров и все ваши домочадцы постоянно работают за ними, а выход в Интернет только у одного из них, то вы наверняка уже не раз задавались вопросом: — Как подключить все эти компьютеры к скоростному Интернету ADSL через один модем?
Локальная сеть с доступом в Интернет

Вот об этом мы сейчас и поговорим. Причем, не обязательно все компьютеры настольные. Это можно сделать и с ноутбуками. Все настройки я буду описывать для Windows XP. Хотя тоже самое можно проделать и для других систем. Разница только в доступе к настройкам сетевой карты. Во всех операционных системах настройки сетевой карты спрятаны по-разному.
Разница только в пути к ним, т.к. у разных систем разные панели управления. Какими бы ни были хорошими и навороченными новые операционные системы (Vista и Windows 7), но я предпочитаю Windows XP. Её настройки (особенно для локальной сети) самые гибкие и простые.
У меня дома три компьютера, и все постоянно заняты. И долгое время выход в Интернет был только на одном компьютере, что очень неудобно. Но вот наступил момент, когда мы поняли – пора что-то делать. Собрали маленький домашний совет, и решили создать свою маленькую локальную сеть с общим доступом в Интернет.
Что нам понадобится для построения локальной сети с доступом в интернет
Купили коммутатор на пять портов,

и три сетевых кабеля: один — 3-х метровый и 2 по10 метров.

Сетевые карты во всех трёх компьютерах встроенные в материнскую плату, поэтому мы купили только одну — для подключения модема.

Модем у нас уже имелся в наличии.

Подключение оборудования для локальной сети
С ДОСТУПОМ В ИНТЕРНЕТ
- Установили новую сетевую карту в PCI-слот компьютера, у которого будет прямой выход в Интернет. Этот компьютер у нас будет Сервером. Система сразу обнаружила её и сама установила необходимый драйвер (если у Вас система не смогла установить драйвер, то установите его сами с диска, который продается вместе с сетевой картой).
- Подключили в эту сетевую карту модем и настроили подключение к Интернету.
- Во вторую сетевую карту этого же компьютера мы подключим кабель, который вторым концом будет соединен к коммутатору.
- Подсоединили сетевые кабели к сетевым картам каждого компьютера.
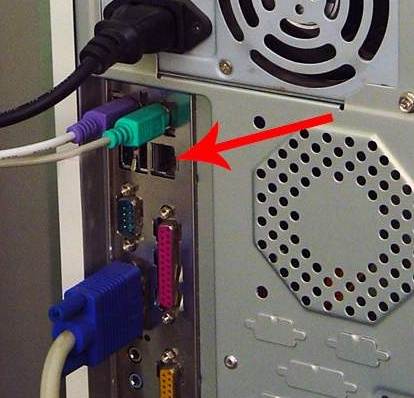

Настройка локальной сети
С ДОСТУПОМ В ИНТЕРНЕТ
Потом взялись за настройку локальной сети.


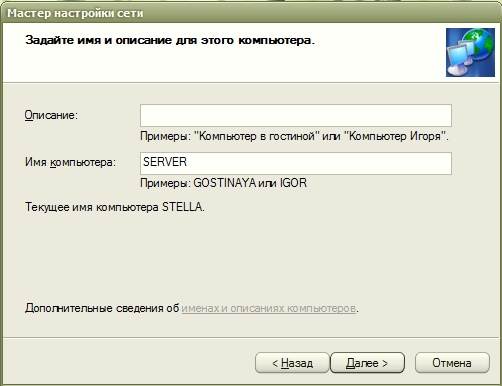
Описание можно не писать, а имя должно быть понятным для Вас. Лучше меняйте его на этом шаге. Чтобы всё работало без проблем, все имена должны быть прописаны английскими буквами, а большими или маленькими – значения не имеет.
У нас сначала компьютер назывался STELLA , поэтому он пишет текущее имя STELLA, а сейчас мы его переименуем в SERVER . И опять жмем кнопку « Далее «. В следующем окне необходимо указать рабочую группу.
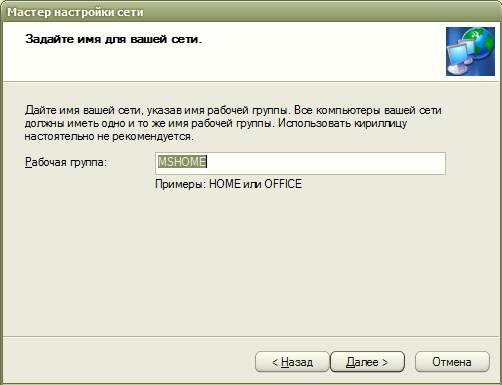
Имя рабочей группы можете оставить как есть, а можете и изменить на то, которое Вам нравиться. Это тоже ни на что не влияет. Жмем кнопку « Далее «.

На этой странице лучше всё оставить как есть.

На другом компьютере, как Вы видите у нас название значка не изменено, так как других значков нет, и его ни с чем не перепутаешь. Сетевая карта ведь одна.
IP -адрес: 192.168.0.2
Маска подсети: 255.255.255.0
Основной шлюз: 198.162.0.1
Предпочитаемый DNS -сервер: 192.168.0.1
Альтернативный DNS -сервер: ничего не пишем

IP -адрес: 198.162.0.3
Маска подсети: 255.255.255.0
Основной шлюз: 198.162.0.1
Предпочитаемый DNS -сервер: 192.168.0.1
Альтернативный DNS -сервер: ничего не пишем

Всё тоже самое, что и на втором, только у IP-адреса последняя цифра 3 .
Сеть у нас настроена. Теперь настраиваем сетевую карту, к которой подключен модем (если у Вас уже подключен модем и настроен Интернет, тогда эту часть статьи можете пропустить).
IP-адрес: 192.168.1.26
Маска подсети: 255.255.255.0
Основной шлюз: 192.168.1.1
(Эти цифры у Вас могут быть другими. Их можно узнать по телефону техподдержки у Вашего провайдера Интернета).
На других компьютерах (Клиентах) Вам нужно только запустить Ваш браузер (Оперу или то, что у Вас установлено).
Вот схема подключения наших компьютеров:
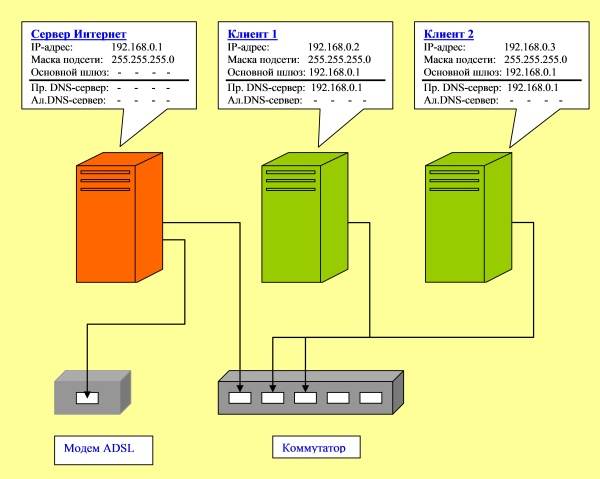
Обязательно необходимо на всех компьютерах установить антивирусник, тем более он у Вас сможет регулярно обновляться. Наслаждайтесь преимуществом локальной сети.
Подключение двух компьютеров к Интернету
Настройки ничем не отличается от подключения, которое мы рассмотрели выше. Единственное отличие – это отсутствие коммутатора, т.к. мы просто соединяем один компьютер с другим при помощи одного сетевого кабеля.
Кстати, из своего опыта могу сказать, что кабель можете взять тот же, что и для локальной сети, а не витую пару. Для двух компьютеров это неважно. А вот при подключении витой пары к коммутатору у вас сеть работать не будет.
Вот мы и рассмотрели вопросы:
- настройка локальной сети XP,
- подключение двух компьютеров к Интернету,
- общий доступ к подключению к интернету,
- локальная сеть с общим доступом в интернет.
Видеоролик: Настройка локальной сети в Windows 7
Видеролик Как снять пароль доступа к сети, папкам и принтерам Удачи Вам!




Локальной сетью считается та, что объединяет несколько компьютеров на небольшой территории. Данное понятие в переводе на английский выглядит как Local Area Network, поэтому его часто сокращенно называют LAN.
Сеть может располагаться в пределах одной квартиры, офиса, компьютерного класса, небольшой организации или ее отдела. Этим я хочу сказать, что обычно она не включает в себя много компов и они не находятся на большом удалении друг от друга.
Допустим, вы можете организовать домашнюю сеть, если имеете стационарный компьютер, ноутбук, принтер, пару мобильных гаджетов, умный телевизор и т. п. Такой вариант удобен и, к примеру, для предприятия, где есть 10-20 компьютеров, находящихся на разных этажах. Или к примеру нескольких компов в одной квартире/частном доме.





Что значит WAN на роутере

То есть, данное подключение используется для связи между собой удаленных компьютеров, расположенных в разных зданиях, городах, странах.
В некоторых моделях присутствуют два WAN порта, или вообще количество их настраивается. Наличие их обычному пользователю не очень важно, но, для справки, они используются для резервного доступа в интернет через другого провайдера или для балансировки нагрузки.
Типы локальных сетей
- Одноранговая сеть. Все участники имеют равные права, то есть самостоятельно решают, к каким файлам открывать доступ, а к каким — нет. Применяется в случаях объединения небольшого количества ПК.
- На основе сервера. Актуальный вариант, когда компов больше 10. Увеличивает производительность сети. Суть в том, что для хранения общей информации, подключения периферийных девайсов (сканеров, принтеров и пр.), определения маршрутов отправки информации и централизованного управления всей сетью выделяется одна машина — сервер — а все остальные подпитываются к ней.
Также есть два способа построения сети: при помощи проводов или без них. Рассмотрим каждый отдельно.
Характеристики LAN
Локальные сети бывают разных размеров. Группа устройств, подключенных через домашнее подключение к интернету, являются локальной сетью. Она может соединять несколько компьютеров с принтерами и файловыми хранилищами. Крупные локальные сети управляются сервером, который хранит файлы, обменивается данными между устройствами и направляет файлы на принтеры и сканеры.
Локальная сеть отличается от других типов компьютерных сетей (например, интернета) тем, что устройства, подключенные к ней, находятся в одном здании, например, в доме или офисе. Эти компьютеры, сканеры, смартфоны и другие устройства подключаются к роутеру с помощью кабеля Ethernet или через беспроводной роутер.
Проводное соединение
Используется витая пара либо оптический кабель, который подключаются к сетевым картам на ПК. Такие устройства есть в любом железе, которому не больше 10-15 лет, — они интегрируются в материнскую плату.
Проводное объединение обеспечивает наиболее стабильную и быструю передачу данных. В современных вариантах пропускная способность составляет 100 Мбит/с и выше через витую пару . От 10 Гбит/с по оптоволокну. Для такого подключения чаще всего применяется технология Ethernet.
Когда совокупность компьютеров большая или необходимо с одного сервера раздавать интернет, могут быть использованы хабы (коммутаторы). Они имеют несколько разъемов для подключения проводов. В их функции входит ретрансляция входящего в один порт сигнала по другим интерфейсам.



Два типа LAN
Разделяют два типа локальных сетей: клиентские/серверные и одноранговые LAN.

Локальные сети клиентов/серверов состоят из нескольких устройств (клиентов), подключенных к центральному серверу. Сервер управляет хранилищем файлов, доступом к принтеру и сетевым трафиком. Клиентом может быть персональный компьютер, планшет или другое устройство, на котором запущены приложения.
Одноранговые локальные сети не имеют центрального сервера и не могут обрабатывать большие нагрузки, такие как клиент/серверная локальная сеть. В такой локальной сети, каждый персональный компьютер и каждое устройство совместно используют сеть. Устройства обмениваются ресурсами и данными через проводное или беспроводное соединение с роутером. Большинство домашних сетей являются одноранговыми.
Структура сети
Есть несколько топологий подключения компьютеров по проводам:
Задачи LAN
Теперь поговорим о том, зачем же люди вообще создают эти самые локальные сети и почему в некоторых случаях нельзя пользовать глобальной.
Итак, цели создания LAN могут быть следующими:
Собственно, это все цели, которые преследуют люди, когда объединяют устройства в локальные сети. Как видим, все оказалось достаточно просто и незамысловато.
Осталось рассмотреть один вопрос – как же выглядит использование LAN?
Он заходит в нее, затем выбирает желаемого пользователя (открывает его, как обычную папку) и видит все его ярлыки, папки и другую информацию, будто она находится на его компьютере.

Разумеется, перед этим необходимо выполнить ряд манипуляций по настройке LAN, а также убедиться в том, что все устройства подходят для использования в локальной сети.
Еще больше понять изложенную выше информацию можно, если посмотреть обучающий урок в видео ниже.
Что такое IP-адрес, маска, хост, адрес сети. Основы
Описание основных принципов адресации в компьютерных сетях. Объяснение, что такое IP адрес и из каких частей он состоит, что такое маска и как её применять, как определить количество хостов.
Беспроводной способ
Имеется в виду объединение по радиоволнам. Самый распространенный сейчас вариант — это Wi-Fi. Однако возможно подключение также через Bluetooth и GPRS. В любом случае скорость будет ниже, чем при соединении по проводам. В среднем, по вай-фаю она составляет 10 Мбит/с и выше.
Для создания сетки без участия проводов нужно, чтобы в компьютерах был специальный модуль. В современных ноутбуках он обычно встроен, а для ПК можно купить внешнее устройство. Также необходим единый сетевой шлюз (роутер), к которому будет подведен проводной интернет. А участники сети будут получать его по радиоволнам.
Соединяем компьютеры в сеть
Вариант 1: Прямое соединение
Схема подключения проста: кабель включается в соответствующие разъемы на материнской плате или сетевой карте обеих машин.


Из плюсов этого варианта можно выделить простоту подключения и минимальные требования по оборудованию. Собственно, нам понадобится только патч-корд и сетевая карта, которая в большинстве случаев уже встроена в материнскую плату. Второй плюс – высокая скорость передачи данных, но это зависит уже от возможностей карты.
Минусы таковыми можно назвать с большой натяжкой – это сброс настроек при переустановке системы, а также невозможность доступа в интернет при выключенном ПК, являющимся шлюзом.
Настройка

Далее вводим имя машины. Имейте в виду, что оно в обязательном порядке должно быть прописано латинскими символами. Рабочую группу можно не трогать, но если измените ее название, то это же необходимо проделать и на втором ПК. После ввода нажимаем ОК. Для вступления изменений в силу нужно перезагрузить машину.

Теперь нужно настроить общий доступ к ресурсам в локальной сети, так как по умолчанию он ограничен. Данные действия также нужно выполнить на всех машинах.

Переходим к настройке параметров общего доступа.

Для частной сети (см. скриншот) разрешаем обнаружение, включаем общий доступ к файлам и принтерам, и позволяем Windows управлять подключениями.

Для гостевой сети также включаем обнаружение и общий доступ.

Сохраняем настройки.

В Windows 7 и 8 данный блок параметров можно найти так:

Далее переходим к настройке дополнительных параметров и производим указанные выше действия.

Дальше требуется выполнить настройку адресов для обоих компьютеров.

В списке компонентов находим протокол IPv4 и, в свою очередь, переходим к его свойствам.

На втором компьютере в свойствах протокола необходимо прописать такой IP-адрес:
Маску оставляем по умолчанию, а вот в полях для адресов шлюза и DNS-сервера указываем айпи первого ПК и нажимаем ОК.


Заключительная процедура – разрешение совместного доступа к интернету.
-
Находим среди сетевых подключений (на шлюзовом компьютере) то, через которое мы подключаемся к интернету. Кликаем по нему правой кнопкой мыши и открываем свойства.
К ак открыть доступ к папке (или диску) для пользователей локальной сети
Наверное, это самая распространенная вещь, которая нужна пользователям, объединившись в локальную сеть. Делается это достаточно просто и быстро, рассмотрим всё по шагам…
1) Включение общего доступа к файлам и принтерам
Заходите в панель управления Windows по пути: Панель управленияСеть и ИнтернетЦентр управления сетями и общим доступом.
Рис. 9. Центр управления сетями и общим доступом.
Далее вы увидите несколько профилей: гостевой, для всех пользователей, частный (Рис. 10, 11, 12). Задача простая: включить везде общий доступ к файлам и принтерам, сетевое обнаружение и снять парольную защиту. Просто установите такие же настройки, как показаны на рис. ниже.
Рис. 10. Частная (кликабельно).
Рис. 11. Гостевая (кликабельно).
Рис. 12. Все сети (кликабельно).
Важный момент. Сделать подобные настройки нужно на обоих компьютерах в сети!
2) Расшаривание диска/папки
Рис. 13. Доступ к файлам.
Рис. 14. Разрешить общий доступ к папке.
Собственно, сохраняете настройки — и ваш диск становится виден всей локальной сети. Теперь с него можно копировать файлы (см. рис. 15).
Читайте также:

