Как запустить документ на согласование в 1с документооборот
Обновлено: 14.05.2024
Интерфейс 1С:Документооборот реализован посредством разделов, которые группируют различные команды в соответствии с их назначением. Каждый из разделов включает панель навигации, при помощи которой можно перейти к нужной области системы.
Разделы представляют собой самый верхний уровень навигации и служат для перехода ко всем функциям программы. Предусмотрены следующие разделы:
- Home page - рабочий стол сотрудника. Это основной раздел программы, где сотрудник ведет свою повседневную работу, откуда получает быстрый и удобный доступ к редактируемым документам, незавершенным задачам, настройкам и файлам, которыми пользуется чаще всего. Реализован в форме виджетов.
- Первый основной виджет - это задачи, которые поступают сотруднику. Нажимаем на виджет “Задачи мне” и открывается список задач. В этом списке можно просмотреть приоритет задач. Красным подсвечиваются задачи, которые не выполнены в срок.
- Второй виджет - мои документы, здесь отображается список документов, с которыми работает пользователь. Начальная страница может настраиваться индивидуально под каждого пользователя.
1. Рабочий стол пользователя
Первое, что видит каждый пользователь, осуществивший вход в программу 1С:Document Management - это раздел меню Рабочий стол.

Рисунок 1 - Рабочий стол с виджетами

Рисунок 2 - Список текущих задач пользователя
2. Основные панели навигации
Рабочий стол является основным рабочим экраном сотрудников. Он состоит из блоков:
- Quick menu – размещены основные объекты, используемые пользователем.
- Documents and files – раздел предназначен для работы с документами и файлами.
- Teamwork – раздел предназначен для работы с задачами и процессами.
- Reference information – раздел предназначен для ведения нормативно-справочной информации.
- Settings - раздел предназначен для выполнения персональных настройки и администрирования системы.

Рисунок 3 - Основные панели навигации
Основной функционал работы пользователей размещен в разделе Home page, а также в разделах Quick menu и Documents and files.
3. Запуск процесса создания договора на согласование
Согласование используется любым сотрудником для обхода документом всех участников согласования (рецензентов) по заранее составленному списку, после чего документ возвращается к автору (инициатору бизнес-процесса).
Для создания бизнес-процесса пользователь заходит в раздел Documents and files и на панели навигации выбирает меню Documents internal.

Рисунок 4 - Список внутренних документов на согласование
Открывается список внутренних документов доступных в соответствии с правами пользователя. Для создания новой карточки документа нажимает кнопку Create и в открывшемся списке Виды документов выбирает требуемый вид документа.
Нажимает кнопку Create.

Рисунок 5 - Создание нового документа

Рисунок 6 - Карточка нового договора
Открывается карточка создания нового договора, где пользователь заполняет основные реквизиты: Наименование документа, дополнительное описание по документу, организацию, контрагента, сумму по документу, срок действия договора и условия пролонгации.

Рисунок 7 - Заполнение полей документа
При создании карточки документа автоматически подтягивается статус Проект.
3.1 Как добавить файлы к документу
После заполнения всех реквизитов переходим на вкладку Files для добавления файла. Добавление осуществляем по кнопке Add.

Рисунок 8 - Добавление файла к документу
Выбираем один из вариантов добавление файлов:
- Create from template - создание файла на основании шаблона документа, который сохранен в системе. После добавления файла пользователь корректирует его текст и сохраняет изменения.
- Import from disk - добавление файла вручную с диска. В открывшемся окне выбираем файл договора (нажимаем кнопку Открыть).

Рисунок 9 - Выбор документа на диске
Далее сохраняем карточку, нажимая кнопку Save.

Рисунок 10 - Сохранение документа
3.2 Как запустить процесс согласования
Запуск процесса согласования может выполняться автоматически по событиям (создание или регистрация карточки документа) или вручную.
Для ручного запуска процесса нажимаем кнопку Submit и в открывшемся списке выбираем More options….

Рисунок 11 - Ручной запуск на согласование
Далее в открывшемся списке выбираем требуемый процесс и нажимаем кнопку Creat process.

Рисунок 12 - Перечень процессов
Открывается окно запуска процесса.

Рисунок 13 - Окно запуска процесса
Процесс запуска состоит из двух этапов:
- Согласование – его мы и рассмотрим.
- Исполнение – действия, которые необходимо выполнить пользователю после согласования.
Перед началом процесса в случае необходимости мы можем откорректировать состав этапов, кол-во согласующих и последовательность выполнения.
Для старта процесса нажимаем кнопку Start and close.
Запустился процесс согласования, мы можем посмотреть на каком этапе документ перейдя на вкладку Processes and tasks.

Рисунок 14 - Этапы документа
Видим бизнес-процесс и у какого сотрудника сейчас документ на согласовании. Пользователи могут выполнять согласование документов как в самом Документообороте, так и по электронной почте.
Открываем систему под ответственным пользователем, который участвует в процессе согласования. Появилась новая задача в окне виджета.

Рисунок 15 - Рабочий стол пользователя, участвующего в процессе согласования
Просмотреть задачу можно в предварительном окне, видим организацию, сумму, срок заключения договора и можем сразу открыть карточку и файл договора.

Рисунок 16 - Предварительное окно согласования
В данном окне можно сразу выполнить согласование документа не открывая задачу: согласовать/не согласовать/согласовать с замечаниями. В последнем случае нужно указать комментарии к согласованию. Или открыть задачу и выполнить ее.

Рисунок 17 - Открытое окно задачи
3.3 Как согласовать договор по электронной почте
Выполнение согласования по почте. Пользователю поступит письмо с содержанием задачи:

Рисунок 18 - Содержание задачи на электронной почте
Пользователь выбирает один из вариантов согласования и в открывшемся письме вносит комментарий (при необходимости) и нажимает Send.

Рисунок 19 - Согласование по электронной почте
Если у пользователя установлена локация Россия, письмо поступит с описанием названий полей на русском языке.
Далее документ переходит к следующему пользователю на согласование. После всех этапов согласования, ответственный получает задачу с результатом согласования на ознакомление. Если документ согласован, инициатор ознакамливается с результатом согласования и завершает процесс, нажимает кнопку Examined.

Рисунок 20 - Окно инициатора задачи

Рисунок 21 - Статус согласования
Если документ не согласован, ответственный выполняет одно из следующих действий:
- Ознакамливается с результатом согласования и завершает процесс, нажимает кнопку Finish approval (если необходимо завершить процесс).
- Вносит правки в текст договора согласно полученным замечаниям и отправляет на повторное согласование. Нажимает кнопку Repeat the approval.

Рисунок 22 - Завершение согласования
Далее в открывшемся окне вносит комментарий к правкам и нажимает кнопку Submit for repeat approval. При повторном согласовании пользователь может откорректировать состав согласующих.

Работа с договорами и сопутствующими документами отражает саму суть деятельности любой компании. Тут не о чем спорить. Мы находим клиентов, поставщиков и прочих партнеров, устанавливаем с ними отношения таким образом, чтобы получать взаимную выгоду. Именно эти действия и отражаются в многочисленных манипуляциях с договорами, соглашениями, счетами и актами.
Однако нет компании, в которой эта работа пользовалась бы любовью.
Более того, нет компании, в недрах которой не хранились бы страшные тайны (о них новичкам рассказывают шепотом) о потерянных договорах, трагических ошибках в документах, которые привели компанию в суд, а потом и к колоссальным убыткам и уволенным сотрудникам.
Ошибки, пропущенные сроки исполнения, недополученные деньги, невыносимо длинные сроки согласования и потерявшие терпение контрагенты — это знакомо каждой компании.
Решить проблемы грозными приказами, штрафами, дополнительным персоналом или отдельными усовершенствованиями — невозможно: слишком много участников, слишком много деталей и процедур, которые должны быть согласованы друг с другом. Если не подойти к процессу целостно и системно, он будет тормозить, сбоить и тянуть компанию на дно.
- Сократится срок создания договоров.
- Сократится время согласования документов.
- Перестанут быть проблемой невозвращенные от контрагентов договоры.
- Продление договоров перейдет под автоматическое управление.
- При необходимости настраивается контроль прохождения этапов договоров.
- Сможете контролировать наличие и статус не только договоров, но и других сопроводительных документов: актов, накладных, счетов и т. д.
Перед тем, как углубиться в подробности, хочется заметить, что процесс автоматизации сам по себе упорядочивает работу в компании. Хотите вы или нет, но придется:
- четко разделить обязанности, права и ответственность по всему процессу управления документами;
- определить сроки выполнения каждого действия так, чтобы система могла сигнализировать о просрочке;
- привести в порядок библиотеку шаблонов документов;
- сегментировать клиентов и сделки так, чтобы определить разные сценарии работы с ними.
Вы непременно это услышите.
Но беспорядок и запутанность процессов, к которым привыкли ветераны и даже сами их создали, мешают компании развиваться: принимать новых людей, создавать новые подразделения и открывать новые направления деятельности. Потому что новички бегут из компании, не в силах разобраться с рабочими процессами, а все силы сотрудников уходят на преодоление привычного и ежедневного беспорядка, который кажется нормой.
Но это вовсе не так!
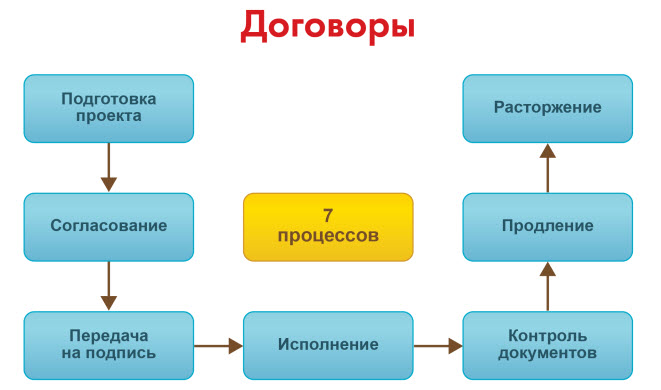
Создание договора
Что же, на этой стадии особых чудес не ждите. Хотя для кого как!
Есть карточка договора, в которой обязательные поля для заполнения невозможно пропустить. Но, самое главное, у вас есть библиотека шаблонов рамочных договоров (да, ее надо создать самим), благодаря которой создание договоров для типовых сделок и контрагентов занимает гораздо меньше времени.
Во-вторых, к карточке договора прикрепляются любые сопутствующие документы:
- черновики,
- коммерческие предложения,
- файлы расчетов,
и, что мне нравится больше всего — тут же в форме форума можно провести обсуждение спорных моментов договора, если таковые возникли.
Согласование договора
Вот здесь есть, чем вас удивить! Согласование — не только договора, а чего угодно — самый тяжелый процесс в любой компании: он тормозит работу, съедает кучу времени, рождает кучу конфликтов.
Очень часто в компании царит путаница:
- кто,
- в какой очередности,
- какие документы,
должен и может согласовывать.
Поэтому компанию бросает из крайности в крайность: от согласования у первых лиц самой ничтожной бумажки на покупку скрепок до заключения миллионных контрактов с визой отставной козы барабанщика.
- по объему контракта,
- по типу контрагента,
- по условиям сделки (например, кредит выше, чем определенная сумма),
и по любым другим критериям, которые вам важны.
Для каждой группы вы можете определить свой маршрут согласования:
- список лиц,
- их приоритет,
- и очередность.
Согласование может быть очередным, параллельным или смешанным. Например, сначала параллельно ставят визу генеральный и главный бухгалтер, потом в любом порядке — юрист и руководитель отдела продаж.
Если кто-то из цепочки высказал замечания, то после их учета, процесс согласования повторяется, но только для тех, кто не согласовал договор на первом круге. Хотя вы можете повторить согласование и в полном составе.
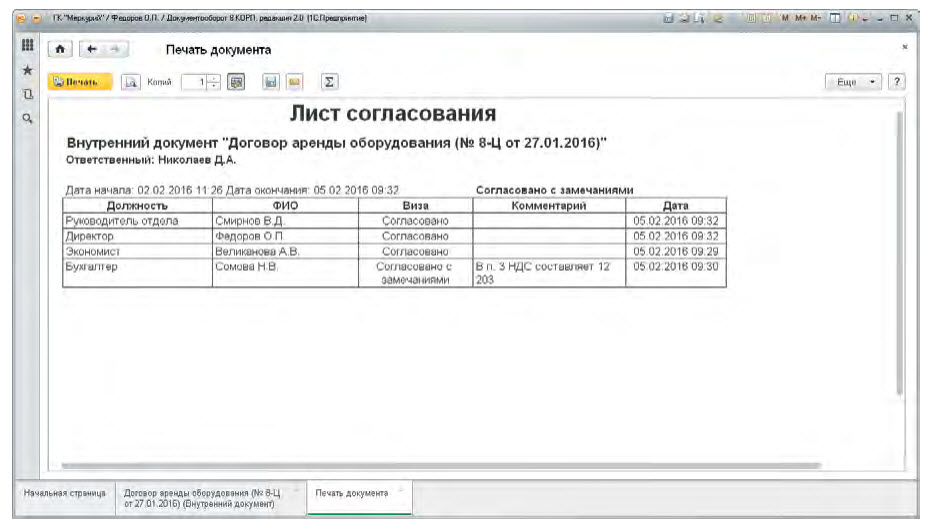
Контроль наличия договоров и сопроводительных документов
Еще один бич всех без исключения компаний. Бумажный договор отправился на подпись к контрагенту и пропал там. Работы по договору уже в разгаре, но идут они, если подойти к вопросу строго, без всяких на то оснований. Иногда еще и в кредит.
Никого этот факт особо не тревожит, пока не случается конфликт. И тут обе стороны хотят соблюдения всех формальностей, а не тут-то было…
Наладить контроль возврата подписанных договоров без специальных инструментов практически невозможно — много раз доказано на практике.
В системе ставится отметка о передаче и возврате договора. Так что в любой момент вы можете построить список договоров, по которым отсутствует подписанный контрагентом экземпляр.
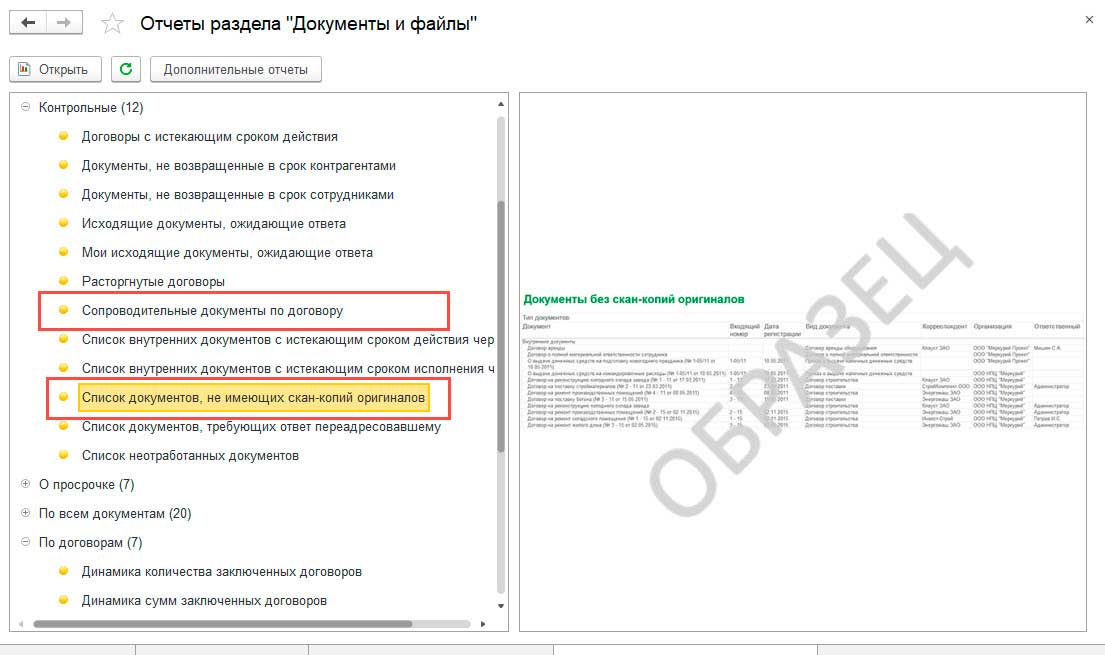
Можно настроить планируемую дату возврата или установить типовой срок возврата договоров, тогда система будет сигнализировать о просрочке возврата.
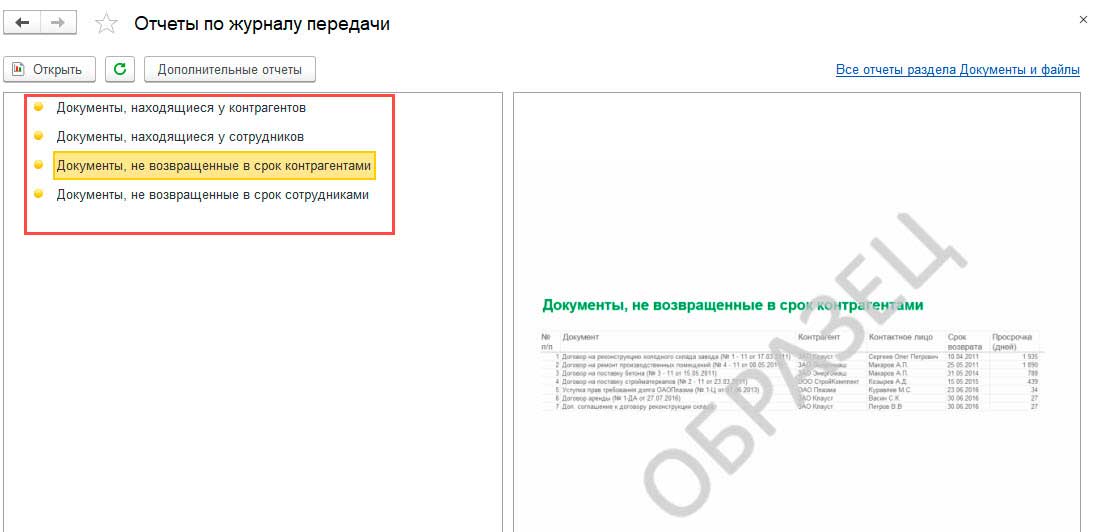
Ну, и, конечно, система учитывает наличие необходимых сопроводительных документов: актов, накладных и прочих.
Сроки и этапы договоров
Для таких договоров настраивается автоматическое продление.
Однако возможен и другой вариант, когда система подает сигнал о завершении срока действия договора и пользователю нужно принять самостоятельное решение о дальнейшем продлении.
Иногда — это в большей степени касается проектных договоров — важно отслеживать плановое окончание этапов выполнения договора. В этом случае возникает необходимость в оформлении дополнительных документов — счетов, актов, накладных.
В некоторых обстоятельствах может идти речь о корректирующих действиях. Предположим, работы не закончены в срок, необходимо заключить дополнительное соглашение или запустить процесс взыскания пени и так далее.
Так система страхует вас от ошибок исполнителей, от загнивания проблем до наступления непоправимых последствий, которые наступают редко, но оставляют после себя воспоминания, а иногда и убытки, которые трудно забыть и компенсировать.
Расторжение договоров
Жизнь непредсказуема и неисчерпаема в своих неприятных сюрпризах. Иногда договоры расторгаются. Компании важно вести статистику причин расторжения. Для этого предусмотрены поля, в которых вы можете отметить причину расторжения, и отчет для анализа.
Аналитика может вестись по всем аспектам договорной работы, которые мы обсудили.
Можем построить отчеты:
- по динамике заключения договоров, включая сезонный эффект;
- по договорам без бумажных копий документов;
- по договорам с истекающим сроком действия.
Вишенка на торте ABBYY Comparator
ABBYY Comparator — это сервис (вы платите абонентскую плату за использование) для сравнения разных версий документов.
Представьте, нет, лучше вспомните последний случай, когда партнер прислал исправленную версию вашего же договора.
Может быть, он великодушен и даже выделил свои исправления (хотя так бывает далеко не всегда), но если вы — бывалый боец, то не будете полагаться на чужую доброту и сличите тексты полностью.
Как? Ну, как, положите рядом два текста и прочешете их параллельно, проклиная все на свете.
Все, хватит, теперь не надо. Загружаете документ в ABBYY Comparator, и через пару минуту все расхождения перед вами. Похоже на волшебство, хотя и совсем простой фокус.

Автор: Михаил Виноградов
Как показывает практика, внедрение электронного документооборота помогает сэкономить больше половины времени сотрудников, работающих с документами. Сроки согласования документов ускоряются в среднем в 2-3 раза, существенно снижается количество невыполненных в срок задач, на поиск документов тратятся не часы, а секунды, и в целом повышается эффективность управленческой деятельности.
1. Сокращение сроков согласования документов
Представьте себе типичную ситуацию в компании — нужно согласовать договор. Юрист отправляет документ ответственным сотрудникам. Каждый вносит свои правки. Несколько версий текста возвращаются на доработку. Затем новая редакция оправляется на повторное согласование, и так до тех пор, пока все стороны не придут к единому решению. Подобная схема приводит к срывам сроков, потере важных версий текста и бесполезной трате времени.

Рис. 1. Запуск процесса согласования
2. Мониторинг бизнес-процессов и их оптимизация
Относительно новая функция программы, сразу же ставшая популярной в компаниях наших клиентов. К примеру, какой-то договор постоянно пересогласовывается, срываются сроки. Проблема может быть в загруженности исполнителя или в неправильном шаблоне документа.
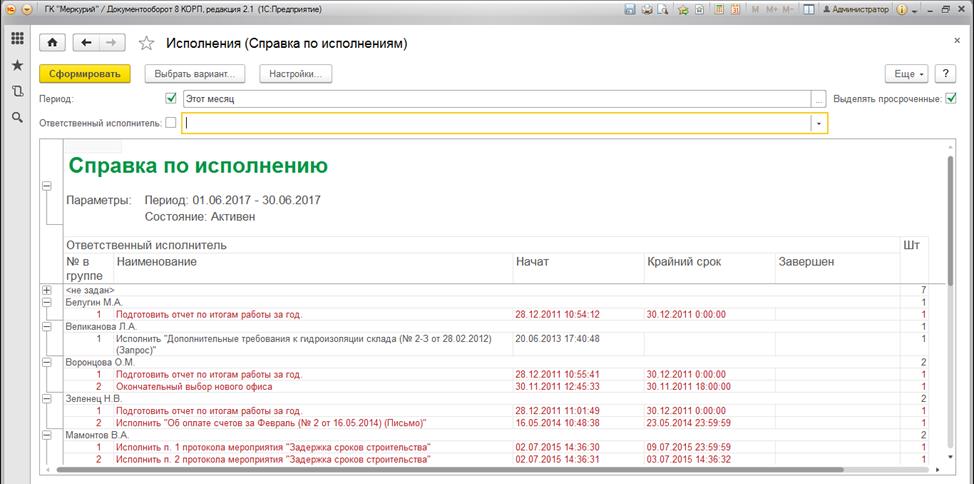
Рис. 2. Аналитические отчеты и статистика
3. Контроль входящей корреспонденции
4. Настройка прав пользователей в 1С:Документообороте

Рис. 4. Права доступа к документу
5. Управление мероприятиями и совещаниями
Для директоров крупных компаний, топ-менеджеров и руководителей подразделений очень важна эта функция, так как около 50% рабочего времени они проводят на многочисленных совещаниях. И если не подводить итоги встречи, не распределять задания и не контролировать их выполнение, велика вероятность, что коллеги просто забудут обо всех договоренностях.
6. Отчет об исполнительской дисциплине
Зачастую к нам обращаются клиенты с такой проблемой: сотруднику ставится большое количество задач из разных источников. Собрать и контролировать эти данные бывает довольно трудно, особенно в крупных компаниях. А руководителю требуется достоверная отчетность о сроках и качестве выполнения задач.

8. Управление проектами
Удобная функция для проектной организации — управление проектами и проектной документацией. Инструментарий содержит всю информацию о проектах: документы, участники, план, сроки и пр. Можно отслеживать переписку по проекту и контролировать исполнение проектных задач. Система формирует аналитику о ходе выполнения проектов и позволяет создавать отчеты.
9. Электронная подпись в 1С 8 Документообороте
Всех клиентов, планирующих перейти на электронный документооборот, неизменно волнует вопрос безопасности данных. Эту проблему решает электронная подпись в программе — современный и надежный аналог печати юридического лица и личной подписи. Ее выдает сертифицированный удостоверяющий центр.
Это зашифрованные данные, которые прикрепляются к документам и подтверждают их подлинность. По закону документы с электронной подписью имеют такую же юридическую силу, как и обычные бумаги. С ней безопасно заключать контракты, обмениваться документами с клиентами, партнерами, ведомствами, контрагентами.
10. Бесплатное мобильное приложение в 1С 8 Документообороте


Для эффективного использования системы 1С Документооборот необходимо создание и настройка видов документов, папок, в которых они хранятся, а также настройка шаблонов. Для того, чтобы вам было проще разобраться в этом вопросе, предлагаем воспользоваться нашей пошаговой инструкцией.
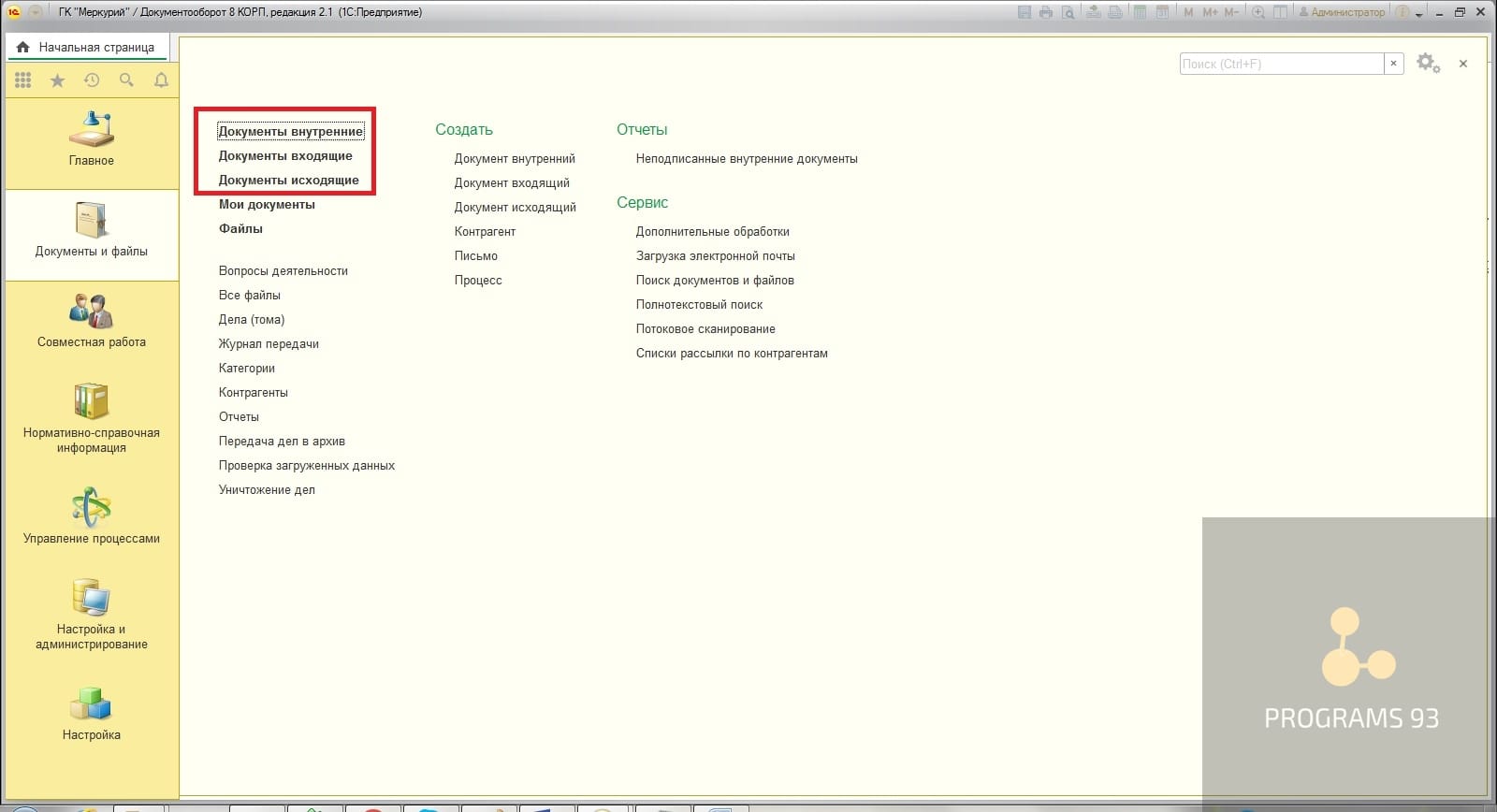
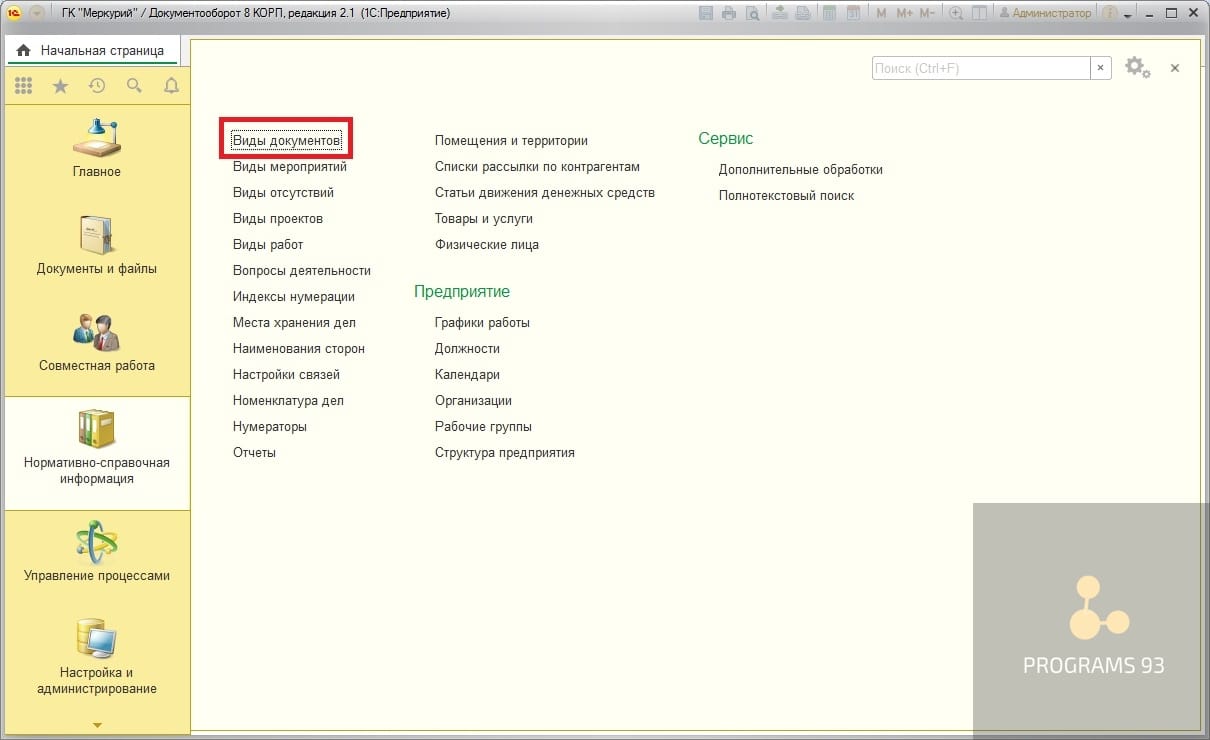
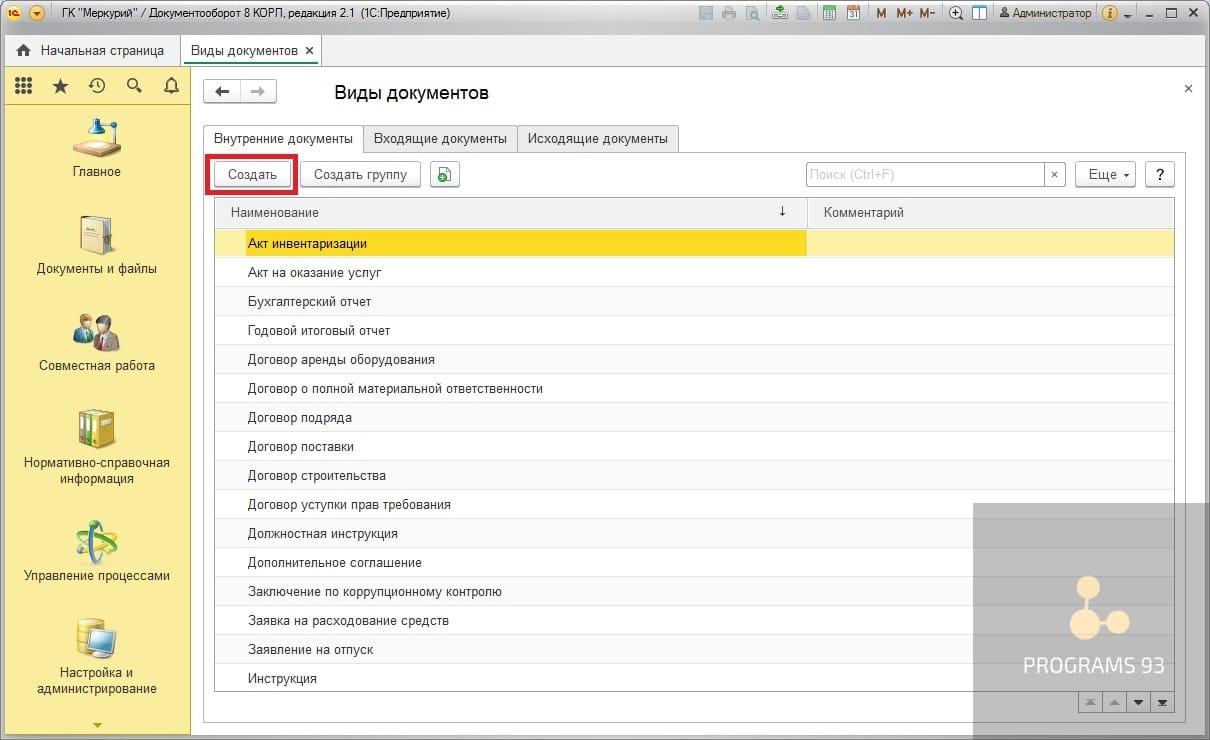
В открывшемся окне создания нового вида документа требуется выбрать необходимый набор реквизитов, которые будут использоваться в документах данного вида.
Рассмотрим подробнее каждый из доступных реквизитов:
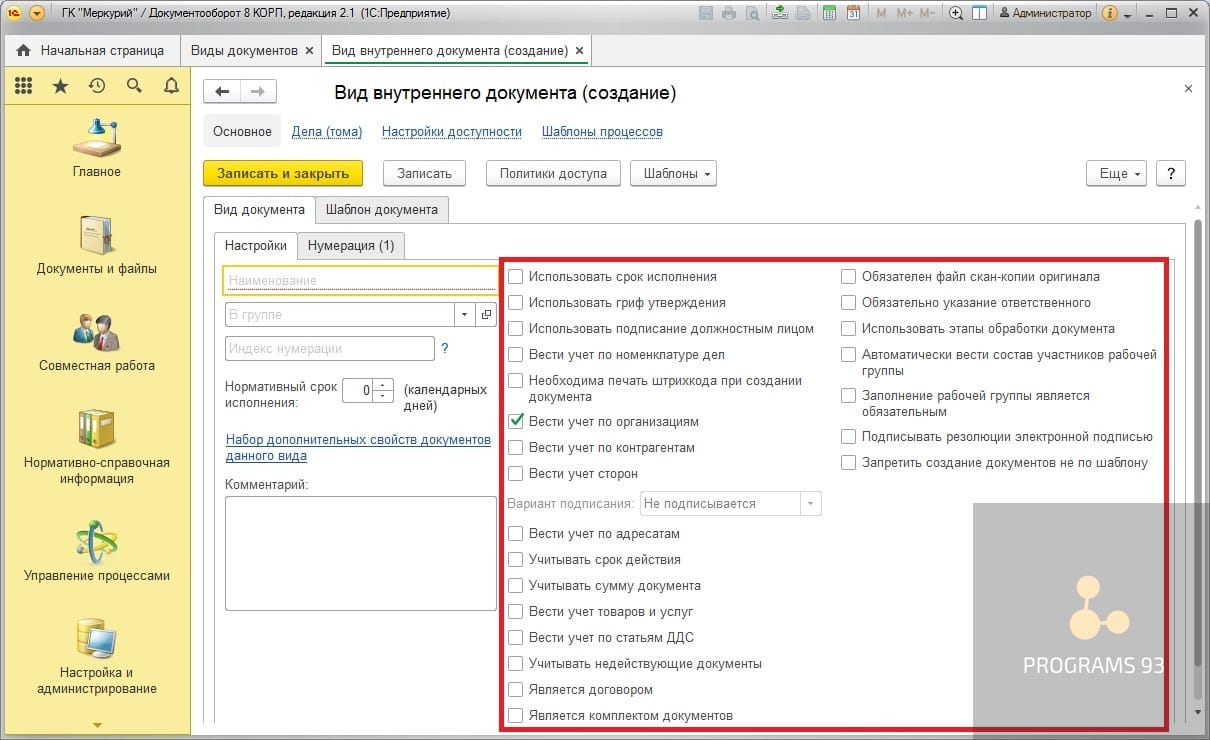
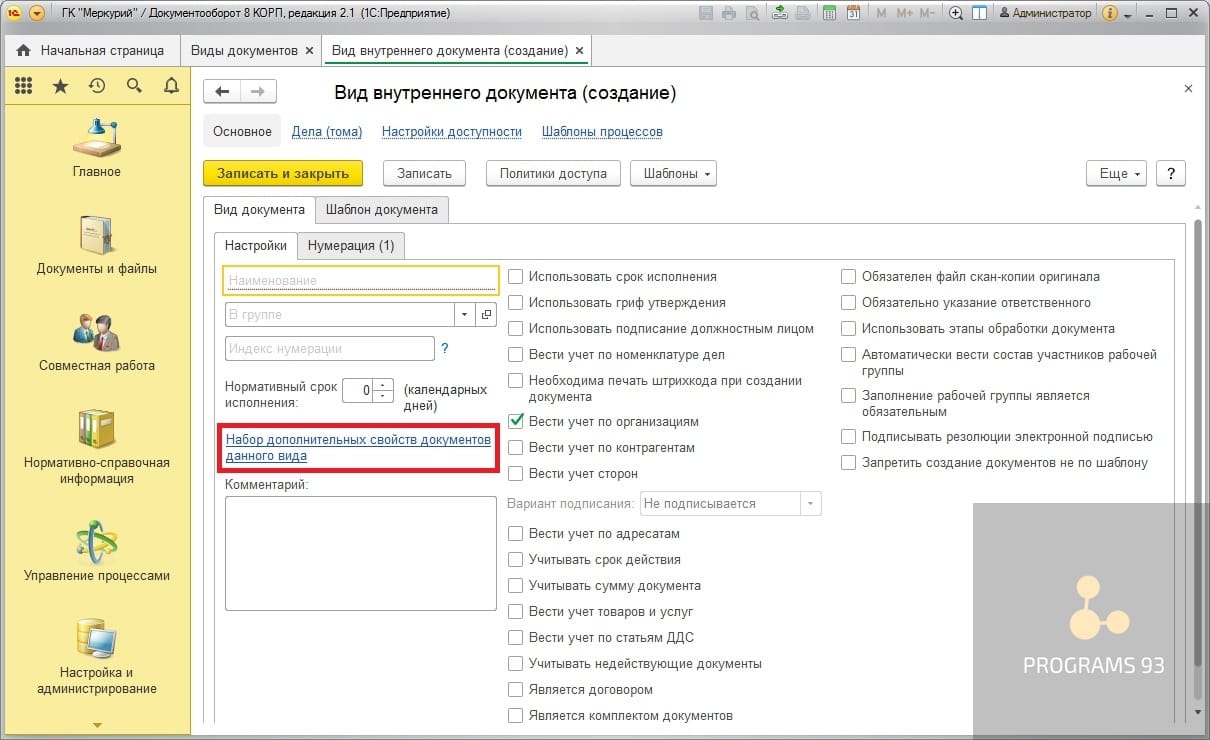
В открывшемся окне слева представлены объекты базы, которым доступно использование дополнительных свойств, справа — набор дополнительных свойств для выбранного объекта.
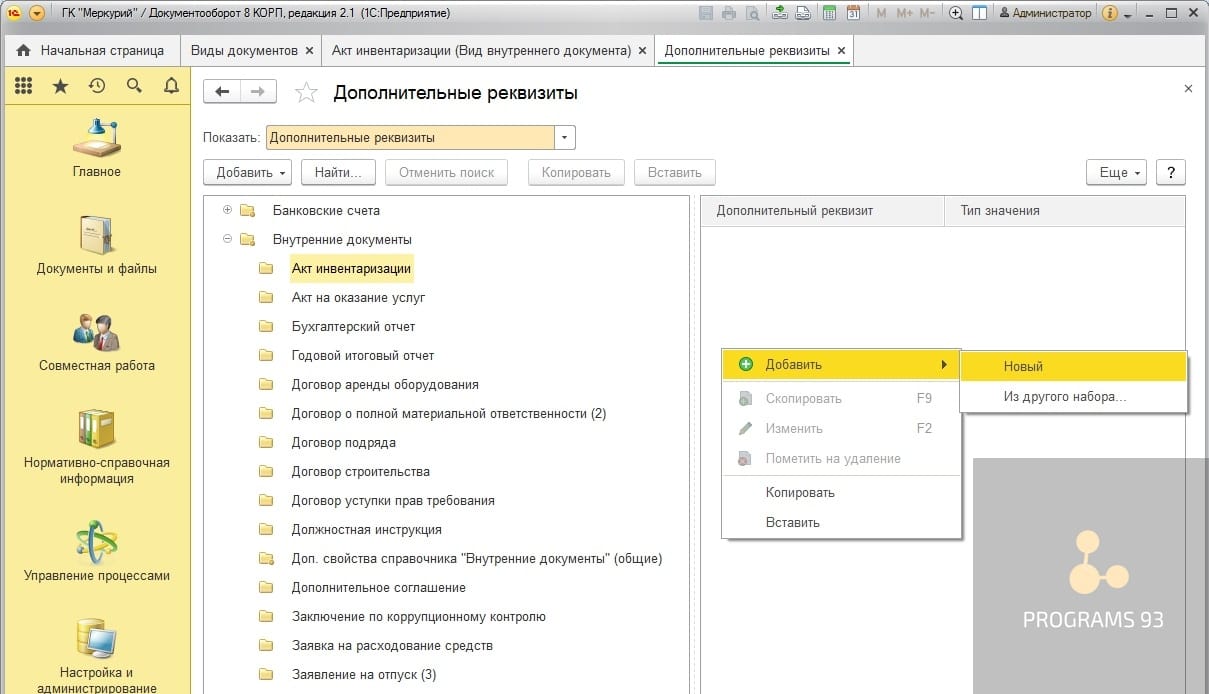
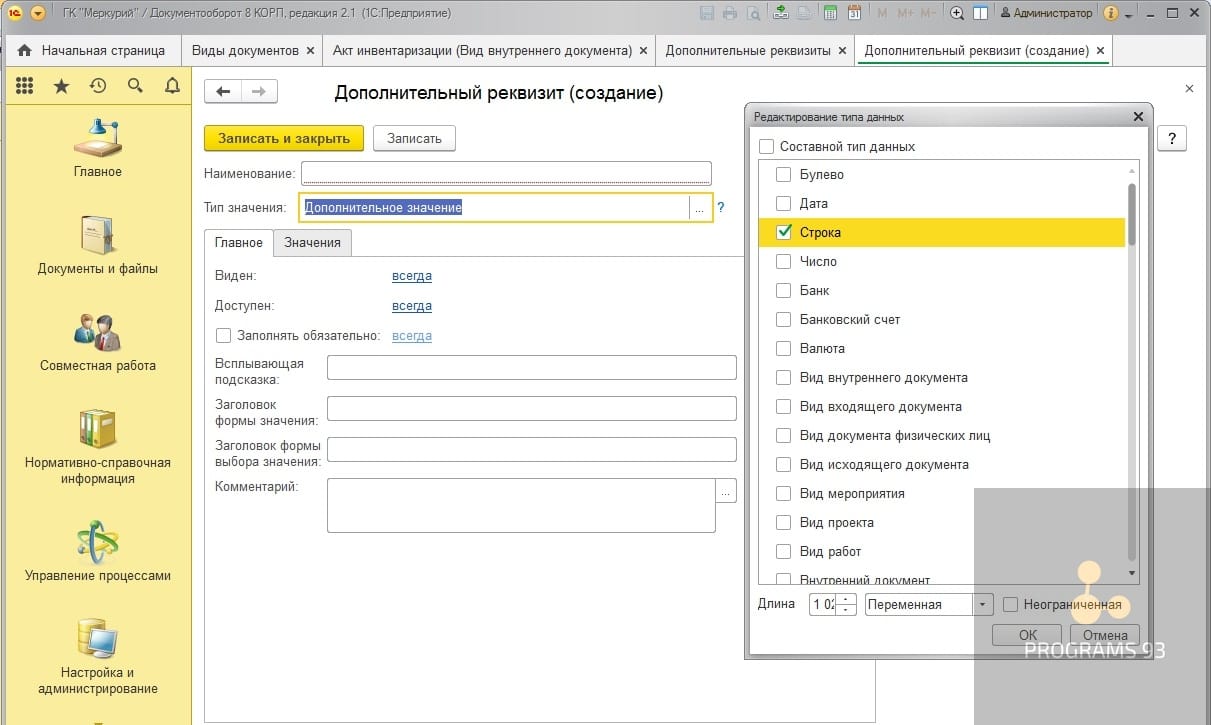
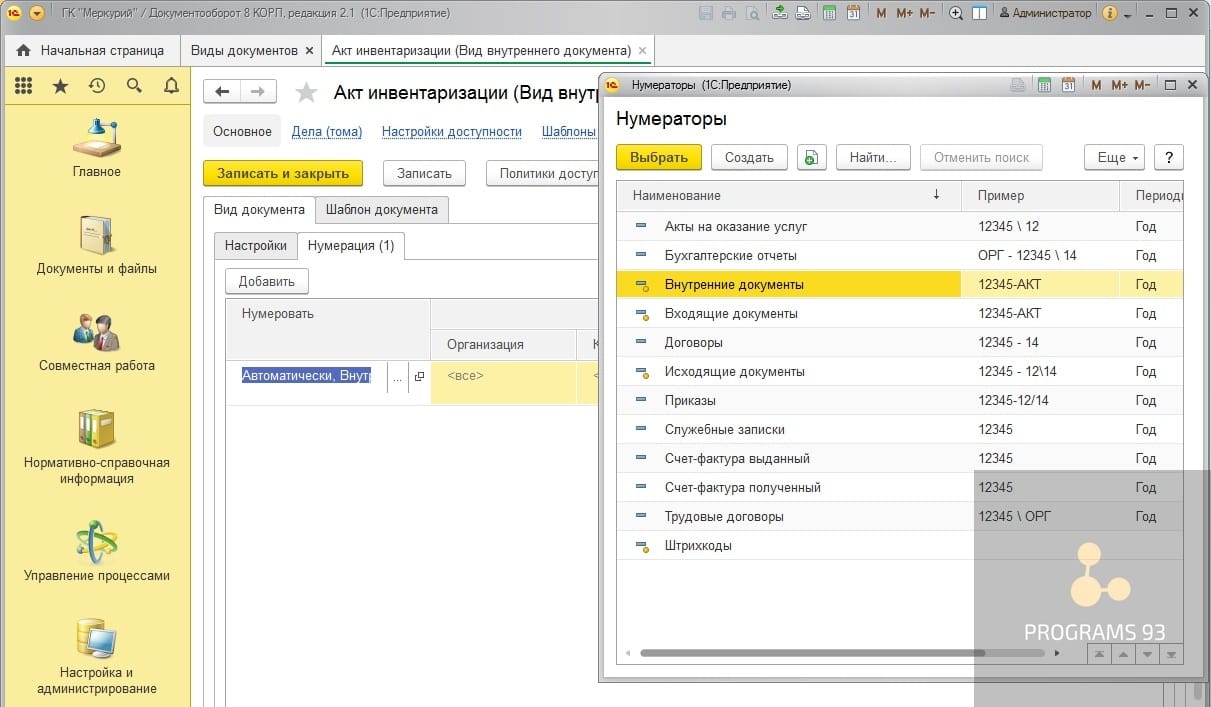
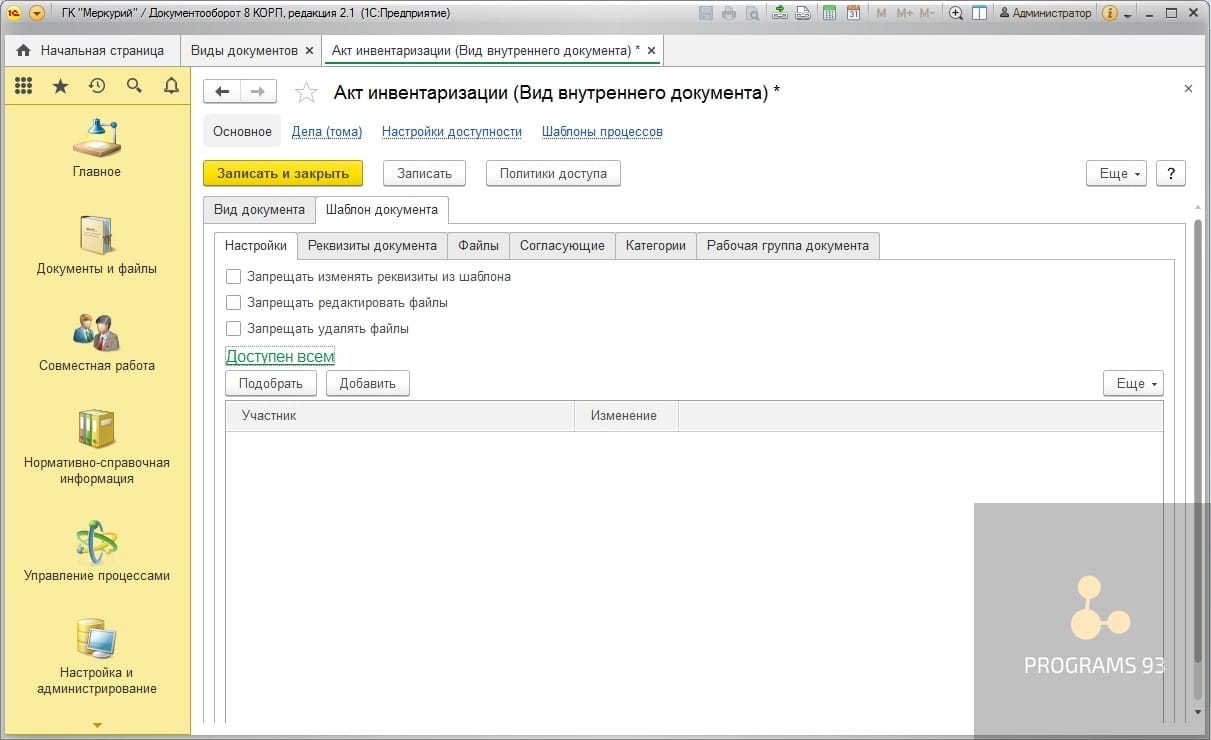
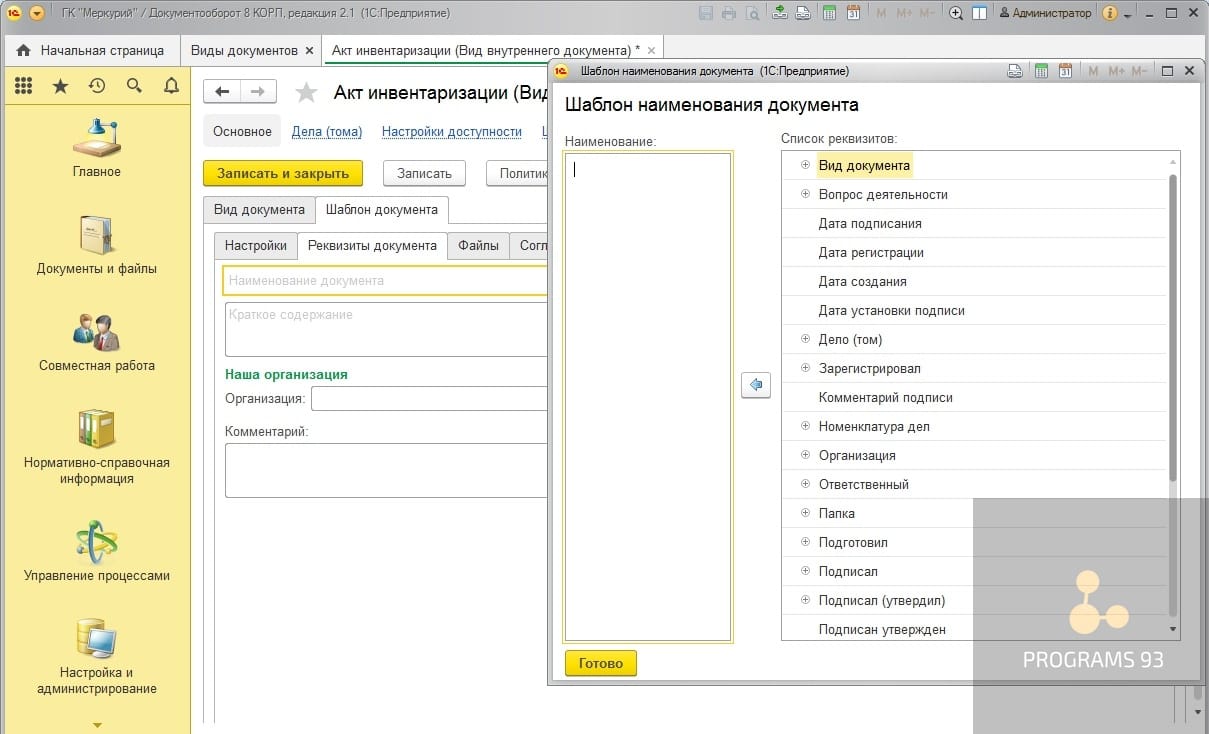
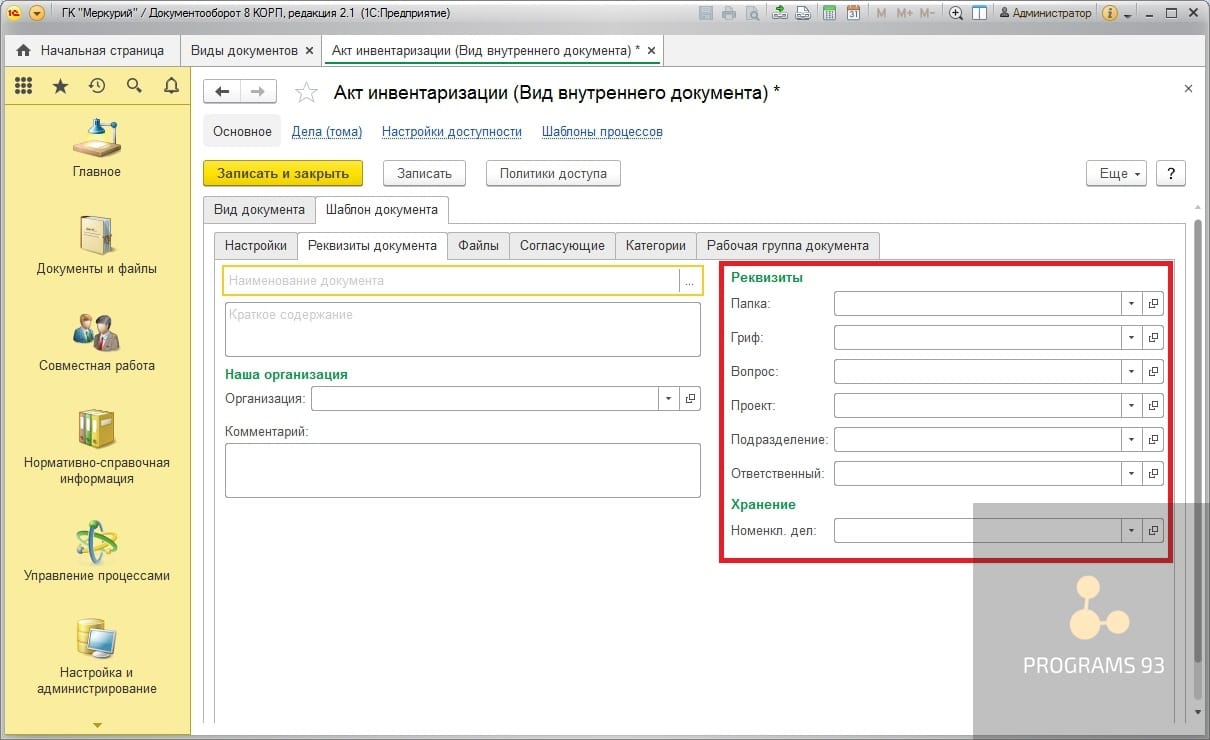
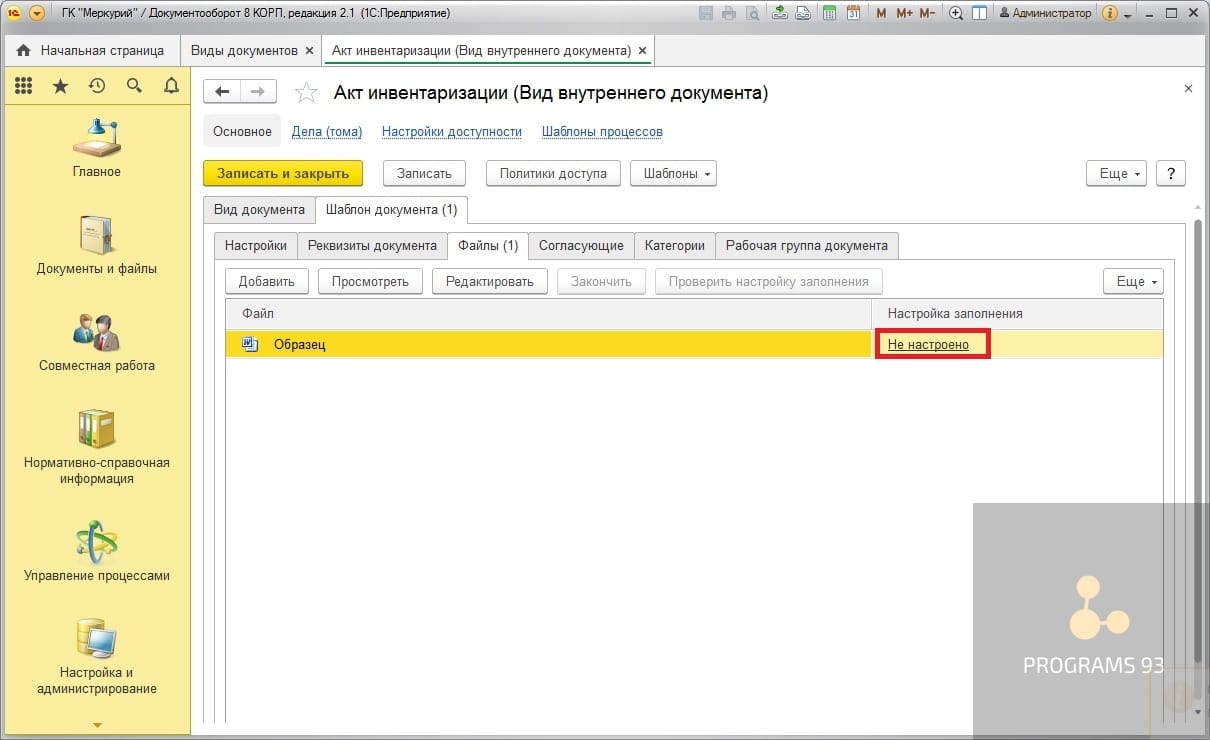
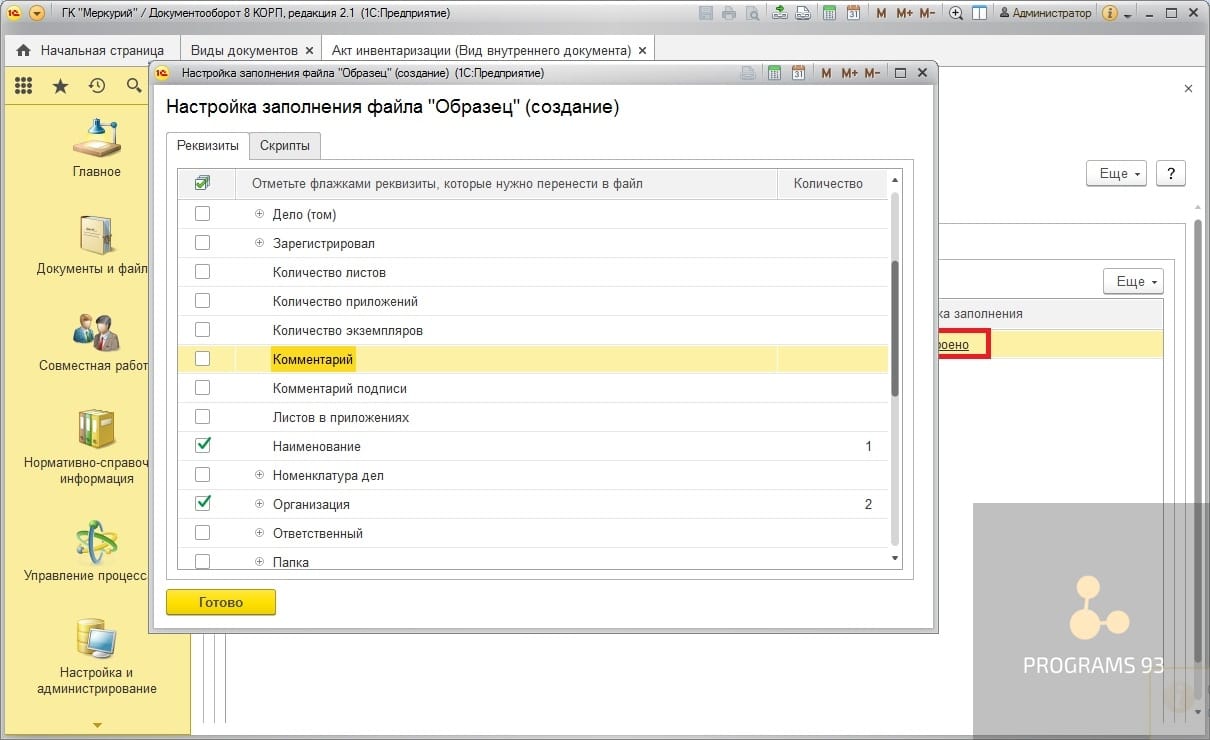
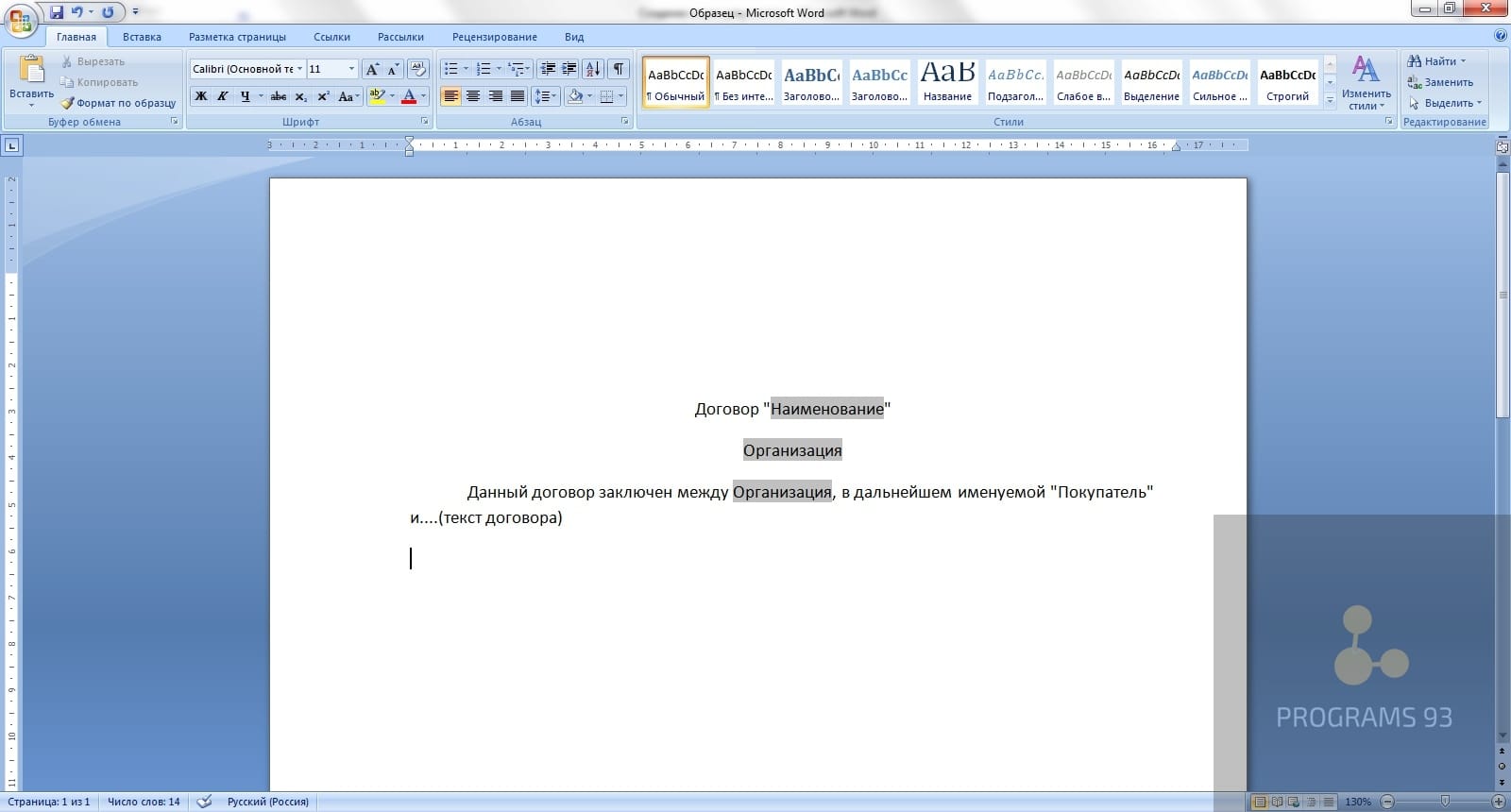
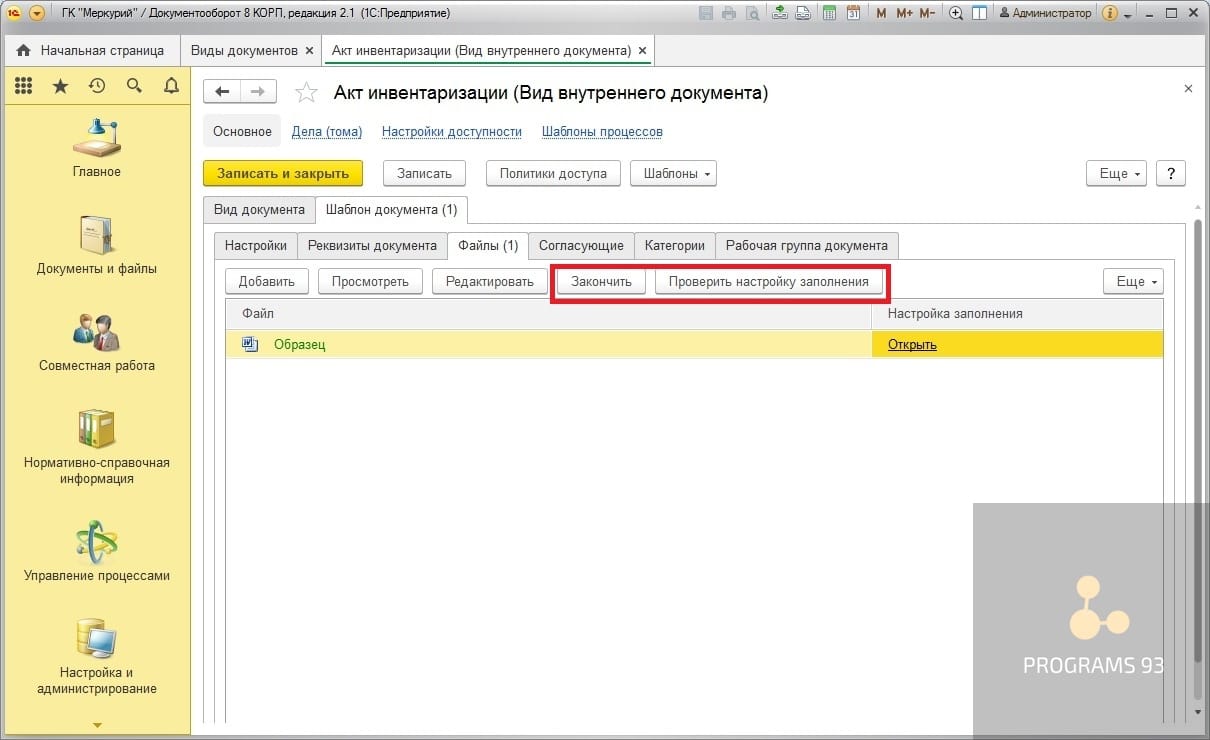
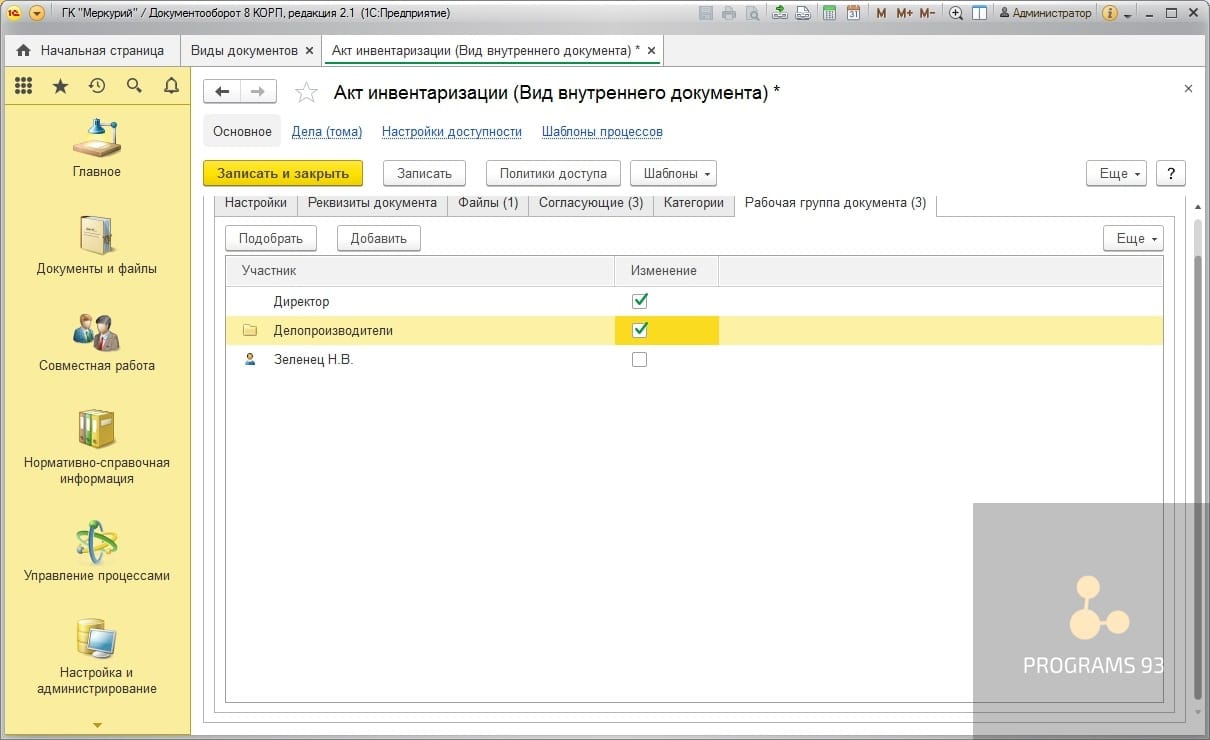
Как оптимизировать работу с программой?
Кроме решений текущих вопросов или возникновения ошибок, существует также необходимость обновления 1С, подключение программы к периферическим устройствам и много других задач, отнимающих время ваших сотрудников и замедляющих рабочие процессы.
Почему нас выбирают?
Мы рады предложить вам:
-
;
- доработку программы под ваши нужды;
- поддержку продуктов 1С;
- интеграцию программы с сайтом;
- внедрение других продуктов 1С;
- сопровождение бухгалтерского и налогового учета.
Позвоните по номеру телефона, указанному на сайте или заполните форму обратной связи, чтобы мы могли ответить на все возникающие вопросы и рассказать о том, как начать сотрудничество!
В этой статье я описываю для себя в виде “шпаргалки” функциональность конфигурации 1С:Документооборот КОРП. Ред. 2.1.
На мой взгляд, это не сложная конфигурация. Здесь работается только со справочниками и регистрами сведений. Дерево метаданных конфигурации содержит около 105 справочников, около 150 регистров сведений, а всего 7 документов и один регистр накопления оборотов для учета рабочего времени пользователей. Любая конфигурация из линейки ERP решений ( УТ 11,, ЗУП 3.0, БП 3., КА 2.0 и т. д) на порядок сложнее.
Отметим, что в терминологии 1С документооборот форма справочника называется карточка, а некоторые справочники – документы
В этой статье я рассматриваю работу с функционалами подсистем НСИ и Учет времени , Документы и файлы, Настройка и администрирование , ( См рис 1).

Рис 1 Подсистемы конфигурации 1С:Документооборот КОРП. Ред. 2.1
1. Объекты подсистемы ( раздела) НСИ
Из всех объектов раздела Нормативно- справочной информации (НСИ) , показанных на рис 2 интерес представляют по своей функциональности следующие объекты:
2. Объекты раздела Документы и файлы
Объекты раздела этого раздела ( Рис 3), функциональность которых представляют для меня интерес таковы :
В комплект поставки уже входит 55 шаблонов типовых инструкций, которые можно редактировать, адаптировать под специфику предприятия и использовать как основу для создания новых материалов. Например, при открытии карточки внутреннего документа можно узнать о том, когда используется выбранный документ и как его составить. При создании процесса программа подскажет, как правильно сформулировать его название, как изложить текст, напомнит о необходимости указать срок. Инструкции помогают выработать единый стандарт работы с документами в организации.
3. Обработка Установка типовой методики документооборота
Из всех обработок подсистемы Настройка и администрирование интерес представляет обработка Установка типовой методики документооборота. Все остальные остальные являются стандартными из БСП ( Библиотека стандартных подсистем) .
Описание загружаемых данных в информационную базу при запуске обработки можно посмотреть в документации , например, структура предприятия, справочники попок, ролей и рабочих групп с настроенными правами доступа, 62 шаблонов документов, соответствующим требованиям ГОСТов и т. д
4 . Порядок работы с документами
Для того, чтобы создать новый документ ( входящий или исходящий или внутренний) нужно выбрать в разделе “Документы и файлы” ( см рис.3) соответствующую команду из группы Создать, выбрать нужный вид документа , заполнить форму ( карточку ), присоединить файлы на закладке Файлы или использовать кнопку Добавить файл), а затем сохранить и зарегистрировать документ ( сгенерировать регистрационный номер).
4.1 Виды документов
Вид документа – это реквизит, который по умолчанию является обязательным при регистрации любого входящего, исходящего или внутреннего документа. Виды используются:
- для генерации регистрационных номеров,
- ограничения доступа к документам,
- настройки дополнительных реквизитов документов,
- назначения шаблонов процессов (видам документов).
Деление видов документов на входящие, исходящие и внутренние весьма условно. Согласно типовой методике документооборота Внутренними документами являются акты, договоры, соглашения, заявления, приказы, жалобы и т д. Хотя. могут быть также входящие заявления и коммерческие приложения.
4.2. Настройка вида документа
Установка настроек вида документа выполняется на закладке Вид документа – Настройки карточки вида документа. В справочной информации можно прочитать описание общих настроек для всех видов документов на примере видов внутренних документов.

Рис 4 Закладка Настройка формы справочника ( карточка) вида документа
Особое внимание имеет параметр Является договором – настройка означает, что документы этого вида являются договорами и при установке этой настройки автоматически устанавливаются без возможности отключения другие настройки, как показано на рис. 4
4.3. Настройка нумерации документов
Настройки нумерации определяют правила формирования регистрационного номера входящих, исходящих и внутренних документов. Нумератор привязывается к одному или нескольким видам документов и предусматривает гибкие настройки формата регистрационного номера. Формат номера и другие настройки нумераторов определяются правилами делопроизводства, принятыми на предприятии.
Для создания и настройки правил формирования нумераторов предусмотрен справочник Нумераторы . Справочник открывается по одноименной команде в меню раздела Нормативно-справочная информация ((см рис 5)

Рис 5 Форма элемента справочника Нумераторы
На закладке Формат номера можно выбрать одно или несколько служебных полей для отображения. Формат регистрационного номера может включать в себя различные служебные поля, отмеченные квадратными скобками, и разделители (например, тире, косая черта). Если разделитель помещен в квадратные скобки, внутри которых указано служебное поле, то он будет добавлен к номеру только в том случае, если будет добавлено служебное поле.
После создания и установки формата нумератора необходимо привязать его к одному или нескольким видам документов. Это можно сделать как в карточке нумератора (на закладке Действует для ( рис 5 ), так и в карточке вида документа на закладке Нумерация ( рис 4) .
Для одного вида документа можно указать независимую нумерацию на закладке независимая нумерация по следующим по разрезам как показано на рис 6

Рис 6 Настройка независимой нумерации
Независимая нумерация по организации позволит документам вида, которому назначен этот нумератор, иметь регистрационный номер одного формата, но с индивидуальной нумерацией по каждой организации.
4.3.1 Независимая нумерация по связанному документу
Этот функционал имеет очень практическое применение. Независимая нумерация по связанному документу необходима, например, если в программе регистрируется договор, а затем несколько Дополнительные соглашения или акты к нему и нужно, чтобы доп соглашения или акты имели нарастающую нумерацию в пределах этого договора.
Для установки нумерации по связанному документу необходимо:
- Открыть карточку нумератора на закладке Независимая нумерация .
- Выбрать разрез По связанному документу .
- В открывшемся окне выбора типа связи указать или создать необходимый тип связи. Например, если нумератор настраивается для вида документа Акта на оказание услуг , который должен иметь нумерацию договора, необходимо выбрать тип связи Относится к договору .
4.4. Настройка шаблонов документов
При создании документа в программе предусмотрена возможность автоматически заполнить его реквизитами и присоединить файлы по заранее настроенному шаблону.
При создании вида документа удобно сразу добавить к нему шаблон документа и настроить автоматическое заполнение файлов. Эти настройки доступны в карточке вида документа на закладке Шаблон документа ( см рис 8)
Накладке Реквизиты документа можно создавать наименование документа по шаблону

Рис 8 Создание шаблона наименования документа
При изменении реквизита, участвующего в шаблоне наименования, он автоматически изменится в наименовании документа. Например, измененный регистрационный номер документа автоматически изменится и в наименовании.
Настройка автозаполнения шаблона выполняется в карточке вида документа на закладке Шаблон документа – Файлы по ссылкам Не настроено или Открыть .

Рис 9 Настройка автоматического заполнения файла
При настройке автоматического заполнения шаблонов файлов формата Doc , Docx , Dot , Dotх в открывшейся карточке достаточно отметить нужные поля на закладке Реквизиты , и программа автоматически создаст их в файле.

Рис 10 Выбор реквизитов для автоматического заполнения файла
Помимо основных и дополнительных реквизитов для замены можно указать любые другие данные. Для этого на закладке Скрипты указываются выражения на встроенном языке, на результаты которых будут заменены выбранные поля файла.

Рис 11 Настройка скриптов для автозаполнения файла
Обратите внимание на некоторые особенности настройки скриптов:
- Выражение обязательно должно присваивать значение переменной РезультатОбработки. В противном случае результат его выполнения не будет вставлен в файл.
- Для автозаполнения ФИО пользователей в шаблоне необходимо выбрать реквизит ПредставлениеВДокументах. Если заполнения реквизита ПредставлениеВДокументах не произошло, необходимо проверить, заполнено ли соответствующее поле в карточке пользователя.
Приведем еще несколько примеров выражений на встроенном языке для настройки скриптов.
Для заполнения должности контактного лица получателя:
Для заполнения почтового адреса контрагента-получателя:
Для склонения автозаполняемых ФИО можно обратиться к функции Просклонять.
Функция Просклонять расположена в модуле СклонениеПредставленийОбъектов и для работы использует подключение к внешней библиотеке namedecl.dll.
При этом результат скрипт будет выглядеть следующим образом:

Рис 12 Выражение для склонения ФИО пользователя
4. 5 Настройка учета сторон и учета внутренних документов по контрагентам

В программе есть возможность вести учет внутренних документов по контрагентам или вести учет сторон. Для этого в карточке вида внутреннего документа предусмотрены взаимоисключающие настройки Вести учет по контрагентам и Вести учет сторон .
Вести учет по контрагентам – если настройка включена, то в реквизитах карточки документа можно указать одного или нескольких контрагентов. Для этого в карточке документа этого вида появятся поля Контрагент (обязательное для заполнения), Контактное лицо контрагента , Подписал
Читайте также:
- Как красиво оформить подарок на день рождения сестре
- Как оформить страховку по болезни
- Исковое заявление от общества с ограниченной ответственностью
- Климова обратилась к директору липецкого филиала зао тандер с заявлением о предоставлении
- Издание манифеста об усовершенствовании государственного порядка подписание договора

