Как вызвать справку в браузере
Обновлено: 15.05.2024
Приготовления
В большинстве случаев работа с WinHelp из Вашего приложения осуществляется посредством вызовов функций WinAPI, являющихся частью операционной системы Windows. Перед использованием WinAPI функций их следует объявить в BAS модуле Вашего проекта. Я использую следующие объявления:
Как Вы видите, я объявил функцию дважды. Последний параметр в списке объясняет причину. В зависимости от параметра wCommand параметр dwData может быть либо типа integer (32 битное значение типа long), либо строкой или структурой (32 битный указатель). Несмотря на то, что Вы можете использовать одно и тоже объявление для обоих типов вызова, Вам придется явно преобразовывать передаваемые параметры к соответствующему типу. Я нашел, что легче иметь два разных вызова для разных параметров (один для параметра типа integer и другой для строк)
Вам также понадобятся следующие константы, которые следует поместить в тот же модуль, где объявлена функция WinHelpA
Вызов справочной системы из меню
Стандартный интерфейс приложений для Windows 95 предполагает (в соответствии с требованиями фирмы Microsoft), что единственной точкой для вызова справочной системы, является пункт меню Help одноименного меню Help [в приложениях MS Office пункт меню "Help" заменен на "?"]. После этого должно отобразится окно с содержанием файла справки. Эти действия могут быть выполнены вот таким кодом:
Первый параметр , hWnd, должен быть указателем [handle] на главное окно Вашего приложения [или MDI формы в случае MDI интерфейса). Вам следует использовать одно и тоже значение hWnd при всех вызовах.
Второй параметр, sHelpFile, - это строка, содержащее имя файла справочной системы [расширение HLP]. Обычно, файл справки находится в том же каталоге, в котором находится EXE файл Вашего приложения. В связи с этим Вы можете не указывать путь к файлу, либо использовать следующие строки для формирования полного пути к HLP файлу:
Лично я не согласен, что единственный путь к получению помощи - это отображение содержимого файла справки. В Windows 3.1 меню Help содержало и другие пункты, связанные с получением помощи (индексный поиск, справка по использованию самой программы WinHelp и прочее). Вы можете реализовать эти же возможности по своему усмотрению. Вызов некоторого определенного топика объясняется в разделе
Вызов справки по нажатию кнопки
В сообществе разработчиков справочных систем такой вид помощи принято называть . Обычно, каждое окно диалога [BorderStyle-Fixed Dialog] должно содержать кнопку . После нажатия кнопки пользователь получает справку, описывающую отображаемый в настоящий момент диалог. В те времена, когда справочной системы What's This [справка, отображаемая после того, как пользователь нажимает кнопку ?, расположенную в правом верхнем углу диалога, а затем щелкает по непонятному элементу формы] не было, отображаемое окно помощи содержало экранный снимок диалога. Если Вы используете режим What's This, то нет необходимости помещать в файл справки экранный снимок окна диалога. Вот такой пример кода может использоваться для вызова справки:
Параметр hWnd мы уже рассмотрели, sHelpFile содержит имя файла справочной системы (и может также указывать наименование окна, в котором следует отобразить помощь). Параметр lContextID содержит номер топика, который обычно указан в свойстве HelpContextID формы
Справочная система What's This
Справочная система What'sThis - это новшество, представленное впервые в новом пользовательском интерфейсе Windows 95 (но работает и в Windows NT). В сообществе разработчиков справочных систем такой вид помощи принято называть . Вы можете использовать этот вид помощи в качестве расширенных tooltip [подсказки, возникающие при задержке указателя мыши над каким-либо элементом на панели инструментов]. Однако, в отличие от tooltip, справка What's This может содержать графические изображения. Для VB программистов нет необходимости использовать WinAPI для реализации помощи типа What's This. Следует лишь выполнить ряд простых действий.
В событие Form_Load (или в процедуре Sub Main) добавьте вот такой код:
Для каждого элемента экранной формы создайте топик, описывающий его назначение. Каждому топику следует присвоить уникальный номер Некоторые элементы формы (например кнопки ОК или Отмена) могут иметь одинаковые топики.
Как Вы знаете, некоторые элементы формы могут выступать в качестве контейнеров (например, элемент FRAME). Каждый элемент, помещенный в контейнер, может иметь свой собственный контекстный ID, а контейнер - свой.
Свойству WhatThisHelpID (есть практически у всех элементов) каждого элемента формы присвойте номер топика, в котором описывается данный элемент формы. Затем установите свойства формы:
Для вызова подсказки What's This программно, используйте такой код:
lContextID указывает номер топика в HLP файле. Этот код можно использовать при нажатии кнопки F1
Есть одна маленькая неприятность, которую придется обойти. Если Вы установили свойство формы WhatThisHelp=True, то клавиша F1 (в соответствии с документацией) должна перестать работать. Однако, она продолжает работать и при нажатии отображает контекстную подсказку по элементу формы, над которым расположен указатель мыши. Поэтому, если Вы хотите обеспечить контекстную подсказку именно по тому элементу формы, на который установлен фокус [а не по тому, над которым указатель мыши], то следует поступить так:
1. Установите свойство формы KeyPreview=True.
Таким образом, форма первой получает возможность обработать нажатие кнопки.
2. В событии KeyDown формы отследите клавишу F1. Как только клавиша перехвачена, установите свойство key preview в значение 0. [Сказать по правде, я не понял это предложение. Вот так определяется событие KeyDown:
Видимо, автор предлагает в коде установить KeyCode=0]
3. Затем используйте вызов WinAPI функции, в котором значение lContextID можно определить следующим образом:
Если Вы хотите полностью запретить справку What'sThis для некоторого элемента формы, то установите
Завершаем работу
Когда приложение завершает работу, Вам следует вызвать функцию WinAPI, в последний раз для завершения работы справочной системы. Если пользователь ни разу не обращался с системе помощи во время работы приложения, то ничего и не произойдет. Если же к справочной системе обращались, и окно программы WinHelp открыто, то следующий код завершит работу справочной системы:
В этом вызове важно учитывать, что значения hWnd и sHelpFile должны быть теми же, что и при вызове WinAPI функций.
Мы рекомендуем читать документы справки в следующем порядке:
Руководство пользователя – для получения базовой информации об установке программы, работе программы в целом.
Руководство технического специалиста (только для технических специалистов, имеющих отношение к развертыванию Business Studio и поддержке ее работы) – для получения продвинутой технической информации о развертывании программы, внесения изменений в структуру базы данных, интеграции с другими системами через OLE.
Методики из одноименного раздела страницы Документы (те из них, что требуются вам для работы) – для получения детальной информации о том, как можно решать различные методологические задачи с помощью Business Studio.
Раздел Видеоролики можно изучать параллельно с чтением руководств и методик по мере необходимости.
Виды справки
Справка по Business Studio бывает следующих видов:
Плюсы:
+ Регулярно обновляется (чаще, чем выходят релизы Business Studio).
+ Не требует установки на компьютеры пользователей.
Минусы:
- Требует для работы доступ в интернет.
Локальная справка
Плюсы:
+ Не требует для работы доступ в интернет.
Минусы:
- Обновляется только в рамках крупных релизов программы.
- Требует установки на компьютеры пользователей.
Выбор используемого типа справки доступен в программе Business Studio по кнопке Настройка справки ( Главное меню → Помощь → Наcтройка справки ).
Способы вызова справки
Справка по Business Studio может быть открыта следующими способами:
Из окна программы Business Studio.
В этом случае справка будет открыта в интерактивном режиме (см. Интерактивные возможности справки ).
Открыть справку в таком режиме можно любым из следующих способов:
По кнопке Вызов справки ( Главное меню → Помощь → Вызов справки ).
Справка будет открыта на своей главной навигационной странице.
Нажатием клавиши F1.
Если возможно для данной ситуации, будет предложен выбор, какую справку открыть: по интерфейсу (т.е. по тому типа окна, из которого вызвали справку) или по текущему справочнику (т.е. по тому справочнику, данные из которого были представлены в этом окне). В зависимости от выбора пользователя, справка будет открыта на соответствующей странице.
Если выбора для данного окна нет – будет открыта справка по интерфейсу.
В этом случае справка будет открыта в неинтерактивном режиме.
Интерактивные возможности справки
Если справка вызвана из окна программы Business Studio (см. Способы вызова справки ), то она будет открыта в интерактивном режиме. Интерактивный режим предоставляет следующие возможности:
Открытие окна справки непосредственно в окне программы Business Studio.
Благодаря этому можно читать справку и параллельно работать в программе, не переключаясь между окнами.
Поддержка интерактивных ссылок.
Это такие ссылки, при клике по которым происходит какое-либо действие в окне программы Business Studio: с помощью выделения жирным и/или вывода всплывающей подсказки делается визуальное указание на определенный интерфейсный элемент (команда Главного меню, вкладка Навигатора), открываются окна и т.п. Такие ссылки позволяют сразу увидеть описываемый в справке функционал непосредственно в окне программы.
Чтобы отличать визуально интерактивные ссылки от обыкновенных навигационных ссылок, они не только синего цвета, но и выделены жирным (см. разницу между первыми двумя и последними двумя ссылками на Рис. 1).


Некоторые из интерактивных ссылок снабжены иконкой карандашика, это означает, что в открываемых кликом по таким ссылкам окнах можно полноценно работать: создавать новые, редактировать и удалять существующие данные.
Если такого карандашика около ссылки нет, то окно открывается в режиме "Только чтение", в нем можно изучать параметры, вкладки и другие интерфейсные элементы, просматривая всплывающие подсказки к ним (см. Подсказки с описанием параметров и действий гиперссылок).
Поиск в справке
В правом верхнем углу окна справки имеется область поиска: кнопка "Поиск" и поле для ввода искомого слова или фразы (см. Рис. 2).


Сценарии работы со справкой
Ниже приведено несколько типовых сценариев работы со справкой:
От чтения справки к работе в программе
Чтение справки с параллельным изучением описываемого в самой Business Studio в том числе с помощью интерактивных ссылок (см. Интерактивные возможности справки ).
От работы в программе к чтению справки
При возникновении необходимости почитать справку по используемому функционалу – вызов справки по нему (см. Способы вызова справки ) и ее изучение.
Вы можете использовать любой из этих сценариев, их комбинацию или использовать любые удобные вам сценарии.
Приготовления
В большинстве случаев работа с WinHelp из Вашего приложения осуществляется посредством вызовов функций WinAPI, являющихся частью операционной системы Windows. Перед использованием WinAPI функций их следует объявить в BAS модуле Вашего проекта. Я использую следующие объявления:
Как Вы видите, я объявил функцию дважды. Последний параметр в списке объясняет причину. В зависимости от параметра wCommand параметр dwData может быть либо типа integer (32 битное значение типа long), либо строкой или структурой (32 битный указатель). Несмотря на то, что Вы можете использовать одно и тоже объявление для обоих типов вызова, Вам придется явно преобразовывать передаваемые параметры к соответствующему типу. Я нашел, что легче иметь два разных вызова для разных параметров (один для параметра типа integer и другой для строк)
Вам также понадобятся следующие константы, которые следует поместить в тот же модуль, где объявлена функция WinHelpA
Вызов справочной системы из меню
Стандартный интерфейс приложений для Windows 95 предполагает (в соответствии с требованиями фирмы Microsoft), что единственной точкой для вызова справочной системы, является пункт меню Help одноименного меню Help [в приложениях MS Office пункт меню "Help" заменен на "?"]. После этого должно отобразится окно с содержанием файла справки. Эти действия могут быть выполнены вот таким кодом:
Первый параметр , hWnd, должен быть указателем [handle] на главное окно Вашего приложения [или MDI формы в случае MDI интерфейса). Вам следует использовать одно и тоже значение hWnd при всех вызовах.
Второй параметр, sHelpFile, - это строка, содержащее имя файла справочной системы [расширение HLP]. Обычно, файл справки находится в том же каталоге, в котором находится EXE файл Вашего приложения. В связи с этим Вы можете не указывать путь к файлу, либо использовать следующие строки для формирования полного пути к HLP файлу:
Лично я не согласен, что единственный путь к получению помощи - это отображение содержимого файла справки. В Windows 3.1 меню Help содержало и другие пункты, связанные с получением помощи (индексный поиск, справка по использованию самой программы WinHelp и прочее). Вы можете реализовать эти же возможности по своему усмотрению. Вызов некоторого определенного топика объясняется в разделе
Вызов справки по нажатию кнопки
В сообществе разработчиков справочных систем такой вид помощи принято называть . Обычно, каждое окно диалога [BorderStyle-Fixed Dialog] должно содержать кнопку . После нажатия кнопки пользователь получает справку, описывающую отображаемый в настоящий момент диалог. В те времена, когда справочной системы What's This [справка, отображаемая после того, как пользователь нажимает кнопку ?, расположенную в правом верхнем углу диалога, а затем щелкает по непонятному элементу формы] не было, отображаемое окно помощи содержало экранный снимок диалога. Если Вы используете режим What's This, то нет необходимости помещать в файл справки экранный снимок окна диалога. Вот такой пример кода может использоваться для вызова справки:
Параметр hWnd мы уже рассмотрели, sHelpFile содержит имя файла справочной системы (и может также указывать наименование окна, в котором следует отобразить помощь). Параметр lContextID содержит номер топика, который обычно указан в свойстве HelpContextID формы
Справочная система What's This
Справочная система What'sThis - это новшество, представленное впервые в новом пользовательском интерфейсе Windows 95 (но работает и в Windows NT). В сообществе разработчиков справочных систем такой вид помощи принято называть . Вы можете использовать этот вид помощи в качестве расширенных tooltip [подсказки, возникающие при задержке указателя мыши над каким-либо элементом на панели инструментов]. Однако, в отличие от tooltip, справка What's This может содержать графические изображения. Для VB программистов нет необходимости использовать WinAPI для реализации помощи типа What's This. Следует лишь выполнить ряд простых действий.
В событие Form_Load (или в процедуре Sub Main) добавьте вот такой код:
Для каждого элемента экранной формы создайте топик, описывающий его назначение. Каждому топику следует присвоить уникальный номер Некоторые элементы формы (например кнопки ОК или Отмена) могут иметь одинаковые топики.
Как Вы знаете, некоторые элементы формы могут выступать в качестве контейнеров (например, элемент FRAME). Каждый элемент, помещенный в контейнер, может иметь свой собственный контекстный ID, а контейнер - свой.
Свойству WhatThisHelpID (есть практически у всех элементов) каждого элемента формы присвойте номер топика, в котором описывается данный элемент формы. Затем установите свойства формы:
Для вызова подсказки What's This программно, используйте такой код:
lContextID указывает номер топика в HLP файле. Этот код можно использовать при нажатии кнопки F1
Есть одна маленькая неприятность, которую придется обойти. Если Вы установили свойство формы WhatThisHelp=True, то клавиша F1 (в соответствии с документацией) должна перестать работать. Однако, она продолжает работать и при нажатии отображает контекстную подсказку по элементу формы, над которым расположен указатель мыши. Поэтому, если Вы хотите обеспечить контекстную подсказку именно по тому элементу формы, на который установлен фокус [а не по тому, над которым указатель мыши], то следует поступить так:
1. Установите свойство формы KeyPreview=True.
Таким образом, форма первой получает возможность обработать нажатие кнопки.
2. В событии KeyDown формы отследите клавишу F1. Как только клавиша перехвачена, установите свойство key preview в значение 0. [Сказать по правде, я не понял это предложение. Вот так определяется событие KeyDown:
Видимо, автор предлагает в коде установить KeyCode=0]
3. Затем используйте вызов WinAPI функции, в котором значение lContextID можно определить следующим образом:
Если Вы хотите полностью запретить справку What'sThis для некоторого элемента формы, то установите
Завершаем работу
Когда приложение завершает работу, Вам следует вызвать функцию WinAPI, в последний раз для завершения работы справочной системы. Если пользователь ни разу не обращался с системе помощи во время работы приложения, то ничего и не произойдет. Если же к справочной системе обращались, и окно программы WinHelp открыто, то следующий код завершит работу справочной системы:
В этом вызове важно учитывать, что значения hWnd и sHelpFile должны быть теми же, что и при вызове WinAPI функций.
Индексы могут существенно облегчить пользователю поиск нужной справки, однако всё же полнотекстовый поиск для этого используют чаще. Полнотекстовый поиск - это когда пользователь вписывает искомое слово /фразу, а справочная система ищет это слово /фразу по всей справке. Индексы при этом не используются, то есть, найти можно любое слово , не только проиндексированное.
За удобство использования полнотекстового поиска приходится платить некоторым замедлением поиска, однако на современных ПК это замедление почти незаметно.
Включить полнотекстовый поиск очень просто. В окне HTML Help Workshop откройте вкладку "Project". Самая верхняя кнопка левой боковой панели инструментов - "Change project options" (Изменить параметры проекта). Нажмите её, перейдите на вкладу "Compiler" и включите флажок "Compile full-text search information":
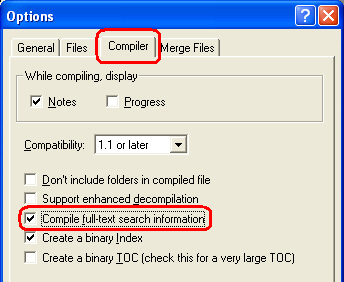
Кроме того, стоит прямо сейчас указать, какая страница справки будет открываться по умолчанию. Для этого перейдите на вкладку "General", и в поле "Default file" выберите нужный файл . Я, например, выбрал Naznachenie.html. Не забудьте нажать кнопку "ОК", чтобы подтвердить изменения.
Создание вкладки "Избранное"
Вкладка "Избранное" в справочной системе может послужить достойным завершающим штрихом. В эту вкладку пользователь будет иметь возможность добавлять те разделы справки, к которым чаще всего обращается. Создается эта вкладка тоже достаточно просто.
На вкладке "Project" HTML Help Workshop , на левой боковой панели инструментов, третья кнопка сверху - кнопка "Add/Modify window definitions" (Добавить/Изменить определение окна). Справка ведь выводится в окне, мы своё окно пока не создавали, пользовались тем, что создается по умолчанию, а потому к настройкам окна доступа не имеем. Вот нам и нужно создать своё окно справки. Нажмите на эту кнопку. Вам будет предложено ввести имя нового окна. Имя может быть любое, например, Favorites.
Как только вы введете имя и нажмете "ОК", откроется окно Window Types с настройками нашего нового окна. Для добавления вкладки "Избранное" нам нужно перейти на вкладку "Navigation Pane" и включить флажок "Favorites tab":
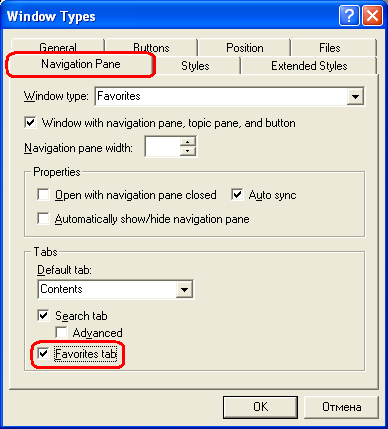
Кроме того, перейдите на вкладку "Files" и в поле "Default" также укажите файл справки, который будет открываться по умолчанию.
Нажмите "ОК", и на этом наша работа с проектом завершена. Не забудьте сохранить проект командой меню "File -> Save project" или кнопкой с изображением дискетки.
Компиляция справки
Наш проект закончен, осталось скомпилировать саму справку - файл CodeBook.chm. Делается это очень просто: выберите команду главного меню "File -> Compile…". Вам будет предложено выбрать файл проекта, для которого компилируется справка, по умолчанию будет открыт наш проект
Это нам и нужно. Рекомендую включить флажок "Save all files before compiling" (Сохранить все файлы перед компиляцией). После чего можете нажать кнопку "Compile".
Если вы всё сделали правильно, в правой части окна выйдет отчет о проделанной компиляции:
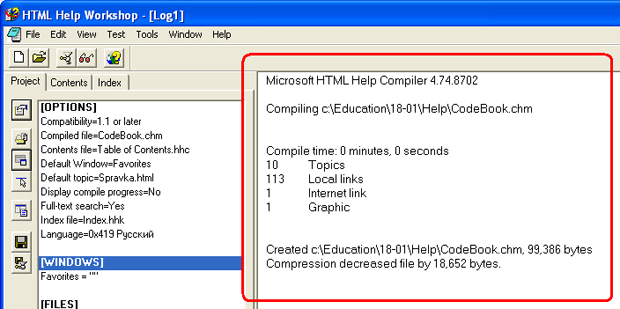
Как видите, ошибок в отчете нет, указано количество тем, локальных и Интернет -ссылок, изображений. Правда, не всегда эти количества соответствуют действительности, но тут уж ничего не поделать.
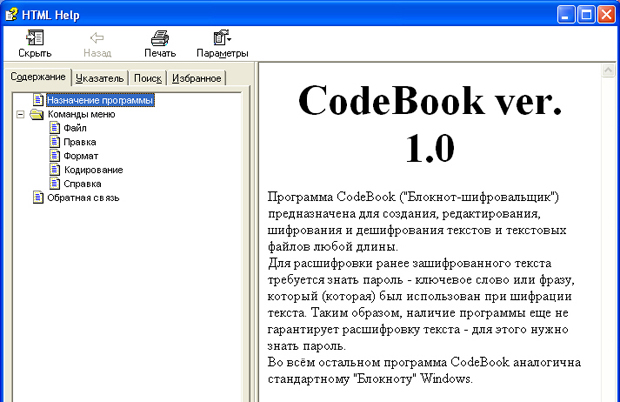
Как видите, справка открывается, на ней присутствуют все 4 вкладки: "Содержание", "Указатель", "Поиск" и "Избранное". Можете поэкспериментировать с этими вкладками.
Есть пару замечаний. Первое: для показа этой справки система задействует инструменты программы MS Internet Explorer, но на каждой Windows эта программа установлена, так что беспокоиться тут нечего. Второе: справка самостоятельно запоминает последнее положение и размеры, которые установил пользователь . При последующем запуске справки эти положение и размеры будут восстановлены, что сильно облегчает нам работу.
Включение справки в проект Lazarus
Надо сказать, механизм подключения справочной системы к проекту в Lazarus ещё сыроват, и информации по этому вопросу немного. Одни советуют использовать несколько десятков строк кода, другие говорят, что это не помогает… В официальной документации (на английском языке) Lazarus советуют использовать компоненты THTMLHelpDatabase и THTMLBrowserHelpViewer с вкладки System. В качестве примера предлагают проект
C:\lazarus\examples\helphtml
Этот пример, почему то, выводит справку в браузере, установленном в системе по умолчанию. Затем мне всё же удалось запустить справку, однако справка открылась в окне просмотра Lazarus, а не системы. Это окно, как оказалось, с кириллицей "не дружит" - вместо русских букв выходили прямоугольнички.
В конце концов, мне удалось найти достаточно простой способ подключить к проекту справочную систему, о нем я вам сейчас и расскажу.
Нам нужно добавить еще один элемент в раздел меню "Справка". Выделите этот раздел, выделите его элемент "О программе", щелкните правой кнопкой мыши и выберите команду "Вставить новый пункт (перед)". Появится новый пункт меню . Выделите его, свойство Name переименуйте в HelpHelp , в свойстве Caption напишите Справка , а в свойстве ShortCut выберите горячую клавишу .
Сгенерируйте для этого пункта меню событие OnClick , код которого будет довольно простой:
Справка по системе Miracle является полным встроенным справочным инструментом, к которому можно обратиться в любое время. Справка особенно полезна, если вы срочно нуждаетесь в информации, или не можете заглянуть в Руководство пользователя .
Что такое Справка
Просмотреть окно содержание Справки можно, нажав клавишу F1 . Содержание справки включает основные разделы справки. Из этого окна можно переместиться к более подробной информации.
Как получить Справку
Существует несколько способов получения справки. Вид получаемой справки зависит от способа обращения к ней.
Содержание Справки
Содержание справки можно просмотреть, вызвав Справку из любого места программы.
Справка о диалоговом или информационном окне.
Можно вызвать Справку из диалогового, или информационного окна и получить справку на определенную тему.
Поиск Справки на определенную тему.
Можно найти Справку об определенном термине, или фразе. Если справка содержит разделы, относящиеся к вашему запросу, вы сможете просмотреть и их тоже.
Как искать Справку на определенную тему
- Щелкните по кнопке “Справка”.
На экране появится окно Поиск. - Напечатайте первую букву интересующего вас слова или фразы или выделите нужное слово или фразу из списка ключевых слов.
Когда вы введете букву, выделенный фрагмент сдвинется на первое ключевое слово, начинающееся с этой буквы. Если с одной и той же буквы начинается несколько ключевых слов, вы можете ввести дополнительные буквы и передвинуться на нужное вам слово. - Выберите кнопку “Показать Тему”, чтобы вывести на экран список разделов.
Для выделения раздела в списке используйте мышь, или клавиши со стрелками. - Выберите кнопку “Перейти К” для перехода в выделенный раздел.
Как получить Справку о диалоговом или информационном окне
Выберите кнопку “Справка” или “Помощь“ внутри диалогового, или информационного окна.
Как продолжить работу, оставив Справку на экране
- В меню Справки выберите команду Содержание .
- В меню Справка в окне Справки выберите команду Всегда сверху .
Теперь при возвращении в окно документа, окно Справки остается поверх всех остальных окон. Его можно передвинуть или изменить размер, если оно покрывает активное окно.
Если уменьшить Справку до значка, он остается поверх окна программы. Обратиться к Справке еще раз, можно, щелкнув дважды по значку Справка.
Как выйти из Справки
Выберите команду Выход в меню Файл внутри Справки.
Как перейти в другие разделы Справки
Многие разделы включают ключевые слова. Их легко распознать, потому что они подчеркнуты. При попадании на ключевое слово, указатель мыши принимает вид руки с вытянутым указательным пальцем. Когда вы щелкаете по ключевому слову, Справка выводит на экран содержимое соответствующего раздела. Ключевые слова дают возможность быстро передвигаться по Справке, не уклоняясь от темы.
Как перейти в другой раздел Справки
Щелкните по ключевому слову.
Как двигаться по разделам Справки в обратном направлении
Как просмотреть определенные разделы Справки
Можно также вернуться в любой из последних 50 разделов Справки, просмотренных с начала работы в программе.
- Щелкните по кнопке “Хронология”.
- Щелкните дважды по названию любого раздела из приведенного списка.
Как вывести определения на экран
Некоторые слова и фразы в Справке отмечены двойным подчеркиванием. Это краткие определения терминов. Попав на определение, указатель мыши изменяется на знак руки. Если вы щелкните по такому слову или фразе, система выведет на экран определение этого термина.
Как вывести определение на экран
Щелкните по подчеркнутому слову. Появится определение этого термина. Щелкните по любому месту экрана, чтобы закрыть определение.
Как научиться пользоваться Справкой
В Справку включены еще и такие возможности, как закладки и аннотации. В справке находится полное описание этих свойств.
Как посмотреть Содержание Справки в программах системы Miracle
Выберите команду Содержание в меню Справки. На экране меню Справки обозначается знаком вопроса (?). Наиболее простым способом получения Справки о команде или элементе окна, является использование кнопки “Справка”, “Помощь”
- Щелкните по кнопке “Справка”. Указатель мыши изменится на вопросительный знак.
Горячие” клавиши при работе с Редактором текстов
Назначение кнопок мыши
Следующие комбинации клавиш мыши используются в редакторном тексте ТХ.
| Действие | Результат |
| Нажатие | Двигает курсор к точке, в которой произошло нажатие, или выбирает изображение. |
| Shift+нажатие мыши | Расширяет убранную область до точки нажатия. |
| Двойное нажатие | Выбирает слово, на которое указывает указатель, или открывает диалог для того, чтобы установить параметры выравнивания изображения. |
| Перетаскивание | Выбирает текст от точки, где была нажата мышь до точки, где кнопку мыши отпустили. |
| Двойное нажатие и перетаскивание | Расширяет выбранную область по словам. |
| Тройное нажатие и перетаскивание | Расширяет выбранную область по строчкам. |
| PgUp/PgDown | Прокручивает текст вверх или вниз на одну высоту пользовательской области минус высота одной строчки текста. Работает только, если существует вертикальная полоска прокрутки. |
Перетаскивание ползунка при нажатой кнопки Shift расширяет выбранную область до новой позиции ползунка.
Назначение клавиш клавиатуры
Следующие клавиатурные комбинации поддерживаются редактором текста ТХ
| Клавиша | Результат |
| Home | Передвигает курсор на начало строчки. |
| End | Передвигает курсор на конец строчки. |
| Левая стрелка | Передвигает курсор на символ влево. |
| Правая стрелка | Передвигает курсор на символ вправо. |
| Стрелка вверх | Передвигает курсор на строчку вверх. |
| Стрелка вниз | Передвигает курсор на строчку вниз. |
| CTRL+левая стрелка | Передвигает курсор на начало текущего слова. |
| CTRL+правая стрелка | Передвигает курсор на начало следующего слова. |
| CTRL+HOME | Передвигает курсор на начало текста. |
| CTRL+END | Передвигает курсор на конец текста. |
| CTRL+ENTER | Вставляет новую страницу. |
| SHIFT+ENTER | Вставляет пропуск строчки. |
| CTRL+(-) | Вставляет знак конца строки. |
| DEL | Удаляет выбранный текст. |
| SHIFT+DEL | Копирует выбранный текст в область для вырезок и удаляет выбранный текст. |
| CTRL+INS | Копирует выбранный текст в область для вырезок. |
| SHIFT+INS | Вставляет текст из области для вырезок. |
| CTRL+SHIFT+пробел | Вставляет неразрывный пробел. |
| CTRL+забой (Backspace) | Удаляет предыдущее слово. |
Передвижение курсора с нажатым SHIFT расширяет текущую выбранную область до новой позиции курсора.
Формирование “Выборки”
В рамках программы пользователю может быть представлен механизм формирования условий отбора данных. В не зависимости от структуры хранения информации метод описания запроса остается одинаковым.
Рисунок 5 Пример диалогового окна проектирования выборки
Правила отбора задаются “деревом условия”. Доступные для формирования характеристики объекта БД могут быть объединены между собой по правилу “ И ” или “ ИЛИ ”.
Например, необходимо получить данные о валюте имеющая в своем название букву “ о ” и имеющая цифровой код больше “ 12 ”. Дерево запроса может таким:
| Результат запроса |
| Объединение по И |
| Название включает “ о ” |
| Цифровой код > 12 |
| Конец запроса |
Запросы могут иметь и более сложную структуру отвечающую вашим требованиям.
Диалог формирования запроса содержит область отображающей формируемое дерево запроса и список доступных характеристик. Клавиши “ И ”, “ ИЛИ ”, позволяют организовать метод объединения заданных требований по характеристикам. Даже если вам необходимо построить запрос только по одному параметру, так же необходимо задать метод объединения требований. Клавиша “ Добавить ” позволяет включить в дерево запроса выбранный метод доступа или выбранную характеристику. Клавиша “ Удалить ” позволяет производить удаление из дерева запроса выбранную характеристику или метод объединения. Клавиша “ OK ” активизирует процесс выполнения запроса по созданному дереву запросов. Клавиша “ Отмена ” закрывает диалог построения дерева запросов без выполнения созданного запроса.
Настройка условий выборки по включенной характеристики производиться в рамках специализированного диалогового окна “Условие”.
Рисунок 6 Диалог формирования условия выборки по характеристике
Диалог предоставляет информацию о типе характеристики, как то цифры, дата, строка. В зависимости от типа доступны различные методы задания условий выборки. Условия задаются выбором типа условий из имеющейся галереи методов. В области “Критерий” задаются необходимые значения используемы как критерии условия. Так например необходимо задать условие выбор “Цифрового кода валюты” с номером 12. Для этой цели необходимо выбрать метод сравнения “Равно” и задать критерий “12”. Клавиша “OK” закрывает окно настройки условий выборки по характеристике. Клавиша “Отмена” закрывает окно без внесения изменений.
Некоторые методы требуют установки критерий условия.
Построенное дерево запроса может использовать одни и те же характеристики в различных сочетаниях, и только вы сами отвечаете за целесообразность заданного условия выборки значений.
Рисунок 7 Пример дерева запроса
По вопросам объема предоставленных характеристик в конкретных пользовательских приложениях обращайтесь не посредственно к разработчикам данных решений.
©1995,1997,2000 НПФ ”И.В.А.”. Все права сохранены.
Название фирм и торговых марок используются только в качестве пояснения.
Читайте также:
- Исковое заявление о взыскании денежного довольствия военнослужащего
- Договоры подлежащие ратификации ее процедура обмен ратификационными грамотами их депонирование
- Заявление на получение леса на строительство дома образец
- Образец искового заявления о взыскании алиментов с третьим лицом в рб
- Методы изготовления различных лекарственных форм описывает фармакопея приказ закон инструкция

