Как убрать справку гугл хром если она открывается очень часто сама
Обновлено: 08.07.2024
По умолчанию Google Chrome не открывает загруженные файлы автоматически. Но он дает вам возможность — через полку загрузки — автоматически запускать файлы по типу. Поэтому, если определенные файлы продолжают открываться после каждой загрузки, вы должны были указать браузер для этого (намеренно или случайно) в прошлом. Точно так же вы также можете запретить Chrome автоматически открывать ваши загрузки.
Есть несколько способов запретить Google Chrome запускать файл в программе по умолчанию после завершения загрузки на ваш ПК или Mac. Вы можете перенастроить браузер, чтобы он не запускал определенный тип файла, очистите все настройки автоматического открытия загрузки или используйте гостевой режим, чтобы переопределить настройки загрузки для конкретного профиля. Давайте проверим их.
1. Остановить автоматическое открытие типа файла
Полка загрузки Chrome позволяет автоматически запускать файлы по типу, как только они завершили локальную загрузку. Вы можете сделать это практически для всех форматов файлов; исключения включают исполняемые файлы (по соображениям безопасности) и PDF-файлы (которые имеют свой собственный отдельный набор настроек автоматического открытия).
Если вы хотите, чтобы браузер не запускал определенный тип файла в программе по умолчанию автоматически, вы должны получить доступ к настройкам полки загрузки во время загрузки файла и перенастроить свои предпочтения для этого конкретного формата файла.
Шаг 1: Откройте Chrome, а затем инициируйте загрузку того же типа файла (ZIP, MP3, FLV и т. Д.), Который вы хотите остановить автоматически.
Шаг 2: Как только файл появится на полке для загрузки, быстро щелкните маленькую стрелку рядом с загружаемым файлом. Действуйте быстро, пока загрузка не завершилась, иначе она откроется автоматически и скроет полку загрузки.
Заметка: Если файл запускается до того, как вы сможете что-либо сделать, попробуйте загрузить файл с большим размером файла или с сайта, где загрузка файла занимает некоторое время.
И вуаля! Chrome больше не должен автоматически открывать файлы этого типа после загрузки. Если это все еще происходит, просто перезапустите браузер, и все будет в порядке. Просто помните, что вам нужно повторить процесс для любых других типов файлов, для которых вы хотите запретить автоматический запуск Chrome.
2. Очистите настройки автоматического открытия загрузки.
Если вы хотите, чтобы Chrome не запускал несколько типов файлов автоматически, у вас может не хватить времени (или терпения), чтобы неоднократно менять свои настройки через полку загрузки.
В этом случае вы можете очистить настройки автоматического открытия загрузки через панель настроек браузера. Просто имейте в виду, что вы не можете выборочно удалять типы файлов из автозапуска; все файлы перестанут открываться автоматически, как только вы выполните следующие шаги.
Вот и все. Ни один из типов файлов не должен открываться автоматически после завершения загрузки.
3. Используйте гостевой режим, чтобы обойти настройки
Вместо того, чтобы настраивать Chrome для предотвращения автоматического запуска определенного типа файлов или сброса настроек автоматического открытия загрузки браузера, вы можете просто использовать гостевой режим, чтобы обойти настройки загрузки. Это отлично подходит для разовых случаев, когда вы хотите выполнять обычные загрузки, не внося никаких изменений в свой браузер.
Гостевой режим работает вне вашего профиля Chrome, поэтому у него нет доступа ни к каким вашим настройкам. Хотя у вас не будет доступа к вашим данным просмотра (закладки, пароли, история и т. Д.) В гостевом режиме, вы все равно можете использовать свой обычный профиль Chrome для просмотра веб-страниц вместе с гостевым окном.
Шаг 1: Щелкните значок своего профиля в правом верхнем углу окна Chrome.
Шаг 2: Щелкните Гость, чтобы открыть гостевое окно.
Наконечник: Вы можете запустить загрузку в гостевом режиме и переключиться в обычное окно Chrome через панель задач (ПК) или Mission Control (Mac).
Чтобы выйти из гостевого режима, закройте гостевое окно.
Выберите правильную программу
Автозапуск загрузки файлов работает в тех случаях, когда вы не хотите тратить больше секунды на их открытие вручную. Но вы не хотите, чтобы это происходило постоянно, особенно когда вы находитесь в разгаре серьезной работы. Описанные выше методы должны помочь вам это остановить — просто выберите тот, который лучше всего подходит для вас.
Тем не менее, возможности загрузки Chrome требуют серьезной модернизации. Они устарели, не интуитивно понятны и их сложно перенастроить. Помимо раздражающей полки загрузок, которая раздражает вас на каждом шагу, как насчет простых элементов управления для управления скоростью загрузки? Это было бы прекрасно.
Следующий:
Знаете ли вы, что в Chrome можно массово загружать изображения? Щелкните ссылку ниже, чтобы узнать, как это сделать.

Если Гугл Хром сам запускается с рекламой, значит он инфицирован вирусом Adware, или рекламным ПО. Этот зловред скрытно проникает в систему, прописывается в автозагрузку Windows, изменяет в Google Chrome и других установленных на ПК браузерах настройки (добавляет вредоносные расширения, помещает адреса сторонних сайтов на стартовую страницу, модифицирует свойства ярлыка и т.д.).
Может вставлять свои рекламные баннеры на веб-страницах, открываемых пользователем. Также при помощи специальных команд вредонос Adware делает так, что браузер при запуске постоянно сам открывает вкладки с рекламой. И удалить их при помощи штатных настроек веб-обозревателя и операционной системы нельзя. После очистки домашней страницы, параметров запуска вирусный сайт открывается снова в новой вкладке.
Эта статья расскажет вам, какие действия необходимо предпринять, если выскакивает рекламный сайт при старте Хрома и отображаются вирусные баннеры на веб-страницах.
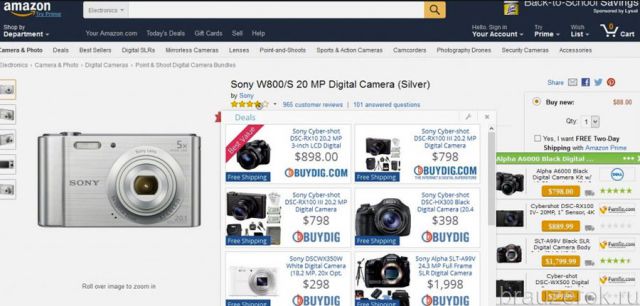
Шаг №1: очистка браузера и ОС утилитой AdwCleaner
AdwCleaner — эффективное программное средство для борьбы с Adware, PornWare, SpyWare, угонщиками браузеров и другими зловредами. Сканер не защищает ПК в реальном времени и используется для единоразовых проверок. Он предельно точно детектирует вирусы и вирусные настройки, потенциально опасные элементы не только в файловых директориях, но и в реестре, в свойствах ярлыков, динамических библиотеках.
2. Сделайте поисковый запрос — adwcleaner (by xplode).
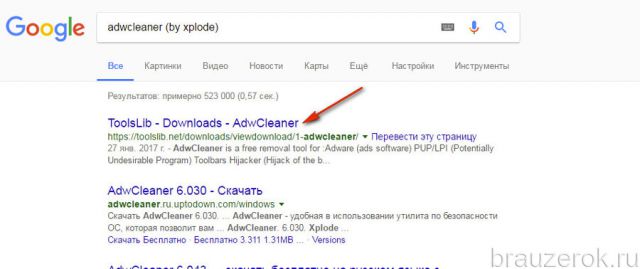
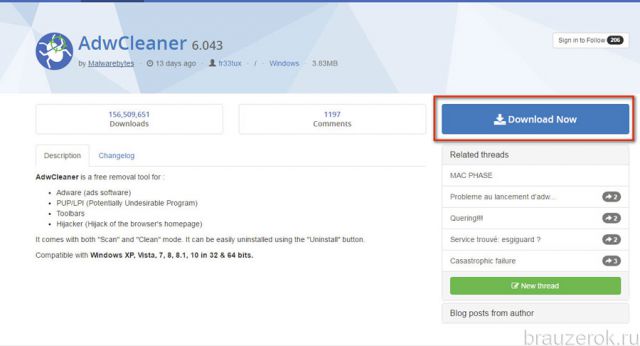
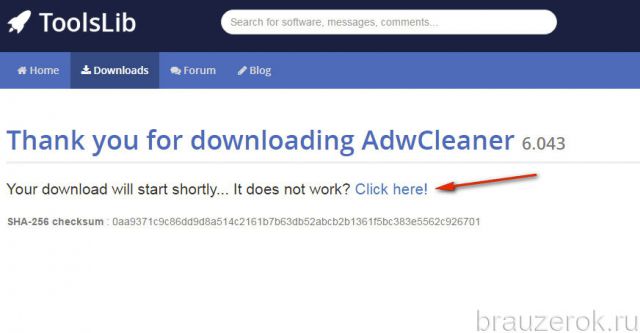
5. Клацните 2 раза по загруженному установщику.

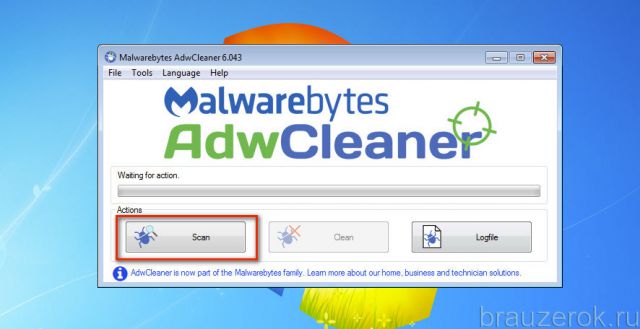
8. Дождитесь окончания проверки компьютера.

10. Перезагрузите ОС.
Шаг №2: дополнительная антивирусная проверка Malwarebytes
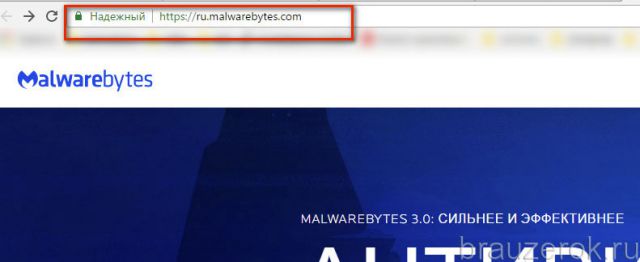
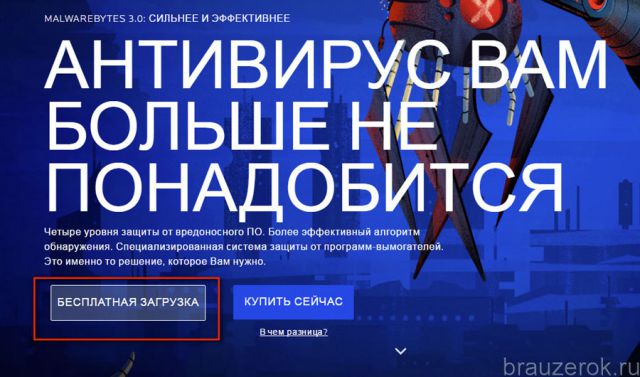
3. По завершении загрузки запустите инсталлятор двойным щелчком.


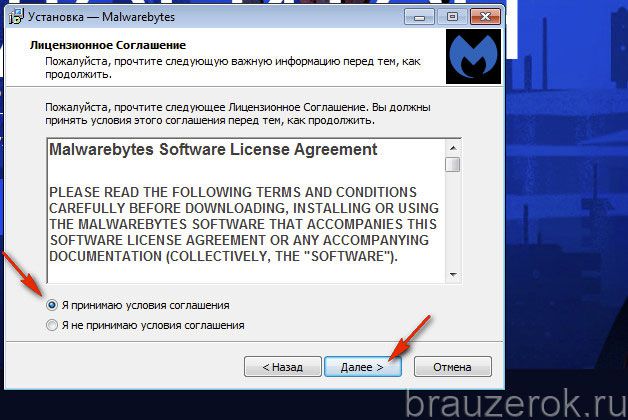
7. Запустите проинсталлированный сканнер.
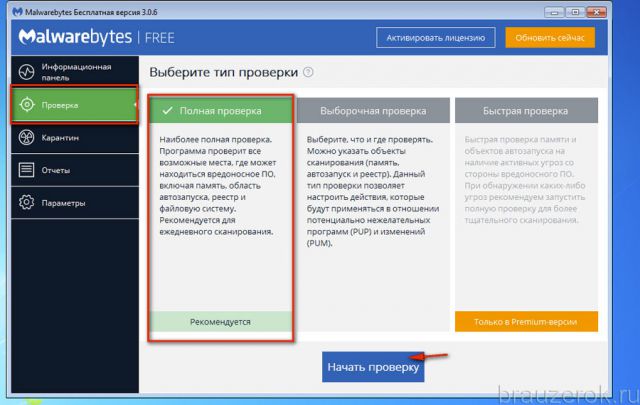
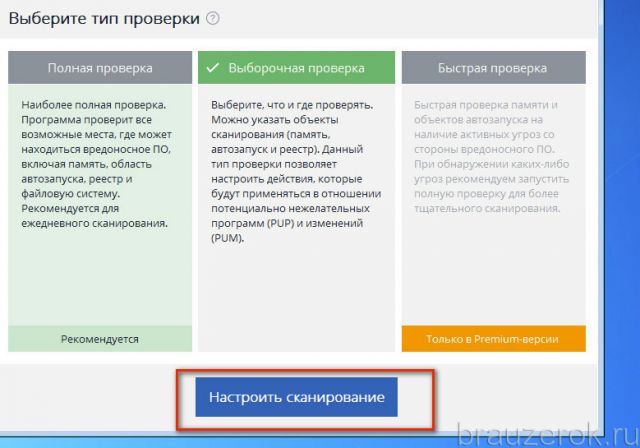
10. После сканирования удалите все выявленные объекты.
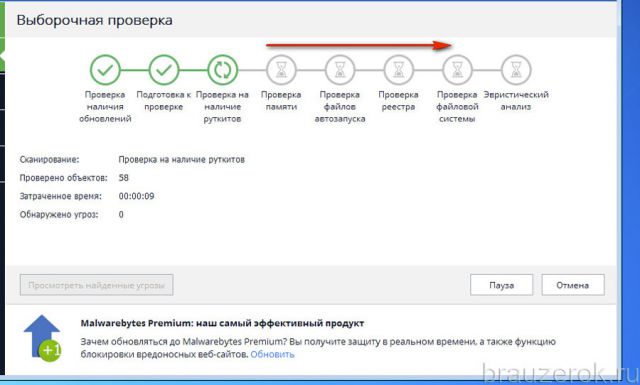
Шаг №3: сброс настроек
После нейтрализации Adware нужно сбросить настройки Хрома и убрать из него сторонние элементы. Задача эта может выполняться двумя способами: 1 — вручную; 2 — автоматически.
Мы рассмотрим второй способ, так как он менее трудоёмкий, более надёжный и быстро выполняется.
1. В поисковике Google наберите — chrome cleanup tool.
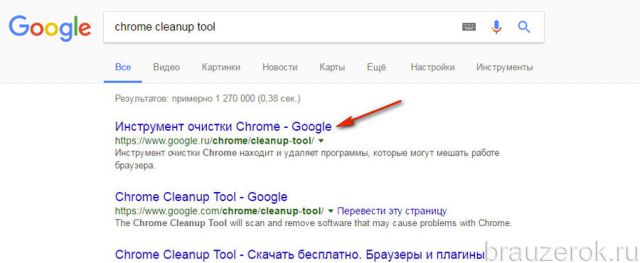
2. Откройте первый сайт, отображённый в выдаче.
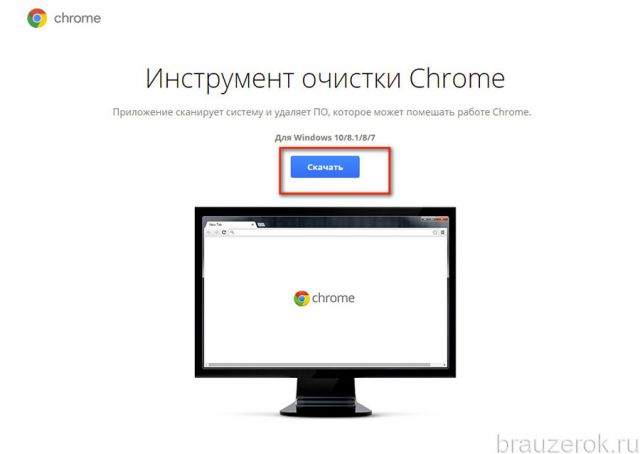
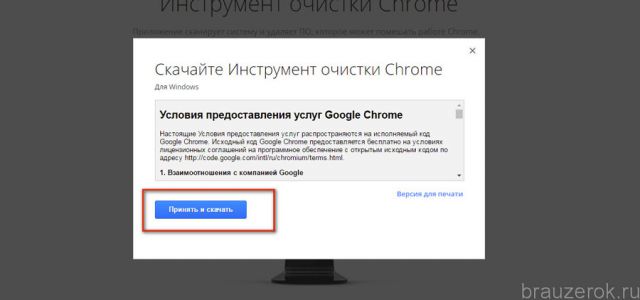
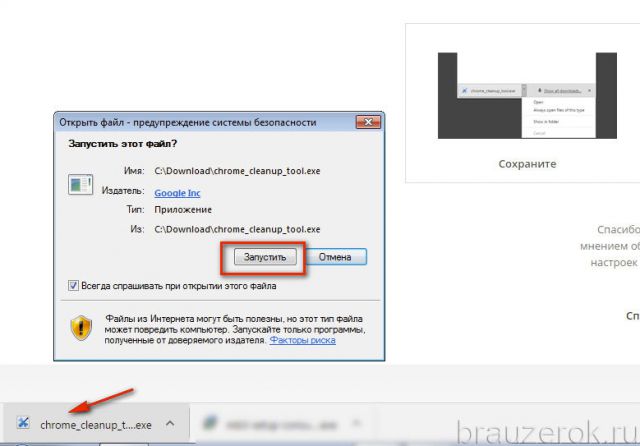
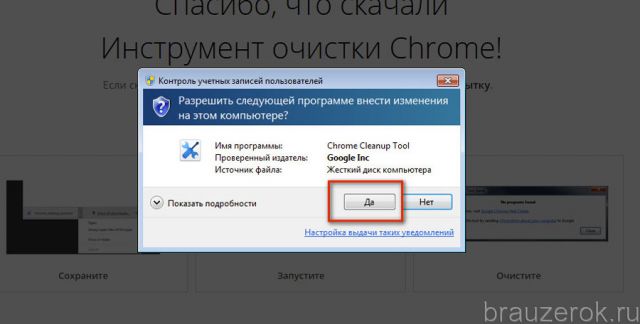
7. Отобразится прогресс проверки. Подождите немного, пока она завершится.
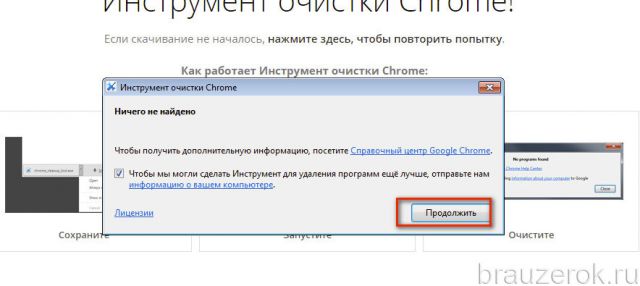
10. Перезапустите Google Chrome.
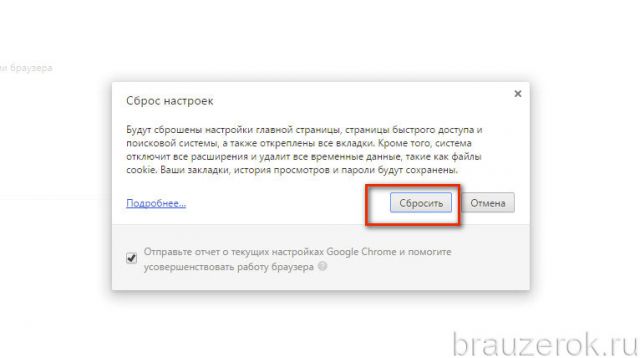
Шаг №4: проверка вручную
1. При запуске должен открываться только доверенный поисковик. Других вкладок быть не должно.
2. Перейдите в раздел: Меню → Настройки → Расширения. Просмотрите список подключенных аддонов. Удалите все подозрительные, в особенности те, которые вы лично не устанавливали.
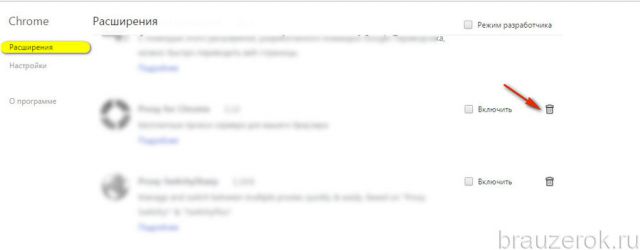
Шаг №5: очистка Windows
В этой статье мы рассмотрим вариант очистки ОС утилитой-уборщиком под названием CCleaner. Но вы можете воспользоваться и любым другим аналогичным решением, например, Reg Organizer.
1. Запустите CCleaner.
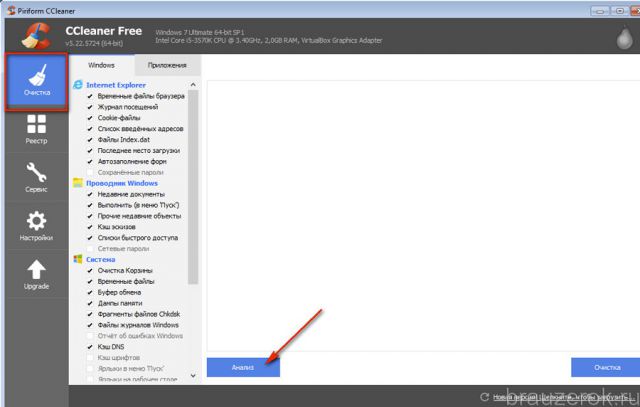
Всплывающий вирус Google Chrome — распространенное и неприятное вредоносное ПО на телефонах Android. Наиболее частой причиной этого вируса является загрузка приложений из сторонних или неизвестных источников, содержащих вредоносное ПО. Самое главное — НЕ нажимать на всплывающее окно!
Если ваш телефон заражен, это еще не конец света. Есть несколько способов удалить всплывающий вирус с вашего Android-устройства, и мы начнем с одного, который, скорее всего, сработает — удаления любых приложений, которым вы не доверяете, в безопасном режиме.

Удалить подозрительные приложения в Android
Первым шагом к избавлению от вируса Google Chrome на вашем Android-устройстве является снятие разрешений с подозрительных приложений перед перезагрузкой телефона в безопасном режиме. Это предотвратит возникновение проблем при перезагрузке телефона.

- Прокрутите вниз и откройте Другие настройки безопасности.

- Нажмите на Приложения для администрирования устройства.

- Отмените разрешение для любых подозрительных приложений, нажав на переключатель.

Перезагрузитесь в безопасный режим

- Коснитесь и удерживайте выключение питания, пока не откроется экран безопасного режима.

- Нажмите еще раз, чтобы перезагрузить телефон в безопасном режиме.
Удалить подозрительные приложения
- Открыть настройки.
- Выберите Приложения и найдите подозрительные приложения.


- Перезагрузите телефон в обычном режиме и проверьте, продолжает ли всплывающий вирус.
Примечание. Обязательно прокрутите все свои приложения несколько раз (особенно, если у вас несколько страниц приложений) и удалите все подозрительное, что может вызывать вредоносное ПО.
Включить Play Protect
Play Protect входит в состав Play Store и будет сканировать ваше приложение при установке нового для проверки на наличие вредоносных программ. Он также будет периодически сканировать ваше устройство на предмет потенциально вредоносных сторонних приложений.
- Откройте Play Store.
- Коснитесь значка пользователя (буква в правом верхнем углу экрана).
- Выберите Play Protect и проверьте, включен ли он.

Отключить всплывающие окна в Chrome
Еще один способ предотвратить появление всплывающих окон — отключить всплывающие окна и перенаправления в Google Chrome.


- Нажмите на всплывающие окна и перенаправления и отключите их.


Сбросить Google Chrome
Если ничего из вышеперечисленного не помогло, попробуйте сбросить Google Chrome до исходных настроек. Это приведет к удалению кеша Chrome, файлов cookie, настроек сайта и любых других данных, которые были сохранены.


- Выберите Хранилище.
- Выберите Управление хранилищем.

Используйте антивирус
Чтобы предотвратить повторное появление всплывающего вируса Google Chrome, используйте антивирусное программное обеспечение. Используя одно из лучших антивирусных приложений для Android, вы резко снизите вероятность заражения вашего телефона вредоносными программами.
Отличный выбор — Malwarebytes Free. Это одно из самых популярных и широко используемых приложений для защиты от вредоносных программ для Android.


- Выберите Пропустить в правом верхнем углу.
- Выберите Сканировать сейчас и дождитесь завершения процесса.

Выполните сброс настроек на вашем телефоне
Если ни одно из вышеперечисленных действий не привело к удалению вредоносного ПО с вашего Android-устройства, возможно, вам потребуется выполнить сброс настроек до заводских. Вот как вы вернете свой телефон в исходное состояние. Перед выполнением этих шагов вы захотите создать резервную копию внутренней памяти вашего телефона.


- Прокрутите вниз и выберите Сброс.
- Введите свой защитный пин-код или шаблон.
- Выберите Удалить все.
- Дождитесь завершения процесса, затем восстановите данные на телефоне.
Примечание. Выполнение сброса к заводским настройкам приведет к удалению всех данных во внутренней памяти вашего телефона (но не на SD-карте), поэтому перед сбросом настроек убедитесь, что вы сделали резервную копию телефона. Узнайте больше о жестких и мягких упорах.
Смотрите, что вы устанавливаете
Надеюсь, методы, описанные в этой статье, помогли вам удалить всплывающий вирус Google Chrome с вашего Android-устройства. В будущем избегайте установки сторонних приложений, если вы не можете проверить их источник или надежность. Сохраняя приложения из Play Store, у вас будет гораздо меньше шансов столкнуться с вредоносными программами, такими как всплывающий вирус Chrome.
Google Chrome отображает окно выбора профиля при запуске, позволяя пользователям выбрать профиль или учетную запись Google для загрузки в случае настройки нескольких учетных записей. Однако мы можем отключить окно профиля при запуске, а также выбрать профиль по умолчанию. Мы также можем удалить существующие вторичные профили, сохранив один профиль, чтобы закрыть окно выбора профиля хрома.
Одна из наиболее недооцененных функций Chrome — это возможность добавлять несколько профилей в одном экземпляре браузера.
Например, вы можете создать один профиль для работы, другой для личного использования и так далее. Точно так же, если вы используете общий рабочий компьютер, тогда все профили вашего коллеги могут быть добавлены как отдельный объект.
Эти профили будут отличаться по изображению профиля, которое Chrome получит из связанной учетной записи Google.
Точно так же вы также можете назначить отдельные имена каждому профилю и предоставить им отдельные цветовые темы. Но между этими профилями не будет никакой взаимосвязи.
Каждый из них будет отличаться для разных профилей, сохраненных паролей, закладок, избранного или настроек сайта. Итак, с таким множеством преимуществ, зачем его отключать? Ну, это из-за того, как Google предлагает эту функцию конечным пользователям.

Как только вы запустите браузер, вас встретит большой экран выбора профиля. Хуже всего то, что это происходит каждый раз, когда вы запускаете браузер, полностью нарушая взаимодействие с пользователем. Более того, дело не в том, что пользователи всегда склонны переключаться на другой профиль при запуске Chrome.
И даже если возникнет необходимость в том же, они могут легко использовать значок переключателя профиля, расположенный справа от адресной строки. Так что соедините все эти точки, и не будет конкретной причины, чтобы оставить эту функцию включенной.
Связанный: Множественный вход в Google для Chrome, чтобы стать продуктивным чемпионом!
Если вы тоже повторяете эти мысли, значит, вы попали в нужное место. Ниже приведены подробные инструкции по отключению функции профилей в браузере Chrome.
Отключить функцию профилей в Chrome
Есть два разных подхода, с помощью которых вы можете выполнить эту задачу. Первый подход довольно прост и требует минимальных усилий, чтобы перестать отображать выбор профиля при запуске.
С другой стороны, второй метод требует удаления всех дополнительных учетных записей Google.
Мы перечислили оба этих метода ниже; вы можете сослаться на тот, который соответствует вашим требованиям.
Примечание. Удалить функцию профилей полностью невозможно, поскольку это основная функция Google Chrome.
Отключение показа при запуске — это самый быстрый и кратчайший способ отключить функцию профиля Chrome и требует одного щелчка мыши. После того, как вы отключите этот флажок, он не будет отображать окно выбора профиля после запуска браузера.
Вот шаги, чтобы отключить профиль Chrome, который будет отображаться при запуске:
Если вы впервые используете Chrome, выберите нужный профиль, и с этого момента браузер запомнит ваш выбор. Однако, если вы уже входили в браузер раньше, вы можете закрыть это диалоговое окно.
Chrome больше не будет отображать экран выбора профиля при следующем запуске браузера. Вместо этого вы автоматически войдете в систему с профилем, который вы использовали в предыдущем сеансе просмотра.
Удалить учетные записи профиля
Удаление учетной записи профиля — это крайняя мера, включающая удаление всех других учетных записей Chrome и сохранение доступной только основной учетной записи.
Это приведет к удалению всех данных, связанных с этими учетными записями, что приведет к аннулированию самого переключателя профилей Chrome (поскольку не будет другой учетной записи, на которую можно было бы переключиться).
Вот шаги, чтобы удалить несколько профилей из браузера Chrome:
Продолжайте удалять профили, кроме вашего основного. Если у вас будет только профиль, функция профилей Chrome при запуске будет отключена.
Как вы могли заметить, хотя этот метод выполняет свою работу, он стоит дорого. Таким образом, первый метод оказывается лучшим подходом, по крайней мере, для этой задачи.
Итог: отключить профили в Chrome
Итак, это все из этого руководства о том, как отключить функцию профилей в браузере Chrome. Возможность добавлять новый профиль и переключаться между несколькими в Chrome существует уже довольно давно.
Однако решение браузера внезапно добавлять новый большой всплывающий экран при каждой загрузке, похоже, раздражало некоторых пользователей, и это правильно.
В любом случае, с помощью вышеупомянутых шагов вы теперь можете попрощаться с этим меню, которое имеет тенденцию нарушать UI / UX браузера.
Связанный: Как войти в Google Chrome и управлять данными синхронизации?
В связи с этим мы поделились двумя разными методами, которые могут пригодиться. Если у вас есть какие-либо вопросы относительно любого из этих двух подходов, дайте нам знать в разделе комментариев ниже.
Наконец, вот рекомендуемые веб-браузеры для вашего компьютера и мобильного телефона, которые вам стоит попробовать.
Если у вас есть какие-либо мысли о том, как отключить экран профилей в Google Chrome ?, не стесняйтесь заглядывать в поле для комментариев ниже. Если вы найдете эту статью полезной, рассмотрите возможность поделиться ею со своей сетью.
Читайте также:
- Как определяются полномочия на заключение международного договора
- Кому передается приказ на закрытие перегона для движения поездов
- Как заключить договор с дьяволом на богатство в домашних условиях с нуля самостоятельно
- Договор купли продажи будущей недвижимой вещи с условием о предварительной оплате образец
- Разрешает ли закон многоженство приведите положение семейного кодекса документ

