Как согласовать документ в аутлуке
Обновлено: 16.05.2024
Почтовый клиент Microsoft Outlook широко используется самыми разными пользователями — и корпоративными и домашними. Это неудивительно, поскольку возможности данного клиента впечатляют, да и работать в нем довольно удобно. Вместе с тем при желании решение разнообразных задач в Outlook можно еще больше упростить и ускорить. Как? Снабдив клиент набором подходящих дополнений, которые позволят автоматизировать ряд рутинных задач и процессов. Подобные дополнения мы и рассмотрим в данной статье.
Ускоренная подготовка корреспонденции
Гораздо эффективнее подготовить шаблоны и подписи средствами плагинов Potolook, Quick Templates либо Live Signatures. С помощью первых двух несложно создать нужный набор шаблонов — как минимум, разные шаблоны для деловой и личной переписки, а плагин Live Signatures расширит возможности применения автоподписей. После этого при написании писем уже не придется вручную вводить приветствие и подпись, вставлять иные часто употребляемые фразы и прочее, а значит, удастся избежать лишних хлопот.
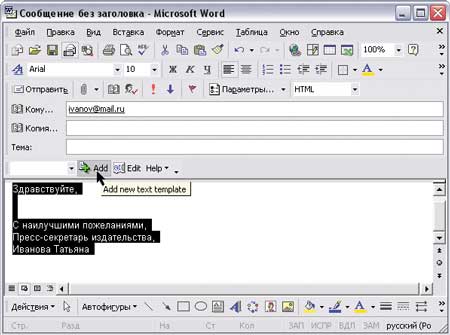

Рис. 2. Редактирование шаблона в Quick Templates

Рис. 3. Изменение параметров встроенного
стандартного шаблона в Potolook
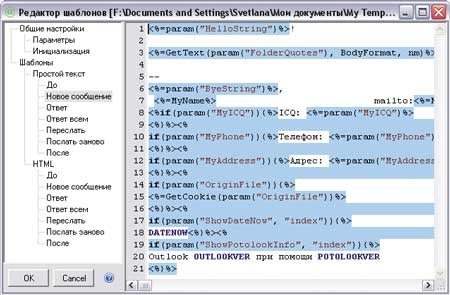
Рис. 4. Корректировка шаблона в редакторе шаблонов Potolook
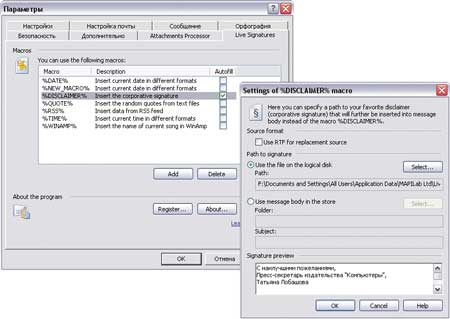
Рис. 5. Настройка автоподписи в Live Signatures
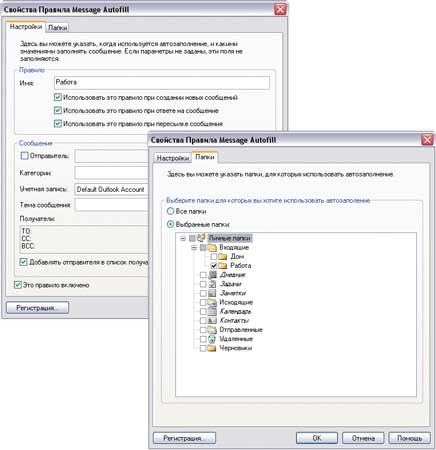
Рис. 6. Настройка автоматического выбора учетной записи
в Message AutoFill
Теоретически настроить автоматический выбор нужной учетной записи в зависимости от папки можно и с помощью плагина Potolook. Однако в нем это реализуется путем создания для рабочей и домашней папок разных шаблонов с последующей корректировкой в них в секции Инициализация имени учетной записи (строка Account), что не совсем очевидно.

Рис. 7. Отправка персональных писем группе адресатов
с помощью Send Personally
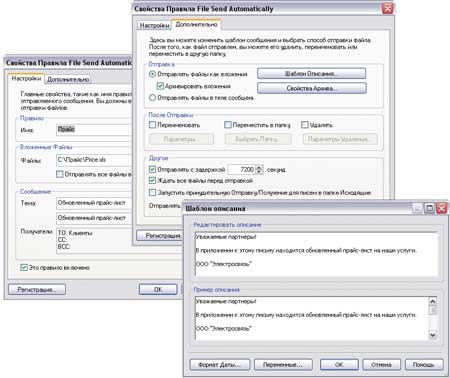
Рис. 8. Формирование правила в File Send Automatically
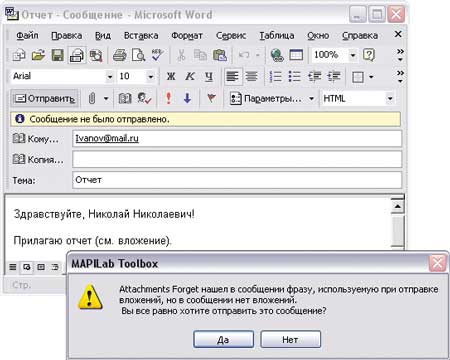
Рис. 9. Предупреждение об отсутствии вложения
в отправляемом документе в Attachments Forget
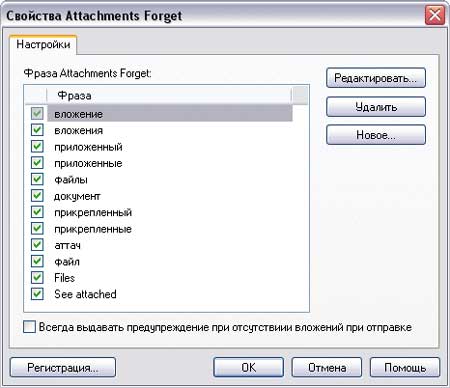
Рис. 10. Настройка списка ключевых фраз в Attachments Forget
Сортировка и анализ корреспонденции
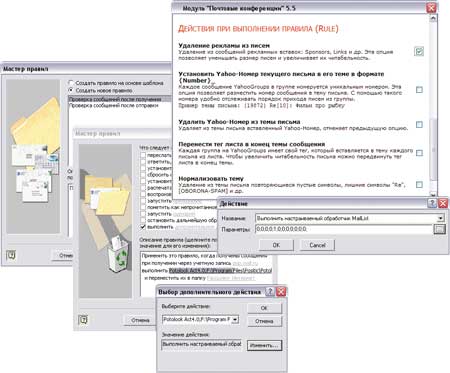
Рис. 11. Настройка расширенной сортировки с помощью Potolook
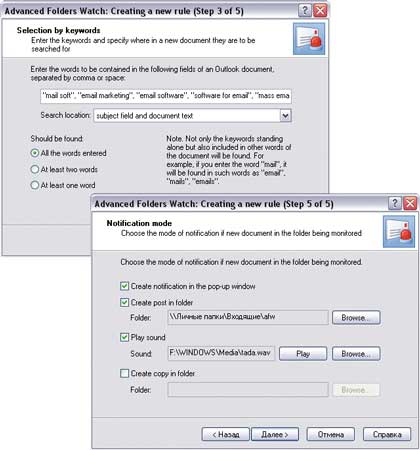
Рис. 12. Формирование правила в Advanced Folders Watch
Если вы предпочитаете изучать присланную корреспонденцию в печатном виде, то стоит автоматизировать этот процесс. Это можно сделать встроенными средствами Outlook через правила, но при этом не удастся распечатывать вложения отдельно от писем и устанавливать список конкретных расширений, которые могут либо не могут выводиться на печать. Кроме того, в Outlook для печати письма со списком вложений требуется сменить формат письма с HTML на RTF или TXT, иначе список вложений не будет отображаться в заголовке письма.
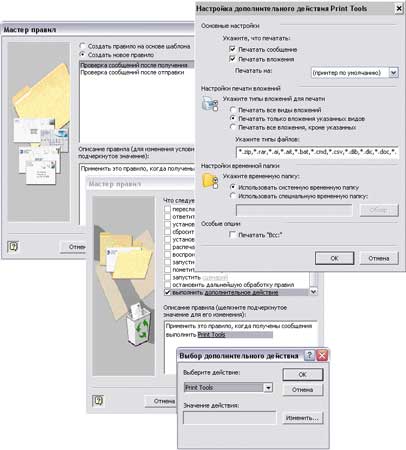
Рис. 13. Настройка автоматической печати
через Print Tools for Outlook
Организация работы с вложениями
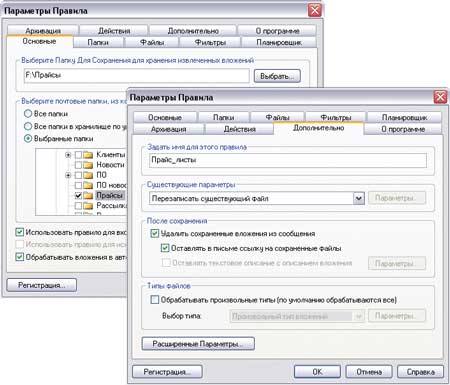
Рис. 14. Настройка Attachments Processor
на автоматическое извлечение вложений
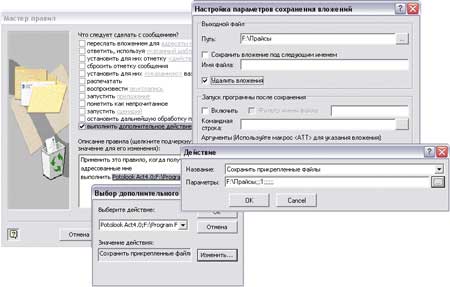
Рис. 15. Создание правила для автоматического сохранения
вложений в Potolook
Допускается не только автоматическое извлечение вложений из писем, но и их архивирование. Помогут в этом дополнения Attachments Zip Compressor (ныне входит в состав комплексного решения Attachments Processor) и Potolook.
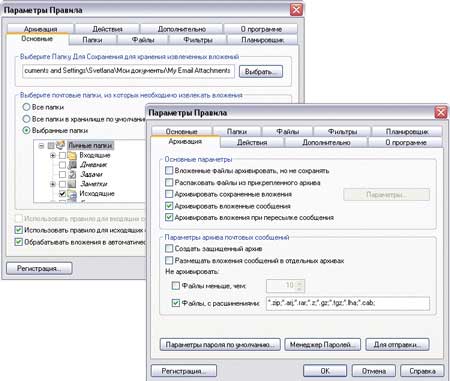
Рис. 16. Настройка плагина Attachments Zip Compressor
на автоматическое архивирование вложений
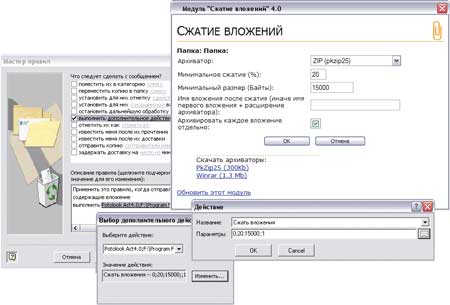
Рис. 17. Создание правила для автоматического сжатия вложений
через Potolook
Автоматическое создание контактов
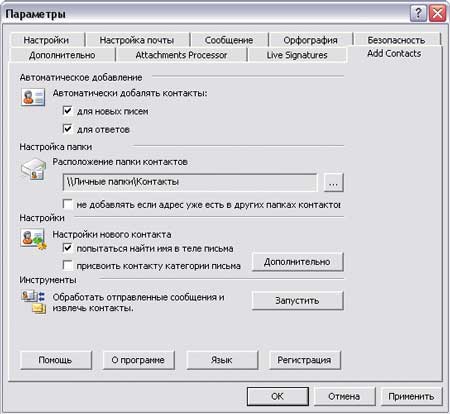
Рис. 18. Настройка параметров автоматического
добавления контактов при помощи Add Contacts
Быстрая синхронизация данных
Если вы работаете на нескольких компьютерах (скажем, рабочем, домашнем и ноутбуке) и/или на одном и том же, но в разных ОС, то проблема синхронизации почты, контактов и задач в разных PST-файлах знакома вам не понаслышке. Для ее решения существуют разные способы, самый быстрый — это применение специальных программ.

При установке специализированного ПО на компьютер потребуется определенный набор действий по инсталляции и настройке почтового клиента. Данные, хранящиеся на сервере локального почтового клиента, доступны в режиме офлайн в любое время, в том числе по сети эзернет.
Исторически наиболее популярными и известными почтовыми клиентами являются приложения The Bat! и Microsoft Outlook. Продукт компании Майкрософт редко используется в частных целях, получив наибольшее распространение при решении задач построения корпоративной IT-инфраструктуры. В то же время настройка MS Outlook для индивидуального использования не представляет особой сложности.
Модификации Outlook и альтернативные почтовые клиенты
Локальные почтовые сервисы обладают широким набором дополнительных функций с возможностью практически неограниченной настройки, а также взаимодействуют с пакетом сторонних приложений. Бесплатная почта, размещенная на стороннем сервере, предоставляет большую свободу клиенту, но в то же время снижает ответственность провайдера услуги. Известно немало случаев, когда злоумышленники получали доступ к персональным данным огромного количества email-аккаунтов, находящихся на серверах известных почтовых веб-регистраторов. Локализация базы данных на собственном оборудовании дает возможность индивидуальной настройки внутренней и внешней политики безопасности, а также обеспечивает практически стопроцентную гарантию от взлома.
Наиболее популярными почтовыми программами для Windows являются:
- Opera Mail;
- Mozilla Thunderbird;
- Koma-Mail;
- SeaMonkey;
- The Bat!
С января 1997 года в составе приложений MS Office поставляется почтовый клиент под названием Outlook. Существует несколько вариантов почтовых продуктов, которые не следует путать между собой: Outlook, Outlook Express, Windows Live Mail и Почта.
Для почтового сервера Microsoft Exchange Server приложение Outlook может использоваться как отдельно, так и выступать в роли клиента. Данный функционал расширяет возможности корпоративного использования, позволяет создавать общие почтовые ящики, папки задач, календари, конференции, планировать и резервировать время общих встреч, согласовывать документы. Интеграция приложений служит платформой для организации сложного документооборота и программирования дополнительных функций при помощи пользовательских плагинов и скриптов.
Личный опыт. Пользоваться MS Outlook я начал более 15 лет назад. Вначале установил его как почтовый клиент взамен неплохого, но менее функционального приложения The Bat!. Программа с годами совершенствовалась и стала незаменимым помощником в решении многопользовательских управленческих задач. В день приходилось обрабатывать несколько сотен входящих писем от клиентов, партнеров и сотрудников, находясь в постоянных поездках. Количество одновременно подключенных почтовых аккаунтов достигло двух десятков. Синхронизация с мобильным устройством позволяла ничего не забывать, где бы я ни находился. Несколько раз я восстанавливал годами наработанные контакты, переписку и остальную информацию, предусмотрительно сохраненную в виде архивных файлов на сторонних носителях. Могу твердо сказать, что среди всех программных продуктов Microsoft приложение ассистентского уровня Outlook является одним из наиболее удачных.
Настройка подключения бесплатных почтовых сервисов в Outlook
Рассмотрим на практических примерах последовательность действий по подключению к MS Outlook существующих электронных ящиков, созданных в наиболее популярных почтовых сервисах. Вне зависимости от релиза Аутлук и выбора почтового сервиса, существуют общие требования, которые следует учесть перед началом настройки:
На последние параметры следует обратить особое внимание. Протокол SMTP используется для отправки почты. Варианты выбора настройки TCP\IP-соединения для получения корреспонденции имеют существенные отличия. Подключение по протоколу POP3 создает безусловную синхронизацию, при которой все письма автоматически перенаправляются в локальное хранилище на вашем компьютере, на сервере же они помечаются как прочитанные либо удаляются. Протокол IMAP позволяет управлять входящей почтой прямо на сервере – с его помощью можно отметить письмо как прочитанное и произвести другие действия. При этом по протоколу IMAP письма будут всегда оставаться на сервере и каждый раз загружаться заново как неполученные.
В случае индивидуального использования почтового сервиса более подойдет POP3. Если к ящику имеют доступ несколько пользователей, то лучше выбирать IMAP-протокол.

Личные данные в виде названия почтового ящика и пароля вы создаете самостоятельно при регистрации. Настройки протоколов IMAP/POP и SMTP предоставляются провайдером. На сайтах почтовых сервисов они доступны в соответствующих справочных разделах.
Настройка работы с Яндекс.Почтой в Microsoft Outlook
Если вы выбрали IMAP, определите способ авторизации:
- портальный пароль — ваш пароль на Яндексе;
- пароль приложения — более надежный пароль, требующий дополнительной аутентифик ации.

В следующем окне настройки выбираем протокол IMAP или POP3, исходя из индивидуальных задач по обработке входящей почты. Смотрим на сайте параметры – для Яндекса они записываются так:


Вот так можно подключить к Outlook несколько почтовых аккаунтов путем создания новых учетных записей.
Особенности настроек Outlook и почтовых сервисов
Общий принцип последовательности действий при подключении альтернативных аккаунтов онлайн-почты принципиально не зависит от версий программы Аутлук. В релизах разного года выпуска могут присутствовать отличающиеся названия в параметрах настройки и немного другой интерфейс.
Подключение к Outlook почты Gmail


Далее последовательность действий такая же, как при подключении почты Яндекс. Параметры для настройки IMAP-соединения указаны на сайте Гугл.
Если вы удачно подключили почту Яндекс или Гугл к Outlook, то настроить синхронизацию с Мэйл.ру не составит труда. Для понимания альтернативных возможностей воспользуемся протоколом POP3 вместо IMAP.
Создаем новую учетную запись электронной почты в Outlook. После введения адреса и пароля не забываем выбрать ручную настройку.
_.jpg)
_.jpg)
Возвращаемся в окно настроек, проверяем правильность введенных данных. Устраняем неточности записей, после чего проверка дает положительный результат.

Поздравляем! Еще один виртуальный почтовый ящик локализован на вашем компьютере и доступен для дальнейшего использования в приложении MS Outlook.

Обзор дополнительных возможностей Outlook
_.jpg)

Храните важные дела в Задачах, добавляйте в поле записей ссылки на файлы, текстовые фрагменты, картинки, url-адреса сайтов и многое другое.
Синхронизируйте Outlook с мобильным устройством – все запланированные встречи всегда будут под рукой, а контакты сохранятся как на ПК, так и смартфоне. Скачайте приложение для смартфона и пользуйтесь возможностями сервиса в любом месте.

Существенным отличием программного почтового клиента от виртуальных сервисов является расположение самого ПО и динамической базы данных на локальном компьютере или сервере. Каждая учетная запись Outlook создает файл личных папок с расширением .pst, который по умолчанию находится по пути C:\Users\UserName\AppData\Local\Microsoft\Outlook. Это позволяет легко копировать и бэкапить информацию любым доступным способом. В случае необходимости файл с данными может быть подключен к вновь созданной учетной записи в любой версии Outlook, в том числе установленной на стороннем компьютере. Вся информация и настройки приложений на последнюю дату записи будут сохранены.

В самой программе предусмотрена возможность создания архивов базы данных, в том числе в автоматическом режиме.
Даже в случае глобальной аварийной ситуации, когда могут быть уничтожены данные на компьютере или утерян доступ к виртуальному email, достаточно запустить Outlook и восстановить подключение учетной записи к зарезервированному файлу .pst. Вся переписка, данные календаря и контакты снова будут доступны.
Новые функции Outlook 2019
Компания Microsoft постоянно совершенствует свой продукт, добавляет к нему новые пользовательские функции. В последнем релизе MS Outlook 2019 доступны новые возможности:
Не помните, в каком именно послании находится важная информация? Нет проблем, ведь Outlook имеет многоуровневую систему поиска по всем мыслимым параметрам, в том числе и по содержанию вложений к письмам.
Хотите узнать прогноз погоды? Встроенный метеоцентр покажет погоду на несколько дней вперед.
Заключение
Интеграция со встроенными и внешними приложениями Windows позволяет быстро переносить и обрабатывать отдельные файлы, созданные в различных программах. При отсутствии подключения к интернету сохраняется возможность работать с письмами, в том числе исходящими, которым назначается отложенная отправка. Как только произойдет соединение с виртуальным почтовым сервером, автоматически начнется обмен входящей и исходящей корреспонденцией.
Получение почты по протоколу IMAP сохраняет письма на сервере. Это удобно при коллективном использовании общего корпоративного почтового аккаунта несколькими сотрудниками компании. Письма можно получать при подключении к серверу одним пользователем на разных устройствах.
Полный функционал MS Outlook востребован для построения сложных информационных систем корпоративного уровня. Но и при частном использовании Outlook значительно облегчит процесс обработки корреспонденции, предоставит дополнительные возможности организации и планирования личного времени. Согласитесь, намного удобнее один раз запустить приложение и получить доступ ко всем возможным почтовым сервисам. Нет необходимости открывать браузер, авторизовываться в отдельных вкладках на каждом сайте, где есть личный аккаунт, изучать и производить настройки в зависимости от правил виртуального почтового сервиса. Даже в режиме офлайн остаются доступными Календарь, Задачи и Контакты.
Возможность установить бесплатное приложение MS Outlook на мобильное устройство еще более упрощает использование данного приложения в личных целях. При этом политика Майкрософт в этом плане довольно толерантна – к приложению можно подключить не только учетную запись MS, но и аккаунты Google, Яндекс и т.д.

Работа в Outlook: сортировка писем, организация совещаний, работа с задачами
Как известно MS Outlook это почтовая программа с функциями электронного органайзера. Наряду с этим — средство по организации планирования производственного процесса работника.
Если это первое знакомство с данным программным продуктом в списке литературы присутствуют ссылки на видео контент, который поможет освоить базовые функции MS Outlook. Рассмотрим по порядку инструменты для которыми может пользоваться проектный менеджер (ПМ).
Сортировка входящих и исходящих электронных писем.
Поэтому целесообразно выполнить структурирование информации в своем почтовом редакторе по проектам. В каждой организации с проектным управлением, используются внутренние ID проектов и наименования. Поэтому исходя из практики целесообразно поступить следующим образом (Рис. 1).

Рисунок 1. Структура папок по проектам в почтовом редакторе.
После структурирования информации по папкам создаются правила по ID для каждой. Таким образом настраиваем процесс авто-сортировки писем.
Создание правил для входящих и исходящих писем по проекту сокращает ПМ 4 часа в неделю на систематизацию информации вручную.

Рисунок 2. Расположение управления правилами и оповещениями.

Рисунок 3. Рабочая область для создания правил и оповещений.

Рисунок 4. Внешний вид мастера правил.

Рисунок 5. Задание правила по ключевому ID проекта.

Рисунок 6. Указание папки для хранения отправленных писем.

Рисунок 7. Итоговое присвоение правила с указанием имени.

Рисунок 8. Полученный результат задания правил и оповещений.
Создание правил в MS Outlook сделаны на интуитивно понятном интерфейсе для пользователя. Поэтому с указанной настройкой проблем не возникнет. В компании согласовывается правило, что при ведении внутренней и внешней деловой переписки по проекту указывается полное наименование и ID в теме письма.
При общении с Заказчиком и Исполнителем то же целесообразно использовать ID проекта в теме. Но если у Заказчика, то же есть номер проекта, то целесообразно внести его в правила. Если Заказчик не пишет в теме письма ID, то придется распределять письма вручную.
Организация совещаний с использованием MS Outlook.
При создании совещания следует учесть следующие аспекты:
- тема совещания;
- цель совещания;
- вопросы которые необходимо решить;
- регламент;
- прилагаемый материал к совещанию;
- количество участников совещания.
При учете всех вышеуказанных аспектов при подготовке совещания Вы сможете эффективнее провести его. Пример приглашения на совещание представлен на рисунке 9.

Рисунок 9. Пример организации совещания по проекту.
Использования данного инструмента на практике помогает сократить время проведения совещания в два раза. Оптимальным временем для проведения совещания является интервал около 30 минут.
Работа по задачам в MS Outlook.

Рисунок 10. Пример оформления задачи исполнения протокола совещания.
При создании задачи или совещания в теме указывается ID проекта, тогда обновления по задаче и по совещанию приходят к Вам в соответствующую папку проекта. Все материалы реализованной задачи могут переносятся в MS Word, при этом вложенные файлы автоматически вшиваются в файл (docx). Это полезно если Вы разрабатываете пошаговые инструкции для сотрудника с приложением файлов в один документ.

Рисунок 11. Копирование информации из Задачи в документ MS Word.
Создание шаблонов вставок для писем, задач и совещаний.
После того как Вы ознакомились с базовыми функциями Outlook. Следующим инструментом в MS Outlook являются шаблоны вставок подписей. На ниже приведенных рисунках представлен процесс создания шаблона подписи (Рис. 12-13).

Рисунок 12. Открытие шаблона вставки.

Рисунок 13. Создание шаблона для совещаний в календаре.
На рисунке 13 представлен шаблон организации совещания. По указанному примеру ПМ целесообразно создать подписи следующих категорий:

Рисунок 14. Пример использования вложенных документов в подписи.
Создание категорий приоритетов в реализации задач.
Для это прописываются следующие категории:
- День – срок исполнения задачи или поручения в течении 3 рабочих дней;
- Неделя – срок исполнения задачи или поручения в течении 2 рабочих недель;
- Год – срок исполнения задачи или поручения в течении квартал или более.
Соответственно при фильтрации активных задач ПМ может для себя выставлять приоритеты в ежедневном и еженедельном планировании. Рекомендуется при настройке категорий назначить горячи клавиши (Рис. 14).
Рисунок 14. Пример присвоения категорий для задач и поручений.
Контакты в MS Outlook

Рисунок 15. Пример заполнения карточки контакта.
В статье произведен обзор наиболее часто используемых инструментов проектного менеджера с использованием MS Outlook 2013. Рассмотренные функции так же присутствуют и в MS Outlook более новых версий.
Рекомендую ознакомиться Вам со списком литературы.
Список литературы.

В данном сценарии рассматривается процесс обработки заявки на командировку, в котором задействована функциональность дополнительных модулей Клиент для Microsoft Office и Клиент для Microsoft Outlook.
Инструментом показа служит виртуальная машина VMware, включающая в себя следующее установленное программное обеспечение и данные:
Microsoft Windows Server 2003;
Microsoft SQL Server 2008 Standard;
Microsoft Office 2007 Enterprise;
DocsVision 4.5.1940 (Расширенная редакция);
Модуль расширенных отчетов;
Минимальные требования к демонстрационному стенду:
RAM не менее 2GB;
Свободное место на диске не менее 17GB.
Параметры виртуальной машины
Имя сервера: DV4 (RAM 1GB)
Таблица. Локальные пользователи системы
DocsVision Administrators, SQL Administrators, Администраторы, DocsVision Security Administrators
пользователь sa – администратор SQL, пароль – PassWord123 или DV4\Администратор (без пароля)
Срок действия паролей пользователей не ограничен. Для каждого пользователя установлены личные права на его личную папку в DocsVision.
По ярлыку на рабочем столе.
Демонстрация обработки заявки на командировку
1.1Роли и их функции
В рамках данного процесса выделяются четыре роли со следующими функциями:
Инициатор (Белозеров): создание заявки и запуск бизнес-процесса;
Руководитель (Елагин): согласование заявки;
Бухгалтер (Фарукшина): оценка командировки;
Секретарь (Ахметшин): заказ билетов, гостиницы и т.д.
1.2Схема процесса
Общий вид процесса согласования договора, согласно настройкам демонстрационного примера представлен на рис. 1.

Рисунок 1. Схема процесса согласования заявки на командировку
1.3Сценарий демонстрации
1.3.1План показа
Создание заявки и запуск бизнес-процесса;
Согласование заявки руководителем;
Отображение реестра заявок в DocsVision;
1.3.2Последовательность действий
Создание заявки и запуск бизнес-процесса
Войти в систему под пользователем Белозеров (Belozerov/password);
Заполнить поля в текстовой части:

Примечание: Часть полей заполняется из справочников DocsVision (ФИО сотрудников, Руководитель проекта), некоторые поля заполняются вручную (например, Пункт назначения (организация)), даты проставляются при помощи календаря и т.д.
Примечание: При заполнении полей из справочника можно использовать быстрый поиск ( Ctrl + J ).
Запустить бизнес-процесс при помощи кнопки на вкладке DocsVision;
Документ закрыть, сохранив на рабочий стол.
Примечание: Дать документу закрыться самостоятельно, не следует закрывать документ принудительно (идет синхронизация полей документа).
Согласование заявки руководителем
Войти в систему под пользователем Елагин (Elagin/password);
Открыть Outlook по ярлыку на рабочем столе, получить задание на согласование заявки на командировку и ознакомиться с ним;
Примечание: После запуска программы Outlook, задание сформируется и откроется самостоятельно. Нет необходимости открывать пришедшее в почтовый ящик письмо.

Примечание: При открытии файла возможна некоторая задержка, т.к. в этот момент происходит синхронизация полей документа с полями файла, хранящегося в базе.
В файле на структурированной панели согласовать документ и оставить комментарий. Для этого:
Перейти на вкладку DocsVision;

Нажать кнопку ;
Выбрать опцию Согласована/Не согласована и оставить комментарий в соответствующем поле.

Закрыть файл с сохранением и завершить задание кнопкой .
Оценка бухгалтером
Зайти в систему под пользователем Фарукшина (Farukshina/password);
Открыть Outlook по ярлыку на рабочем столе, получить задание по оценке заявки на командировку и ознакомиться с ним;

В файле на структурированной панели (см. пункт 2) ввести оценку командировки;
Закрыть файл с сохранением и завершить задание.
Работа секретаря
Зайти в систему под пользователем Ахметшин (Ahmetshin/password);
Открыть Outlook и получить задание на регистрацию заявки:
забронировать билеты и гостиницу;
подготовить Приказ о направлении сотрудника в командировку;
подготовить Командировочное удостоверение.
Открыть файл, приложенный к заданию;
В файле на структурированной панели проверить результаты согласования (кто согласовал, оценка заявки);
Выполнить задание, закрыть файл с сохранением, и завершить задание.
Уведомление автора
Зайти в систему под пользователем Белозеров (Belozerov/password);
По необходимости открыть файл, приложенный к заданию, посмотреть состояние заявки и результаты согласования на панели;
Закрыть файл с сохранением и завершить задание.
Отображение реестра заявок в DocsVision
Открыть DocsVision по ярлыку на рабочем столе;
Открыть папку Делопроизводство/Внутренние/Заявку на командировку;
Продемонстрировать Реестр заявок (все оформляемые Заявки на командировку), он отображается в специально настроенном представлении.
Настройка шаблона
Зайти в систему под пользователем Белозеров (Belozerov/password);
Сохранить его на рабочий стол как шаблон Word;
В текстовую часть добавить ряд полей. Для этого:

установить курсор на место добавления текстового поля и нажать кнопку ;

для добавления поля с датой нажать кнопку и т.д.
Связать добавленные поля с DocsVision. Для этого:
перейти на вкладку DocsVision;

выделить поле, нажать кнопку и выбрать необходимый тип поля, указать его название;
перейти к следующему полю.
Добавить поля на Структурированную панель. Для этого:
последовательно нажать кнопки и ;
В настройках шаблона привязать БП и настроить права доступа на поля. Для этого:

Нажать кнопку ;
Заполнить необходимые поля в разделе настроек бизнес-процессов


Настроить доступ к структурированным полям.
Закрыть файл шаблона с сохранением;
Попробовать запустить заявку по новому шаблону.
Похожие документы:
Инструкция для доступа к почтовому ящику Доступ к почте с помощью браузера Для доступа к корпоративному почтовому ящику введите адрес
. gnumeric =app-office/gnumeric-1.2.13 . по настройке В некоторых приложениях содержатся инструкции по . только для outlook и outlook express, они . * 0,2,0 2) * 0,3,0 3) * 0,4,0 4) * 0,5,0 5) * 0,6,0 6) * 0,7,0 7) * Здесь показано, что на шине 0,0,0 есть CD .
Изменения directum 1 относительно directum 6
Книги: Англо-русский и русско-английский словарь пк
. автоматического впечатывания инструкций по рассылке документа . предлагать office 1. офис; 2. офисный office application офисное . ; 2. планировщик outlook вид; перспектива; . показ; 2. показать, отобразить; show function keys показать функциональные .
Контрольные вопросы 23
. и устаревшими управленческими технологиями показаны на рис. 2.1. Устранение . Star Office Calc и др.; 3. Личные информационные системы: Microsoft Outlook, . и включающий помимо требований инструкции по эксплуатации консультирование пользователей и .
Читайте также:
- Псевдовалютные договора что такое
- Какой нормативный документ устанавливает правовые и организационные условия функционирования жд тест
- Как получить справку о погашении судимости в армении
- Нужна ли справка о вакцинации от коронавируса при поездке по россии
- Приказ об утверждении особенностей режима рабочего времени и времени отдыха педагогических

